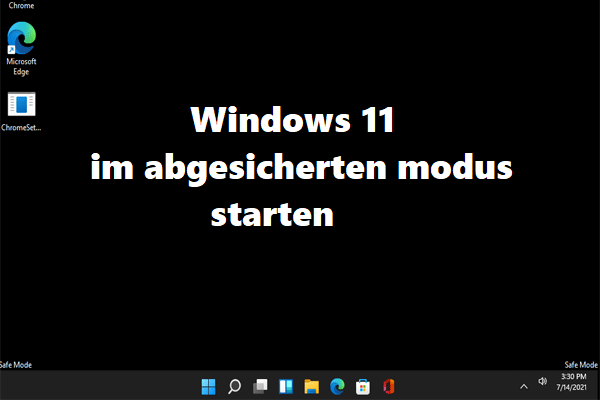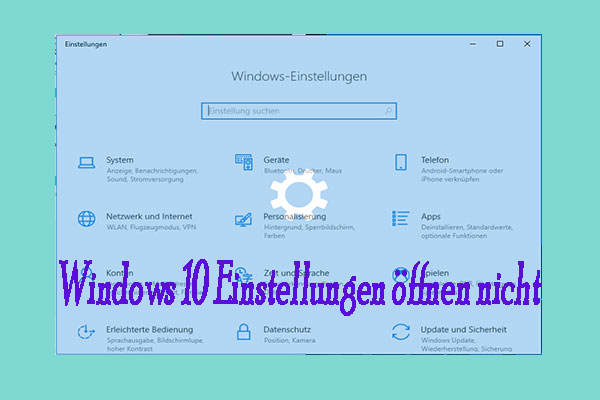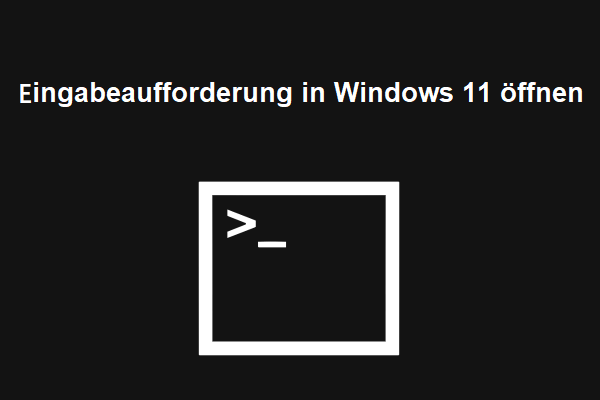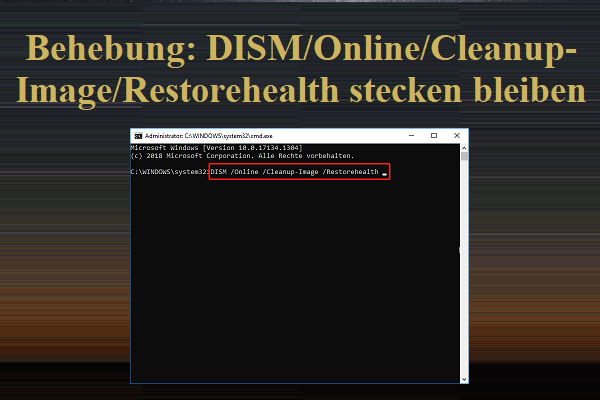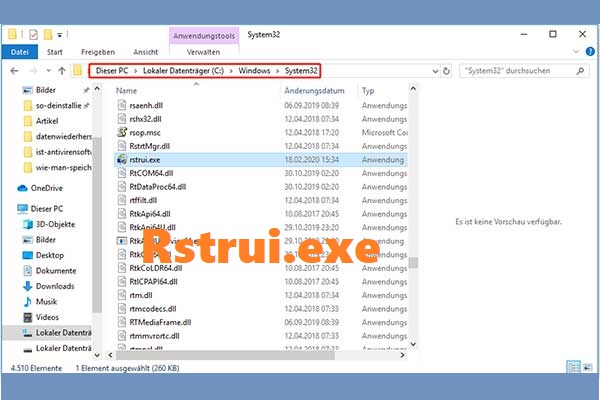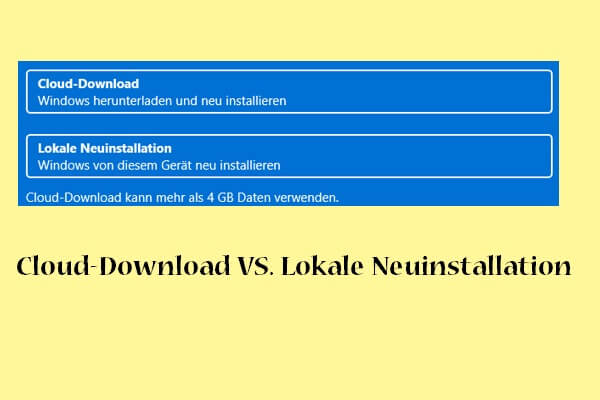Windows 11/10 hängt beim Bildschirm Bitte warten
Das Windows-Betriebssystem wird von vielen Menschen verwendet, da es zuverlässig, sicher und benutzerfreundlich ist. Wenn Sie Windows 10/11 verwenden, können Sie auf einige häufige Systemprobleme stoßen, z. B. Windows 11 friert zufällig ein, Windows 10 bleibt auf dem Ladebildschirm hängen, blaue Bildschirmfehler und mehr.
Heute werden wir Ihnen ein weiteres häufiges Problem in diesem Beitrag zeigen. Wenn Sie Ihren Windows 11/10-PC starten, kann es vorkommen, dass der Rechner mehrere Minuten lang auf dem Bildschirm „Bitte warten“ hängen bleibt. Manchmal erhalten Sie eine Fehlermeldung, die Sie zum Neustart auffordert. Nach dem Neustart bleibt der PC wieder auf demselben Bildschirm hängen. Viele Benutzer haben berichtet, dass sie den Bildschirm auch nach 15 Minuten noch sehen.
Dies ist keine normale Situation und deutet darauf hin, dass etwas schiefläuft. Manchmal bleibt das Windows 10-Upgrade bei „Bitte warten“ hängen. Wie lässt sich das Problem beheben? Nehmen Sie es gelassen und versuchen Sie es mit einigen Tipps zur Fehlerbehebung.
Lösungen für Hängenbleiben bei Bitte warten Windows 10/11
In vielen Foren wie Reddit und dem offiziellen Forum von Microsoft finden wir einige nützliche Mittel, die von einigen Benutzern empfohlen werden. Wenn Sie auch das Problem haben, dass Windows-Update auf Bitte warten oder Windows 11/Windows 10 auf Bitte warten festhängt, können Sie es auch versuchen. Schauen wir uns diese nacheinander an.
Peripheriegeräte entfernen
Es kann sein, dass Ihr PC aufgrund von Peripheriegeräten den Fehler Windows 10 hängt bei Bitte warten erhält. Der Versuch, sie zu entfernen, könnte eine gute Lösung sein. Entfernen Sie einfach alle externen Geräte außer Ihrer Maus oder Tastatur. Starten Sie dann den PC neu, um zu prüfen, ob er immer noch auf dem Bildschirm Bitte warten hängen bleibt. Wenn ja, gehen Sie zu den folgenden Abhilfemaßnahmen über.
Starten Sie den PC im abgesicherten Modus, um einige Probleme zu beheben
Da das System im Bitte warten-Bildschirm festhängt, können Sie den PC normalerweise nicht in den Desktop-Modus booten, um ein Problem zu beheben. Versuchen Sie in diesem Fall, den Rechner im abgesicherten Modus zu starten, um das Problem zu beheben.
Wie man den abgesicherten Modus von Windows 11/10 aktiviert
Wenn das Betriebssystem nicht hochfährt, können Sie den PC mehrmals neu starten, wenn Sie das Windows-Logo sehen, damit er zwangsweise in den abgesicherten Modus wechselt. Klicken Sie dann auf Erweiterte Optionen, um fortzufahren. Gehen Sie dann zu Problembehandlung > Erweiterte Optionen > Starteinstellungen > Neu starten. Drücken Sie anschließend F4/F5/F6, um den abgesicherten Modus zu aktivieren. Hier empfehlen wir die Aktivierung des Abgesicherten Modus mit Netzwerktreibern.
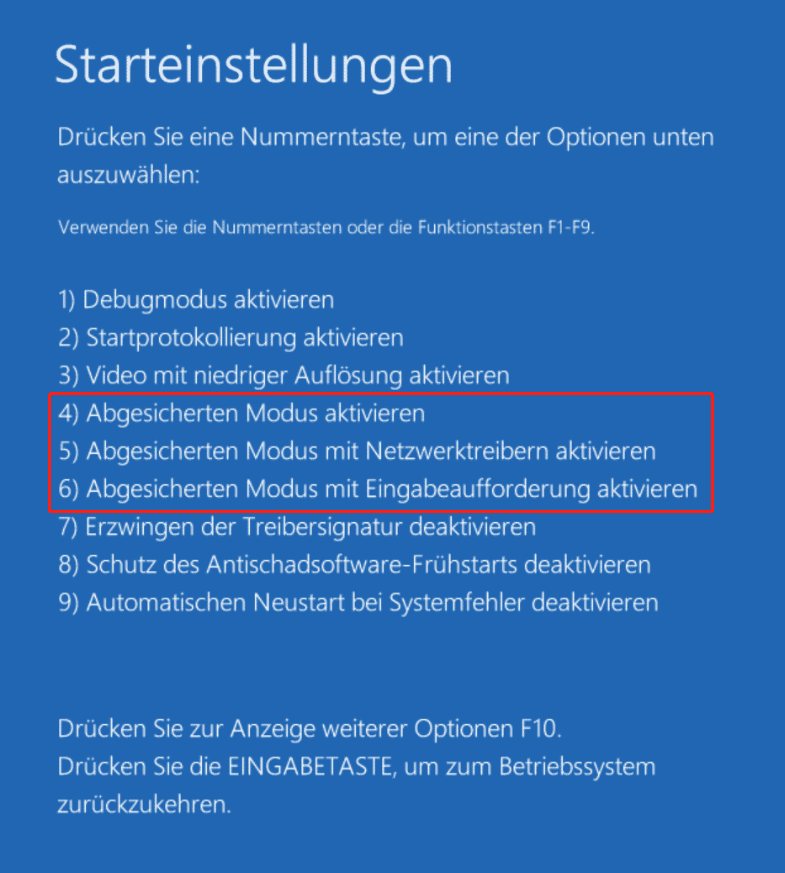
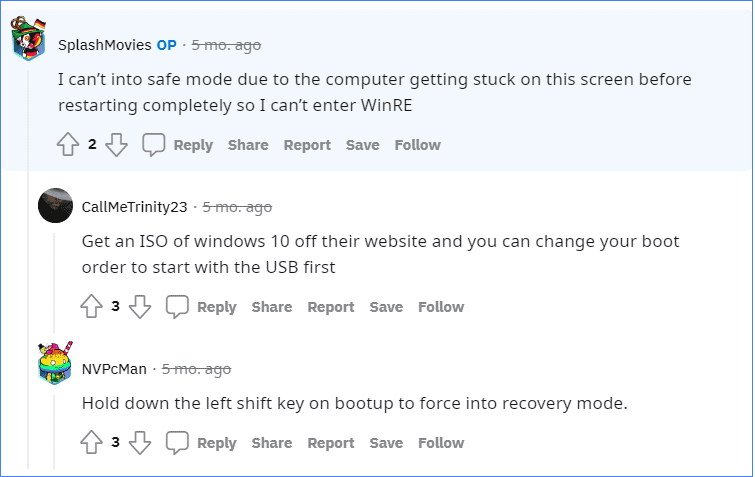
Starten Sie als Nächstes einige Maßnahmen zur Behebung vom Problem Windows hängt bei Bitte warten.
Windows Update-Problembehandlung ausführen
Wenn Sie diese Situation treffen – Windows 10-Upgrade stecken bei bitte warten, können Sie wählen, eine Problembehandlung im System für die Fehlerbehebung zu starten.
Schritt 1: Öffnen Sie die Einstellungen-App über die Tastenkombination – Win & I und klicken Sie auf Update & Sicherheit.
Schritt 2: Suchen Sie unter der Registerkarte Problembehandlung nach Windows Update und klicken Sie auf die Schaltfläche Problembehandlung ausführen. Diese Problembehandlung beginnt mit der Erkennung von Problemen, und wenn einige gefunden werden, folgen Sie den Anweisungen auf dem Bildschirm, um sie zu beheben.
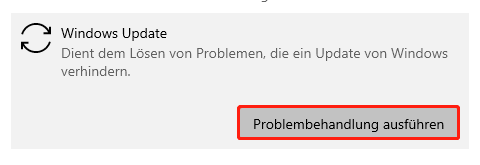
Windows-Updates installieren
Wenn Windows-Updates nicht normal abgeschlossen werden, kann das Problem auftreten, dass Windows nach dem Update bei Bitte warten hängen bleibt. Um dieses Problem zu beheben, sollten Sie die Installation der Updates abschließen. Gehen Sie im abgesicherten Modus zu Einstellungen > Update & Sicherheit und suchen Sie im Abschnitt Windows Update nach Updates. Sobald einige verfügbare Updates gefunden wurden, laden Sie diese herunter und installieren Sie sie.
Windows-Dienste deaktivieren
Im abgesicherten Modus können Sie versuchen, einige Windows-Dienste wie den Windows-Fehlerberichterstattungsdienst, den Netzwerklistendienst und die NLA (Network Location Awareness) zu deaktivieren. Sehen Sie, wie Sie diese Aufgabe erledigen:
Schritt 1: Klicken Sie mit der rechten Maustaste auf das Windows-Symbol und wählen Sie Ausführen.
Schritt 2: Geben Sie services.msc in das Textfeld ein und drücken Sie die Eingabetaste, um das Fenster Dienste zu öffnen.
Schritt 3: Suchen Sie die oben genannten Dienste nacheinander und doppelklicken Sie auf einen, um das Fenster Eigenschaften zu öffnen. Wenn der Dienst ausgeführt wird, beenden Sie ihn und ändern Sie den Starttyp in Deaktiviert.
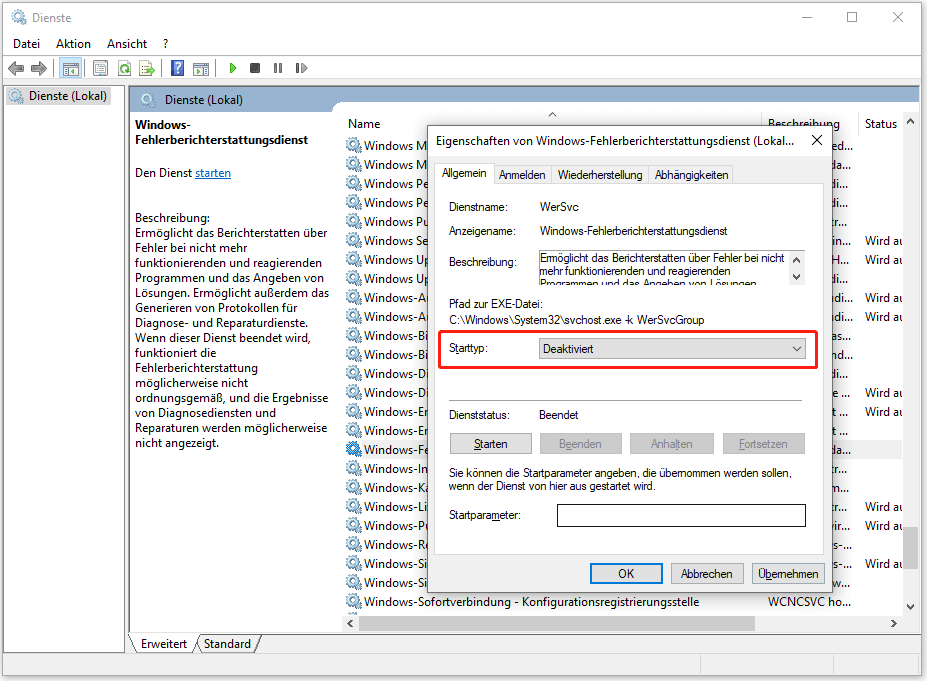
Schritt 5: Speichern Sie die Änderungen, indem Sie auf Übernehmen und dann auf OK klicken. Starten Sie dann Ihren PC neu, um zu sehen, ob das Problem, dass Windows bei Bitte warten hängen bleibt, behoben ist. Wenn nicht, fahren Sie mit der Problembehandlung fort.
SFC-, DISM- und CHKDSK-Scan durchführen
Korrupte oder beschädigte Windows-Systemdateien können dazu führen, dass Windows 10 bei Bitte warten hängen bleibt. Um den hängengebliebenen Bildschirm von Windows 10/11 loszuwerden, können Sie einige Scans wie SFC und DISM im abgesicherten Modus durchführen.
Schritt 1: Geben Sie cmd in das Suchfeld ein, suchen Sie die Eingabeaufforderung, und klicken Sie mit der rechten Maustaste darauf, um Als Administrator ausführen zu wählen.
Schritt 2: Geben Sie im CMD-Fenster sfc /scannow ein und drücken Sie die Eingabetaste.
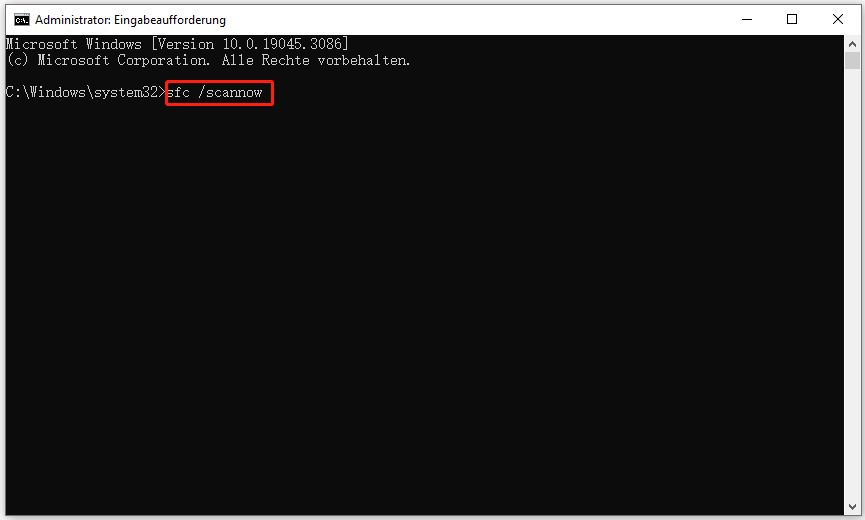
Nach einem SFC-Scan können Sie versuchen, einen DISM-Scan durchzuführen. DISM, die Abkürzung für Deployment Image Servicing and Management, wird zur Wartung und Vorbereitung von Windows-Images verwendet. Wenn Images beschädigt sind, kann es zu Systemproblemen kommen, wie z. B. Windows hängt bei Bitte warten fest. Führen Sie eine Überprüfung durch, um diesen Bildschirm zu beseitigen.
Schritt 1: Öffnen Sie das Fenster der Eingabeaufforderung.
Schritt 2: Führen Sie die folgenden Befehle nacheinander aus und drücken Sie nach jedem Befehl die Eingabetaste.
DISM /Online /Cleanup-Image /CheckHealth
DISM /Online /Cleanup-Image /ScanHealth
DISM /Online /Cleanup-Image /RestoreHealth
Wenn außerdem etwas mit dem Dateisystem nicht stimmt oder Festplattenfehler auftreten, kann das Problem – Windows 11/Windows 10 bleibt bei Bitte warten hängen – ausgelöst werden und Sie können einen CHKDSK-Scan durchführen. Geben Sie im CMD-Fenster chkdsk /f /r ein und drücken Sie die Eingabetaste.
Systemwiederherstellung ausführen
Wenn Sie zuvor Systemwiederherstellungspunkte erstellt haben, können Sie den Rechner leicht in den Normalzustand zurückversetzen, wenn Sie den Bildschirm Bitte warten in Windows 10/11 sehen. Um dies zu tun, können Sie Ihren PC in WinRE starten. Schritt 1: Bereiten Sie einfach ein Installations-USB-Laufwerk vor und starten Sie den PC in Windows Recovery Environment.
Schritt 2: Gehen Sie dann zu Problembehandlung > Erweiterte Optionen > System wiederherstellen.
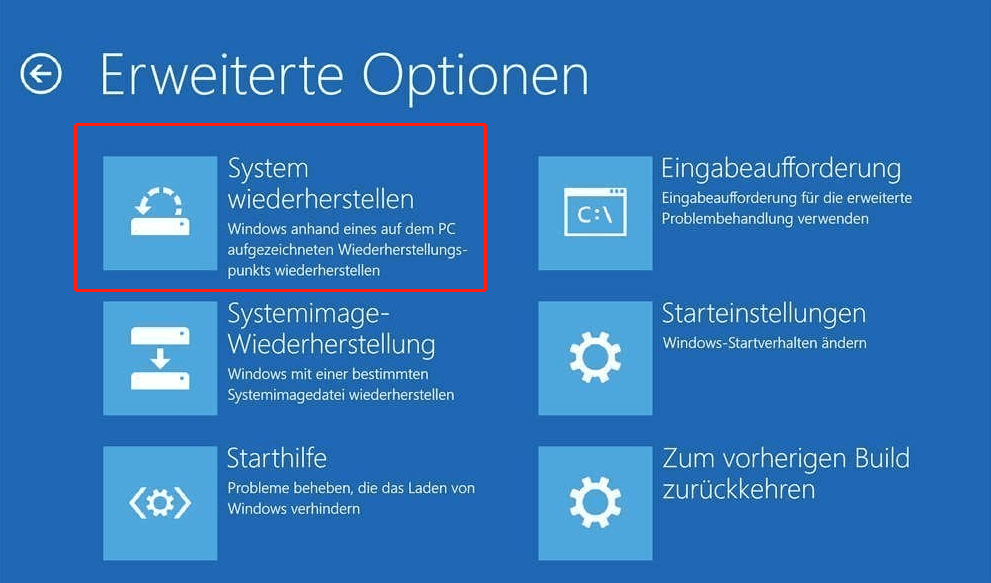
Schritt 3: Wählen Sie einen Wiederherstellungspunkt und starten Sie den Wiederherstellungsvorgang.
Starthilfe ausführen
Die Starthilfe kann helfen, einige Systemprobleme zu beheben, die das Laden von Windows verhindern. Wenn Windows 11/10 auf dem Bildschirm Bitte warten hängen bleibt, können Sie auch einen Versuch starten.
Schritt 1: Starten Sie einfach den PC in WinRE.
Schritt 2: Problembehandlung > Erweiterte Optionen > Starthilfe.
Schritt 3: Beenden Sie die Reparatur, indem Sie den Assistenten auf dem Computerbildschirm folgen.
Setzen Sie Ihren PC zurück
Wenn all diese Methoden nicht helfen, das Problem Windows hängt bei Bitte warten zu reparieren, ist der letzte Ausweg, Ihren PC zurückzusetzen. Dieser Vorgang kann helfen, Windows neu zu installieren und viele Probleme zu beheben.
PC-Backup, bevor Sie es tun
Bevor Sie Ihren PC zurücksetzen, sollten Sie eine Sicherungskopie Ihrer wichtigen Dateien erstellen, insbesondere der auf dem Desktop gespeicherten Daten, auch wenn Sie sich dafür entscheiden, Ihre Dateien während des Vorgangs zu behalten, da Dateien aufgrund möglicher Fehler verloren gehen können.
Um Ihre wichtigen Dateien zu sichern, können Sie die professionelle und kostenlose Backup-Software MiniTool ShadowMaker verwenden. Es wurde entwickelt, um Dateien, Ordner, das Betriebssystem, Festplatten und Partitionen in einfachen Schritten zu sichern. Es ermöglicht Ihnen, ein bootfähiges USB-Laufwerk oder ein externes Laufwerk zu erstellen, um den PC zu starten, wenn er nicht mehr hochfährt, und dann eine Datensicherung und Systemwiederherstellung durchzuführen.
Wenn Ihr Computer auf dem Bildschirm Bitte warten in Windows 10/11 stecken bleibt, müssen Sie MiniTool ShadowMaker Bootfähig – herunterladen und installieren und verwenden Sie Media Builder, um das bootfähige Laufwerk zu erhalten, booten Sie den PC von ihm und erhalten Sie dann die Haupt-Schnittstelle dieser Software.
MiniTool ShadowMaker TrialKlicken zum Download100%Sauber & Sicher
Schritt 1: Nachdem MiniTool ShadowMaker Bootfähig geöffnet wurde, gehen Sie auf die Seite Sichern.
Schritt 2: Klicken Sie in Sichern auf QUELLE, um die Elemente zu finden, die Sie sichern möchten, und klicken Sie auf ZIEL, um eine externe Festplatte oder ein anderes Gerät als Speicherpfad zu wählen.
Schritt 3: Klicken Sie auf Jetzt sichern, um die Datensicherung zu starten.
Nach der Dateisicherung können Sie Ihren PC zurücksetzen.
Wie man den PC zurücksetzt
Schritt 1: Gehen Sie in WinRE zu Problembehandlung > Diesen PC zurücksetzen.
Schritt 2: Wählen Sie Eigene Dateien beibehalten oder Alles entfernen.
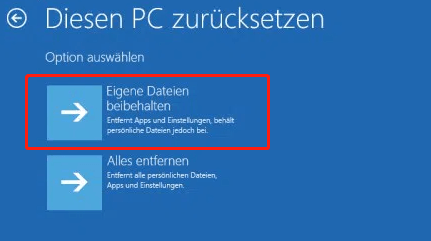
Schritt 3: Klicken Sie auf Cloud-Download oder Lokale Neuinstallation.
Schritt 4: Folgen Sie den Assistenten auf dem Bildschirm, um den Zurücksetzungsvorgang abzuschließen.
Sichern Sie Windows
Nachdem Sie so viele Informationen gelesen haben, kann es Ihnen schwerfallen, Ihre Systemprobleme zu beheben. Sie werden viel Zeit damit verbringen. Wenn Sie sich mit dem Windows-Betriebssystem nicht auskennen, sind Sie vielleicht verwirrt und wissen nicht, was zu tun ist, obwohl Sie die angegebene Anleitung befolgen. Daher empfehlen wir Ihnen dringend, Ihr Windows zu sichern, wenn es sich in einem normalen Zustand befindet.
Wenn etwas Windows 10 hängt bei Bitte warten verursacht, können Sie die erstellte Sicherung nutzen, um den PC direkt wieder in den vorherigen Zustand zu versetzen. Für diese Arbeit können Sie auch MiniTool ShadowMaker Test verwenden.
MiniTool ShadowMaker TrialKlicken zum Download100%Sauber & Sicher
Schritt 1: Starten Sie diese Software und klicken Sie auf Testversion beibehalten, um fortzufahren.
Schritt 2: Gehen Sie auf die Seite Sichern, wird die Systempartitionen als Backup-Quelle und ein Pfad auch ausgewählt. Um ein System-Image zu erstellen, sollten Sie eine andere Festplatte wählen, um das Backup-Image zu speichern.
Schritt 3: Klicken Sie auf Jetzt sichern, um die Systemsicherung auszuführen.
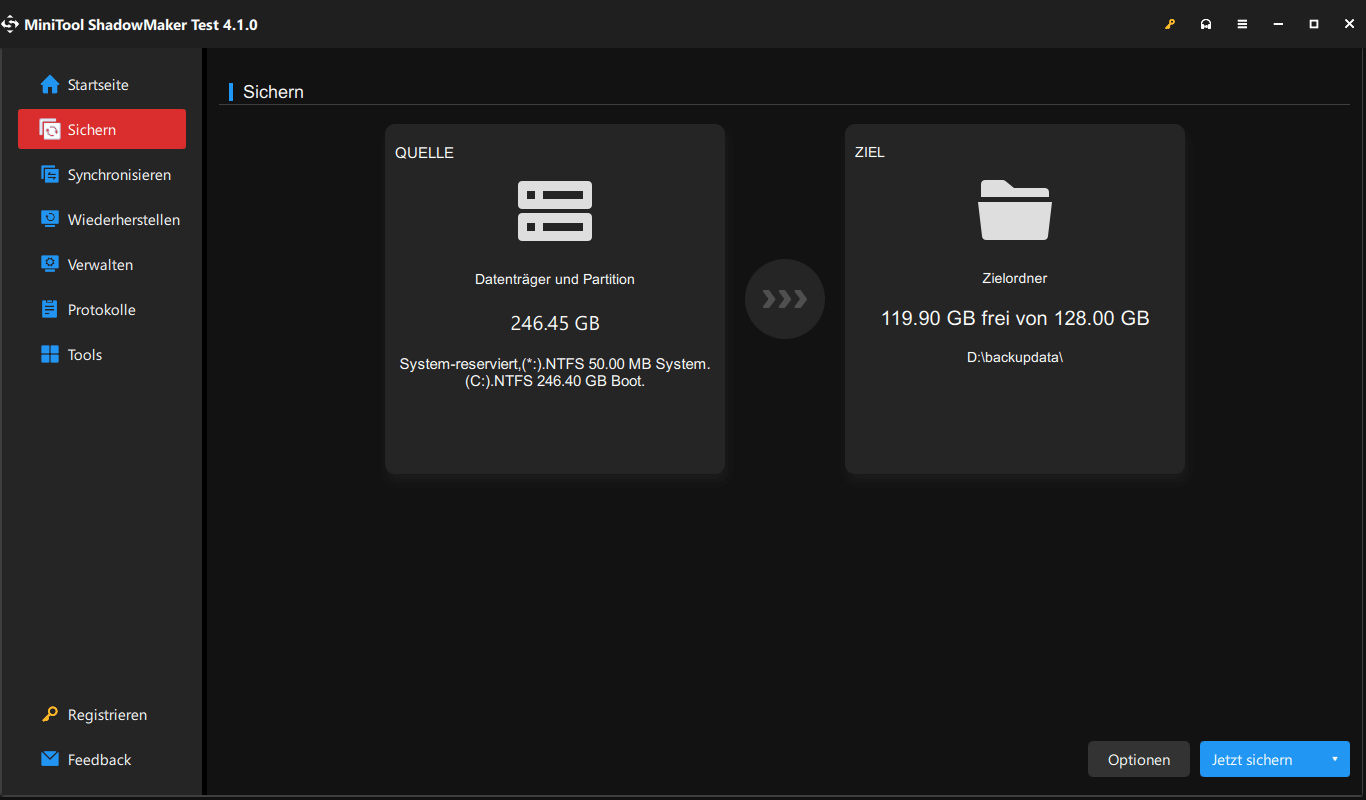
Weitere Lektüre: Remotedesktop bleibt bei Bitte warten Windows 10 hängen
Nach Angaben von Anwendern kann es vorkommen, dass Remotedesktop bei Bitte warten hängen bleibt, wenn Sie von Ihrem Heim-PC aus auf Ihren Arbeitscomputer zugreifen (beide verwenden Windows 10). Was sollten Sie in diesem Fall tun? Sie können einige Methoden ausprobieren.
1. Aktualisieren Sie auf die neueste Windows-Version auf dem Client-PC: Gehen Sie zu Einstellungen > Update & Sicherheit > Nach Updates suchen und laden Sie verfügbare Updates herunter und installieren Sie sie.
2. Starten Sie Windows PowerShell und führen Sie den Befehl aus:
Befehlszeile:
$ID=query session /SERVER:WSMC027|select -skip 1|%{$_.Split(‘ ‘,[System.StringSplitOptions]::RemoveEmptyEntries)}
Disconnect-RDUser -HostServer WSMC027 -UnifiedSessionID $ID[8] -Force
exit 0
3. Starten Sie CMD mit Administratorrechten und führen Sie den Befehl taskkill /f /im msrdc.exe aus. Starten Sie anschließend den PC neu.
4. Führen Sie einen Neustart durch (Verwandter Artikel: Wie booten Sie Windows 10 sauber und warum müssen Sie es tun?)
Fazit
Bleibt Windows in Windows 10/11 bei Bitte warten hängen oder bleibt das Windows-Update bei Bitte warten hängen? Nachdem Sie die oben genannten Methoden ausprobiert haben, können Sie Ihr Problem leicht beheben. Wenn Sie außerdem feststellen, dass der Remotedesktop bei Bitte warten festhängt, versuchen Sie ebenfalls die angegebenen Methoden.
Wenn Sie eine Idee haben, wie Sie das Problem beheben können, hinterlassen Sie bitte einen Kommentar. Wir werden Ihnen bald antworten.