In diesem MiniTool-Artikel erfahren Sie, was das Startvolume auf Ihrem Mac ist, was auf dem Mac-Startvolume Platz wegnimmt, welchen Einfluss das volle Startvolume hat und wie Sie den Platz auf dem Startvolume leeren können, wenn das Startvolume voll ist oder die Festplatte auf Ihrem Mac fast voll ist.
Was ist das Startvolume auf Mac?
Wie die Windows-Startfestplatte ist das Startvolume auf Ihrem Mac der Datenträger, auf dem das Betriebssystem auf Ihrem Mac gespeichert ist. Sie ist ein wichtiger Datenträger auf Ihrem Computer. Wenn das Betriebssystem auf der Festplatte beschädigt ist oder sogar die Startfestplatte beschädigt ist, wird Ihr Mac-Computer nicht normal starten.
Was nimmt Platz auf dem Mac-Starvolume ein?
Wie Sie wissen, ist die Festplatte eines Mac-Computers normalerweise nicht so groß wie die Festplatte eines Windows-Computers. Ab 2020 hat Apple die Festplattenkapazität verbessert und die maximale Festplattengröße kann bis zu 8 TB erreichen. Allerdings handelt es sich dabei um die Pro-Serie, die nicht weit verbreitet ist.
Die meiste Zeit sollten Sie sich keine Sorgen über das Problem des Festplattenplatzes machen, da macOS immer online arbeitet. Dies wird nicht viel Festplattenplatz beanspruchen. Was ist jedoch los, wenn Sie eine Popup-Warnung sehen, die besagt, dass das Startvolume fast voll ist?
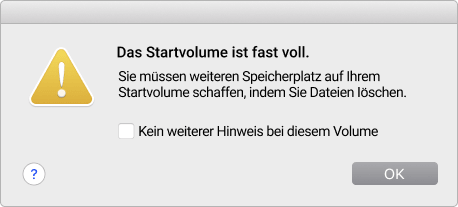
Zu diesem Zeitpunkt sollten Sie wissen, was auf dem Startvolume Ihres Macs Platz wegnimmt, und dann einige Maßnahmen ergreifen, um das Startvolume zu leeren.
Der versteckte Website-Cache nimmt viel Platz auf der Startfestplatte ein. Zum Beispiel zeigen Statistiken, dass Google Chrome zahlreiche Cache-Ordner erstellen kann, nachdem Sie einige Websites besucht haben. Die Größe des Caches für eine Website kann sogar bis zu 9 GB erreichen. Dies ist ziemlich überraschend, aber es ist wahr.
Mit der Zeit wird der freie Speicherplatz auf der Startplatte immer weniger. Eines Tages werden Sie möglicherweise die Warnung „Das Startvolume ist fast voll“ erhalten.
Wenn außerdem die Warnung „Das Volume ist fast voll“ erscheint, bedeutet dies, dass nicht genügend Speicherplatz auf Ihrem Mac vorhanden ist. Es ist gleichbedeutend mit Startvolume voll. In diesem Fall müssen Sie einige Dateien entfernen, um Speicherplatz auf Ihrem Mac-Computer freizugeben.
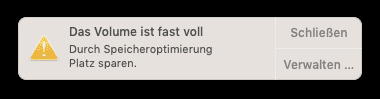
Was bedeutet es, wenn das Startvolume voll ist?
Was bedeutet es, wenn Sie die Meldung erhalten, dass das Startvolume fast voll ist?
Es hat zwei wesentliche Einflüsse:
1. Sie haben bald keinen Platz mehr auf dem Startvolume.
Ihr Startvolume ist fast voll ist eine frühe Warnung für Sie. Sie erinnert Sie daran, das Startvolume aufzuräumen. Wenn Sie Ihren Mac jedoch weiter benutzen, ohne den Speicherplatz aufzuräumen, werden immer mehr Daten auf dem Startvolume gespeichert. Eines Tages geht Ihrem Mac der Speicherplatz aus und Sie können das Gerät nicht mehr wie gewohnt verwenden.
2. Ihr Mac-Computer läuft langsam.
Einige von Ihnen denken vielleicht, dass Ihr Mac-Computer nicht beeinträchtigt wird, wenn auf dem Startvolume Platz vorhanden ist, egal ob viel oder wenig. Das ist falsch.
Ein Mac-Computer kann den verfügbaren freien Speicherplatz auf dem Startvolume in virtuellen Speicher umwandeln, den Sie für den täglichen Betrieb verwenden. Theoretisch sollten mindestens 10 % des Festplattenplatzes frei sein, damit Ihr Mac funktioniert. Wenn dies nicht der Fall ist, läuft Ihr Mac-Computer langsam und es kann sogar zu großen Problemen wie dem Einfrieren des Macs kommen.
Wenn der Rechner feststellt, dass der verfügbare Speicherplatz auf der Startplatte nicht ausreicht, gibt er Ihnen eine Warnung. Dies soll Sie daran erinnern, dass es an der Zeit ist, das Startvolume auf Ihrem Mac zu bereinigen.
Was sollten Sie tun, wenn das Startvolume auf Ihrem Mac voll ist? Im folgenden Teil zeigen wir Ihnen einige Lösungen.
Wie kann man das Startvolume leeren?
Wenn Sie Ihr Mac-Startvolume leeren möchten, müssen Sie die unnötigen Dateien auf dem Volume löschen. Bevor Sie dies tun, können Sie den Speicherplatz auf Ihrem Mac überprüfen.
Wie überprüft man den Speicherplatz auf seinem Mac?
- Klicken Sie auf das Apple-Menü in der oberen linken Ecke des Bildschirms.
- Klicken Sie in der Dropdown-Liste auf Über diesen Mac.
- Wechseln Sie zum Abschnitt Speicher.
Nach diesen drei Schritten können Sie die Speicherinformationen der Festplatte Ihres Macs sehen, einschließlich der Dateitypen, des freien Speicherplatzes auf dem Laufwerk und mehr.
Wenn Ihr Mac-Startvolume voll ist, können Sie diese Dinge tun, um Speicherplatz freizugeben:
Wie bereinigt man das Startvolume auf seinem Mac?
- Entfernen Sie den App-Cache von Ihrem Mac.
- Leeren Sie den Papierkorb.
- Löschen Sie die unnötigen Time Machine-Backup-Snapshots.
- Löschen Sie den Browser-Cache.
- Entfernen Sie Sprachpakete.
- Verwenden Sie Startup Disk Full Fixer.
Tipp 1: Entfernen Sie den App-Cache von Ihrem Mac
Die App-Cache-Dateien sind notwendig, wenn Sie Prozesse beschleunigen möchten. Sobald Sie den Prozess abgeschlossen haben, werden die Cache-Dateien unbrauchbar. Aber diese Cache-Dateien bleiben für eine lange Zeit auf dem Startvolume, wenn Sie sie nicht manuell löschen. Wenn sie nutzlos sind, handelt es sich um Junk-Dateien. Um Ihr Mac-Startvolume zu bereinigen, müssen Sie sie vom Rechner entfernen.
- Gehen Sie zu Finder > Gehen zu > Gehen zu Ordner.
- Geben Sie ~/Library/Caches
- Gehen Sie in jeden Ordner und löschen Sie dann die Dateien darin. Sie können auch auswählen, dass nur die Dateien gelöscht werden, die den meisten Speicherplatz beanspruchen.
- Sie können die obigen drei Schritte für /Library/Caches wiederholen, um den App-Cache zu entfernen.
Tipp 2: Papierkorb leeren
Wenn Sie Dateien von Ihrem Mac löschen, werden sie in den Papierkorb verschoben. Die Dateien im Papierkorb belegen auch Platz auf dem Startvolume Ihres Macs. Solange Sie sicher sind, dass Sie diese Dateien nicht mehr benötigen, können Sie den Papierkorb leeren, um Speicherplatz freizugeben.
Dazu müssen Sie nur den Papierkorb öffnen und dann auf die Schaltfläche Leeren oben rechts klicken, um Dateien von Ihrem Mac zu entfernen. Seitdem wird mehr Speicherplatz auf Ihrem Mac verfügbar sein.
Tipp 3: Unnötige Time Machine Backup-Schnappschüsse löschen
Die meisten Leute möchten Time Machine verwenden, um ihre Mac-Dateien auf einer externen Festplatte zu sichern. Sie denken vielleicht, dass die Sicherungsdateien auf der externen Festplatte gespeichert werden. Aber das ist nicht alles. Während des Mac-Datenprozesses werden auch die lokalen Snapshots automatisch einmal alle 24 Stunden gestartet. Das ist richtig. Die Schnappschüsse werden auf Ihrem Mac gespeichert und nehmen Speicherplatz in Anspruch.
Sie können die unnötigen Time Machine-Sicherungssnapshots löschen, um Platz auf der Startplatte freizugeben.
- Öffnen Sie den Finder.
- Wählen Sie Gehen zu > Festplattendienstprogramme.
- Doppelklicken Sie auf Terminal, um es zu öffnen.
- Geben Sie sudo tmutil disablelocal in Terminal ein und drücken Sie die Eingabetaste.
Tipp 4: Browser-Cache löschen
Jedes Mal, wenn Sie eine neue Website mit Ihrem Webbrowser besuchen, werden einige Cache-Dateien erstellt und auf der Festplatte Ihres Macs gespeichert. Dies kann Ihnen helfen, eine vorherige Seite schnell wieder aufzurufen. Aber diese Dateien können auch Speicherplatz auf Ihrer Festplatte belegen. Daher können Sie diese Browser-Cache-Dateien löschen, um mehr Speicherplatz auf Ihrem Mac freizugeben:
- Öffnen Sie Ihren Webbrowser.
- Klicken Sie auf die Registerkarte Verlauf und wählen Sie dann Browserdaten löschen.
- Wählen Sie die Cache-Dateien aus, die Sie löschen möchten, z. B. Cookies, Website-Daten, zwischengespeicherte Bilder und Dateien.
- Wählen Sie, wie weit zurück Sie löschen möchten
- Klicken Sie auf die Schaltfläche Browserdaten löschen, um die ausgewählten Cachedateien zu löschen.
Tipp 5: Sprachpakete entfernen
Die meisten Apps enthalten Sprachpakete (die auch als Lokalisierungsdateien bezeichnet werden). Diese Pakete ermöglichen es Ihnen, bei der Verwendung der App zwischen den Sprachen zu wechseln. Sie sind nützlich aber Sie müssen sich eingestehen, dass Sie nur eine oder zwei Sprachen benötigen. Die restlichen Sprachpakete verschwenden nur Ihren Speicherplatz. Sie können sie wahlweise löschen:
- Öffnen Sie die Anwendungen.
- Klicken Sie mit der rechten Maustaste auf eine Anwendung und wählen Sie dann Paketinhalt anzeigen.
- Klicken Sie auf Inhalt.
- Klicken Sie auf Ressourcen.
- Löschen Sie die Sprachpakete, die Sie nicht verwenden müssen. Die Pack-Dateien enden auf .Iproj.
- Wiederholen Sie diese Schritte für alle anderen Anwendungen auf Ihrem Mac.
Tipp 6: Startup Disk Full Fixer verwenden
Startup Disk Full Fixer ist die beste kostenlose App, um eine schnelle Bereinigung der Mac-Festplatte durchzuführen. Sie kann Ihnen helfen, in weniger als einer Minute mehr freien Speicherplatz zu erhalten. Sie können zum Mac App Store gehen, um diese Anwendung kostenlos herunterzuladen. Dann können Sie es öffnen und verwenden, um Ihr Startvolume zu bereinigen, um die Warnung über geringen Speicherplatz loszuwerden. Es ist ein sicheres Programm. Sie können es bedenkenlos verwenden.
Wie kann man auf seinem Mac Speicherplatz freigeben?
Das Startvolume ist fast voll ist eine weitere Warnung, die Sie dazu auffordert, Speicherplatz auf Ihrem Mac-Computer freizugeben. Wir haben einen verwandten Artikel zum Freigeben von Festplattenplatz auf dem Mac veröffentlicht: Wie kann man den Festplattenspeicher auf Mac freigeben und Mac-Daten wiederherstellen?
Wenn Sie andere gute Ideen haben, um Speicherplatz auf Mac freizugeben, können Sie sie mit uns im Kommentar teilen. Wir werden das zu schätzen wissen.
Wenn Sie einige wichtige Dateien auf Ihrem Mac versehentlich löschen
Wie Sie sehen können, handelt es sich um einen Dateilöschungsprozess, wenn Sie das Startvolume auf Ihrem Mac löschen. Während dieses Vorgangs löschen Sie möglicherweise versehentlich einige Ihrer wichtigen Dateien. Sobald diese Dateien dauerhaft von Ihrem Mac-Computer gelöscht sind, können Sie sie nicht mehr aus dem Papierkorb wiederherstellen. Wenn Sie sie wiederherstellen möchten, können Sie die kostenlose Mac-Datenrettungssoftware ausprobieren: Stellar Data Recovery für Mac.
Diese Software hat eine Testversion. Sie können damit den Mac-Datenträger, von dem Sie Daten wiederherstellen möchten, scannen und dann prüfen, ob die Software die zu rettenden Dateien finden kann. Wenn ja, können Sie es auf eine Vollversion upgraden und damit alle benötigten Dateien an einen geeigneten Ort wiederherstellen. Sie können diese Testversion über das MiniTool Download-Center erhalten.
1. Öffnen Sie diese Software.
2. Wählen Sie die Datentypen aus, die Sie wiederherstellen möchten. Wenn Sie alles wiederherstellen möchten, können Sie die Schaltfläche für Alles wiederherstellen einschalten.
3. Klicken Sie auf die Schaltfläche Weiter, um fortzufahren.
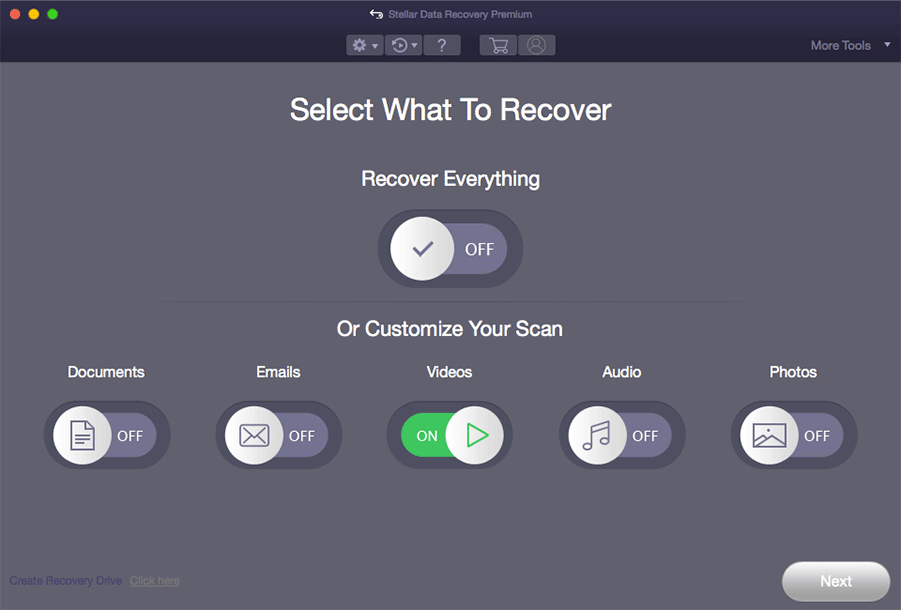
4. Die Software listet alle Laufwerke auf, die sie erkennen kann. Dann müssen Sie das Laufwerk auswählen, von dem Sie wiederherstellen möchten. Wenn Sie einen Tiefenscan durchführen möchten, müssen Sie die Schaltfläche für Tiefenscan auf EIN schalten.
5. Klicken Sie auf die Schaltfläche Scannen, um den Scanvorgang zu starten.
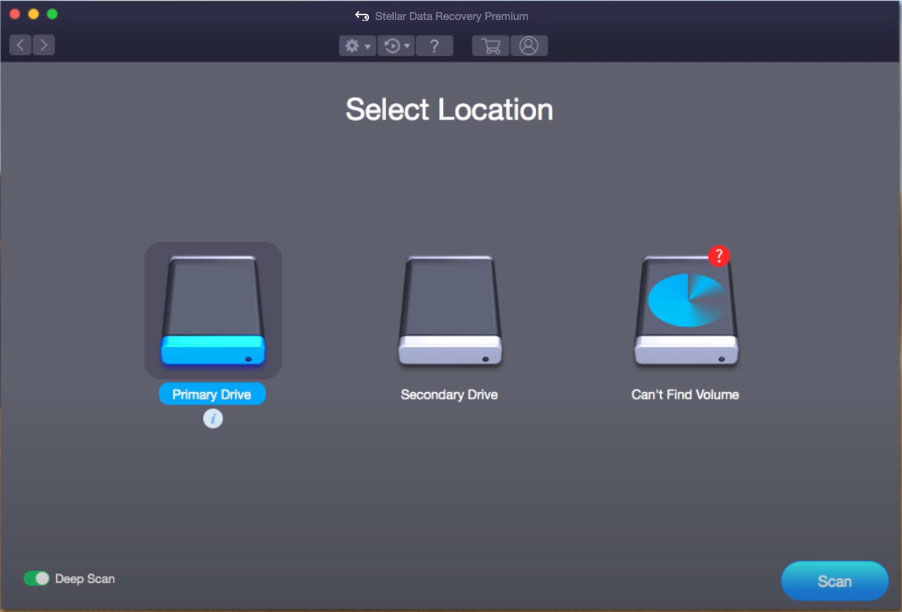
6. Wenn der Scanvorgang beendet ist, können Sie die Scanergebnisse sehen. Standardmäßig werden die Dateien in der Klassischen Liste aufgelistet. Es gibt zwei weitere Listen, einschließlich Dateiliste und Gelöschte Liste. Wenn Sie nur die gelöschten Dateien wiederherstellen möchten, können Sie zur Liste Gelöschte Dateien wechseln und dann die benötigten Objekte finden.
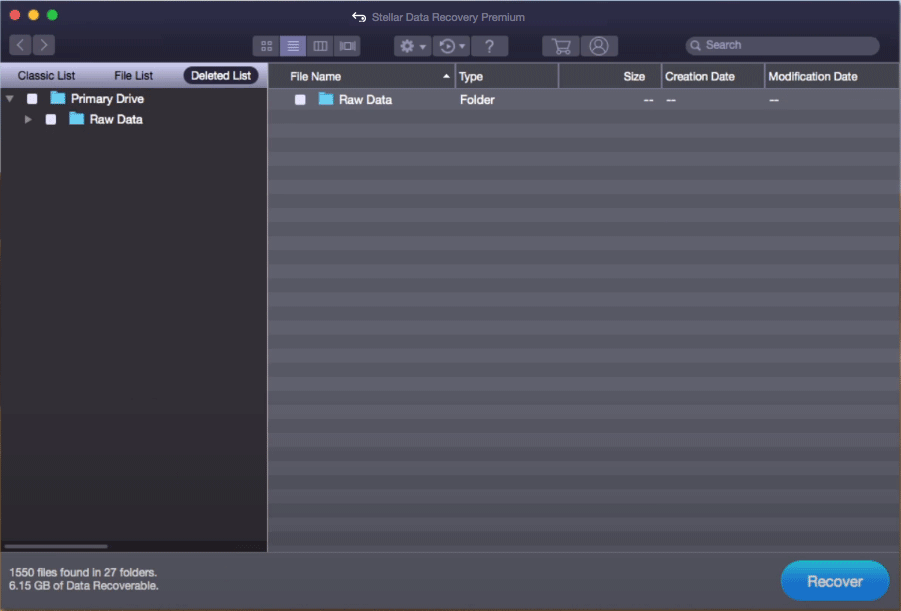
7. Diese Software ermöglicht Ihnen die Vorschau von Dateien. Sie können einfach auf eine Datei doppelklicken, um sie in der Vorschau anzuzeigen und zu bestätigen, ob es Ihre benötigte Datei ist.
8. Wenn Sie sicher sind, dass diese Software Ihre benötigten Dateien findet, können Sie auf der offiziellen Seite von MiniTool eine Lizenz für eine erweiterte Edition erwerben, um diese Software zu upgraden. Danach können Sie die Dateien auswählen und sie in einen geeigneten Ordner speichern. Dabei müssen Sie wissen, dass der Zielordner nicht der Originalordner sein sollte. Andernfalls könnten die gelöschten Dateien überschrieben werden und nicht mehr wiederherstellbar sein.
Fazit
Wenn Ihr Startvolume voll ist oder Sie auf Ihrem Mac die Warnung sehen, dass Ihr Laufwerk fast voll ist, können Sie einfach die in diesem Artikel genannten Methoden ausprobieren, um Speicherplatz freizugeben und die Warnung zu entfernen. Wenn Sie versehentlich wichtige Dateien gelöscht haben, können Sie Stellar Data Recovery für Mac verwenden, um sie wiederherzustellen.
Könnten Sie irgendwelche damit zusammenhängenden Probleme haben, können Sie uns dies in einem Kommentar mitteilen. Sie können uns auch über [email protected] kontaktieren.
