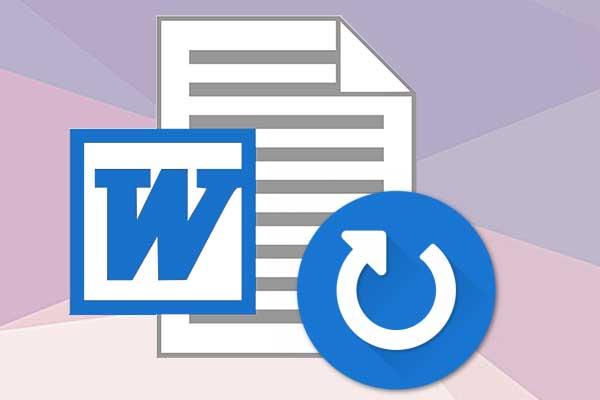Auswirkungen eines plötzlichen Stromausfalls
Haben Sie jemals ein Problem gesehen, dass Datenverlust nach einem Stromausfall auftritt? Wissen Sie dann, wie Sie Daten nach einem Stromausfall wiederherstellen können? In der Tat würde ein plötzlicher Stromausfall Ihrem Computer großen Schaden anbringen. In einem schlimmeren Ausmaß würde dies zu Datenverlust oder anderen ernsten Situationen führen.
Wir listen hier einige häufige Situationen auf, die nach einem plötzlichen Stromausfall auftreten können.
- Word-Dokumente, Fotos, Excel-Diagramme oder andere Dateien, die bearbeitet oder betrieben werden, gehen bei einem plötzlichen Stromausfall verloren oder werden beschädigt.
- Verlieren Sie den Zugriff auf Partitionen oder externe Festplatten, die in Betrieb sind oder geändert werden, wenn die Stromversorgung plötzlich ausgeschaltet wird.
- Partitionen oder externe Geräte werden in Windows Explorer oder Computer nicht mehr angezeigt.
- Windows startet nach einem Stromausfall nicht, da einige wichtige Dateien fehlen, z. B. Systemdateien, Konfigurationsparameter oder Startdateien usw., und beim Starten des Computers werden möglicherweise unterschiedliche Fehlermeldungen angezeigt.
- Einige neue Änderungen in der Datei werden möglicherweise nicht gespeichert, wenn ein plötzlicher Stromausfall auftritt.
- Mehr…
Anhand der obigen Informationen können Sie sehen, dass es abscheulich ist, wenn die Stromversorgung plötzlich ausfällt, da dies zu schwerwiegenden Dingen führen kann.
Aber hier sind Sie am richtigen Ort. In diesem Beitrag zeigen wir Ihnen, wie Sie Daten nach einem Stromausfall in verschiedenen Situationen wiederherstellen können. Lesen Sie einfach weiter.
Wiederherstellen von Daten nach einem Stromausfall
Das Wiederherstellen von Daten nach einem Stromausfall kann auch eine einfache Sache sein, solange Sie sich an eine professionelle Datenwiederherstellungssoftware wenden. Und hier empfehlen wir MiniTool Power Data Recovery.
MiniTool Power Data Recovery, die beste kostenlose Datenwiederherstellungssoftware, kann mit verschiedenen Arten von Datenverlustsituationen umgehen, z. B. falsches Löschen, Virenangriff, Partitionsverlust und so weiter.
Und als schreibgeschützte Software würden die Originaldaten nicht beschädigt. Was das Problem „Dateien gehen nach Stromausfall weg“ angeht, ist MiniTool Power Data Recovery kompetent.
Sie können die Testversion von MiniTool Power Data Recovery herunterladen, um Ihre verlorenen Dateien zu scannen. Und wenn Sie sie wiederherstellen möchten, müssen Sie ein Upgrade auf die erweiterte Edition durchführen.
MiniTool Power Data Recovery TrialKlicken zum Download100%Sauber & Sicher
Nun werden wir Schritt für Schritt mit MiniTool Power Data Recovery die Wiederherstellung von Daten nach einem Stromausfall einführen.
Schritt 1: Installieren Sie die Software und starten Sie sie, damit die Hauptschnittstelle angezeigt.
Schritt 2: Danach werden vier Modi angezeigt, und Sie müssen Dieser PC auswählen, um fortzufahren. Wählen Sie dann das Laufwerk aus, das Daten verloren hat, und klicken Sie auf Scannen, um fortzufahren.
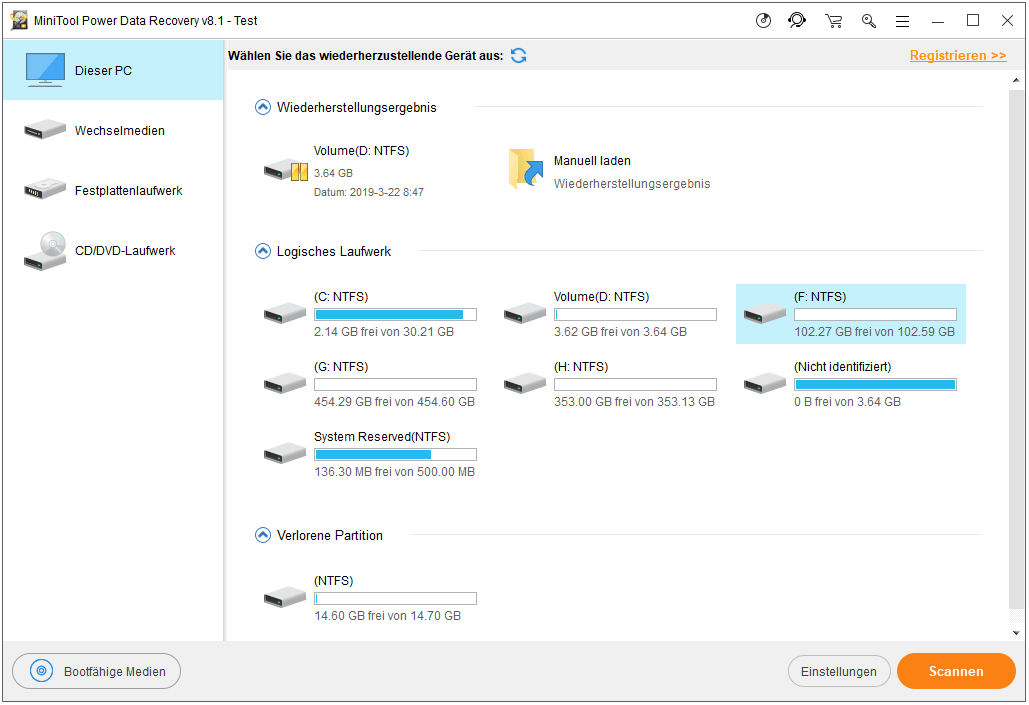
Schritt 3: Wenn der Scanvorgang abgeschlossen wird, können Sie sehen, dass Ihre verlorenen Dateien hier aufgelistet werden. Und wenn Sie sie wiederherstellen möchten, müssen Sie sie ankreuzen und auf Speichern klicken, um fortzufahren.
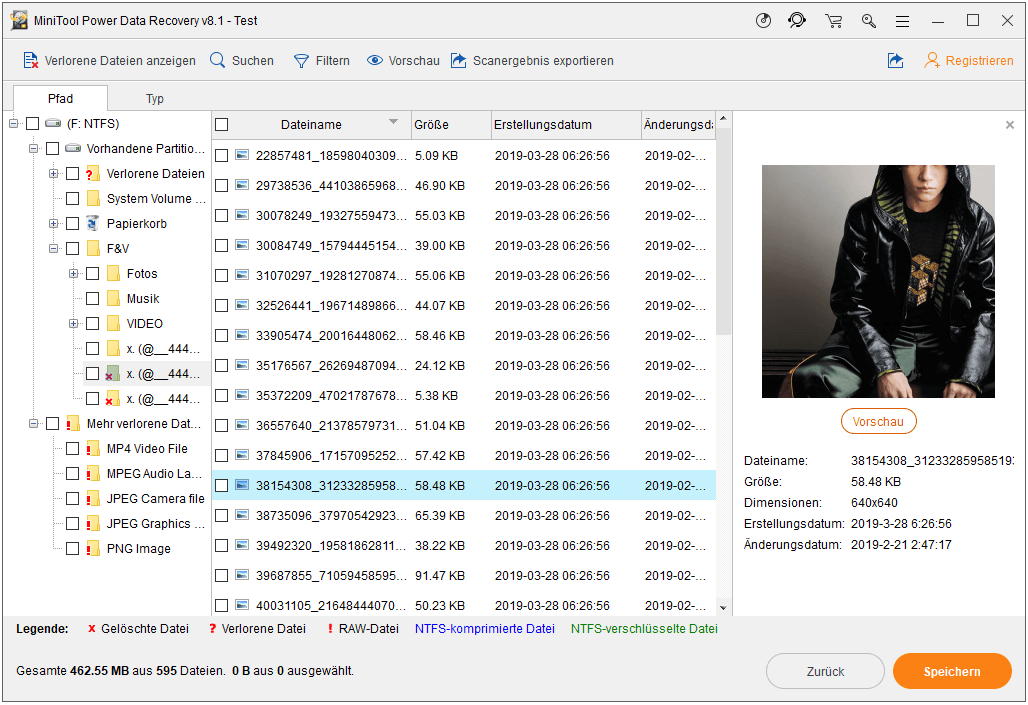
Schritt 4: Danach werden Sie aufgefordert, eine persönliche Lizenz zu erwerben. Sie können MiniTool Power Data Recovery Persönlich erwerben und damit Ihre verlorenen Dateien wiederherstellen.
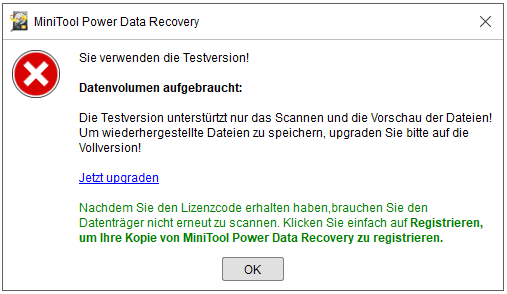
Wenn alle Schritte abgeschlossen werden, können Sie Daten nach einem Stromausfall erfolgreich wiederherstellen. Darüber hinaus sind die Bedienungsmethoden ziemlich einfach. Wenn Sie also Dateien und Daten verloren haben, sollten Sie MiniTool Power Data Recovery versuchen, diese wiederzubekommen.
Verlust des Zugriffs auf Partitionen und externe Festplatten nach einem Stromausfall
Im Allgemeinen können Sie nach einem plötzlichen Stromausfall nicht auf eine Partition oder ein externes Festplattenlaufwerk zugreifen. Und Sie werden aufgefordert, dass das Laufwerk formatiert werden muss, bevor Sie es verwenden können. Die detaillierte Information ist in der folgenden Abbildung dargestellt.

Und es gibt viele Ursachen, die zu diesem Problem führen können. Wenn die Festplatte zum Beispiel beim Übertragen von Dateien oder anderen Dingen plötzlich einen Stromausfall erleidet, tritt möglicherweise ein solches Problem auf. Oder es befinden sich fehlerhafte Sektoren auf der Festplatte. Weitere Informationen finden Sie unter Problembehebung: Sie müssen den Datenträger formatieren, bevor Sie ihn verwenden können.
Das Formatieren einer Festplatte führt bekanntlich zu Datenverlust. Und gibt es eine Möglichkeit, Daten von nicht zugänglichen Partitionen wiederherzustellen? Die Antwort ist positiv.
MiniTool Power Data Recovery ist ein guter Assistent, mit dem Daten von einer nicht zugänglichen Partition wiederhergestellt werden können. So können Sie es von der folgenden Schaltfläche bekommen und es mal ausprobieren.
MiniTool Power Data Recovery TrialKlicken zum Download100%Sauber & Sicher
Nachdem Sie das Hauptmenü geöffnet haben, müssen Sie auch Dieser PC auswählen, um fortzufahren. Für detailliertere Betriebsmethoden können Sie sich auf die erste Situation beziehen: Daten nach Stromausfall wiederherstellen.
Nachdem Sie alle Dateien und Daten erfolgreich gespeichert haben, können Sie die problematische Partition formatieren.
Partitionen oder externe Festplatten nach einem plötzlichen Stromausfall verschwinden
Es ist üblich, dass die Partitionen oder externen Festplatten nach einem plötzlichen Stromausfall verschwinden. Einige Computerbenutzer sagen auch, dass sie das gleiche Problem gefunden haben.
Für das Problem „Partition oder externe Festplatte nicht mehr angezeigt wird“ gibt es zwei verschiedene Situationen. Eine Situation ist, dass die Partition oder die externe Festplatte den Laufwerksbuchstaben verloren hat, und eine andere Situation ist, dass die Partition nach einem plötzlichen Stromausfall nicht zugeordnet wurde.
Hier zeigen wir Ihnen, wie Sie das Problem lösen und Daten nach einem Stromausfall wiederherstellen können.
Laufwerksbuchstaben wechseln
Schritt 1: Drücken Sie die Windows-Taste und die R-Taste, um das Dialogfeld Ausführen zu starten. Geben Sie diskmgmt.msc in das Feld ein, um fortzufahren.
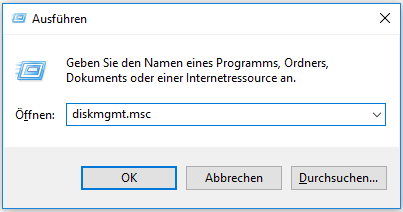
Schritt 2: Nach dem Aufrufen der Datenträgerverwaltung werden hier alle Partitionen aufgelistet. Eine der Partitionen hat jedoch keinen Laufwerksbuchstaben wie folgt:
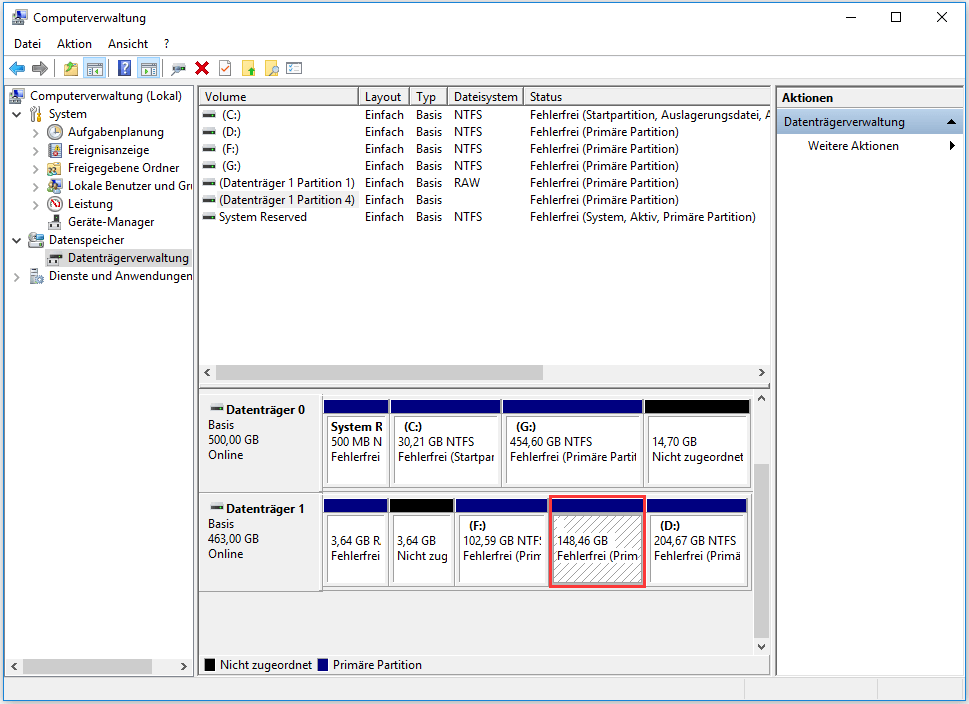
Schritt 3: Dann müssen Sie die Partition ohne Laufwerksbuchstaben auswählen und mit der rechten Maustaste darauf klicken. Und wählen Sie Laufwerkbuchstaben und Pfad ändern…, um fortzufahren.
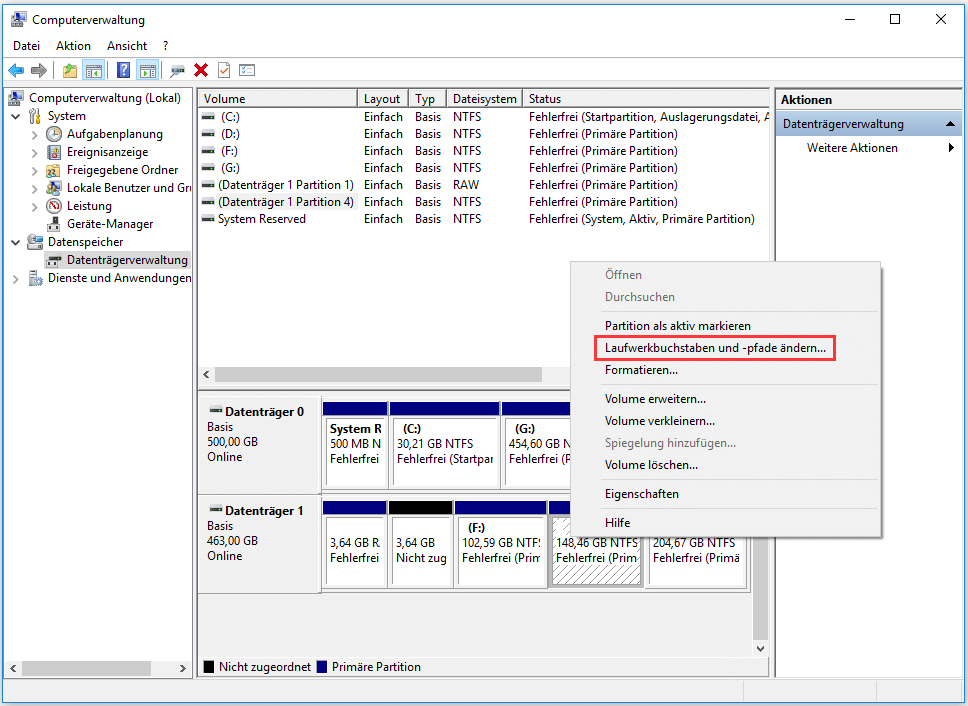
Schritt 4: Wählen Sie im Popup-Fenster Hinzufügen, um fortzufahren.
Schritt 5: Wählen Sie im nächsten Fenster einen Laufwerksbuchstaben aus und klicken Sie auf OK, um fortzufahren.
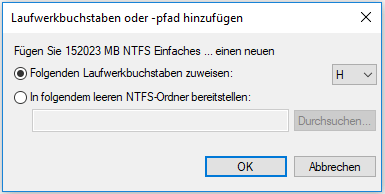
Danach können Sie sehen, dass alle Ihre Partitionen in Windows Explorer aufgelistet sind. Und Sie können finden, dass alle Ihre Daten auf dieser Partition wiederhergestellt wurden.
Verlorene Daten und Partitionen wiederherstellen
Eine andere Situation ist, dass die Partition nach einem Stromausfall nicht zugeordnet werden kann. Sie können es in der Datenträgerverwaltung wie folgt sehen:
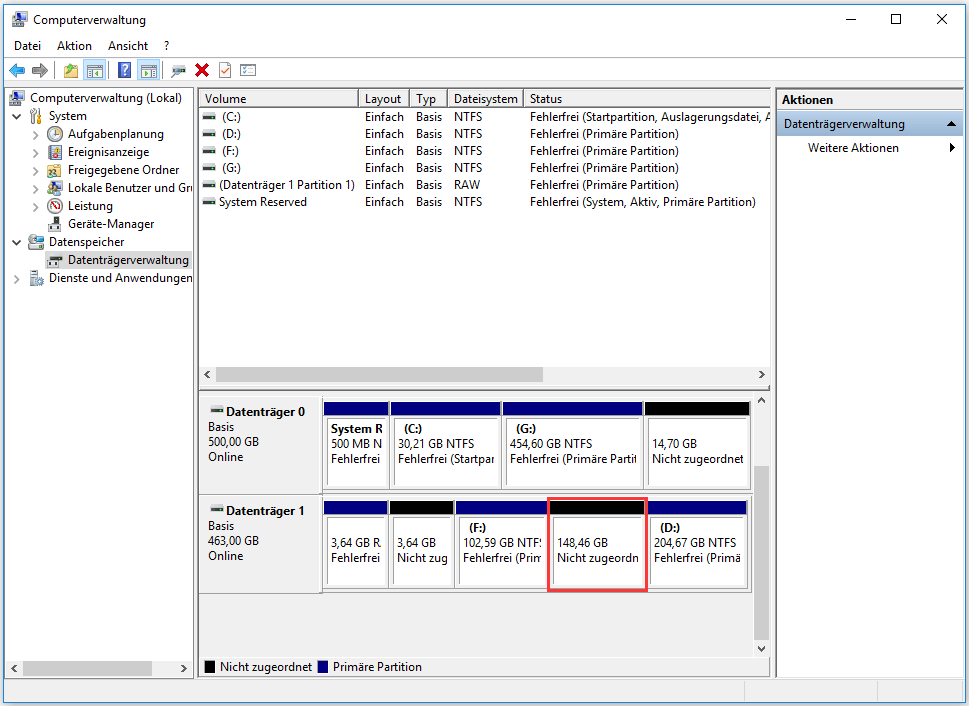
Wie können Sie dann die verlorenen Daten und die verlorene Partition wiederherstellen? Hier gibt es zwei Möglichkeiten, „die Partition und Dateien gehen nach einem Stromausfall verloren“ zu lösen. Und wir werden eins nach dem anderen vorstellen.
Lösung 1. Stellen Sie zuerst die Dateien wieder her und erstellen Sie ein neues Volume
Was dieses Problem „Verlust der Partition“ angeht, können Sie zunächst versuchen, verlorene Dateien wiederherzustellen und anschließend ein neues Volume zu erstellen.
MiniTool Power Data Recovery TrialKlicken zum Download100%Sauber & Sicher
Schritt 1: Starten Sie MiniTool Power Data Recovery und öffnen Sie die Hauptschnittstelle. Wählen Sie die Wiederherstellungsmodus Dieser PC aus, und die verlorene Partition wird hier aufgelistet. Wählen Sie die verlorene Partition aus und klicken Sie auf Scannen, um fortzufahren.
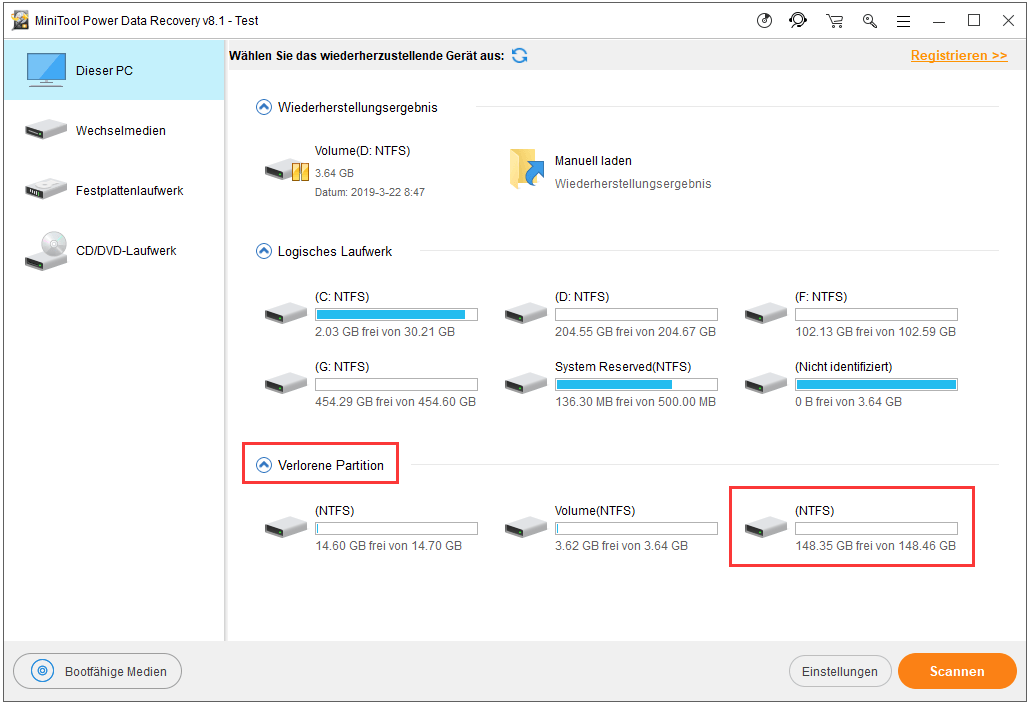
Schritt 2: Wenn der Scan abgeschlossen ist, können Sie alle verlorenen Dateien speichern. Um alle verlorenen Daten zu speichern, müssen Sie einen Lizenzschlüssel erwerben, um fortzufahren.
Schritt 3: Nachdem Sie alle verlorenen Daten erfolgreich wiederhergestellt haben, können Sie die Datenträgerverwaltung starten. Klicken Sie mit der rechten Maustaste auf den nicht zugewiesenen Speicherplatz und wählen Sie Neues einfaches Volume…, um fortzufahren.
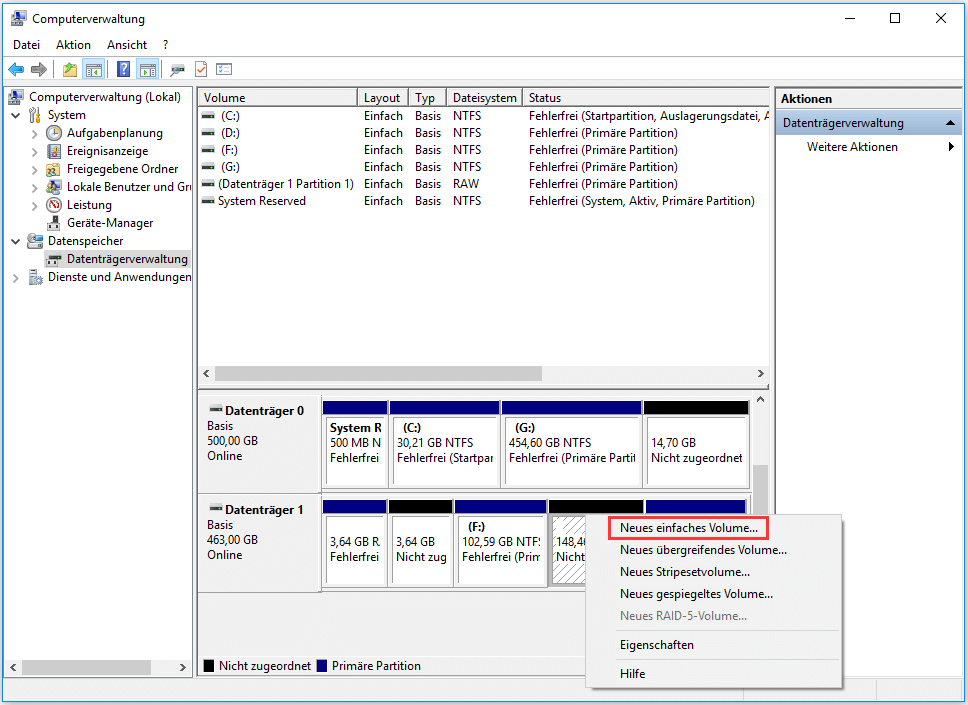
Schritt 4: Sie können den Anweisungen folgen, um fortzufahren. Wenn das neue Volume erfolgreich erstellt wurde, können Sie Ihre wiederhergestellten Daten zunächst auf diese Partition verschieben.
Lösung 2. Wiederherstellung der Partition
Neben der ersten Methode können Sie durch Wiederherstellung der Partition verlorene Daten und Partitionen wiederherstellen. Hier wird das MiniTool Partition Wizard stark empfohlen. Es ist ein Partitions-Manager, der zur Optimierung der Partitions- und Festplattennutzung verwendet wird.
Mit seinen verschiedenen leistungsstarken Funktionen kann es eine Menge von Partitions- und Festplattenangelegenheiten verarbeiten. Und für die Wiederherstellung von Partitionen ist es auch kompetent. Daher müssen Sie MiniTool Partition Wizard Pro erwerben, um die verlorene Partition wiederherzustellen.
Hier zeigen wir Ihnen Schritt für Schritt die Bedienung.
Schritt 1: Installieren Sie die Software und starten Sie sie, um die Hauptschnittstelle aufzurufen.
Schritt 2: Wählen Sie den Datenträger aus, der die Partition verloren hat, und wählen Sie im Kontextmenü oder auf der Registerkarte Tools die Option Partition wiederherstellen.
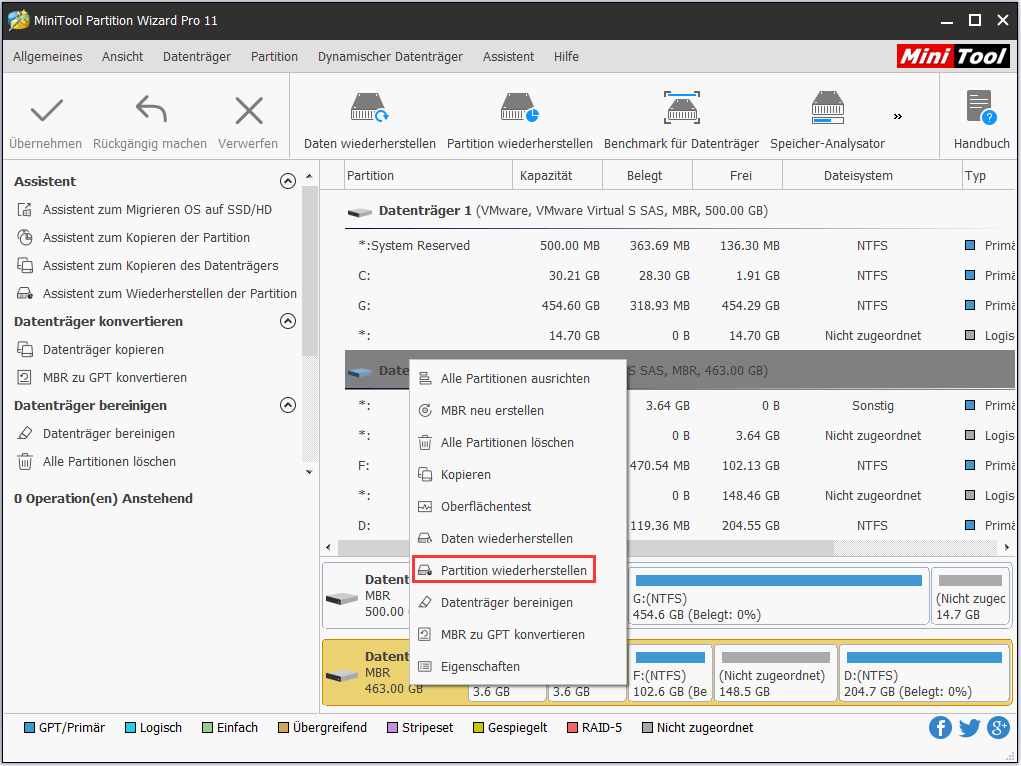
Schritt 3: Wählen Sie den Scanbereich aus und klicken Sie auf Weiter, um fortzufahren.
Schritt 4: Wählen Sie dann die Scanmethode aus und klicken Sie auf Weiter, um fortzufahren.
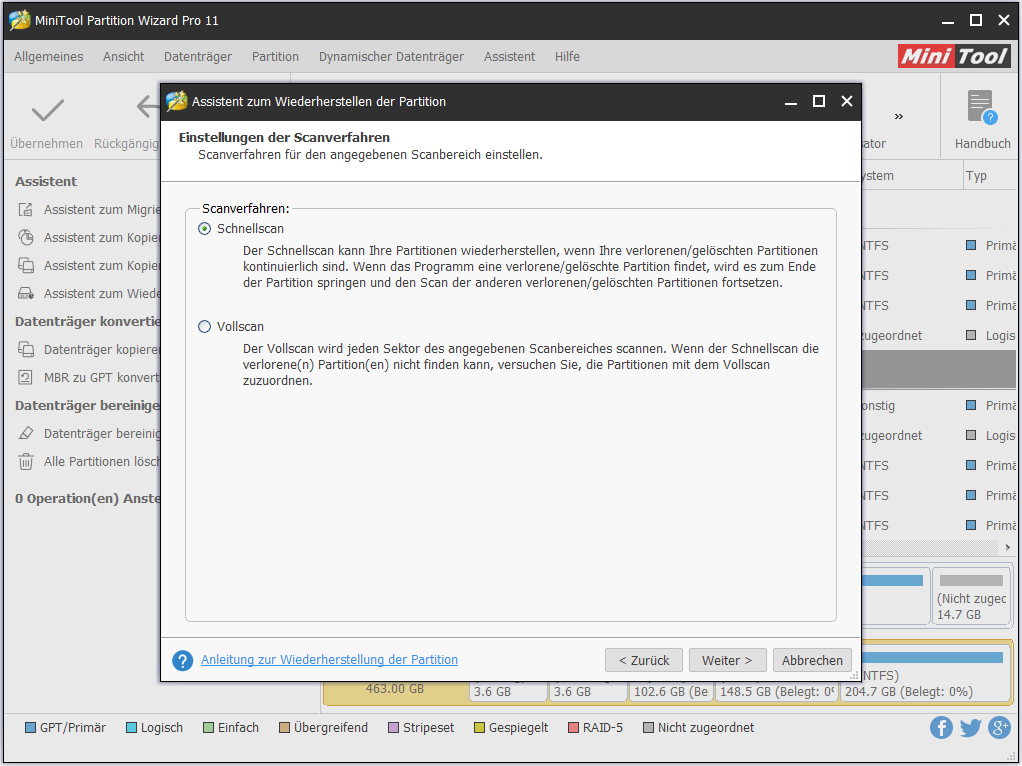
Schritt 5: Kreuzen Sie alle Partitionen einschließlich der verlorenen und der vorhandenen an. Andernfalls wird die nicht angekreuzte Partition während des Wiederherstellungsvorgangs gelöscht. Klicken Sie dann auf Abschließen, um fortzufahren
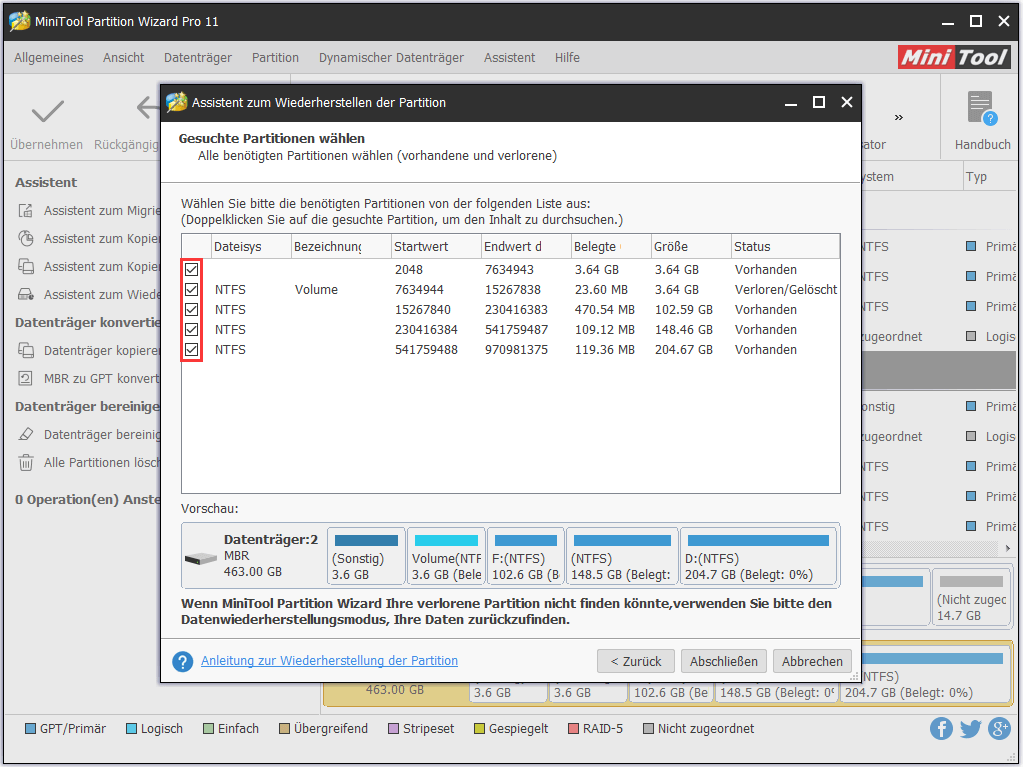
Schritt 6: Klicken Sie mit der rechten Maustaste auf die wiederhergestellte Partition, und weisen Sie ihr einen Laufwerksbuchstaben zu, indem Sie auf Buchstaben ändern klicken. Klicken Sie anschließend auf Übernehmen, um diese Änderungen zu bestätigen.
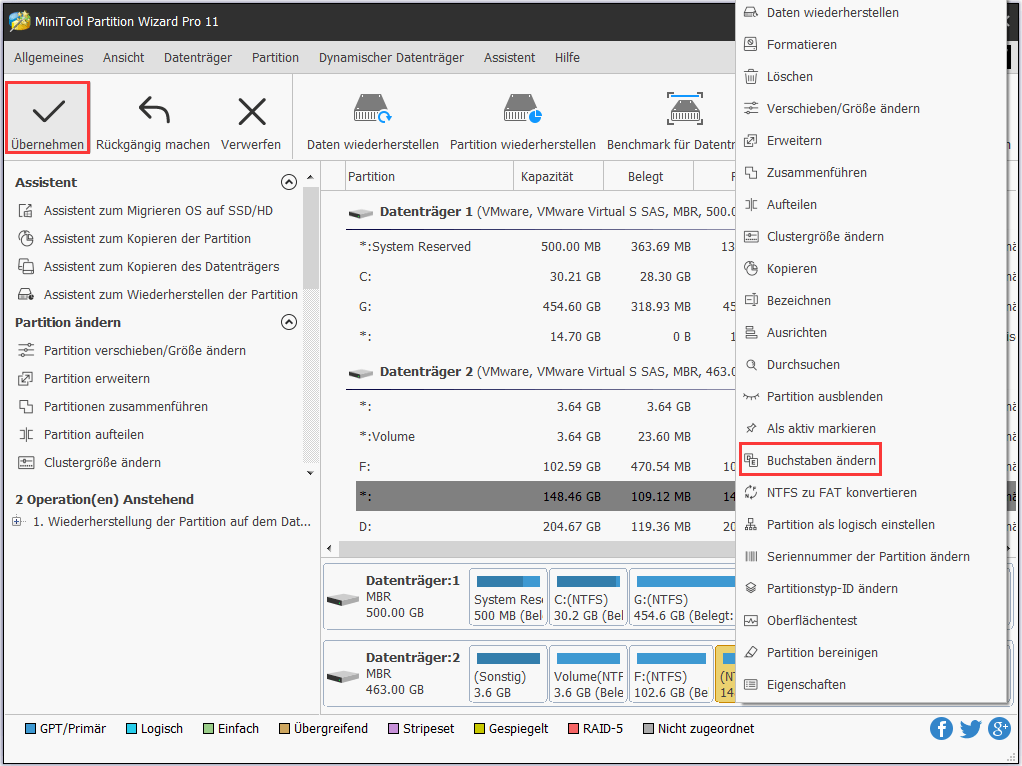
Danach sehen Sie, dass die verschwundene Partition und die Daten wiederhergestellt wurden.
Windows startet nach Stromausfall nicht
MBR reparieren
Wenn Ihr Windows nach einem Stromausfall nicht startet, können Sie versuchen, den MBR zu reparieren. Hier sind die Betriebsmethoden.
Da Ihr Computer nicht normal booten kann, benötigen Sie eine Installations-CD. Klicken Sie hier, um das Microsoft Media Creation Tool herunterzuladen und dann starten Sie es, um eine Installations-CD zu erstellen.
Schritt 1: Rufen Sie dann die Begrüßungsoberfläche auf und klicken Sie auf Weiter, um fortzufahren.
Schritt 2: Klicken Sie anschließend in der linken unteren Ecke auf Computerreparaturoptionen, um fortzufahren.
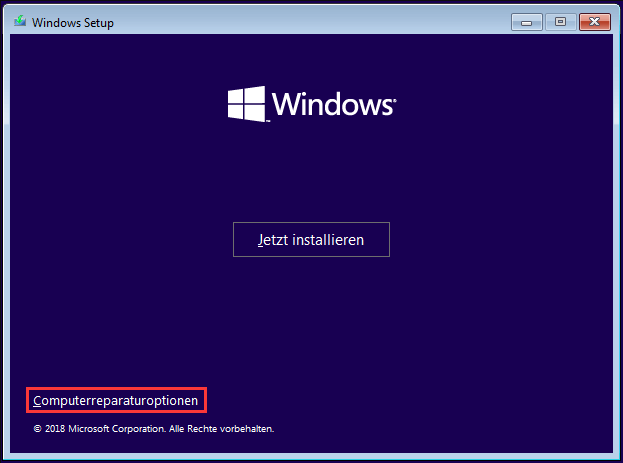
Schritt 3: Klicken Sie zum Fortfahren auf Fehlerbehebung> Erweiterte Optionen> Eingabeaufforderung.
Schritt 4: Geben Sie den folgenden Befehl ein, um den MBR zu reparieren.
bootrec / fixmbr
bootrec / fixboot
bootrec / rebuildbcd
Danach können Sie Ihren Computer neu starten, um zu prüfen, ob das Problem „Windows startet nach dem Stromausfalls nicht“ gelöst wurde.
Installieren Sie Windows neu, ohne Daten zu verlieren
Wenn die obige Methode fehlschlägt, können Sie versuchen, das Betriebssystem neu zu installieren, ohne Daten zu verlieren.
Da Ihr Computer nicht normal booten kann, benötigen Sie ein bootfähiges Medium. Mit MiniTool Power Data Recovery Pro können Sie ein bootfähiges Medium erstellen. Die folgenden zwei Artikel sind sehr hilfreich, wenn Sie wissen möchten, wie Sie ein bootfähiges Medium erstellen und wie Sie Ihren Computer von diesem booten.
- So erstellen Sie eine bootfähige CD/DVD-Diskette und einen bootfähigen USB-Stick mit Bootfähigem Media Builder?
- Wie bootet man von gebrannten MiniTool bootfähigen CD / DVD-Disketten oder USB-Sticks?
Nachdem Sie Ihren Computer erfolgreich vom bootfähigen Medium gestartet haben, können Sie die MiniTool-Wiederherstellungsumgebung aufrufen.
Schritt 1: Sie können den Modus Dieser PC und die zu scannende C-Partition auswählen.
Schritt 2: Nachdem Sie die benötigten Daten und Dateien gespeichert haben, können Sie das Betriebssystem neu installieren. Nach der Neuinstallation können Sie die wiederhergestellten Dateien und Daten auf den Computer verschieben.
Nützlicher Vorschlag
Um Datenverlust effektiv zu vermeiden, sollten Sie ein Backup-Image erstellen. Somit kann eine Software von Drittanbietern ausgewählt werden. Und hier wird kostenlose Sicherungssoftware empfohlen – MiniTool ShadowMaker. Und es kann eine automatische Dateisicherung erstellen, um Ihren PC und Ihre Daten gut zu schützen.
Fazit
In diesem Artikel haben wir vier verschiedene Situationen eingeführt, die nach einem Stromausfall zu Datenverlust führen können, und Ihnen verschiedene Möglichkeiten angezeigt, Daten nach einem Stromausfall wiederherzustellen. Und jetzt sind Sie an der Reihe, diese Methoden zu versuchen.
Und wenn Sie eine bessere Lösung haben, können Sie diese in dem Kommentarbereich freigeben. Wenn Sie Probleme mit den MiniTool-Programmen haben, können Sie uns gerne über die E-Mail-Adresse [email protected] kontaktieren.