Überblick über Partitionsschäden/-korruption
In der Regel unterteilen wir eine Festplatte in mehrere Bereiche, insbesondere bei Festplatten mit größerer Kapazität, wie z. B. interne Computer-HDDs, SSDs, externe Festplatten usw. Diese unterteilten Bereiche werden als Partitionen bezeichnet. Die Partitionierung der Festplatte erleichtert eine effizientere Festplattenverwaltung und sorgt für eine höhere Datensicherheit. Mit der Zeit und aus verschiedenen anderen Gründen kann es jedoch zu einer Beschädigung oder Korruption der Partition/Festplatte kommen. Dieser Beitrag erklärt die häufigsten Symptome und Ursachen von Partitionskorruption und wie man Daten von einer beschädigten Partition wiederherstellt.
Häufige Symptome von Festplatten-/Partitionsschäden
Wenn Sie die folgenden Szenarien erleben, könnte dies ein Zeichen für eine beschädigte Festplatte sein:
- Systemprobleme: Der Computer friert häufig ein oder es erscheint ein blauer/schwarzer Bildschirm. Solche Systemprobleme deuten höchstwahrscheinlich auf eine fehlerhafte Festplatte hin, insbesondere bei der C-Partition.
- Festplatte wird nicht erkannt: Wenn interne Festplatten des Computers nicht angezeigt oder externe/wechselbare Laufwerke von Windows nicht erkannt werden, besteht die Möglichkeit, dass die Festplatte defekt ist.
- Dateien fehlen oder sind beschädigt: Eine beschädigte Festplatte/Partition kann zu Dateiverlust oder Dateibeschädigung führen.
- Festplatte macht Geräusche: Bei normalem Betrieb macht eine Festplatte kaum Geräusche. Offensichtlich abnorme Geräusche wie Zischen, Klicken oder Knacken sind ein wichtiges Anzeichen für einen Festplattenschaden.
- Festplatte ist langsam: Die Lese- und Schreibgeschwindigkeit der Festplatte wird plötzlich sehr langsam. Dies könnte nicht nur auf unzureichenden Speicherplatz oder übermäßige Festplattenfragmentierung zurückzuführen sein, sondern auch auf eine fehlerhafte Festplatte.
Lesen Sie auch: Hier sind 6 Anzeichen für einen Festplattenfehler
Häufige Ursachen für Festplatten-/Partitionskorruption
Es gibt verschiedene Faktoren, die zu Partitionsschäden führen können. Die Hauptursachen sind folgende:
- Physische Schäden: Wenn der Schreib-/Lesekopf, der Motor oder die Spindel der Festplatte durch Überhitzung, Stöße usw. beschädigt werden, kann die Festplatte nicht mehr richtig funktionieren.
- Alterung der Festplatte: Die Lebensdauer einer Festplatte ist nicht unbegrenzt. Überschreitet die Festplatte eine bestimmte Lebensdauer oder wird sie zu oft beschrieben und gelesen, kann die Partition beschädigt werden.
- Dateisystemkorruption: Die Beschädigung der Dateisystemstruktur auf der Festplatte ist ein wichtiger Grund, warum Dateien nicht mehr zugänglich oder lesbar sind.
- Menschliches Versagen: Nicht alle Benutzer sind Computeringenieure und professionelle Dateimanager. Falsche Operationen auf der Festplatte oder dem Computer, wie z. B. fehlerhaftes Formatieren oder gewaltsames Entfernen, können die Funktion der Festplatte beeinträchtigen.
- Virenangriff: Wenn Ihr Computer von einem Virus angegriffen wird, können Festplattenpartitionen beschädigt oder gelöscht werden. Außerdem können Viren notwendige Startdateien auf der internen Festplatte löschen, was dazu führt, dass der Computer nicht mehr hochfährt.
- Softwarekonflikte: Auf Ihrem Computer installierte Programme sind möglicherweise nicht vollständig kompatibel, und die daraus resultierenden Softwarekonflikte können dazu führen, dass Ihr Computer unerwartet herunterfährt und die interne Festplatte beschädigt.
- …
Wie man Daten von einer beschädigten Partition wiederherstellt
Sofern keine physischen Schäden an der Festplatte vorliegen, haben Sie eine gute Chance, eine beschädigte Partition wiederherzustellen, wenn Sie professionelle und kostenlose Datenwiederherstellungssoftware verwenden. Unter den zahlreichen Datenwiederherstellungstools wird MiniTool Power Data Recovery aufgrund seiner Vielseitigkeit, hohen Glaubwürdigkeit und einfachen Bedienung empfohlen.
MiniTool Power Data Recovery ist effektiv bei der Wiederherstellung von Dateien aus verschiedenen beschädigten Speichermedien, wie interne HDDs, SSDs, externe Festplatten, USB-Sticks, Speicherkarten, SD-Karten, USB-Laufwerke usw.
Unabhängig davon, ob Sie bestehende Daten von unzugänglichen Laufwerken retten oder die Wiederherstellung gelöschter Dateien von funktionsfähigen Festplatten durchführen möchten, ist dieses Tool sehr hilfreich.
Klicken Sie nun auf die Schaltfläche unten, um MiniTool Power Data Recovery Kostenlos herunterzuladen und zu installieren mit der Datenwiederherstellung von beschädigten Partitionen zu beginnen.
MiniTool Power Data Recovery FreeKlicken zum Download100%Sauber & Sicher
1. Wählen Sie die beschädigte Partition zum Scannen aus.
Wenn Sie Dateien von einer beschädigten externen Festplatte oder einem Wechseldatenträger wiederherstellen müssen, schließen Sie das Laufwerk an Ihren Computer an. Starten Sie die MiniTool-Datenwiederherstellungssoftware, wählen Sie die beschädigte Partition aus und klicken Sie auf Scannen.
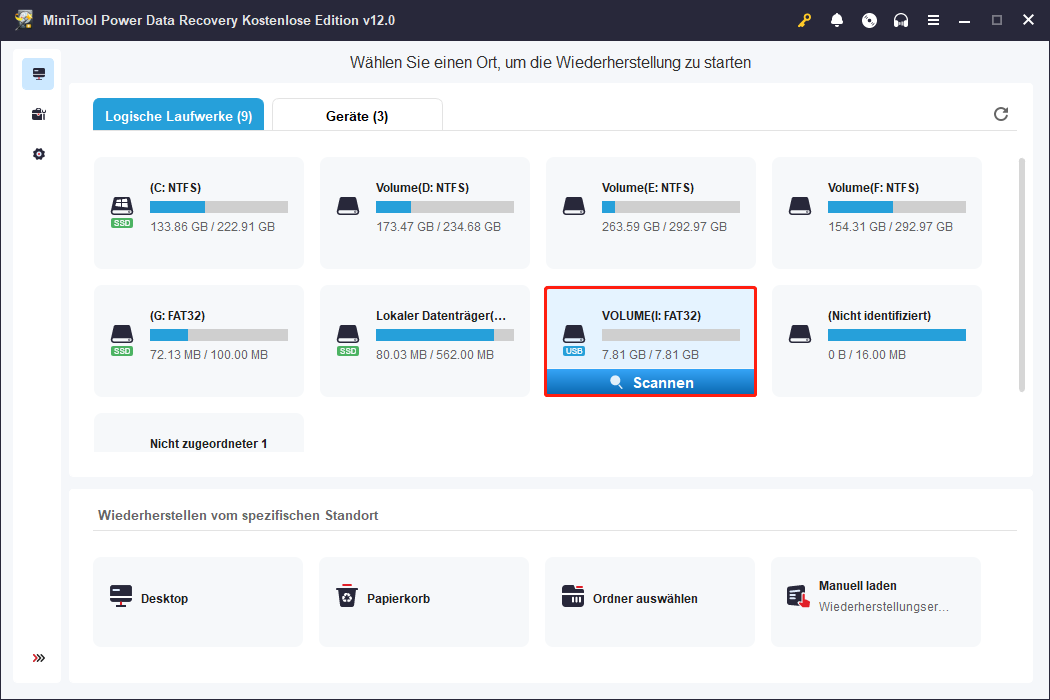
2. Vorschau der gefundenen Dateien.
Nach dem vollständigen Scan können Sie Dateien nach Typ anzeigen, unerwünschte Dateien herausfiltern oder nach bestimmten Dateien/Ordnern suchen.
- Typ: Im Fenster mit den Scanergebnissen wird unter Pfad möglicherweise eine Vielzahl von Dateien angezeigt. Zur leichteren Identifizierung von Dateien können Sie Dateien nach Dateityp statt nach Dateipfad sortieren, indem Sie zur Liste der Typkategorien wechseln.
- Filtern: Um die Dateisuche zu vereinfachen, können Sie unerwünschte Daten nach Dateityp (Bild, Video, Audio, Dokument, E-Mail, Datenbank und Archiv), Dateigröße, Änderungsdatum und Dateikategorie (Alle Dateien und gelöschte Dateien) herausfiltern.
- Suchen: Das Suchfeld ermöglicht die Suche nach einer bestimmten Datei/einem bestimmten Ordner, sofern Sie sich den Datei-/Ordnernamen merken können. Es werden sowohl partielle als auch vollständige Dateinamen unterstützt.
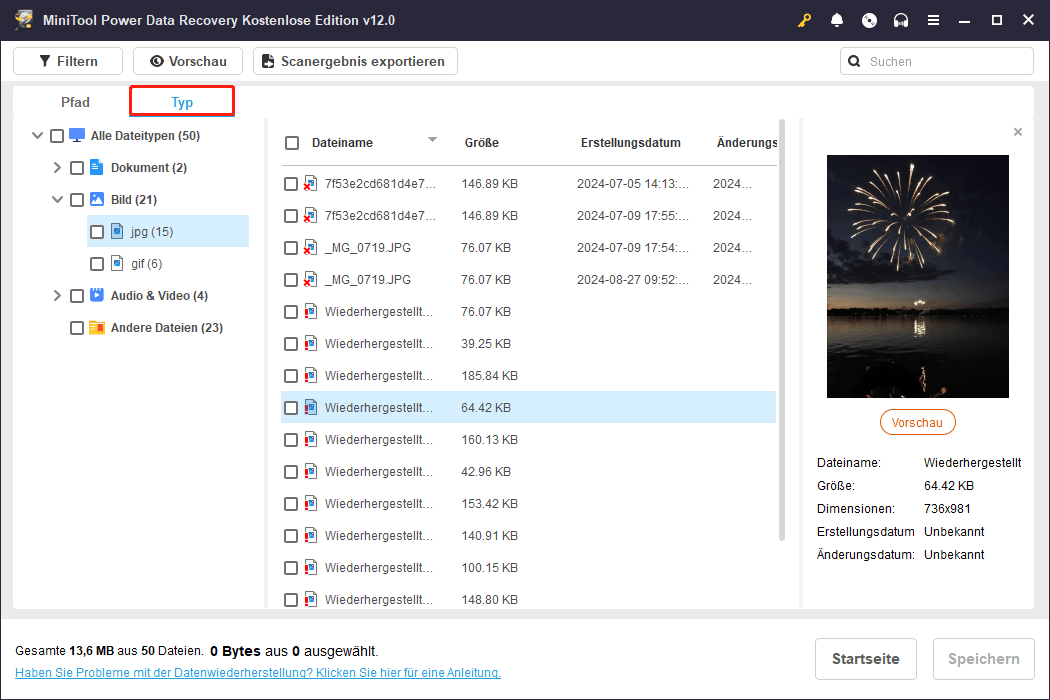
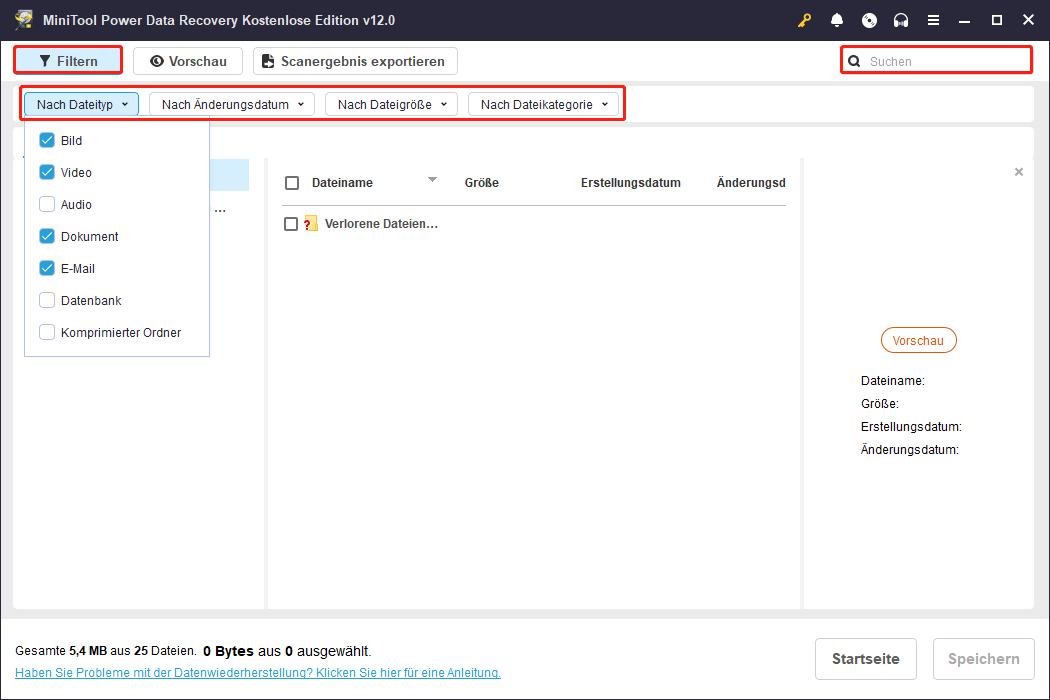
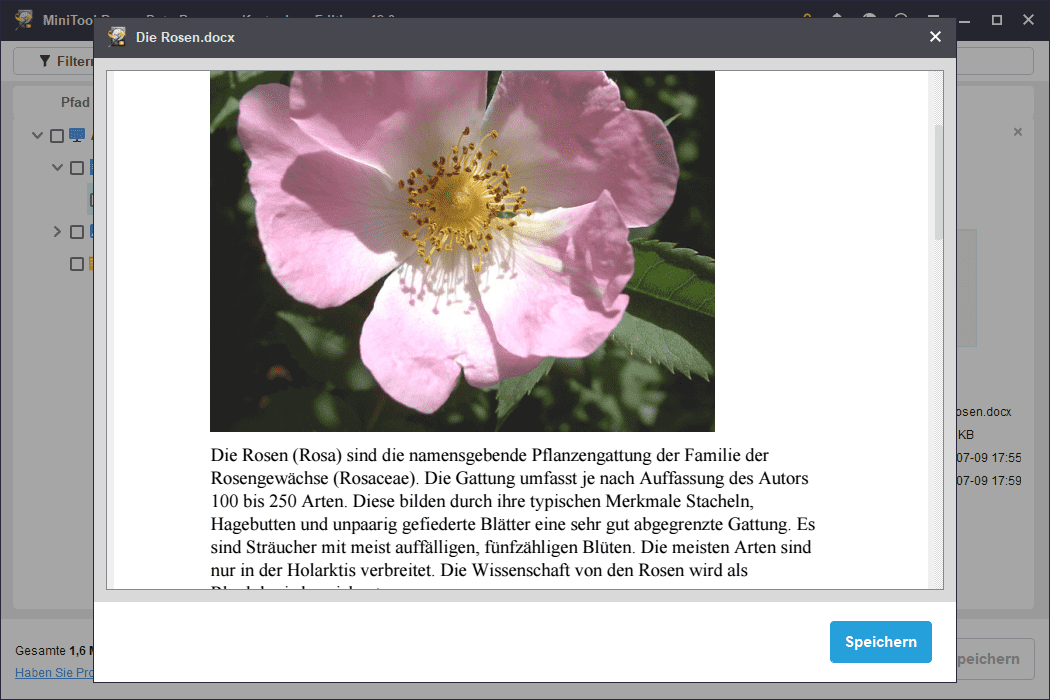
3. Wählen und speichern Sie die benötigten Dateien.
Schließlich müssen Sie alle benötigten Dateien ankreuzen und auf die Schaltfläche Speichern klicken. Wählen Sie danach einen sicheren Ort aus dem kleinen Popup-Fenster, um die wiederhergestellten Elemente aufzubewahren. Bitte beachten Sie, dass Sie die wiederhergestellten Daten nicht auf der beschädigten Originalpartition speichern sollten, da diese nicht repariert wurde.
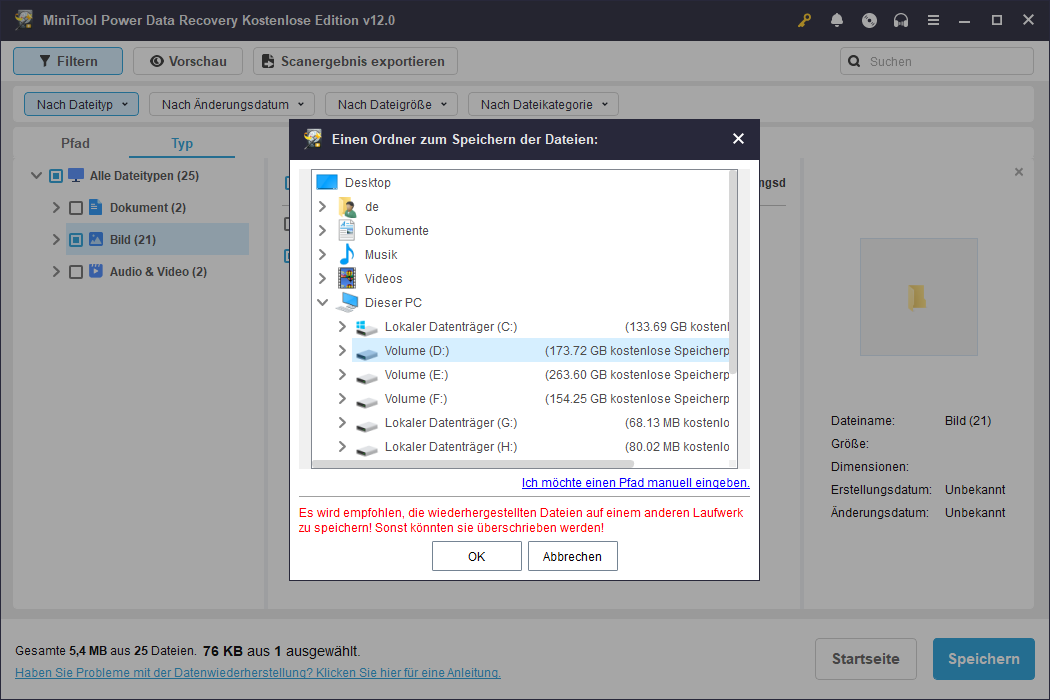
Lesen Sie weiter:
Wenn Ihre Systempartition beschädigt ist und der Computer nicht mehr normal startet, können Sie mit MiniTool Power Data Recovery Persönlich Edition eine bootfähige Datenrettungsdiskette erstellen und Ihre Daten retten. Dieser Beitrag zeigt Ihnen detaillierte Schritte: Haben Sie keine Sorge! So stellt man Daten wieder her, wenn PC nicht startet.
MiniTool Power Data Recovery FreeKlicken zum Download100%Sauber & Sicher
Wie Sie eine beschädigte Partition in Windows 11/10 reparieren
Nachdem Sie wichtige Daten gerettet haben, können Sie die beschädigte Partition reparieren, ohne Daten zu verlieren. Im folgenden Abschnitt haben wir einige nützliche Lösungen zusammengestellt, die Ihnen dabei helfen können.
Lösung 1: Überprüfen Sie die Festplatte auf Fehler
Windows bietet ein integriertes Tool, mit dem Sie Dateisystemfehler auf der Festplatte überprüfen und reparieren können. Sie können es verwenden, um beschädigte oder defekte Partitionen zu reparieren.
1. Drücken Sie die Tastenkombination Windows + E, um den Datei-Explorer zu öffnen.
2. Gehen Sie zum Abschnitt Dieser PC, klicken Sie mit der rechten Maustaste auf das defekte Laufwerk im rechten Bereich und wählen Sie die Option Eigenschaften.
3. Klicken Sie im Tab Tools auf die Schaltfläche Prüfen, um das Laufwerk auf Dateisystemfehler zu überprüfen.
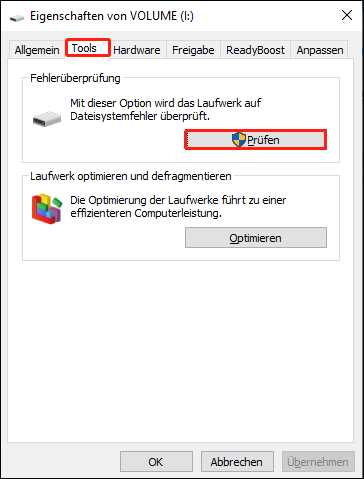
Wenn das beschädigte Laufwerk nicht im Datei-Explorer angezeigt wird oder die Fehlerprüfung stecken bleibt, können Sie die beschädigte Partition mithilfe von Befehlszeilen reparieren.
1. Führen Sie die Eingabeaufforderung als Administrator aus.
2. Geben Sie im neuen Fenster den Befehl chkdsk *: /f /r /x ein und drücken Sie die Eingabetaste, um diesen Befehl auszuführen. Beachten Sie, dass Sie das * durch den tatsächlichen Laufwerksbuchstaben der beschädigten Partition ersetzen müssen.
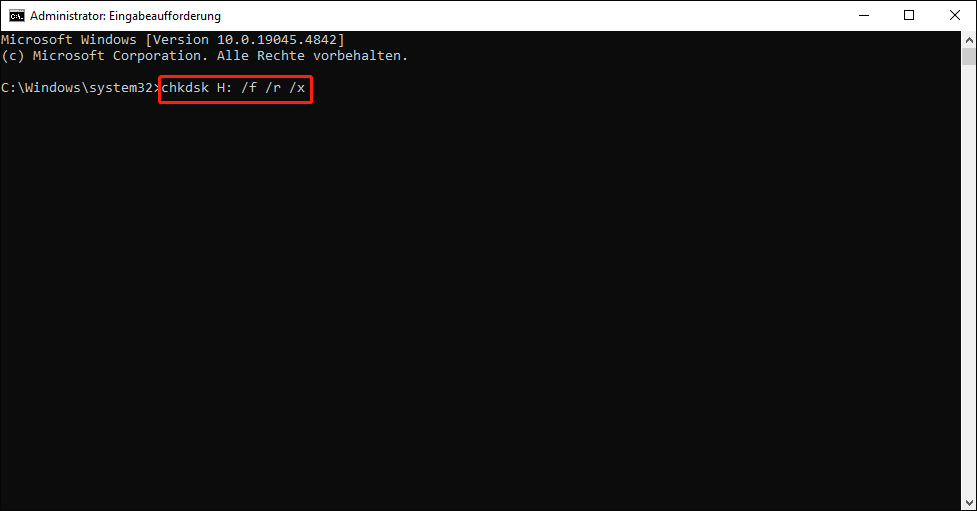
Lösung 2: MBR wiederherstellen
Manchmal kann die Systempartition aufgrund eines beschädigten MBR (Master Boot Record) fehlerhaft sein. In einem solchen Fall können Sie den Computer möglicherweise nicht mehr normal starten. Um einen beschädigten MBR zu reparieren, müssen Sie ihn neu erstellen.
Weg 1. Über MiniTool Partition Wizard
Zum Wiederherstellen des MBR bietet MiniTool Partition Wizard die Funktion MBR neu erstellen. Beachten Sie, dass Sie eine erweiterte Version dieser Software benötigen, um ein bootfähiges Medium zu erstellen, da Windows nicht gestartet werden kann.
Bevor Sie beginnen:
- Bereiten Sie einen USB-Stick vor, der keine nützlichen Dateien enthält.
- Stellen Sie sicher, dass ein funktionierender Computer zur Verfügung steht.
1. Laden Sie MiniTool Partition Wizard Free auf einem funktionierenden Computer herunter, installieren Sie es und starten Sie die Software.
MiniTool Power Data Recovery FreeKlicken zum Download100%Sauber & Sicher
2. Stecken Sie den USB-Stick in den funktionierenden Computer. Klicken Sie dann im Hauptmenü von MiniTool Partition Wizard auf das Bootfähige Medien-Symbol. Aktualisieren Sie die kostenlose Version auf eine erweiterte und folgen Sie den Anweisungen auf dem Bildschirm, um ein bootfähiges Laufwerk zu erstellen.
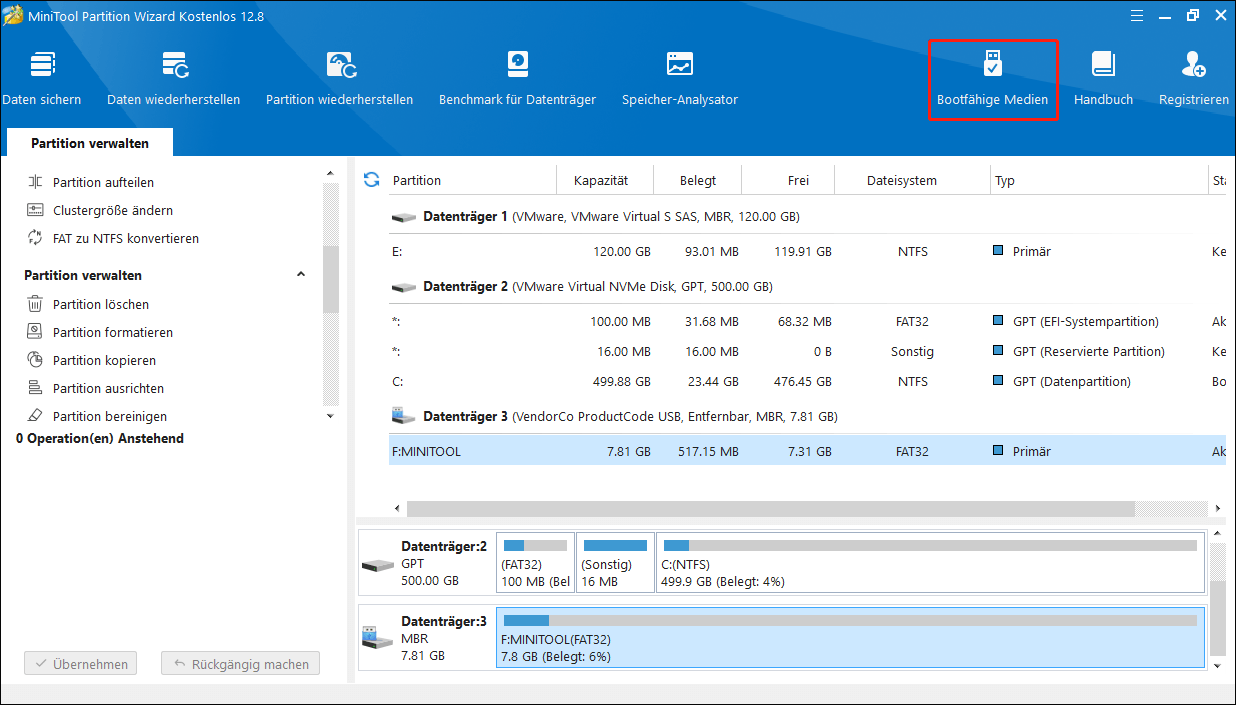
3. Entfernen Sie das bootfähige USB-Laufwerk und stecken Sie es in den PC mit einem beschädigten MBR. Starten Sie den Computer von diesem Laufwerk. Öffnen Sie MiniTool Partition Wizard, wählen Sie die Systemfestplatte aus und navigieren Sie im linken Menü zur Option MBR neu erstellen.
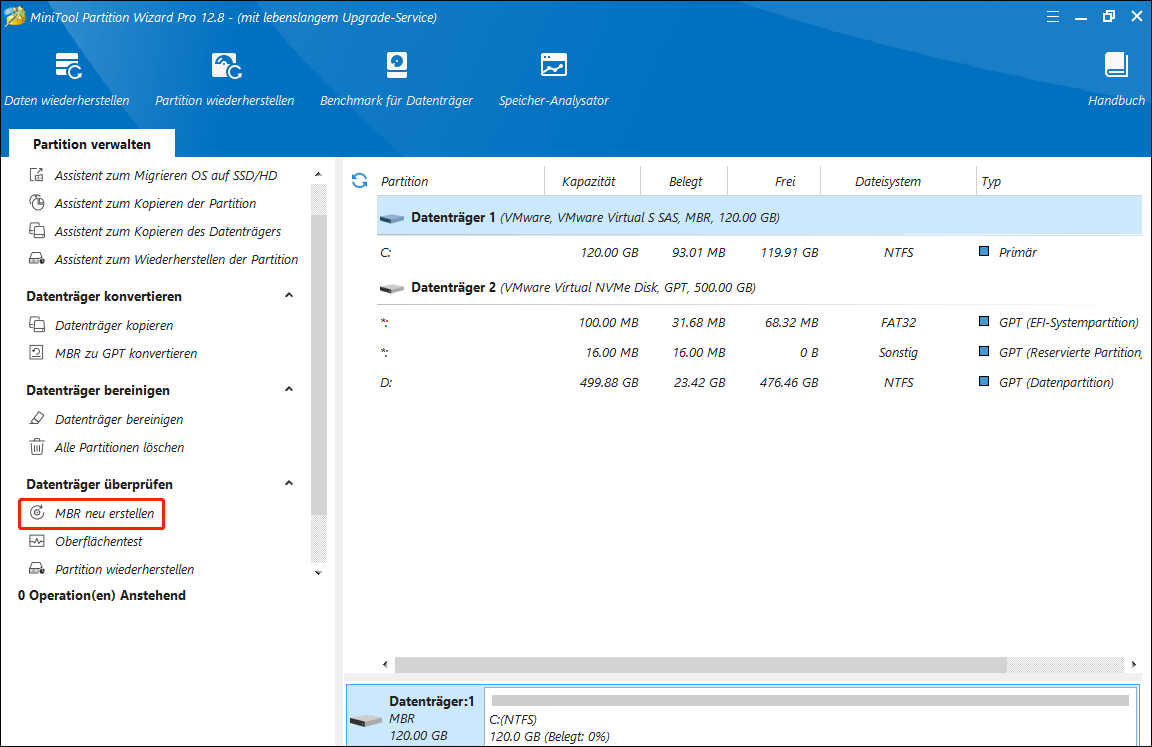
4. Drücken Sie auf die Schaltfläche Übernehmen in der unteren linken Ecke.
Weg 2: Über CMD
Wenn Sie keine Drittanbieter-Software herunterladen möchten, können Sie den MBR auch mithilfe von Befehlszeilen neu erstellen. Auch hier benötigen Sie einen USB-Stick, um ein Windows-Installationsmedium zu erstellen, da Sie Windows starten müssen.
1. Erstellen Sie ein Windows-Installationsmedium.
2. Starten Sie den Computer von diesem Installationsmedium. Sobald das Windows-Installationsfenster angezeigt wird, klicken Sie auf die Computerreparaturoptionen.
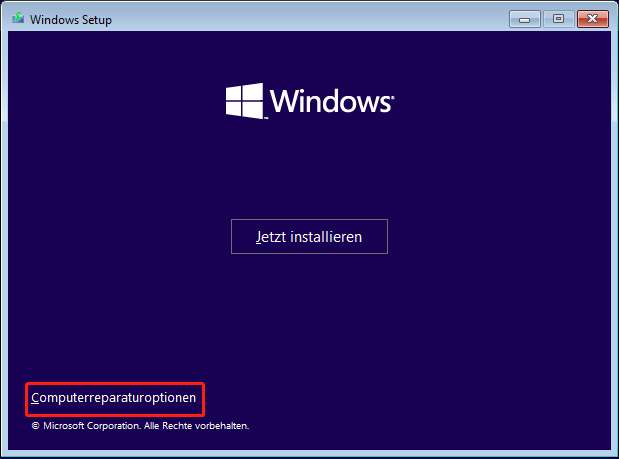
3. Klicken Sie auf Problembehandlung > Erweiterte Optionen > Eingabeaufforderung. Geben Sie nacheinander die folgenden Befehle ein und drücken Sie nach jedem die Eingabetaste:
- bootrec /fixmbr
- bootrec /fixboot
- bootrec /scanos
- bootrec /rebuildbcd
Lösung 3: Formatieren Sie die Festplatte
Obwohl das Hauptziel des Formatierens einer Festplatte normalerweise darin besteht, die Daten auf der Festplatte zu löschen, ist das Formatieren in vielen Szenarien eines Festplattenausfalls eine effektive Option, um die Funktionalität der Festplatte wiederherzustellen.
Es gibt mehrere Möglichkeiten, eine beschädigte Festplatte zu formatieren, darunter die Verwendung des Datei-Explorers, der Datenträgerverwaltung und des MiniTool Partition Wizard.
Datei-Explorer:
Klicken Sie im Windows-Explorer mit der rechten Maustaste auf die beschädigte Partition und wählen Sie im Kontextmenü die Option Formatieren. Wählen Sie im Pop-up-Fenster ein Dateisystem aus, legen Sie ein Volumenlabel fest, aktivieren Sie die Option Schnellformatierung und klicken Sie auf die Schaltfläche Starten.
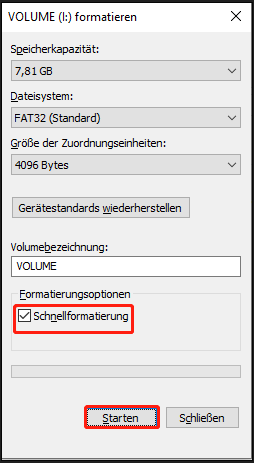
Datenträgerverwaltung:
Klicken Sie zunächst mit der rechten Maustaste auf das Windows-Logo-Symbol in der Taskleiste und wählen Sie Datenträgerverwaltung. Klicken Sie dann mit der rechten Maustaste auf die beschädigte Partition und wählen Sie Formatieren. Konfigurieren Sie das Volumenlabel, das Dateisystem und die Zuordnungseinheitengröße, und aktivieren Sie die Option Schnellformatierung durchführen. Klicken Sie abschließend auf die Schaltfläche OK, um das Formatieren der Festplatte zu starten.
MiniTool Partition Wizard:
Als professionelles und robustes Partitionsverwaltungs-Tool bietet MiniTool Partition Wizard nicht nur die Möglichkeit, MBR neu zu erstellen, sondern auch Funktionen wie das Formatieren, Löschen, Erweitern, Verkleinern, Erstellen und Löschen von Partitionen.
1. Laden Sie MiniTool Partition Wizard Free herunter, installieren Sie es und starten Sie es.
MiniTool Partition Wizard FreeKlicken zum Download100%Sauber & Sicher
2. Wählen Sie auf der Startseite die beschädigte Partition aus, scrollen Sie dann im linken Menü nach unten und klicken Sie auf Partition formatieren. Geben Sie im neuen kleinen Fenster ein Partitionslabel ein (optional), wählen Sie ein Dateisystem aus und klicken Sie auf OK.
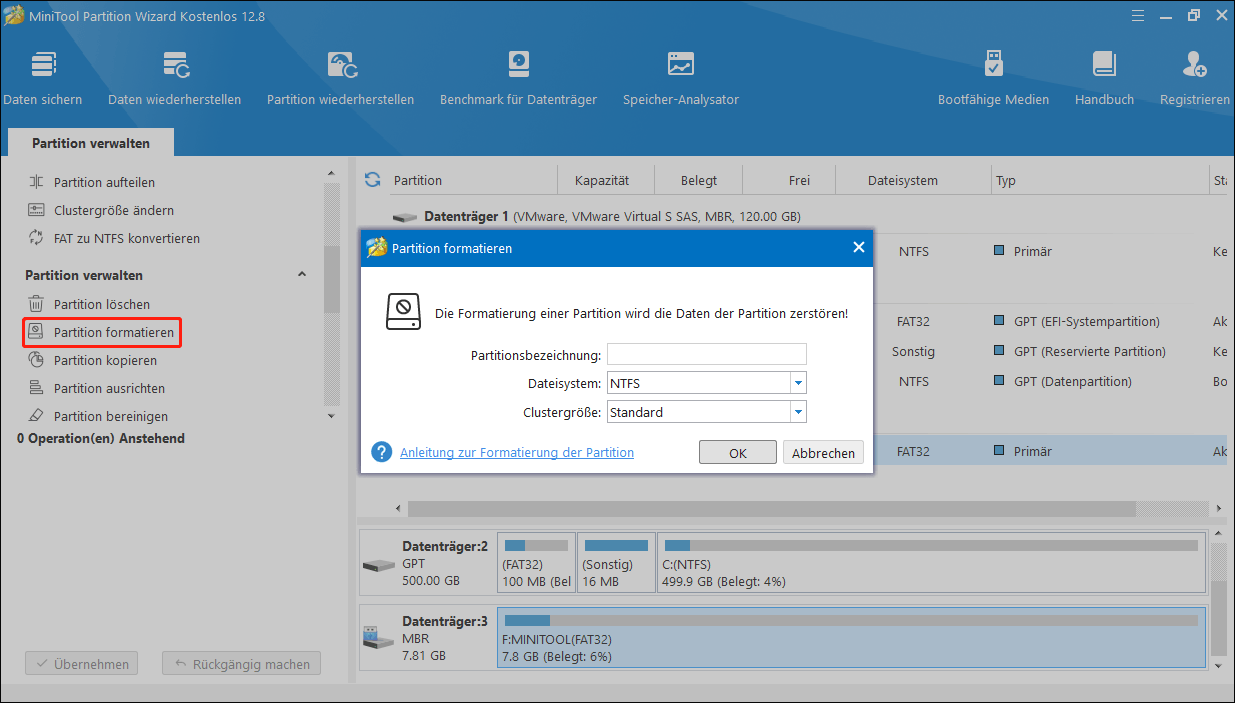
3. Vorschau der Formatierungseffekte. Klicken Sie anschließend auf die Schaltfläche Übernehmen.
Zusammenfassung
In diesem Beitrag erfahren Sie, wie Sie mithilfe von MiniTool Power Data Recovery Daten von einer beschädigten Partition wiederherstellen können.
MiniTool Power Data Recovery FreeKlicken zum Download100%Sauber & Sicher
Zusätzlich werden Strategien zur Reparatur beschädigter Partitionen erläutert, einschließlich der Überprüfung der Festplatte auf Dateisystemfehler, des Wiederaufbaus des MBR und des Formatierens der Festplatte.
Sollten Sie Probleme bei der Verwendung der MiniTool-Software haben, können Sie sich gerne an unser Support-Team unter [email protected] wenden.
