Transcend ist ein bekannter Hersteller von Speicherlösungen. Seine tragbaren externen Festplatten sind aufgrund ihrer Hochgeschwindigkeitsübertragung, das großen Speicherplatzes und der stoßfesten Technologie bei den Nutzern sehr beliebt. Allerdings stellten viele Benutzer während der täglichen Nutzung fest, dass ihre Transcend-Externe Festplatte formatiert wurde. Dies kann durch unsachgemäße menschliche Bedienung oder einen Festplattenfehler verursacht worden sein. Wie wir alle wissen, kann das Formatieren dazu führen, dass die Daten auf der Festplatte vollständig entfernt werden, weshalb viele Benutzer nach zuverlässigen Methoden zur Datenwiederherstellung suchen.
Wenn ich Daten von einer formatierten Transcend-Externe Festplatte wiederherstellen möchte, besteht noch eine Chance?
Daten von einer formatierten Transcend-Externe Festplatte wiederherstellen, ist es möglich?
Im Allgemeinen unterscheiden wir zwischen zwei Arten der Festplattenformatierung: Schnellformatierung und vollständige Formatierung. Eine Schnellformatierung ist der Prozess des Löschens von Dateien und des Neuaufbaus des Dateisystems und des Volumenetiketts, was schneller als eine vollständige Formatierung ist. Bei einer Schnellformatierung werden fehlerhafte Sektoren der Festplatte nicht überprüft. Im Gegensatz zur Schnellformatierung überprüft die vollständige Formatierung die Festplatte auf fehlerhafte Sektoren und ordnet sie neu zu, was zu einer längeren Formatierungsdauer führt.
Wenn die Transcend-Externe Festplatte schnell formatiert wurde, besteht die Möglichkeit, Dateien wiederherzustellen. Im Gegensatz dazu ist es bei einer vollständigen Formatierung nahezu unmöglich, die Daten zu retten.
Lesen Sie auch: Formatierung oder Schnellformatierung
Jetzt lesen Sie weiter und erfahren Sie, wie Sie Daten von einer schnell formatierten Transcend-Externe Festplatte wiederherstellen.
So können Sie Daten von einer formatierten Transcend-Externe Festplatte wiederherstellen
Methode 1. Verwenden Sie MiniTool Power Data Recovery
Wenn es um die Datenwiederherstellung von einer externen Festplatte geht, muss MiniTool Power Data Recovery erwähnt werden. Dieses Dateiwiederherstellungstool bietet Ihnen dank der folgenden Hauptmerkmale die ultimative Bequemlichkeit bei der Datenwiederherstellung.
- Multifunktionalität: Es unterstützt fast alle Arten von Speichergeräten, wie interne Computerfestplatten (HDDs), SSDs, externe Festplatten, USB-Flash-Laufwerke, CF-Karten, SD-Karten, CDs/DVDs usw. Es ermöglicht Ihnen, tief im Speichergerät nach Spuren gelöschter Dateien (Dokumente, Fotos, Videos, Audiodateien, E-Mails usw.) zu suchen. MiniTool Power Data Recovery Kostenlos ermöglicht es Ihnen, 1 GB an Dateien kostenlos wiederherzustellen.
- Verschiedene Datenverlust-/Zugriffssituationen: Dieses MiniTool-Tool zur Dateiwiederherstellung bietet Ihnen eine breite Palette an Datenwiederherstellungsfunktionen. Es kann nicht nur Daten von formatierten Festplatten wiederherstellen, sondern auch Dateien von nicht erkannten Festplatten oder Festplatten mit beschädigtem Dateisystem wiederherstellen. Außerdem funktioniert dieses Tool perfekt, selbst wenn der Computer einen Blaubildschirm oder Schwarzbildschirm anzeigt.
- Sicheres, schreibgeschütztes Feature: Als einer der sichersten Datenrettungsdienste ist MiniTool Power Data Recovery schreibgeschützt. Das bedeutet, dass es Ihre Dateien scannt und wiederherstellt, ohne die ursprünglichen Daten und das Speichermedium zu beschädigen.
- Benutzerfreundliche Oberfläche: Es bietet Ihnen klare und übersichtliche Benutzeroberflächen, sodass Sie eine perfekte visuelle und datenwiederherstellungstechnische Erfahrung haben.
- Umfassende Kompatibilität: Diese PC-Wiederherstellungssoftware ist vollständig kompatibel mit Windows 11/10/8/7.
Nun sollten Sie ein grundlegendes Verständnis von MiniTool Power Data Recovery haben, und es ist an der Zeit, es herunterzuladen und Ihre Dateien wiederherzustellen.
MiniTool Power Data Recovery FreeKlicken zum Download100%Sauber & Sicher
Hauptschritte zur Wiederherstellung einer formatierten Transcend-Externe Festplatte
1. Schließen Sie die Transcend-Externe Festplatte an Ihren Computer an, auf dem MiniTool Power Data Recovery Kostenlos installiert ist. Starten Sie anschließend die Software, um die Hauptschnittstelle aufzurufen.
Unter Logische Laufwerke fahren Sie mit dem Mauszeiger über die formatierte Transcend-Festplatte und klicken dann auf die Schaltfläche Scannen. Danach beginnt dieser Datenwiederherstellungsdienst mit dem Scannen des ausgewählten Laufwerks, und die Scandauer hängt hauptsächlich von der Datenmenge ab. Für den besten Datenwiederherstellungseffekt wird empfohlen, zu warten, bis der vollständige Scan abgeschlossen ist.
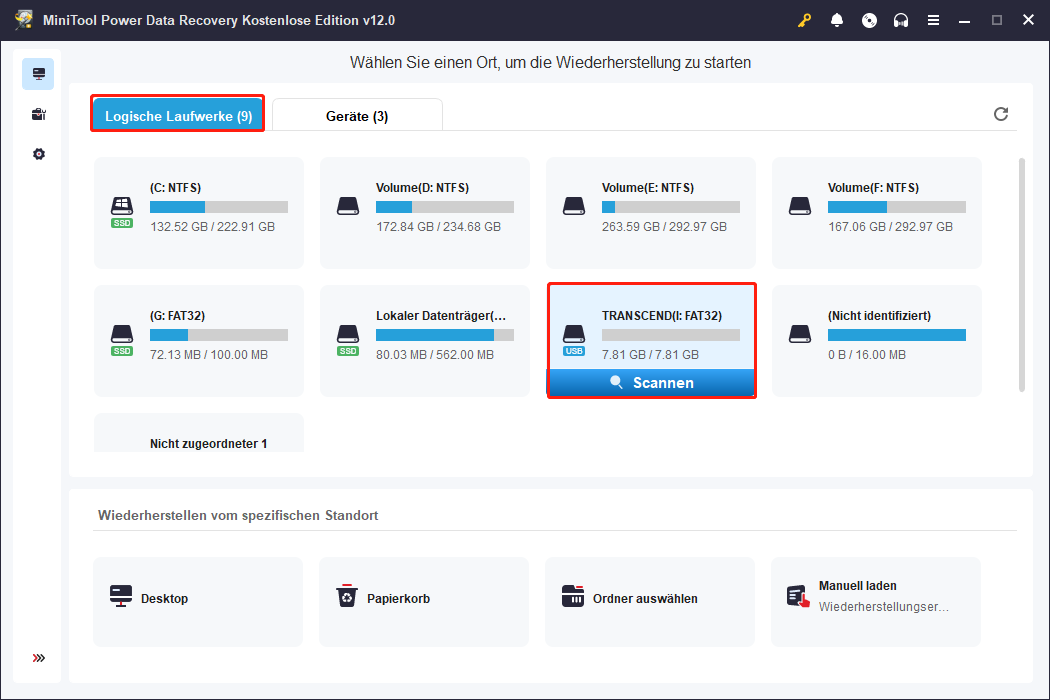
2. Nach dem Scannen werden alle gefundenen Daten, einschließlich gelöschter Dateien, verlorener Dateien und vorhandener Dateien, unter der Registerkarte Pfad kategorisiert. Um die Zeit zu verkürzen, die zum Finden der benötigten Dateien erforderlich ist, können Sie die Funktionen Typ, Filtern und Suchen verwenden.
- Typ: Im Vergleich zur Pfadkategorieliste erleichtert die Registerkarte Typ das Anzeigen von Elementen nach Dateityp anstelle des Dateipfadstandorts.
- Filtern: Wenn viele Dateien aufgelistet sind, müssen Sie möglicherweise unerwünschte Elemente herausfiltern. Mit der Filtern-funktion können Sie Dateien nach Dateityp, Dateigröße, Datum der Dateiänderung und Dateikategorie filtern.
- Suchen: Durch Eingeben eines vollständigen oder teilweisen Dateinamens in das Suchfeld und Drücken der Eingabetaste erhalten Sie die Suchergebnisse, die die Zieldatei(en) anzeigen. Diese Funktion spielt eine große Rolle, wenn Sie eine bestimmte Datei oder einen bestimmten Ordner finden müssen.
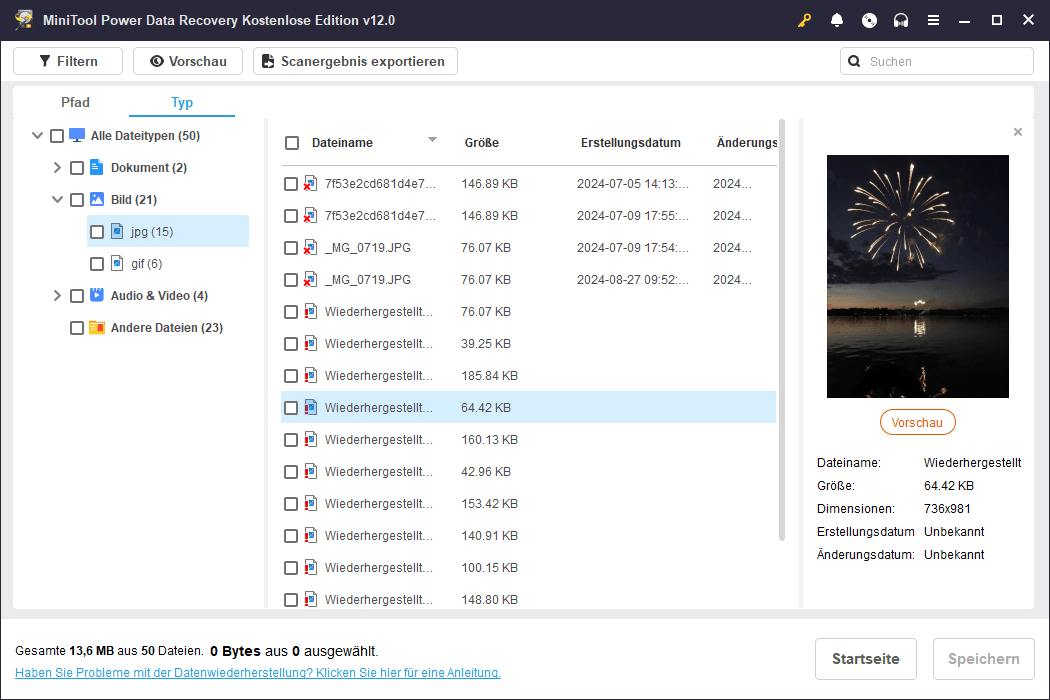
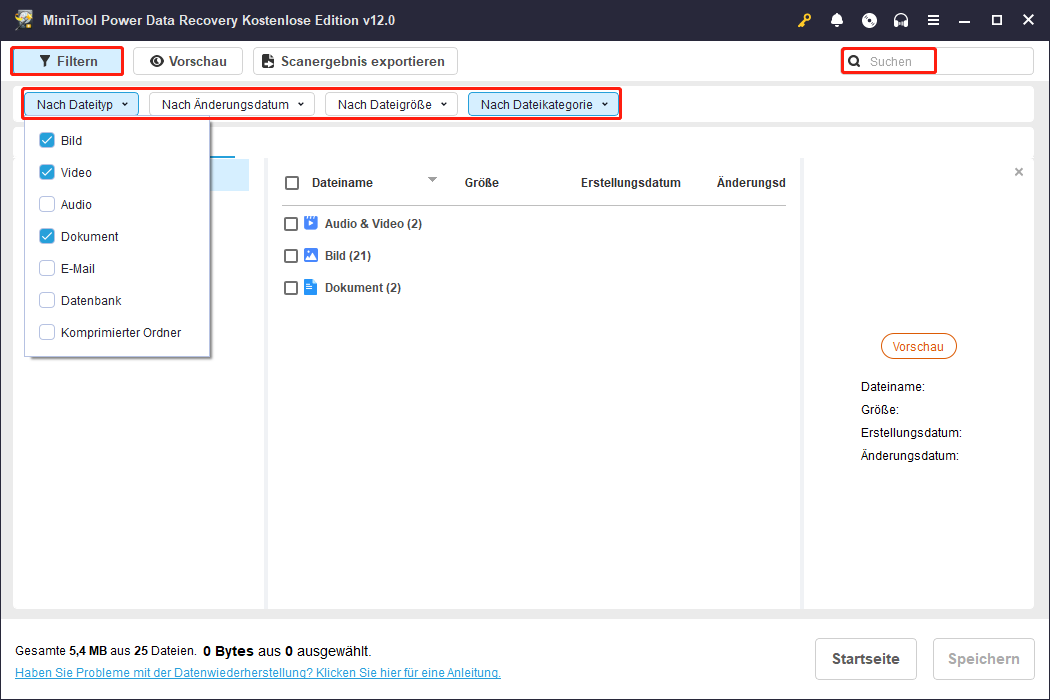
Ein weiteres bemerkenswertes Feature ist die Vorschau. Diese Funktion ist besonders wichtig für die kostenlose Edition von MiniTool Power Data Recovery, da sie nur die Wiederherstellung von Dateien bis zu 1 GB kostenlos unterstützt. Wenn die wiederhergestellten Dateien diese Grenze überschreiten, ist ein Upgrade auf eine erweiterte Edition erforderlich. Was die Dateivorschau betrifft, so können Sie entweder doppelt auf die Datei klicken oder eine Datei auswählen und auf die Schaltfläche Vorschau klicken.
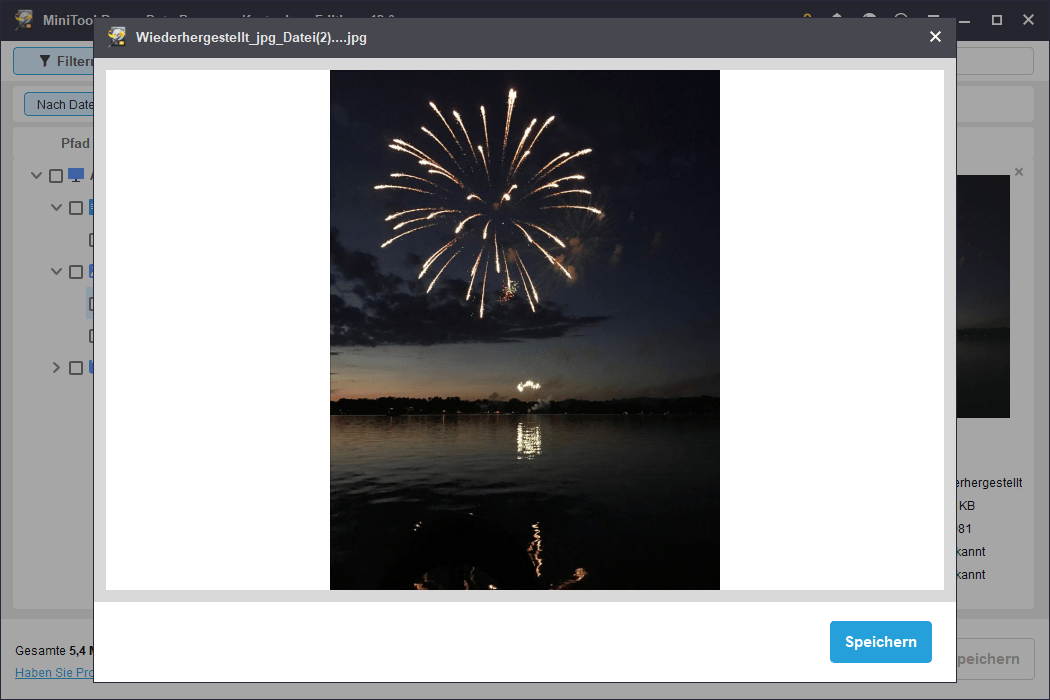
3. Stellen Sie schließlich sicher, dass alle benötigten Dateien ausgewählt sind. Klicken Sie dann auf die Schaltfläche Speichern, um einen Speicherort auszuwählen, der sich von der ursprünglich formatierten Transcend-Externe Festplatte unterscheidet. Dies dient dazu, zu verhindern, dass verlorene Daten überschrieben werden.
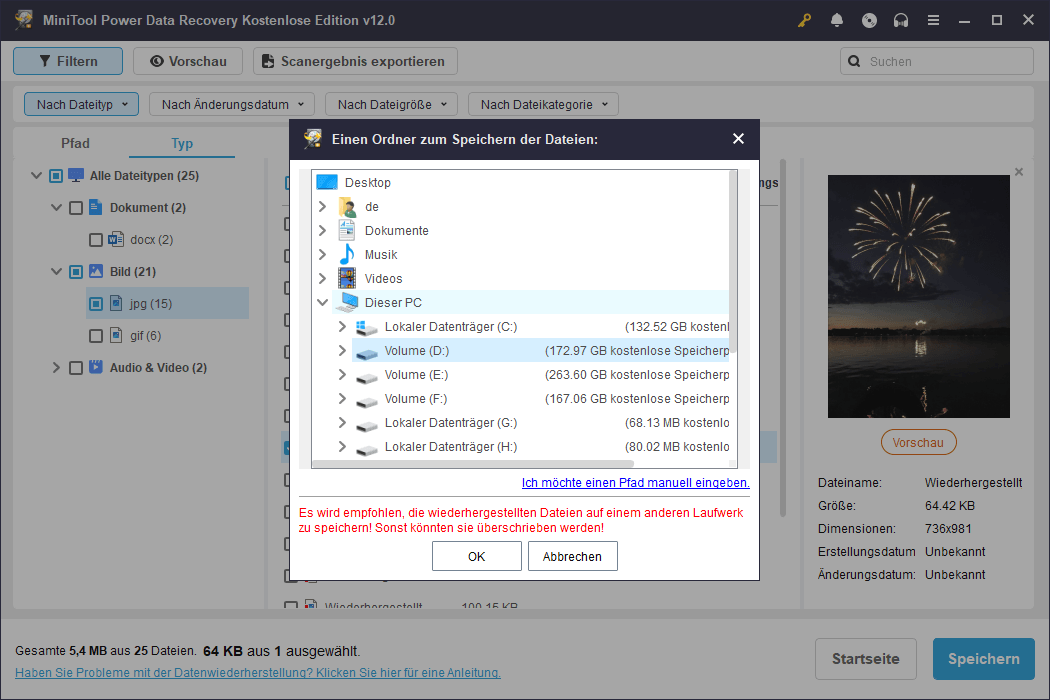
Methode 2. Verwenden Sie RecoveRx
Neben MiniTool Power Data Recovery gibt es eine weitere Datenwiederherstellungssoftware, die Sie ausprobieren können – RecoveRx. Es handelt sich um eine von Transcend Information entwickelte Datenwiederherstellungssoftware, die speziell dafür entwickelt wurde, tief in verschiedenen Speichergeräten nach verlorenen Dateien zu suchen. Unterstützte Dateitypen zur Wiederherstellung umfassen digitale Fotos, Dokumente, Musik und Videos. Unterstützte Datenspeichergeräte umfassen Speicherkarten, USB-Flash-Laufwerke, externe Festplatten und Solid-State-Laufwerke.
Jetzt können Sie RecoveRx von der offiziellen Website herunterladen und installieren, um eine formatierte Transcend-Externe Festplatte wiederherzustellen.
1. Schließen Sie die Transcend-Externe Festplatte an Ihren Computer an und starten Sie RecoveRx. Klicken Sie auf der Startseite auf die Option WIEDERHERSTELLEN.
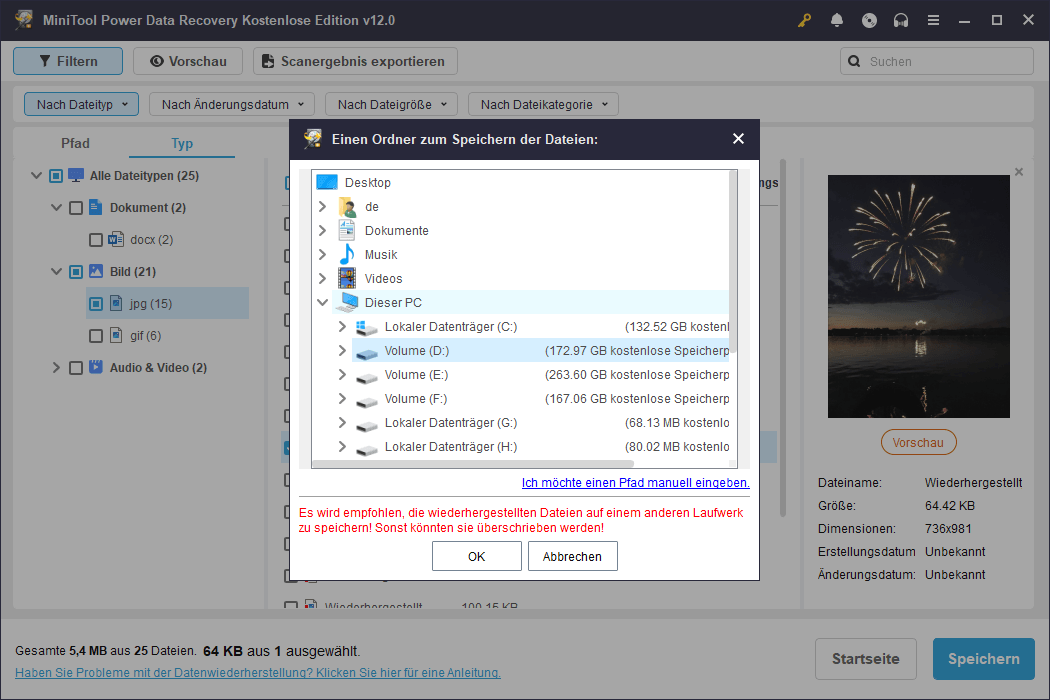
2. Erweitern Sie das Ziel-Transcend-Laufwerk und wählen Sie die Partition aus, von der Sie Dateien wiederherstellen möchten. Wählen Sie als Nächstes einen Dateipfad zum Speichern der wiederhergestellten Dateien aus. Klicken Sie anschließend auf die Schaltfläche Weiter.
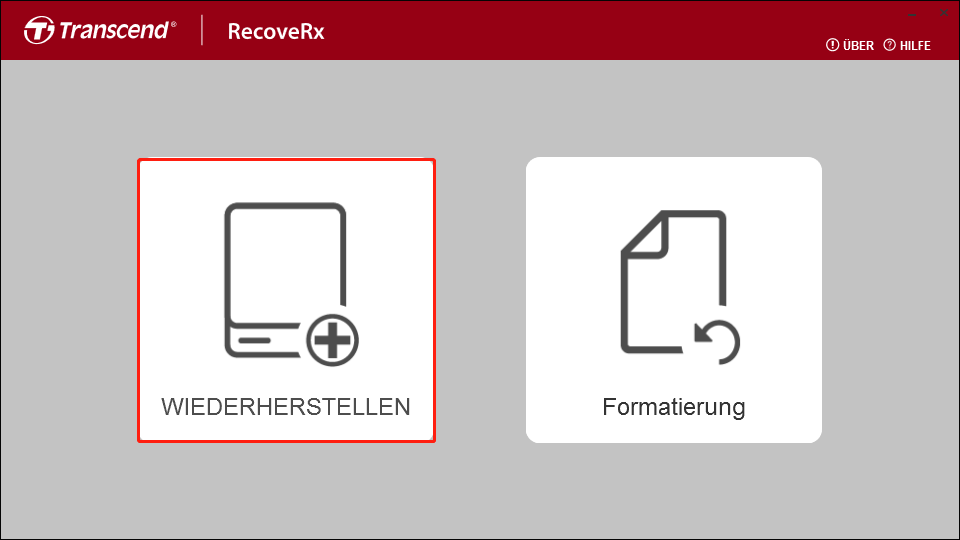
3. Wählen Sie im neuen Fenster die Dateitypen aus, die Sie wiederherstellen möchten, und klicken Sie auf Start.
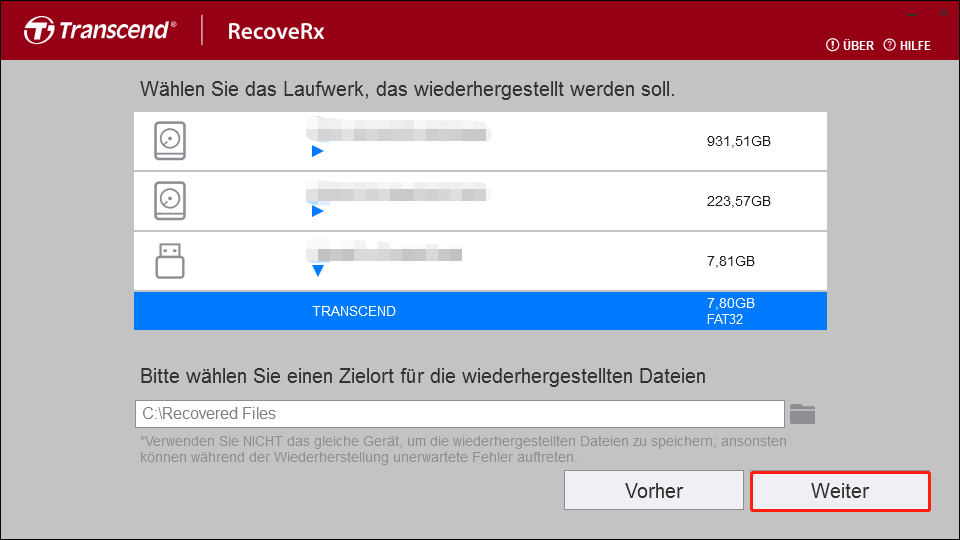
Der Scanvorgang kann lange dauern. Es wird empfohlen, geduldig zu warten, bis der Fortschritt 100 % erreicht hat. Anschließend können Sie die wiederhergestellten Dateien im zuvor ausgewählten Speicherort anzeigen und verwenden.
Obwohl RecoveRx auch eine Option zur Wiederherstellung einer formatierten Transcend-Externe Festplatte ist, gibt es einige Einschränkungen, wie z. B. längere Scandauer, die Unfähigkeit zur Vorschau von Dateien und weniger wiederherstellbare Dateitypen. Kurz gesagt, MiniTool Power Data Recovery ist die ideale Lösung zur Dateiwiederherstellung.
MiniTool Power Data Recovery FreeKlicken zum Download100%Sauber & Sicher
Was Sie vor dem Formatieren einer Festplatte tun sollten
Häufige Gründe für die Festplattenformatierung
Das Formatieren einer Festplatte ist ein Vorgang, bei dem alle Daten auf der Festplatte gelöscht und der Speicherplatz neu zugewiesen wird. Sie müssen möglicherweise eine interne/ externe Festplatte aus verschiedenen Gründen formatieren, einige davon sind wie folgt:
- Dateilöschung: Wenn eine große Anzahl unerwünschter Dateien auf der Festplatte gespeichert ist, können Sie die Festplatte formatieren, um sie alle auf einmal zu entfernen, anstatt sie einzeln zu löschen.
- Freigabe von Speicherplatz: Es wird die Meldung „Nicht genügend freier Speicherplatz auf Partition XX“ angezeigt, wenn der Speicherplatz knapp wird, und das Formatieren ist die effektivste Lösung, um Speicherplatz freizugeben.
- Festplattenreparatur: Die Festplatte kann aufgrund verschiedener Ursachen fehlerhafte Sektoren oder Dateisystemschäden aufweisen, und das Formatieren kann dazu beitragen, die Festplatte in ihren ursprünglichen Zustand zurückzuversetzen.
- Dateisystemkonvertierung: Das Formatieren ist der Prozess, bei dem das Dateisystem oder die Partitionsbeschriftung geändert wird, um die Gerätekompatibilität oder die Anforderungen an den Dateispeichertyp zu erfüllen.
- Vorbereitung zur Windows-Installation: USB-Laufwerke (und externe Festplatten) können als Windows-Installationsmedium verwendet werden, um die für die Installation von Windows erforderlichen Dateien und Treiber zu speichern. Während des Erstellungsprozesses des Windows-Installationsmediums sollte das Laufwerk formatiert werden.
Dateien vor dem Formatieren einer Festplatte sichern
Unabhängig davon, warum Sie eine Festplatte formatieren, werden die darauf befindlichen Daten gelöscht. Solange Sie nicht zu 100 % garantieren können, dass die Dateien auf der Festplatte nicht mehr benötigt werden, sollten Sie eine Datensicherung durchführen. Viele Cloud-Dienste bieten kostenlosen Speicherplatz an, wie beispielsweise OneDrive, Google Drive usw. Sie können die Dateien vor dem Formatieren der Festplatte in die Cloud verschieben, um sie zu speichern.
Wenn Sie lieber eine zuverlässige Software zur Dateisicherung verwenden möchten, ist MiniTool ShadowMaker einen Versuch wert. Diese Software kann Dateien/Ordner auf internen/externe Festplatten des Computers, USB-Laufwerken usw. sichern oder umgekehrt. Darüber hinaus funktioniert MiniTool ShadowMaker nicht nur als Dateisicherungswerkzeug, sondern auch als Partition-/Festplatten-/Systemsicherungssoftware, die hilft, Ihre Partitionen, Festplatten und das Windows-Betriebssystem zu schützen.
Mit nur wenigen Klicks sind Ihre Dateien gut geschützt und gegen Datenverlust abgesichert. Sie können auf die Schaltfläche unten klicken, um MiniTool ShadowMaker Trial (30-Tage-Testversion) zu installieren und mit der Sicherung Ihrer Daten zu beginnen.
MiniTool ShadowMaker TrialKlicken zum Download100%Sauber & Sicher
Verwenden Sie die Schnellformatierung statt der vollständigen Formatierung
Wie bereits erwähnt, wenn Sie die Option Schnellformatierung beim Formatieren einer Festplatte deaktivieren, kann die formatierte Festplatte nicht wiederhergestellt werden. Daher wird empfohlen, eine Schnellformatierung durchzuführen, anstatt eine vollständige Formatierung, solange Sie die Dateien nicht endgültig löschen möchten.
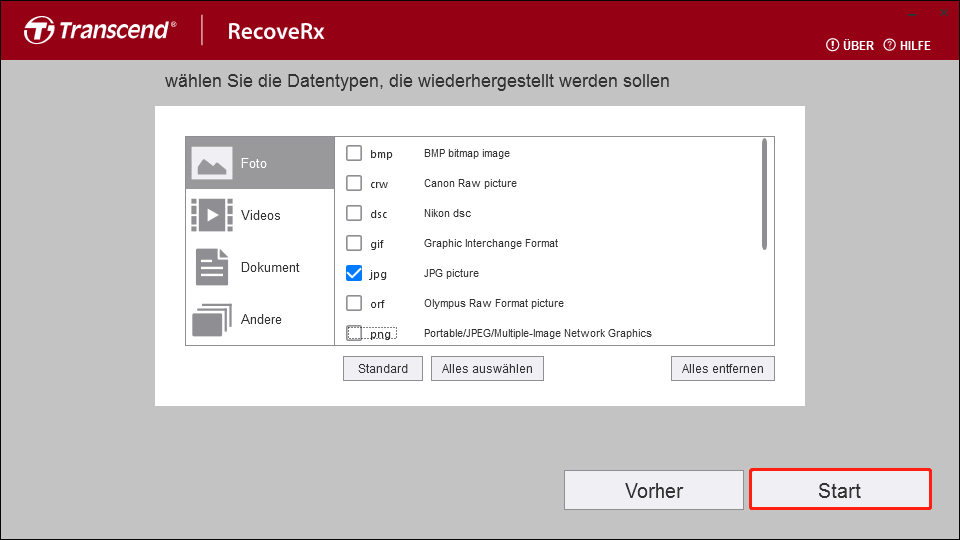
Zusammenfassung
Zusammenfassend lässt sich sagen, dass es möglich ist, Daten von einer formatierten Transcend-Externe Festplatte wiederherzustellen, solange Sie MiniTool Power Data Recovery verwenden. Mit nur wenigen Schritten können Sie Ihre Dateien zurückerhalten.
MiniTool Power Data Recovery FreeKlicken zum Download100%Sauber & Sicher
Denken Sie außerdem daran, wichtige Dateien vor dem Formatieren der Festplatte für eine Datensicherung zu sichern.
Falls Sie weitere Unterstützung vom MiniTool-Support-Team benötigen, können Sie gerne eine E-Mail an [email protected] senden.

