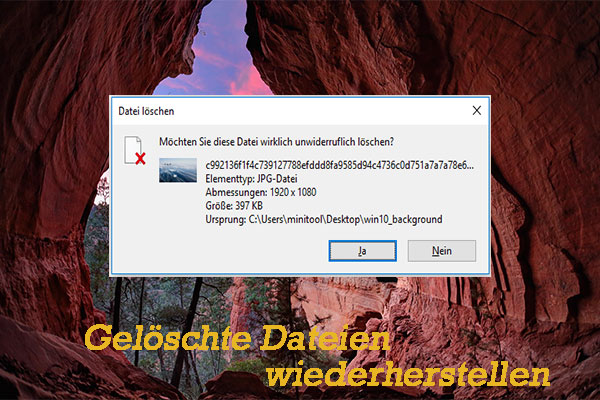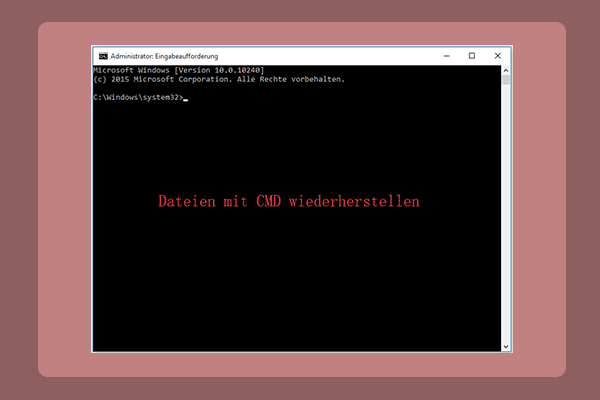Viele Leute sagen, dass sie nutzlose Partitionen auf Computern mit Windows 10 (oder anderen Systemen) löschen müssen. Welche Methoden und Werkzeuge sollten sie wählen? Was passiert nach dem Löschen der Partition? Wie löschen Sie eine geschützte oder Wiederherstellungspartition unter Windows 10? Folgen Sie MiniTool Solution, um Antworten auf diese Fragen nacheinander zu erhalten.
Es ist eine einfache und normale Aufgabe, eine Datei oder einen Ordner auf einem Computer zu löschen. Wenn Sie ein auf Ihrem Windows 10-Computer gespeichertes Element nicht benötigen, löschen Sie es normalerweise auf folgende Weise:
- Suchen Sie die Datei oder den Ordner -> klicken Sie mit der rechten Maustaste darauf -> wählen Sie Löschen.
- Suchen Sie das Element -> wählen Sie es aus -> drücken Sie die Entf- oder Umschalttaste + Entf auf der Tastatur.
- Suchen Sie das Element -> ziehen Sie es direkt in den Papierkorb und legen Sie es dort ab.
Wie kann man aus dem Papierkorb gelöschte Dateien wiederherstellen?
Was ist jedoch mit dem Löschen einer Partition unter Windows 10? Können Sie die Partition auf Windows 10 löschen? Wie löschen Sie Partitionen Windows 10? Was ist, wenn Sie die Partition Windows 10 nicht löschen können?
Partition entfernen oder löschen Windows 10
Wenn auf Ihrer Festplatte kein Speicherplatz vorhanden ist, können Sie unnötige Dateien, Ordner und Programme löschen, um freien Speicherplatz freizugeben. Tatsächlich ist es jedoch effizienter, eine Partition als Ganzes zu löschen. Wenn Sie eine Partition unter Windows 10 nicht mehr benötigen, sollten Sie sie löschen. Windows ermöglicht Benutzern die einfache Verwaltung von Partitionen (Partition erstellen, Partition löschen, Partition erweitern usw.).
Was ist eine Partition (oder ein Volume)
Eine Partition bezieht sich auf einen Abschnitt (eine logische Unterteilung) der Festplatte, der von anderen Teilen getrennt ist. Das Windows-Betriebssystem bezeichnet Partitionen auch als Volumes. Jede Partition hat ihr Dateisystem, das verwendet wird, um zu steuern, wie Daten gespeichert und abgerufen werden.
Was bedeutet Festplattenformatierung?
Die Festplattenformatierung ist ein notwendiger Vorgang, um Ihr Speichergerät (Festplatte, SSD, USB-Laufwerk) für die erste Verwendung vorzubereiten. Sie können die Festplatte in mehr logischer Teile unterteilen, um Daten nach Kategorien zu speichern. Ein Speicherlaufwerk muss mindestens eine Partition enthalten, bevor es zur Datenspeicherung verwendet werden kann.
So gehen Sie mit dem Fehler „Micro SD-Karte nicht formatiert“ um – Schauen Sie hier!
Was ist mit Windows 10 Partition löschen oder Partition entfernen?
Microsoft bietet in Windows 10 viele Tools zum Verwalten von Datenträgern und Partitionen. Benutzer können sie dazu bringen, eine Partition zu löschen oder eine Partition zu entfernen, wenn sie nicht mehr benötigt wird.
So löschen Sie Partitionen Windows 10
Wenn nicht alle Dateien in der Partition benötigt werden, löschen Sie die Partition bitte direkt. Andernfalls müssen Sie nützliche Daten an einen anderen Ort übertragen und dann mit dem Löschen der Partition Windows 10 beginnen.
#1. Partition mit der Datenträgerverwaltung löschen Windows 10
So löschen Sie eine Partition in Windows 10 (die häufigste verwendete Methode):
- Öffnen Sie die Datenträgerverwaltung wie gewohnt. Sie können Windows + X drücken und Datenträgerverwaltung auswählen. (Was ist, wenn das WinX-Menü nicht angezeigt wird?)
- Navigieren Sie zu dem Datenträger, der die Partition enthält, die Sie löschen möchten. (Dieser Schritt ist nicht erforderlich, wenn Sie nur eine Festplatte auf Ihrem Computer installiert haben.)
- Suchen Sie die Zielpartition und klicken Sie mit der rechten Maustaste darauf.
- Wählen Sie Volume löschen aus dem angezeigten Kontextmenü.
- Ein Eingabeaufforderungsfenster wird angezeigt, um Ihnen mitzuteilen, dass beim Löschen der Partition (Entfernen der Partition) alle Daten darauf gelöscht werden, sodass Sie zuerst die Daten sichern müssen. Bitte klicken Sie auf Ja, um fortzufahren.
Danach wird die Partition gelöscht und der von ihr belegte Speicherplatz als nicht zugeordneter Speicherplatz freigegeben. Sie können es dann verwenden, um eine benachbarte Partition zu erweitern.
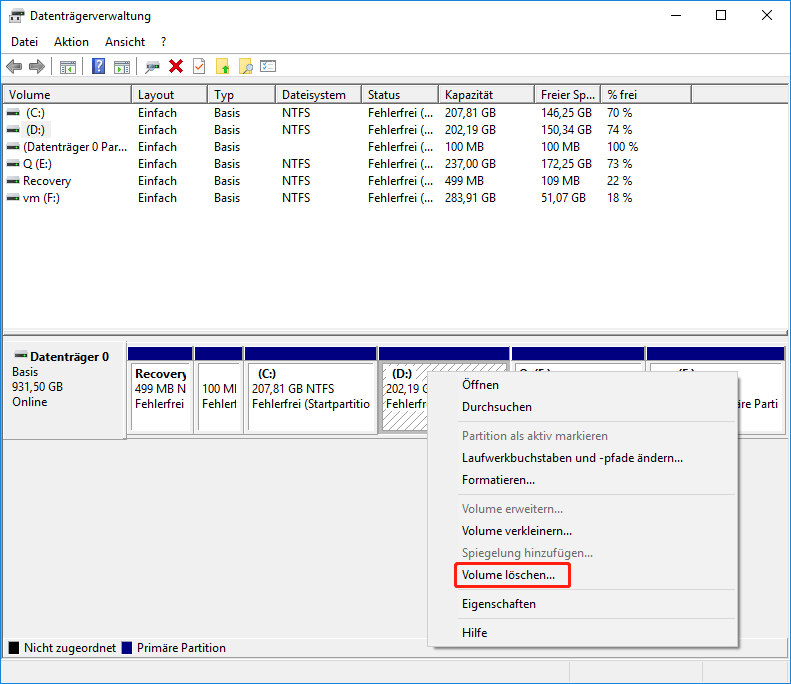
#2. Partition mit der Eingabeaufforderung löschen Windows 10
So entfernen Sie die Partition mit dem Volume-Befehl:
- Drücken Sie Windows + S, um die Windows-Suche zu öffnen.
- Geben Sie cmd in das Suchfeld ein.
- Klicken Sie in den Suchergebnissen mit der rechten Maustaste auf Eingabeaufforderung.
- Wählen Sie Als Administrator ausführen.
- Wenn ein Fenster zur Benutzerkontensteuerung angezeigt wird, klicken Sie auf Ja, damit die App Änderungen an Ihrem Gerät vornehmen kann.
- Geben Sie diskpart ein und drücken Sie die Eingabetaste.
- Geben Sie Listenvolumen ein und drücken Sie die Eingabetaste.
- Geben Sie select volume * ein (* steht für die Volume-Nummer) und drücken Sie die Eingabetaste.
- Geben Sie delete Volume ein und drücken Sie die Eingabetaste.
- Warten Sie, bis es abgeschlossen ist.
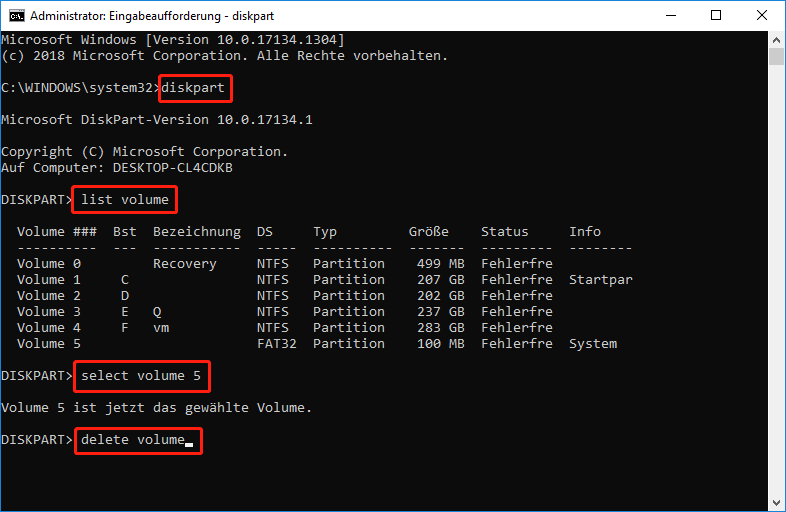
So löschen Sie eine Partition mit dem Partitionsbefehl?
- Führen Sie die Eingabeaufforderung als Administrator aus.
- Geben Sie diskpart ein und drücken Sie die Eingabetaste.
- Geben Sie list disk ein und drücken Sie die Eingabetaste.
- Geben Sie select disk * ein (* steht für die Festplattennummer) und drücken Sie die Eingabetaste.
- Geben Sie list partition ein und drücken Sie die Eingabetaste.
- Geben Sie select partition * ein (* steht für die Partitionsnummer) und drücken Sie die Eingabetaste.
- Geben Sie Partition löschen ein und drücken Sie die Eingabetaste.
- Warte einen Moment.
So stellen Sie verlorene Dateien mit CMD (dem Eingabeaufforderungstool) wieder her:
#3. Partition mit PowerShell löschen Windows 10
So löschen Sie eine Partition auf Ihrem Computer mit Hilfe von PowerShell:
- Klicken Sie mit der rechten Maustaste auf die Schaltfläche Start in der unteren linken Ecke Ihres PC-Bildschirms.
- Wählen Sie im Popup-Menü Windows PowerShell (Admin)
- Klicken Sie auf Ja, wenn das Fenster Benutzerkontensteuerung angezeigt wird.
- Geben Sie Get-Volume ein und drücken Sie die Eingabetaste.
- Warten Sie einige Sekunden und die Partitionsliste wird angezeigt.
- Geben Sie Remove-Partition -DriveLetter * ein (* steht für den richtigen DriveLetter in der Liste) und drücken Sie die Eingabetaste.
- Geben Sie Y ein und drücken Sie die Eingabetaste, um die Aktion zu bestätigen.
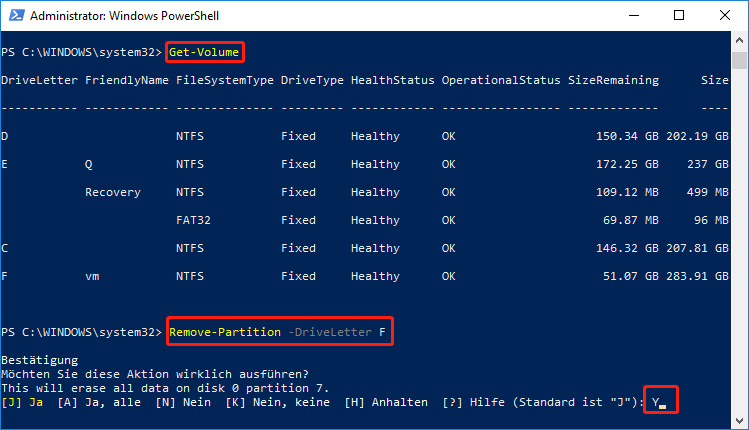
Wie löschen Sie Partitionen, wenn ihnen kein Laufwerksbuchstabe zugewiesen ist?
- Führen Sie Windows PowerShell als Administrator aus.
- Geben Sie Get-Disk ein und drücken Sie die Eingabetaste.
- Geben Sie Get-Partition –DiskNumber * (* steht für die Nummer des Ziellaufwerks) ein und drücken Sie die Eingabetaste.
- Geben Sie Remove-Partition -DiskNumber * -PartitionNumber * ein und drücken Sie die Eingabetaste.
- Geben Sie Y ein und drücken Sie die Eingabetaste, um das Löschen zu bestätigen.
#4. Volume oder Partition über Einstellungen löschen
- Öffnen Sie die Einstellungen, indem Sie Windows + I oder auf andere Weise drücken.
- Wählen Sie im Einstellungsfenster System
- Wechseln Sie im linken Bereich zur Option Speicher.
- Klicken Sie im rechten Bereich auf den Link Datenträger und Volumes verwalten.
- Durchsuchen Sie die Festplatten und erweitern Sie diejenige, die die Partition/das Volume enthält, das Sie löschen möchten.
- Wählen Sie die Partition aus und klicken Sie auf die Schaltfläche Eigenschaften.
- Gehen Sie zum Abschnitt Format und klicken Sie darunter auf die Schaltfläche Löschen.
- Klicken Sie auf Volume löschen, um Ihre Aktion zu bestätigen.
Es ist Alles über, wie Sie eine Partition von Windows 10 mit verschiedenen Tools entfernen.
Es gibt eine andere Möglichkeit, Partitionen auf jedem Windows-System zu löschen: Verwenden Sie einen Festplattenmanager eines Drittanbieters, z. B. MiniTool Partition Wizard. Es bietet eine Funktion zum Löschen von Partitionen, mit der Benutzer Partitionen löschen oder alle Partitionen von Windows 10 durch einfache Schritte löschen können.
Bonus-Tipp: Was passiert, wenn Sie eine Partition löschen Windows 10
Wenn Sie eine Partition (oder ein Volume) auf der Festplatte löschen, wird der von ihr belegte Speicherplatz freigegeben und als nicht zugeordnet markiert. Sie können dann den nicht zugewiesenen Speicherplatz verwenden, um eine neue Partition zu erstellen oder eine andere Partition auf derselben Festplatte zu erweitern.
Können Sie eine Partition löschen, ohne ihre Daten zu verlieren?
Natürlich nicht. Obwohl das Löschen einer Partition dem Löschen einer Datei oder eines Ordners sehr ähnlich ist (Sie wählen die Datei/den Ordner aus -> klicken Sie auf Löschen -> der gesamte Inhalt ist weg), handelt es sich jedoch um sehr unterschiedliche Aktionen.
- Von der Festplatte gelöschte Dateien oder Ordner werden an den Papierkorb gesendet und können problemlos wiederhergestellt werden.
- Alle auf der gelöschten Partition gespeicherten Dateien werden gelöscht. Sie verlieren den Zugriff auf alle Dateien. Sie können sie jedoch immer noch mit einem leistungsstarken Datenwiederherstellungstool wiederherstellen. Dieser Artikel zeigt Ihnen die Schritte zum Wiederherstellen von Daten von gelöschten Partitionen später in diesem Artikel.
Können Sie eine systemgeschützte Partition löschen?
Im Allgemeinen reichen die oben genannten Methoden aus, um Partitionen unter Windows 10 (oder anderen Windows-Betriebssystemen) zu löschen. Aber wenn Sie versuchen, einige „spezielle Partitionen“ zu löschen, werden Sie irgendwann scheitern. Neben normalen Datenpartitionen gibt es auch einige systemgeschützte Partitionen auf Ihrer Festplatte. Sie können sie im Windows Explorer nicht sehen, da sie standardmäßig ausgeblendet sind.
- EFI-Systempartition: Als ESP bezeichnet, handelt es sich um eine kleine Partition (normalerweise etwa 100 MB), die Sie auf einer Festplatte oder einem Solid-State-Laufwerk finden können. Es ist mit FAT32 formatiert und wird von Computern verwendet, die sich an das Unified Extensible Firmware Interface (UEFI) halten. Die UEFI-Firmware beginnt mit dem Laden der auf dem ESP gespeicherten Dateien, um die installierten Betriebssysteme und verschiedene Programme und Anwendungen zu initialisieren, wenn der Computer hochfährt.
- Wiederherstellungspartition: Die Wiederherstellungspartition ist eine Partition, die Sie auf der Systemfestplatte finden. Es kann Ihnen helfen, die Werkseinstellungen Ihres Betriebssystems (OS) wiederherzustellen, wenn ein Systemfehler auftritt. Der Wiederherstellungspartition ist kein Laufwerksbuchstabe zugewiesen, sodass Sie sie im Datei-Explorer nicht sehen können. („Betriebssystem nicht gefunden“ Fehler wird angezeigt und wie stellt man Daten wieder her )
- OEM-Partition: Die OEM-Partition gilt als werkseitig voreingestellter Wiederherstellungsabschnitt. Die OEM-Partition ähnelt der Wiederherstellungspartition, beide sind für die Systemwiederherstellung oder die werkseitige Wiederherstellung ausgelegt. Wenn Systemfehler auftreten, kann es Ihnen helfen, Ihr System in seinen ursprünglichen Zustand zurückzusetzen, ohne die Betriebssystem-Installationsdiskette zu verwenden. Sie finden diese Partition normalerweise auf einem HP-, Dell- oder Lenovo-Computer.
- System Reserved Partition: Die spezielle „System Reservierte“ Partition wird erstellt, wenn Sie Windows auf einem sauberen Datenträger installieren. Außerdem wird kein Laufwerksbuchstabe zugewiesen. Es enthält den Startmanager und die Startkonfigurationsdaten sowie Startdateien für die BitLocker-Laufwerkverschlüsselung. (Ursachen für Datenverlust der BitLocker-Verschlüsselung sowie Datenrettung)
- GPT-Schutzpartition: Die GPT-Schutzpartition ist eine Festplattenpartition, die durch die GUID-Partitionstabelle geschützt wird, keine systembezogene Partition. Sie dürfen nicht auf die GPT-geschützte Partition zugreifen oder Operationen auf dieser ausführen.
Wieder auf GPT-Schutzpartition zugreifen und Daten retten
Kann ich die EFI-Systempartition löschen?
Die EFI-Systempartition enthält 4 Hauptkomponenten: den Bootloader, Systemdienstprogramme, Gerätetreiber und Datendateien. Auf der EFI-Systempartition kann das Windows-Betriebssystem gestartet werden. Wenn Sie sich also nicht in 2 besonderen Situationen befinden, sollten Sie sie nicht löschen:
- Sie möchten die EFI-Systempartition von einer externen Festplatte oder Sicherungsfestplatte löschen.
- Sie haben zwei oder mehr Betriebssysteme installiert (zwei oder mehr ESPs wurden erstellt) und möchten eines davon löschen.
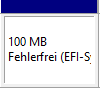
Ist es sicher, die Wiederherstellungspartition von Windows 10 zu löschen?
Wie bereits erwähnt, speichert die Wiederherstellungspartition nur die Dateien, die zum Wiederherstellen der Werkseinstellungen des Computers erforderlich sind, und wird nicht benötigt, es sei denn, es liegen Systemfehler oder Probleme vor. Daher ist es sicher, die Wiederherstellungspartition zu löschen, ohne das laufende Betriebssystem zu beeinträchtigen. (Wie stellt man Daten von einer Festplatte ohne Betriebssystem wieder her – Analyse & Tipps )
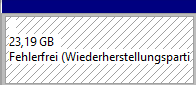
Ist es sicher, eine gesunde OEM-Partition zu löschen?
Normalerweise wird die OEM-Partition, die mit HP, Dell oder Lenovo geliefert wird, nur vom Computerlieferanten erstellt, um Software zu speichern oder die Werkseinstellungen mit einem Schlüssel wiederherzustellen. Diese Partition ist normalerweise nutzlos, sodass Benutzer sie löschen können, um mehr Speicherplatz freizugeben. Daher lautet die Antwort ja, Sie können den Zustand (OEM-Partition) löschen, ohne Computerprobleme zu verursachen.
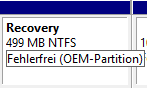
So löschen Sie eine geschützte EFI-Systempartition
Wenn Sie systemgeschützte Partitionen wirklich löschen müssen, sollten Sie die folgenden Schritte ausführen.
Löschen Sie eine geschützte EFI-Systempartition mit DiskPart:
- Klicken Sie mit der rechten Maustaste auf die Schaltfläche Start oder drücken Sie Windows + X zum Öffnen.
- Wählen Sie Ausführen aus dem WinX-Menü.
- Geben Sie diskpart in das Textfeld ein.
- Klicken Sie auf OK oder drücken Sie die Eingabetaste.
- Klicken Sie im Fenster Benutzerkontensteuerung auf Ja, um fortzufahren.
- Geben Sie list disk ein und drücken Sie die Eingabetaste.
- Geben Sie select disk * ein (* steht für die Festplattennummer) und drücken Sie die Eingabetaste.
- Geben Sie list partition ein und drücken Sie die Eingabetaste.
- Geben Sie select partition * ein (* steht für die Festplattennummer) und drücken Sie die Eingabetaste.
- Geben Sie delete partition override ein und drücken Sie die Eingabetaste.
- Warten Sie, bis Sie diese Meldung sehen: DiskPart hat die ausgewählte Partition erfolgreich gelöscht.
- Geben Sie exit ein und drücken Sie die Eingabetaste, um DiskPart zu schließen.
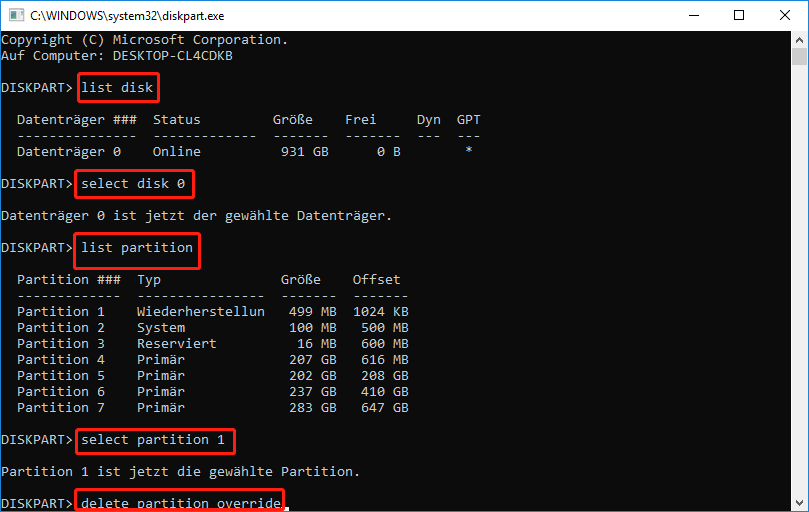
Probleme in Bezug auf Diskpart:
- Wiederherstellen von Daten, die durch DiskPart Clean verloren gegangen sind – Gelöst
- Gelöst – DiskPart hat einen Fehler! Schau mal hier!!!
Gelöschte Daten oder Partition auf Windows wiederherstellen
In diesem Teil erfahren Sie, wie Sie die verlorenen Daten von einer gelöschten Partition wiederherstellen und wie Sie alle gelöschten Partitionen auf einer Festplatte wiederherstellen.
So stellen Sie Daten von einer gelöschten Partition wieder her
Schritt 1: Laden Sie eine geeignete Datenwiederherstellungssoftware wie MiniTool Power Data Recovery herunter.
MiniTool Power Data Recovery TrialKlicken zum Download100%Sauber & Sicher
Schritt 2: Doppelklicken Sie auf das Installationsprogramm, um mit der Installation der Software zu beginnen.
Schritt 3: Folgen Sie den Anweisungen auf dem Bildschirm, um den Installationsvorgang abzuschließen.
Schritt 4: Führen Sie die Software aus und wählen Sie im Bereich Logische Laufwerke die zu rettende Partition aus.
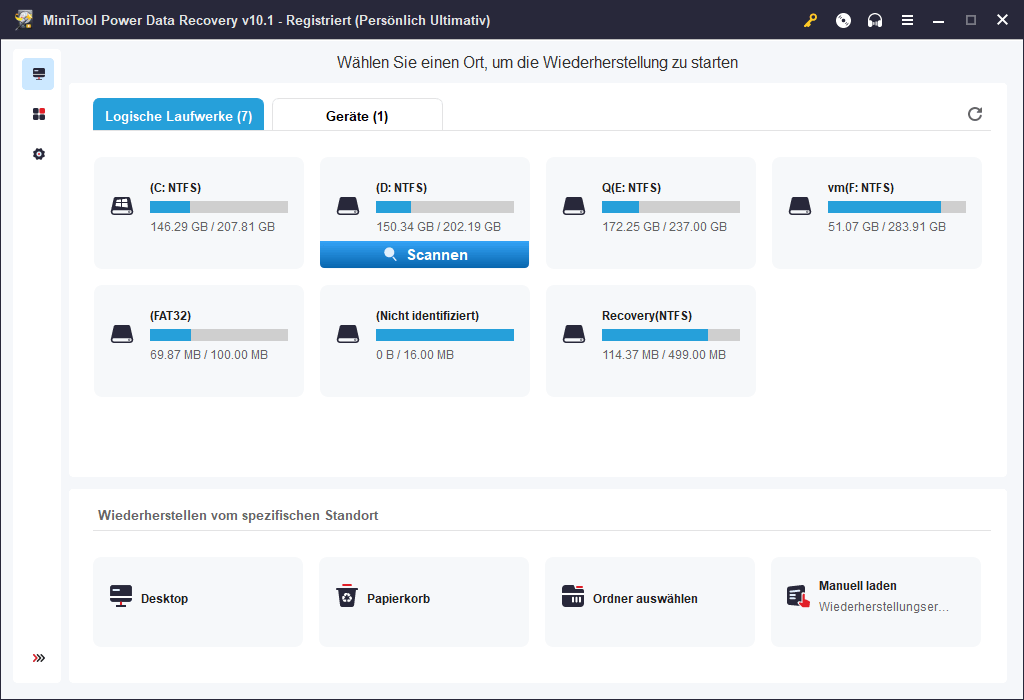
Schritt 5: Klicken Sie auf Scannen.
Schritt 6: Warten Sie auf den Scan und durchsuchen Sie die Scanergebnisse.
Schritt 7: Überprüfen Sie die wiederherzustellenden Dateien und Ordner. Klicken Sie dann auf Speichern.
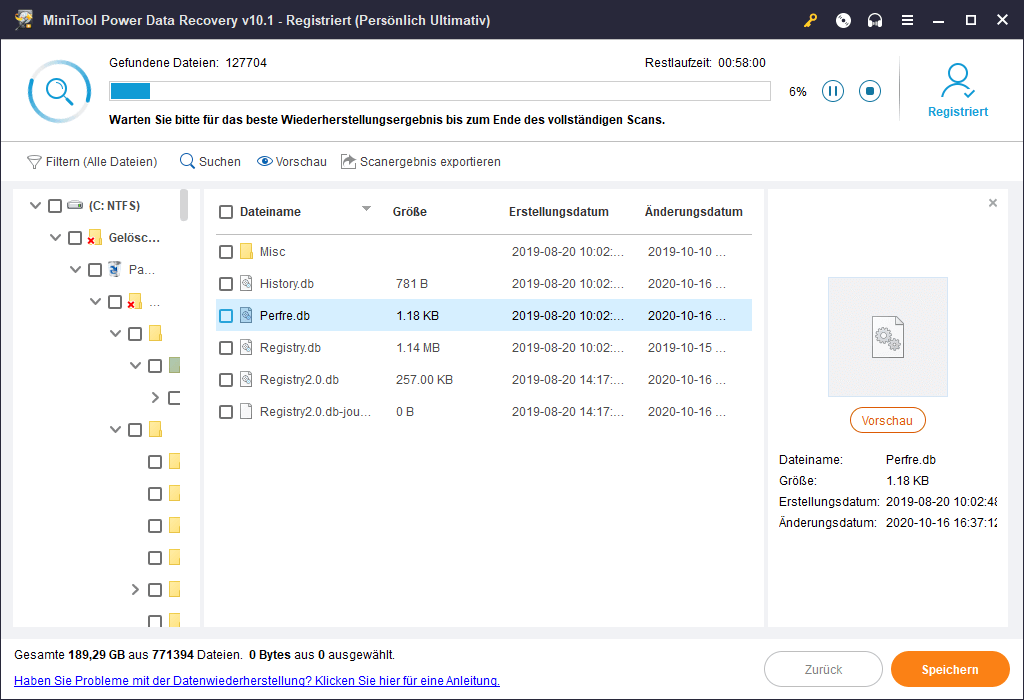
Schritt 8: Geben Sie einen Speicherpfad für die ausgewählten Elemente an und klicken Sie auf OK.
Schritt 9: Warten Sie, bis alle benötigten Dateien am festgelegten Ort wiederhergestellt wurden. Jetzt können Sie die Wiederherstellungssoftware schließen.
So stellen Sie gelöschte Partitionen auf der Festplatte wieder her
Schritt 1: Laden Sie MiniTool Partition Wizard herunter.
Schritt 2: Installieren und starten Sie die Software.
Schritt 3: Wählen Sie im rechten Bereich die Festplatte aus, die die gelöschten Partitionen enthält.
Schritt 4: Klicken Sie in der linken Seitenleiste auf Assistent zum Wiederherstellen der Partition oder Partition Wiederherstellen oben.
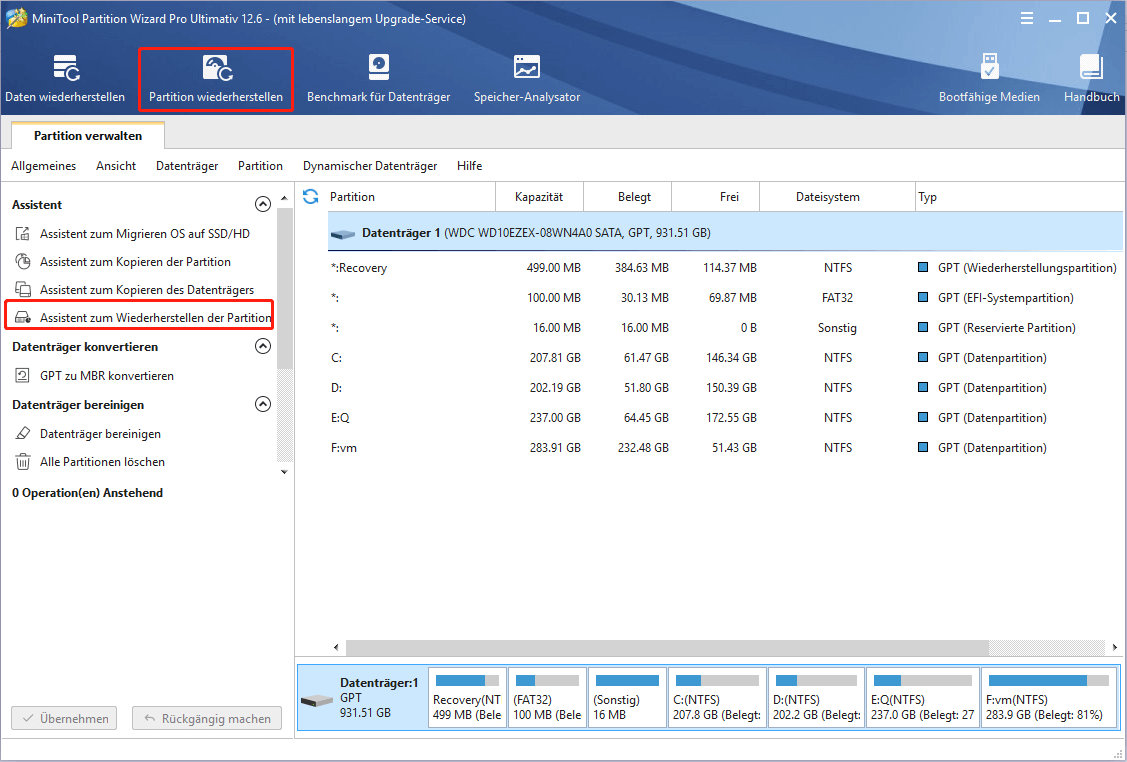
Schritt 5: Wählen Sie die zu rettende Partition und klicken Sie auf Scannen.
Schritt 6: Wählen Sie alle benötigten Partitionen (gelöschte Partitionen und vorhandene Partitionen) aus den Scan-Ergebnissen aus und klicken Sie dann auf Abschließen.
Schritt 7: Sie können den wiederhergestellten Partitionen einen Buchstaben zuweisen, indem Sie die Funktion Laufwerksbuchstaben ändern verwenden, wenn Sie die Partition im Datei-Explorer anzeigen möchten. (Dieser Schritt ist optional.)
Schritt 8: Klicken Sie in der oberen linken Ecke des Hauptfensters auf Übernehmen und warten Sie, bis die Vorgänge abgeschlossen sind.
Fazit
Dieser Artikel führt Sie zunächst in Partitionen/Volumes ein. Dann erfahren Sie, wie Sie die Windows 10-Partition mit verschiedenen Methoden löschen. Danach werden einige spezielle Typen von systemgeschützten Partitionen angezeigt, auf die Sie möglicherweise stoßen, und Ihnen mitteilen, ob Sie sie löschen können. Schließlich bietet es 2 Methoden, mit denen Sie verlorene Daten der gelöschten Partitionen leicht wiederherstellen können. Ich hoffe, dass es Sie aus der misslichen Lage helfen können.