Silicon Power (SP) ist eine führende Speichermarke, deren Produktlinien verschiedene Bereiche abdecken, darunter USB-Flash-Laufwerke, Speicherkarten, Solid-State-Laufwerke, mobile Festplatten, Kartenleser, Speichermodule usw. Obwohl die USB-Laufwerke von Silicon Power nicht so bekannt sind wie die von SanDisk, Samsung, Kingston und anderen, sind sie aufgrund ihrer hohen Qualität, ihres innovativen Designs und ihrer unterschiedlichen Kapazitäten dennoch beliebt.
Sie haben jedoch möglicherweise eine Situation erlebt, in der Dateien von Ihrem Silicon Power USB-Flash-Laufwerk verloren gegangen sind. Im folgenden Abschnitt werden wir die häufigsten Gründe für den Verlust von USB-Laufwerksdateien skizzieren.
Häufige Gründe für Datenverlust auf einem Silicon Power USB-Flash-Laufwerk
Datenverlust von Silicon Power USB-Flash-Laufwerken kann durch verschiedene Faktoren verursacht werden, nicht nur durch menschliches Versagen, sondern auch durch Probleme mit dem Laufwerk selbst. Hier sind einige häufige Faktoren:
- Unbeabsichtigtes Löschen: Menschliches Versagen ist der häufigste Grund für den Verlust von USB-Laufwerksdateien. Beispielsweise könnten Sie die Dateien versehentlich gelöscht haben, indem Sie eine Tastenkombination gedrückt oder sie in den Papierkorb gezogen haben.
- USB-Laufwerk wird nicht erkannt: Manchmal wird das USB-Laufwerk vom Computer nicht erkannt oder als RAW angezeigt und kann nicht zugänglich gemacht werden, bis es formatiert ist. In diesem Fall gehen Ihre Dateien wahrscheinlich verloren, da das Formatieren alle Daten auf dem USB-Laufwerk löscht.
- Virusinfektion: USB-Laufwerke sind wie interne Computerdatenträger anfällig für Virusinfektionen. Wenn das Laufwerk von einem Virus angegriffen wird, können die darauf befindlichen Dateien versteckt oder gelöscht werden.
- Physische Schäden am SP USB-Laufwerk: Wenn das USB-Laufwerk extremen Umgebungen ausgesetzt war oder heruntergefallen ist, könnte es physisch beschädigt worden sein. In diesem Fall könnten die Dateien auf dem USB-Laufwerk verloren gegangen oder unzugänglich sein.
Nachdem Sie nun ein grundlegendes Verständnis dafür haben, warum Ihre USB-Laufwerksdateien verloren gegangen sind, können Sie einige Schritte unternehmen, um Daten von einem Silicon Power USB-Flash-Laufwerk wiederherzustellen. Wir unterteilen die Verarbeitungsstufen in zwei Teile entsprechend dem Festplattenstatus, und Sie müssen sich auf die entsprechenden Methoden beziehen, um die Datenwiederherstellung durchzuführen.
Situation 1. Silicon Power USB-Flash-Laufwerk Dateien wiederherstellen, wenn das Laufwerk funktioniert
Methode 1: Versteckte Dateien anzeigen
Gelegentlich sind Ihre Dateien nicht wirklich verloren oder gelöscht, sondern nur versteckt. In diesem Fall können Sie sie sichtbar machen, indem Sie die Dateianzeigeneinstellungen ändern. Darüber hinaus können Sie ihre versteckten Attribute entfernen, um sie einzublenden.
Schritt 1. Schließen Sie das Power USB-Flash-Laufwerk an Ihren Computer an.
Schritt 2. Drücken Sie Tastenkombination Windows + E auf Ihrer Tastatur, um den Datei-Explorer zu öffnen.
Schritt 3. Gehen Sie zur Registerkarte Ansicht und aktivieren Sie die Option Ausgeblendete Elemente. Danach sollten die versteckten Dateien auf dem USB-Laufwerk angezeigt werden.
Schritt 4. Um die Dateien wieder einzublenden, klicken Sie mit der rechten Maustaste auf sie und wählen Sie Eigenschaften. Deaktivieren Sie im neuen Fenster die Option Versteckt. Klicken Sie anschließend auf Übernehmen und OK, um diese Änderung zu speichern.
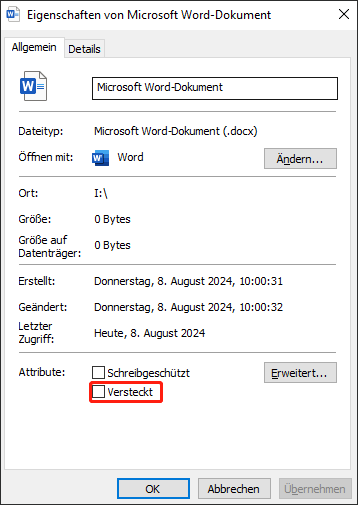
Methode 2: MiniTool Power Data Recovery verwenden
Wenn Ihre Dateien auf dem Laufwerk nicht versteckt, sondern dauerhaft verloren sind, müssen Sie auf kostenlose USB-Datenwiederherstellungssoftware zurückgreifen, um Daten von einem Silicon Power USB-Flash-Laufwerk wiederherzustellen. Es gibt eine große Anzahl von Datenwiederherstellungssoftware auf dem Markt, aber welche ist die zuverlässigste und sicherste? MiniTool Power Data Recovery verdient es.
Als professionelle und robuste kostenlose Datenwiederherstellungssoftware hat sie zahlreiche Vorteile. Beispielsweise bietet sie umfassende Unterstützung für verschiedene Dateitypen, einschließlich Dokumente, Bilder, Videos, Audios, E-Mails, Archive, Datenbanken usw. Darüber hinaus unterstützt sie nicht nur die Dateiwiederherstellung von USB-Flash-Laufwerken, sondern ist auch hervorragend bei der HDD-Datenwiederherstellung, SSD-Datenwiederherstellung, SD-Karten-Wiederherstellung, CD/DVD-Wiederherstellung und mehr.
Außerdem verfügt diese Software über mehrere Versionen, darunter MiniTool Power Data Recovery Kostenlos, MiniTool Power Data Recovery Persönlich Ultimativ usw. Wenn dies das erste Mal ist, dass Sie sie verwenden, können Sie sich für die kostenlose Edition entscheiden, da sie kostenlose Dateiscans, Dateivorschauen und 1 GB kostenlose Dateiwiederherstellung unterstützt.
Jetzt klicken Sie auf die Schaltfläche unten, um die kostenlose Edition herunterzuladen und ihre Scan- und Wiederherstellungsfunktionen zu nutzen.
MiniTool Power Data Recovery FreeKlicken zum Download100%Sauber & Sicher
Schritt 1. Stellen Sie sicher, dass das SP USB-Laufwerk ordnungsgemäß an Ihrem Computer angeschlossen ist. Starten Sie dann MiniTool Power Data Recovery Kostenlos, um die Startseite aufzurufen.
Die Software erkannt das USB-Laufwerk automatisch und zeigt es unter Logische Laufwerke an. Sie müssen das Ziellaufwerk auswählen und auf Scannen klicken, um den Scanvorgang zu starten. Alternativ können Sie einfach auf das USB-Laufwerk doppelklicken, um den Scan zu starten.
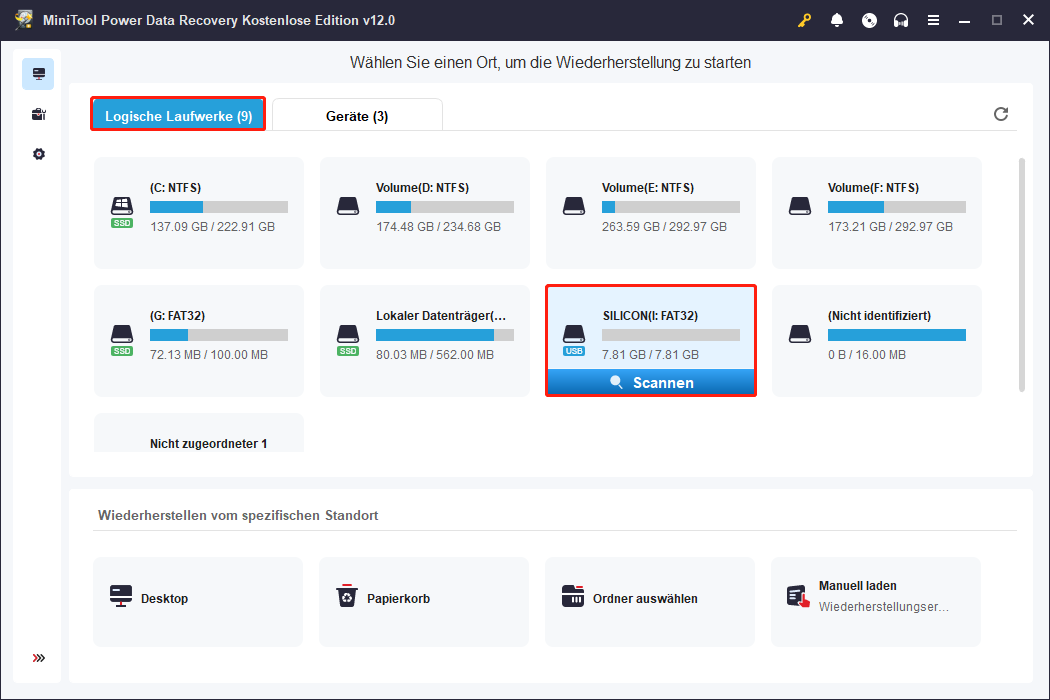
Schritt 2. Nachdem der Scanvorgang abgeschlossen ist, können Sie mehrere nützliche Funktionen nutzen, um die benötigten Dateien zu finden. Die einfachste Methode ist, jeden Ordner unter Pfad zu erweitern, um die gewünschten Dateien zu lokalisieren. Darüber hinaus können Sie zur Registerkarte Typ wechseln, um gefundene Dateityp anzuzeigen.
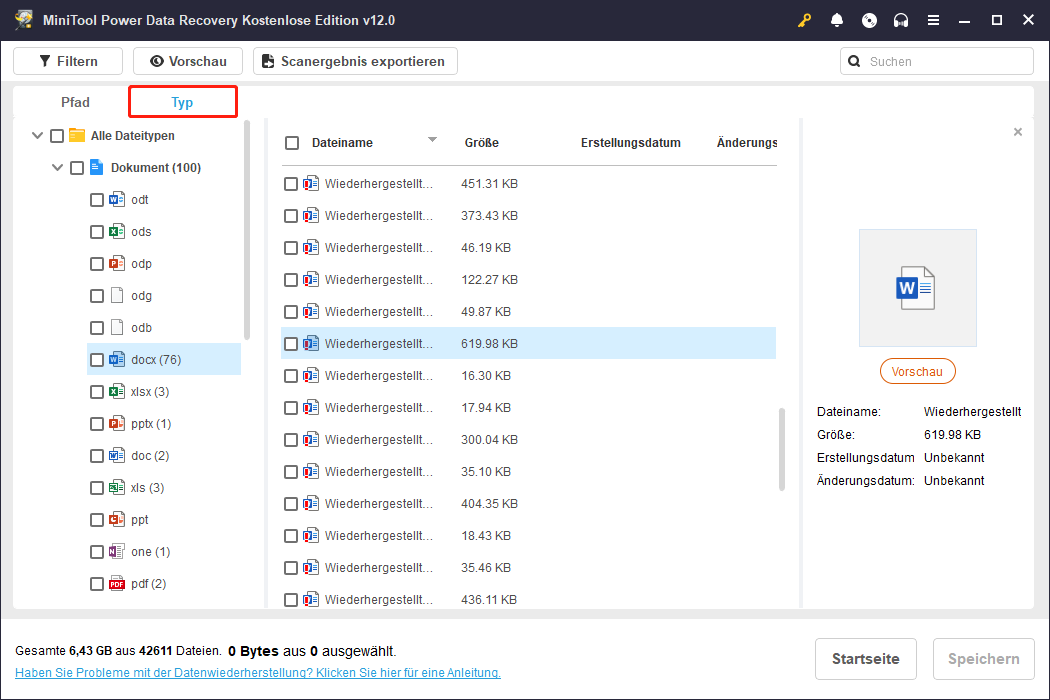
Wenn nötig, können Sie auch auf die Schaltfläche Filtern klicken und dann alle aufgelisteten Dateien nach Dateityp, Änderungsdatum, Dateigröße und Nach Dateikategorie filtern. Die Suchen-Funktion kann ebenfalls hilfreich sein, wenn Sie sich an den Dateinamen des benötigten Elements erinnern. Geben Sie den vollständigen oder teilweisen Dateinamen in das Suchfeld in der oberen rechten Ecke ein und drücken Sie die Eingabetaste. Dann sehen Sie, ob die gewünschte Datei gefunden wurde.
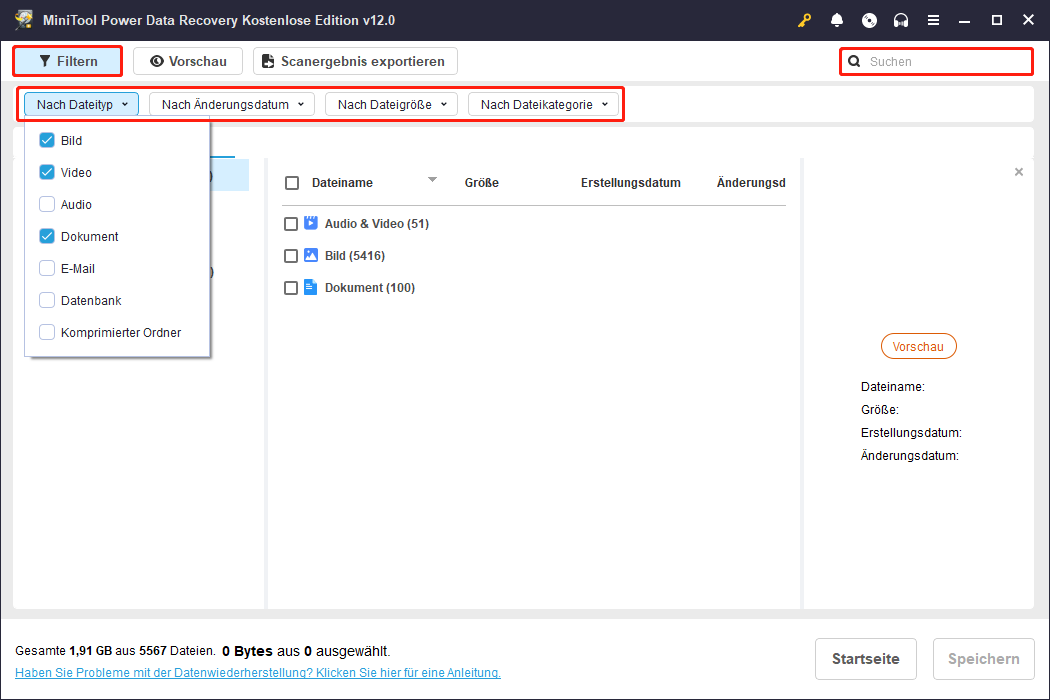
Erwähnenswert ist, dass diese sichere Datenwiederherstellungssoftware eine Vorschau der gefundenen Daten unterstützt, um sicherzustellen, dass die wiederhergestellten Dateien geöffnet werden können. Sie können fast alle Dateitypen, wie Dokumente, Videos, Audiodateien, E-Mails, Fotos und so weiter, in der Vorschau anzeigen. Doppelklicken Sie einfach auf eine Datei, um sie in der Vorschau anzuzeigen.
Schritt 3. Überprüfen Sie abschließend alle benötigten Dateien und Ordner und klicken Sie dann auf die Schaltfläche Speichern. Wählen Sie danach einen sicheren Speicherort, um die wiederhergestellten Dateien zu speichern. Achten Sie darauf, nicht das ursprüngliche PS USB-Flash-Laufwerk auszuwählen, um ein Überschreiben der Daten zu vermeiden.
Situation 2. Datenwiederherstellung und Reparatur eines beschädigten Silicon Power USB-Flash-Laufwerks
Wir haben erklärt, wie man gelöschte oder verlorene Daten wiederherstellt, wenn das SP USB-Laufwerk ordnungsgemäß funktioniert. Was ist, wenn das SP USB-Laufwerk beschädigt ist? Kann MiniTool Power Data Recovery dennoch Daten davon wiederherstellen? Wie repariert man das beschädigte SP USB-Laufwerk, nachdem die Dateien wiederhergestellt wurden? Lesen Sie weiter unten die Details.
Prozess 1. Datenwiederherstellung von einem beschädigten Silicon Power USB-Flash-Laufwerk
Glücklicherweise können Sie MiniTool Power Data Recovery verwenden, zur Wiederherstellung von Dateien von einem beschädigten USB-Stick. Es ist besonders gut darin, Dateien von USB-Laufwerken in verschiedenen Situationen wiederherzustellen, z.B. wenn das USB-Laufwerk nicht erkannt wird, das USB-Laufwerk als RAW angezeigt wird, das USB-Laufwerk nicht zugewiesen ist, das Dateisystem des USB-Laufwerks beschädigt ist und so weiter.
Es kann nicht nur funktionierende Partitionen erkennen, sondern auch verlorene Partitionen und nicht zugewiesenen Speicherplatz und ermöglicht Ihnen, nach verlorenen Dateien in diesem Bereich zu suchen. Laden Sie also die kostenlose Version dieser Software herunter und starten Sie den Wiederherstellungsprozess.
MiniTool Power Data Recovery FreeKlicken zum Download100%Sauber & Sicher
Die Schritte zur Datenwiederherstellung von einem beschädigten USB-Laufwerk sind fast identisch mit denen, die oben beschrieben wurden, daher werden wir sie hier nicht wiederholen.
Prozess 2. Das beschädigte USB-Flash-Laufwerk reparieren
In diesem Abschnitt zeigen wir Ihnen die Methoden zur Reparatur eines beschädigten USB-Flash-Laufwerks, um es wieder funktionsfähig zu machen.
Weg 1. Verwenden Sie das Tool zur Überprüfung von Datenträgerfehlern
Der Datei-Explorer bietet eine einfache Möglichkeit, das Datenträgerreparatur-Tool auszuführen. Sie können USB-Laufwerke oder andere Partitionen leicht auf Dateisystemfehler überprüfen und reparieren. Hier sind die wichtigsten Schritte.
Schritt 1. Drücken Sie die Tastenkombination Windows + E, um den Windows-Explorer zu öffnen.
Schritt 2. Gehen Sie zum Abschnitt Dieser PC. Klicken Sie im rechten Bereich mit der rechten Maustaste auf das Silicon Power USB-Flash-Laufwerk und wählen Sie Eigenschaften. Wenn das Popup-Fenster erscheint, wechseln Sie zur Registerkarte Tools und klicken Sie dann auf die Schaltfläche Prüfen, um den Überprüfungsprozess zu starten.
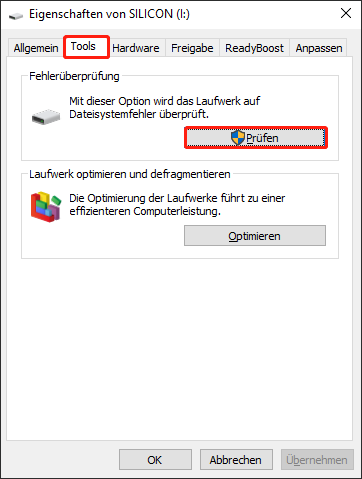
Schritt 3. Sobald der Reparaturprozess gestartet ist, müssen Sie geduldig warten, bis er abgeschlossen ist. Dieses Überprüfungstool erkannt und repariert automatisch Dateisystemfehler des USB-Laufwerks.
Weg 2. Führen Sie CHKDSK-Befehlszeilen aus
Gelegentlich kann es zu Problemen kommen, bei denen das Überprüfungstool hängen bleibt oder andere Probleme auftreten, die die Reparatur des Datenträgers verhindern. In einem solchen Fall können Sie die CHKDSK-Befehlszeile verwenden, um Dateisystemfehler zu diagnostizieren, anstatt das Überprüfungstool im Datei-Explorer.
Schritt 1. Geben Sie im Windows-Suchfeld cmd ein, um danach zu suchen. Klicken Sie dann mit der rechten Maustaste auf Eingabeaufforderung im besten Suchergebnis und wählen Sie Als Administrator ausführen.
Schritt 2. Geben Sie im Popup-Fenster der Befehlszeile chkdsk *: /f /r ein (ersetzen Sie * durch den tatsächlichen Laufwerksbuchstaben Ihres SP USB-Flash-Laufwerks) und drücken Sie die Eingabetaste, um diesen Befehl auszuführen.
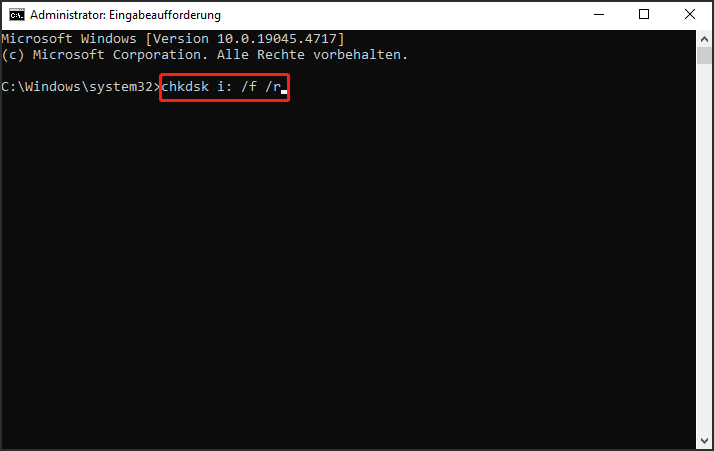
Schritt 3. Warten Sie, bis der Reparaturprozess abgeschlossen ist. Überprüfen Sie danach, ob Ihr USB-Laufwerk wieder normal funktioniert.
Lesen Sie auch: Lösungen zum CHKDSK wird in verschiedenen Fällen nicht ausgeführt
Weg 3. Formatieren Sie das Silicon Power USB-Laufwerk
Wenn das Dateisystem Ihres USB-Laufwerks stark beschädigt ist, kann CHKDSK es möglicherweise nicht reparieren. In vielen Fällen kann eine Formatierung das Dateisystem erfolgreich reparieren und dem Betriebssystem die Wiederverwendung ermöglichen, um darauf gespeicherte Dateien zu lokalisieren und zuzugreifen.
Wie formatiert man sein Silicon Power USB-Flash-Laufwerk? Hier zeigen wir Ihnen drei Wege.
1. Über den Datei-Explorer
Gehen Sie im Abschnitt Dieser PC im Windows-Explorer auf das USB-Flash-Laufwerk, klicken Sie mit der rechten Maustaste darauf und wählen Sie Formatieren. Wählen Sie ein Dateisystem aus der Dropdown-Liste und geben Sie ein Volumenetikett ein, um das Laufwerk eindeutig und leichter identifizierbar zu machen. Aktivieren Sie dann die Option Schnellformatierung und klicken Sie auf die Schaltfläche Starten.
Klicken Sie im Popup-Fenster auf OK, um zu bestätigen.
2. Über die Datenträgerverwaltung
Hier sind die Schritte zum Formatieren des USB-Laufwerks über die Datenträgerverwaltung.
Klicken Sie mit der rechten Maustaste auf die Windows-Logo und wählen Sie Datenträgerverwaltung aus. Klicken Sie mit der rechten Maustaste auf die USB-Laufwerkspartition und wählen Sie Formatieren. Legen Sie das Volumenetikett und das Dateisystem fest, aktivieren Sie Schnellformatierung durchführen und klicken Sie dann auf OK.
3. Verwenden Sie MiniTool Partition Wizard
Wenn die Formatierungsoption im Datei-Explorer oder in der Datenträgerverwaltung nicht funktioniert, können Sie ein professionelles und leistungsstarkes Drittanbieter-Partitionsverwaltungstool zum Formatieren des Datenträgers verwenden. Hier nehmen wir den MiniTool Partition Wizard als Beispiel, da dieses Tool umfassende Partitionsverwaltungsfunktionen bietet, wie Erstellen, Löschen, Formatieren, Verschieben, Ändern der Größe, Löschen, Zusammenführen, Aufteilen, Datenträgerkonvertierung und so weiter.
Sie können den MiniTool Partition Wizard kostenlos zum Formatieren des SP USB-Flash-Laufwerks verwenden.
MiniTool Partition Wizard FreeKlicken zum Download100%Sauber & Sicher
Starten Sie diesen Partitionsmanager. Klicken Sie in der Hauptoberfläche mit der rechten Maustaste auf die USB-Laufwerkspartition und wählen Sie Formatieren aus dem Menü.
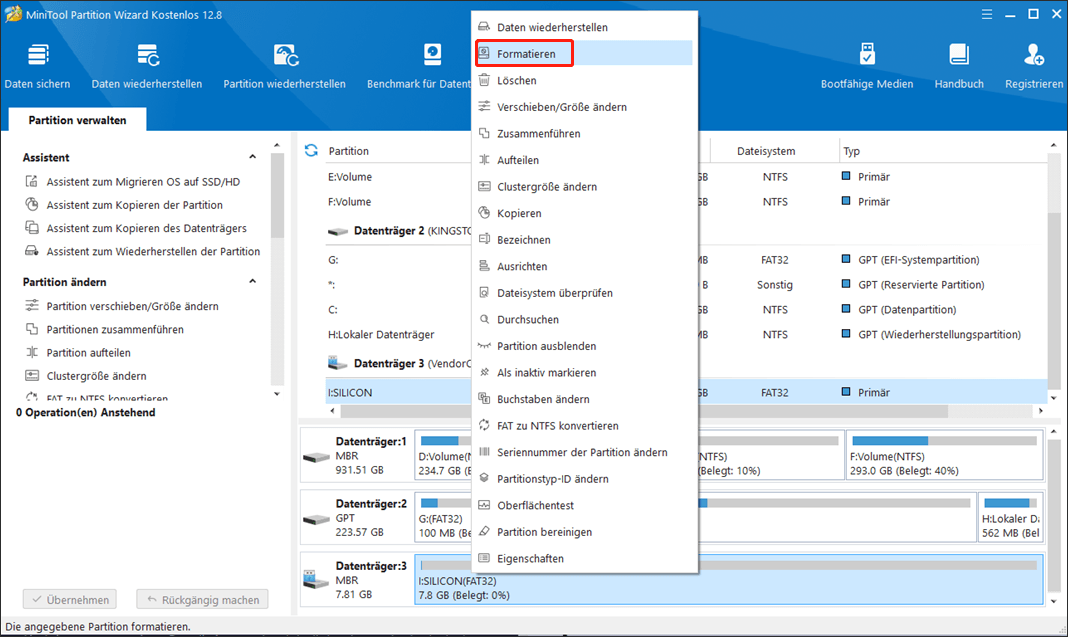
Geben Sie als nächste ein Partitionsetikett ein, wählen Sie ein Dateisystem und klicken Sie auf OK. Klicken Sie schließlich auf die Schaltfläche Übernehmen in der unteren linken Ecke.
Abschließende Worte
Wenn es um die Wiederherstellung von Daten von Silicon Power USB-Flash-Laufwerken geht, ist MiniTool Power Data Recovery die beste Wahl. Unabhängig davon, ob Ihr Laufwerk ordnungsgemäß funktioniert oder nicht, solange die Datenwiederherstellungssoftware es erkennt und die verlorenen Daten nicht überschrieben wurden, besteht eine hohe Wahrscheinlichkeit, dass die Dateien erfolgreich wiederhergestellt werden.
Wenn Sie auf Probleme bei der Verwendung von MiniTool Power Data Recovery oder MiniTool Partition Wizard stoßen, können Sie sich an das offizielle Support-Team unter [email protected] wenden.

