Nicht wenigen Leuten tritt das Problem von fehlgeschlagener Speicherplätze auf. Hier werden Ihnen einige nützliche Schritte angezeigt, wie man die Dateien zurückfinden und die fehlgeschlagenen Speicherplätze besser reparieren kann.
Was ist Speicherplatz? Es ist also eine Technologie, die weit unter Windows 10 eingesetzt wird, um die Dateien vor Festplattenfehler zu schützen (Klicken Sie hier, um zu erfahren, wie man die Dateien aus der fehlgeschlagenen Festplatte wiederherzustellen). Es ist ein wenig wie RAID: Redundant Array of Independent Disks, auf Deutsch heißt: „redundante Anordnung unabhängiger Festplatten“ (Erfahren Sie über die RAID-Wiederherstellung, um die Dateien bei Bedarf aus RAID wiederherzustellen.)
Es gibt Situationen, in denen die Speicherplätze kaputtgehen und aus denen die Leute die Dateien wiederherstellen wollen. Sicherlich ist es erreichbar. Und es wird Ihnen leichter fallen, wenn Sie eine mächtige Datenwiederherstellungssoftware benutzen. Das ist die Punkte, mit denen ich befassen möchte: Daten aus Speicherplätzen wiederherstellen und die Speicherplätze reparieren.
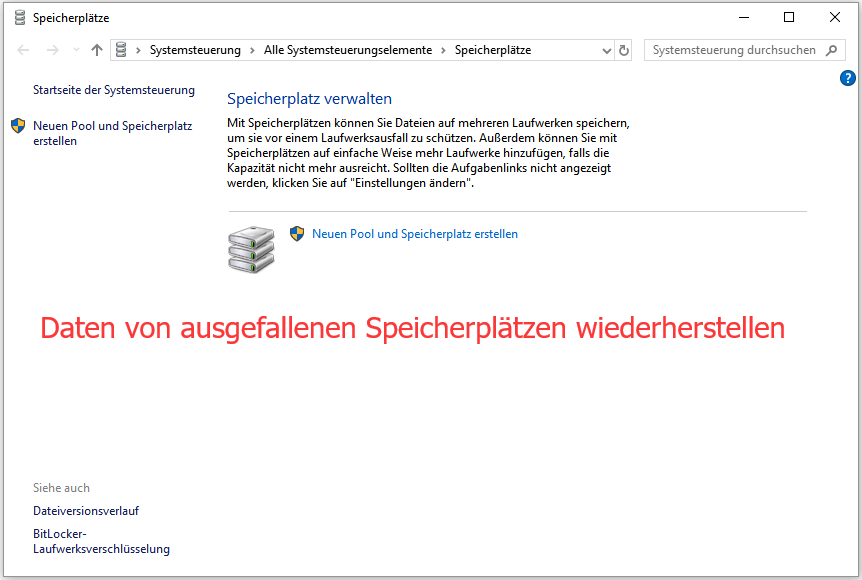
Fehlgeschlagene Speicherplätze: Typische Fehlermeldung
Fangen wir mit einem wirklichen Beispiel an:
Vor kurzem habe ich 2 Festplatten als einen gespiegelten Speicherplatz „Datenlaufwerk“ konfiguriert und all meine Daten (Dateien, Fotos, Videos) an diesem Ort gespeichert. Ein paar Tage später, nachdem ich den Computer gebootet hatte, kam mir eine Meldung vor und fragte mich, wie ich das Datenlaufwerk behandeln möchte. Als ich sah, bemerkte ich, dass all die Daten verloren gegangen waren. Als ich die Laufwerke unter Speicherplatz sah, waren die beiden Festplatten leer. Nach ein paar Recherchen kaufte ich R-Studio und habe nur etwa 40 % meiner Daten wiederhergestellt und der andere Teil von 60 % blieb noch und war unlesbar. Kann jemand mir bei dieser Datenwiederherstellung helfen?
fragte von RickAkers in Microsoft Community
Zweifellos stellt die Datei eines der kostbaren Vermögen für Individuum, Firma und Organisation dar. Einer der Hauptgründe, warum Menschen Speicherplatz benutzen, liegt in der Sorge um Datenverlust. Daher ist es offensichtlich, dass die Menschen zuerst an ihre Daten denken, sobald die Speicherplätze kaputtgehen.
Aufgrund dieses Bedenkens werde ich die am häufigsten geschehenen Fehler auflisten und Ihnen in diesem Teil zeigen, wie die Daten aus fehlgeschlagenen Speicherplätzen gerettet werden.
Speicherplatzfehler
Generell werden folgende Fehlermeldungen vortreten, wenn die Speicherplätze kaputtgehen.
Fehler 1: nicht zugreifbar; Verbinden Sie die Laufwerke wieder
Es ist ein üblicher Fehler, den viele Leute beim Speicherplatz gesehen haben. Jedoch wird es von vielen Faktoren beeinflusst. Einer der bestmöglichen Faktoren ist die Änderungen der Speicherpool-Konfiguration. Dieser Fehler wird entweder durch Hinzufügen eines neuen Laufwerkes oder durch Wiederverbindung eines Laufwerkes von den vorhandenen in den Pool.
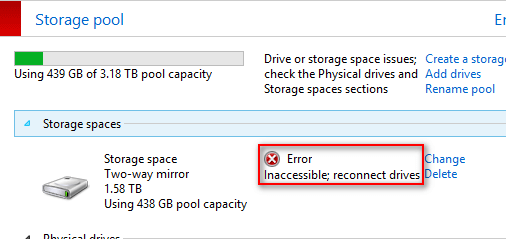
Bemerkung: Es gibt 3 typische Fälle, in denen die Laufwerke nicht zugreifbar sind.
- Laufwerke auf einmal zu RAW-Dateien geworden
- Auf diesem Volumen befinden sich keine erkannten Dateisysteme
- Die Anforderung ist aufgrund eines fatalen Gerätehardware Fehlers fehlgeschlagen
Fehler 2: Keine Kapazität; Fügen Sie * Laufwerke hinzu. (* steht für die Zahl der benötigten Laufwerke)
Dieser Fehler geschieht nur auf dem Speicherplatz mit schlanker Speicherzuweisung, wenn kein Platz auf der Festplatte mehr vorhanden ist. Der Fehler: Keine Kapazität, Fügen Sie * Laufwerke hinzu, lässt sich einfach durch die Hinzufügung entsprechender Zahl von Laufwerken beheben.
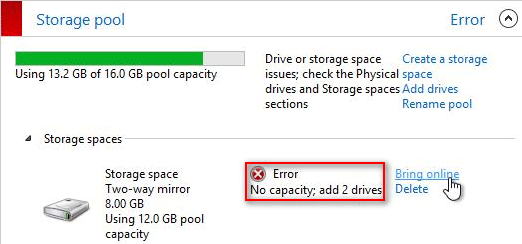
Bitte beachten Sie: Es gibt auch Fehler: Niedriger Kapazität; Fügen Sie *Laufwerke hinzu. Es hat auch die ähnliche Lösung. Und * bedeutet auch die Zahl der hinzuzufügenden Laufwerke.
Fehler 3: Nicht zugreifbar; Abschnitt mit den physischen Laufwerken überprüfen
Manche Leute berichten, dass sie auf diesen Fehler stießen, nachdem sie mit dem Update von Windows fertig gewesen waren.
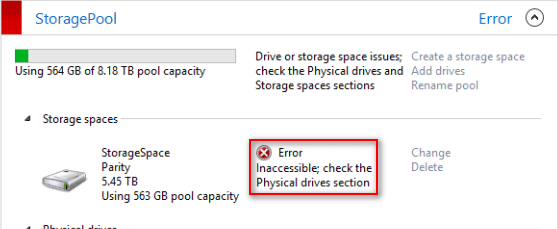
Fehler 4: Verringerte Resilienz; Abschnitt mit den physischen Laufwerken überprüfen
Wenn Laufwerke, die in redundante Räume (Gespiegelt oder Parität) konfiguriert wurden, die Verbindung verlieren, werden Sie die Fehlermeldung erhalten. Wenn mehrere Laufwerke die Verbindungen verlieren, wird der Fehler: Degradiert angezeigt. Aber solche Fehler sind leicht zu beheben. Sie können die Verbindung einfach wiederaufbauen oder die kaputten Laufwerke nach der angegebenen Zahl durch neue hinzufügen.
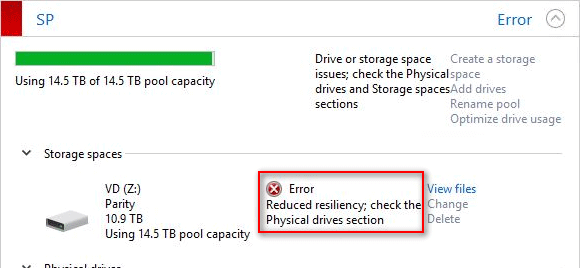
Speicherpool Fehler
Es gibt übliche Fehlermeldungen, die darauf hinweisen, dass die Probleme auf virtuellen Laufwerken inklusive des Speicherpools gefunden worden sind. Wenn das Problem in dem Speicherpool selbst liegt, werden dann folgende Fehler angezeigt:
- Nicht-zugreifbar; Abschnitt mitden physischen Laufwerken überprüfen (Alle Laufwerke scheinen bei Laufwerksbereichen in Ordnung zu sein, was darauf hinweist, dass das System problematisches Laufwerk nicht identifizieren).
- Laufwerkprobleme;Abschnitt mit physischen Laufwerken für Warnung oder Fehler überprüfen (Sie sehen die Meldung, weil die Laufwerke kaputt und die Verbindungen permanent verloren gehen)
- Laufwerk- oder Speicherplatzprobleme; Abschnittemit physischen Laufwerken und Speicherplätze überprüfen (Es kann sowohl in Speicherpool-Bereichen als auch in Speicherplatzbereichen geschehen, nachdem Sie das Laufwerk aus dem Pool entfernt und zurückgebracht haben).
So stellen Sie Dateien aus fehlgeschlagenen Speicherplätzen
Einige Leute entscheiden sich, mit dem Befehl CHKDSK auf dem Speicherplatz zu benutzen, um die Laufwerkprobleme zu reparieren. Aber es klingt manchmal nicht. Außerdem wird es leicht geschehen, dass die Daten nach der Reparatur teilweise verloren gehen. Ich schlage vor, vor der Laufwerkbehandlung die Datei wiederherzustellen. In Anbetracht dessen werde ich Ihnen anbringen, Daten aus dem abgestürzten Laufwerk auf dem Speicherplatz wiederherzustellen.
Schauen Sie sich hier an, um zu erfahren, wie man dagegen tut, wenn der Befehl CHKDSK Ihre Dateien löscht:
Dateiwiederherstellung aus dem Speicherplatz ohne Verzögerung
Erstens müssten Sie eine Software finden, um die Dateien aus dem Speicherpool wiederherzustellen. Warum probieren Sie nicht MiniTool Power Data Recovery aus? Die Testversion fällt Ihnen keine Kosten an.
MiniTool Power Data Recovery FreeKlicken zum Download100%Sauber & Sicher
Zweitens erwerben Sie ein Setup-Programm der bestimmten Datenwiederherstellungssoftware und befolgen Sie die Anweisungen, um die Software zu installieren. (Sie können die Software sowohl auf Festplatte Ihres eigenen Computers oder auf Wechselmedien installieren, nachdem es an den Computer angeschlossen wurde.)
Drittens führen Sie die Datenwiederherstellungssoftware aus und Sie sehen deren Oberfläche, wie ein Beispielfoto unten. Da all die Laufwerke, die in Speicherplatz enthalten werden, Festplatten sind, wählen Sie die dritte Option, Festplattenlaufwerk, im linken Bereich aus.
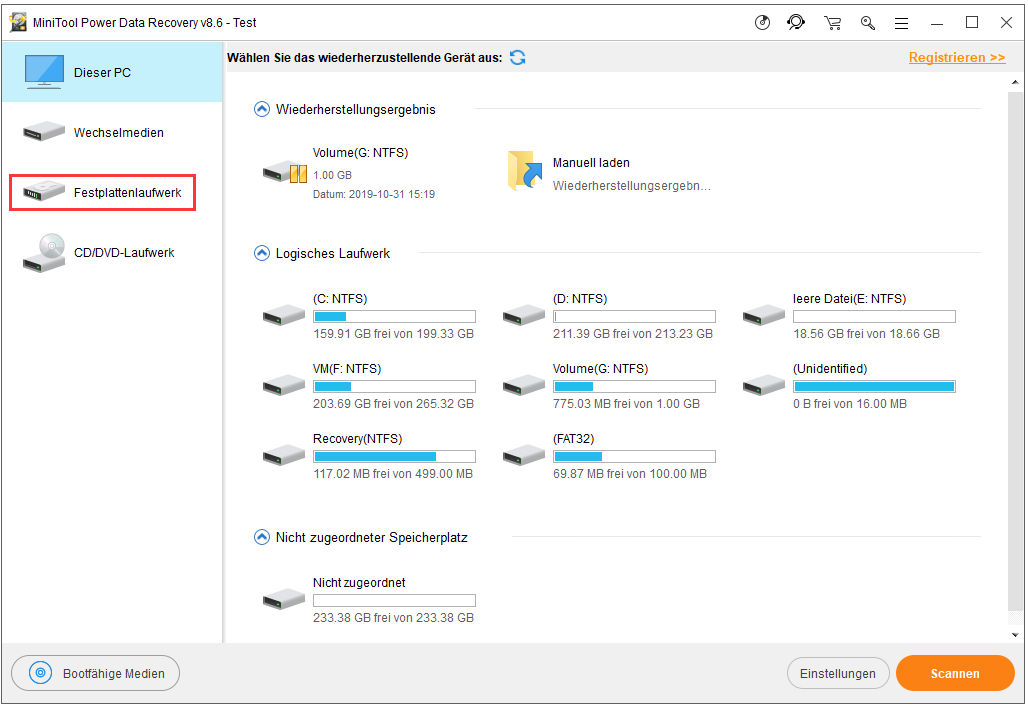
Viertens werden Sie all die auf dem Computer eingebauten Laufwerke sehen, sobald sie diese Software erkennt. (Es gibt auch Situationen, in denen die externen Festplatten nicht angezeigt werden.) In diesem Schritt sollten Sie die folgenden Aufgaben erfüllen:
- Stellen Sie fest, welches Laufwerk (im Speicherplatz) kaputtgeht und in welchem sich die benötigten Dateien befinden.
- Wählen Sie das fehlgeschlagene Laufwerk und klicken Sie auf die Schaltfläche Scannen, um ein vollständiges Scannen zu starten. Sie können auch das Dateidurchsuchen starten, indem Sie auf Ziellaufwerk in rechten Bereich doppelt klicken.
Fünftens wird das Scannen von ein paar Minuten bis zu mehreren Tagen dauern. Und Sie können beim Scannen die vorhandenen Scan-Ergebnisse mit Vorsicht überprüfen, ob es das gewünschte ist. Und dann kreuzen Sie es an.
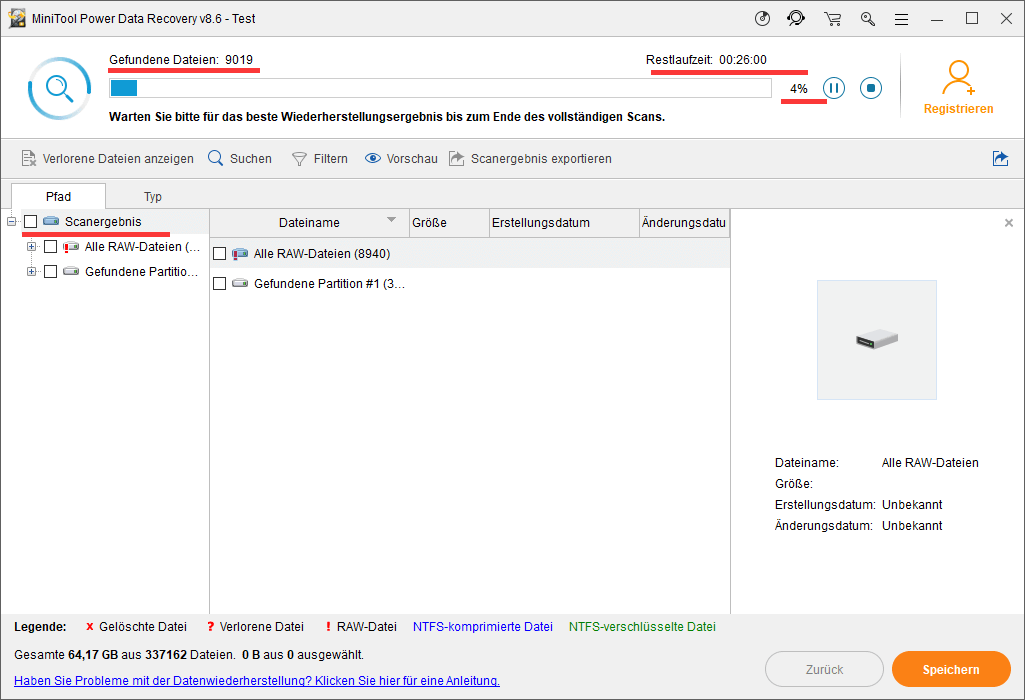
Während des Scannens sehen Sie die immer ändernden Zahlen:
- Zahl der gefundenen Daten
- Verbleibende Zeit
- Prozentsatz des abgeschlossenen Scannens
Last but not the least: Bestätigen Sie die Dateien, die Sie benötigen und klicken Sie auf die Schaltfläche Speichern. Und:
- Eine Begrenzungsmeldung wird Ihnen vorkommen, wenn Sie eine Testversion benutzen. Es sagt, dass Sie zum Speichern der wiederhergestellten Dateien die Testversion auf die Vollversion upgraden müssten. (Sie können hier klicken,um eine geeignete Lizenz zu erhalten)
- Wenn Sie eine Vollversion nutzen, sind Sie in der Lage, einen Speicherort für dieausgewählten Dateien zu bestimmen. Nachdem Sie auf OK klicken, wird die Software für Sie die Dateien wiederherstellen.
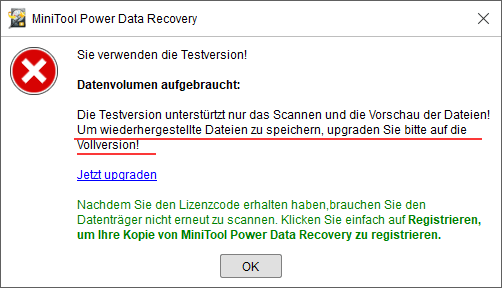
Wenn der Prozess fertig ist, wird eine Meldung auf dem Bildschirm angezeigt werden und Sie informieren, dass die Datenwiederherstellung aus dem Speicherplatz abgeschlossen ist.
So reparieren Sie den Speicherplatz unter Windows 10
Wenn Sie finden, dass Speicherplatz nicht reagiert oder andere Probleme haben, müssen Sie sicherlich die Dateien von dem Speicherplatz unter Windows 10 wiederherstellen. In diesem Teil werde ich Ihnen zeigen, fehlgeschlagenen Speicherplatz zu reparieren.
Schritt 1: Sichern Sie Ihre Dateien
Um den Verlust Ihrer gewünschten Dateien sowie dadurch entstehenden Verlust zu verhindern, schlage ich Ihnen vor, dass Sie all die Dateien auf dem Speicherplatz sichern, obwohl die Reparatur nicht unbedingt Ihre Daten verlieren lassen. Bitte machen Sie es. Es sei denn, dass Sie Risiko des Datenverlusts eingehen. (Vorschlag für Sicherungssoftware: MiniTool ShadowMaker)
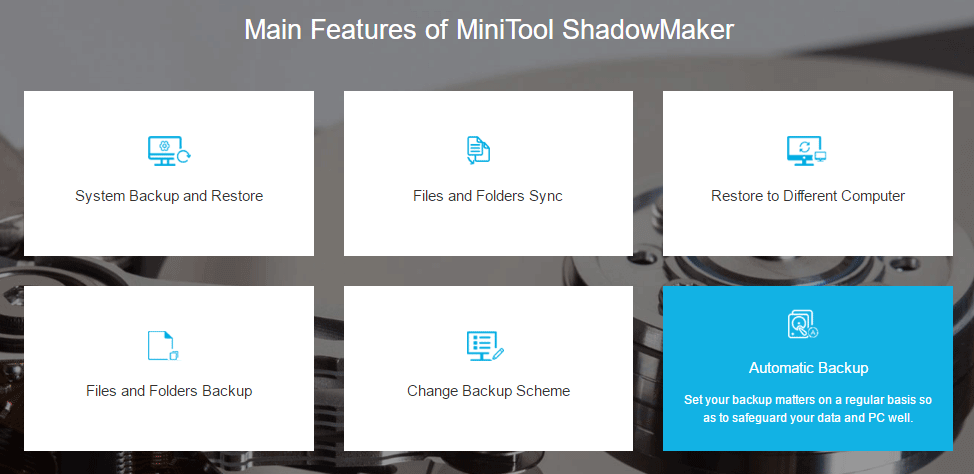
Schritt 2: Löschen Sie den Pool
Um den Datenträgern zu reparieren, in denen die Speicherplätze fehlgeschlagen sind, bleibt es Ihnen nichts anderes übrig, als den Pool zu löschen.
- Öffnen Sie Einstellungen von Windows 10.
- Wählen Sie die Option System (Anzeige, Benachrichtigung, Stromversorgung) auf dem Einstellungen
- Navigieren Sie auf die Option Speicher im linken Bereich.
- Scrollen Sie unter, um die Option Speicherplatzverwalten unter erweiterten Einstellungen auszuwählen
- Klicken Sie auf Einstellung ändern in der Ecke oben rechts.
- Klicken Sie auf Ja auf dem Benutzerkontosteuerungsfenster
- Navigieren Sie auf den Link löschen unter dem Speicherpool
- Klicken Sie auf Speicherplatzlöschen, um die Löschung zu bestätigen.
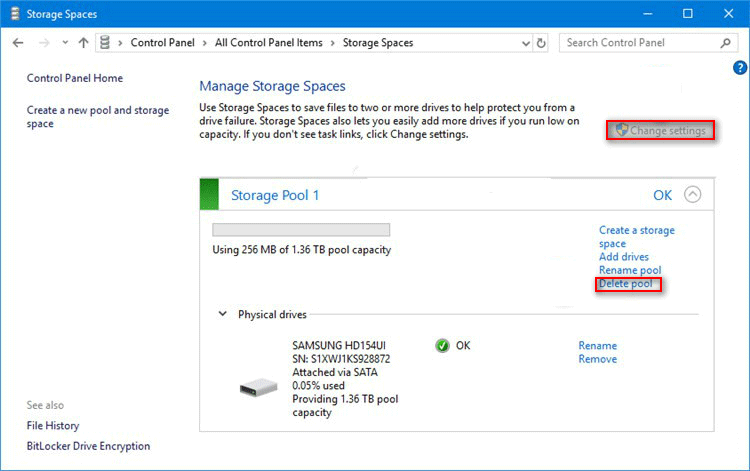
Schritt 3: Problematisches Laufwerk identifizieren
Generell helfen Ihnen der Speicherplatz und Windows beim Identifizieren des Laufwerks. Aber es gibt Situationen, in denen die Datenträger montiert sind und die Benutzer die Identifizierungsinformationen nicht sehen können. Dabei sollten Sie folgende Dinge tun:
- Den Computer neu starten.
- Sehen Sie sich die Computer-Firmware an.
- Fahren Sie den Computer herunter und verfolgen Sie die Kabel, um den womöglich kaputten Datenträger festzustellen.
- Entfernen Sie den verdächtigen Datenträger und überprüfen Sie die Liste.
- Schalten Sie den Computer an und sehen, was geschieht.
- Ändern Sie ein SATA-Kabel, um festzustellen, ob der Datenträger von Firmware gefunden werden kann.
Dann sollten Sie sich versichern, dass die Laufwerke in Ordnung gebracht worden ist oder nicht. Sie können den Befehl CHKDSK f/ /r /b benutzen und überprüfen, ob das Laufwerk lesbar ist oder nicht.
Ich bemerkte, dass CHKDSK meine Dateien löscht. – Wie kann ich sie wiederherstellen?
Schritt 4: Erstellen Sie einen neuen Pool, um die Dateien zurück zu kopieren
- Sie müssten auch Einstellungen von Windows 10 öffnen.
- Wählen Sie die Option System (Anzeige, Benachrichtigung, Stromversorgung), die auf dem Windows gelistet ist.
- Wechseln Sie zur Option Speicher von der Option Anzeige (die als Standard konfiguriert wird).
- Auch sollten Sie auf Speicherplatz verwalten rechts klicken.
- Klicken Sie auf den Link, neuen Pool und Speicherplatz erstellen, im Fenster des Speicherplatzes.
- Klicken Sie auf Ja auf dem Benutzerkontosteuerungsfenster
- Dann werden Sie auf ein anderes Windows gebracht. Hier sollten Sie all die Datenträger auswählen, die im Pool vor dem Speicherplatzfehler enthalten sind.
- Bestimmen Sie den Laufwerkbuchstaben, Namen und Größe für Ihren neuen Pool
- Geben Sie den Resilienztypen an
- Klicken Sie auf Speicherplatz erstellen, um Pool erstellen fertigzumachen
- Der letzte Schritt ist, die von Schritt 1 erworbenen Sicherungen zu öffnen und all die Dateien zurück auf den neuen Speicherpool zu kopieren.
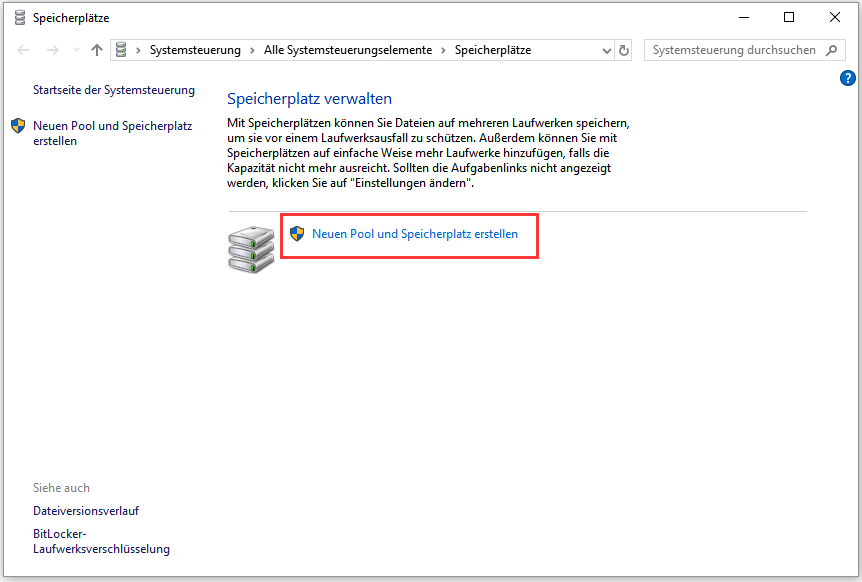
Hoffentlich könnten Sie die Verbesserungen der Speicherplätze unter Windows 10 genießen.
Schluss
Einer der wichtigsten Gründe, warum die Speicherplätze in Windows eingebaut werden, ist, die Benutzer vor Festplattenfehler zu schützen. Diese Methode ist ähnlich wie RAID, die häufig auf der Hardware-Ebene konfiguriert wird (Vielleicht möchten Sie mehr über Datenwiederherstellung von Hardware RAID erfahren). Durch Kombination von 3 oder mehr Laufwerken in einen einzelnen logischen Pool können Sie Ihre Speicherplätze erhalten (Sie können die Laufwerke mit Verwendung von Dateisystem NTFS oder ReFS formatieren).
So wie andere getrennte Festplatten dürften die Datenträger im Speicherplatz beim Zusammenbruch von mehreren Faktoren beeinflusst werden. Meistens wissen wir nur, dass die Laufwerke fehlerhaft sind, aber nicht, woran es genauer liegt. Also, unter anderen Umständen wird das System eine Meldung schicken, um Sie über die aktuellen Situationen zu informieren (Bitte lesen Sie die in Schritt 1 beschriebenen häufig vorgekommenen Fehler bei fehlerhaften Speicherplätzen sowie Speichertools).
Wenn Ihnen ein problematisches Laufwerk begegnet, sollten Sie zunächst an Datenwiederherstellung denken, statt die Laufwerke zu reparieren. Bitte folgen Sie den im Teil 2 angegebenen Anweisungen, um vollständigen Daten aus den fehlgeschlagenen Speicherplätzen wiederherzustellen.
Danach könnten Sie versuchen, die Speicherplätze zu reparieren. Und der letzte Schritt ist die Dateien zurück zu kopieren.
