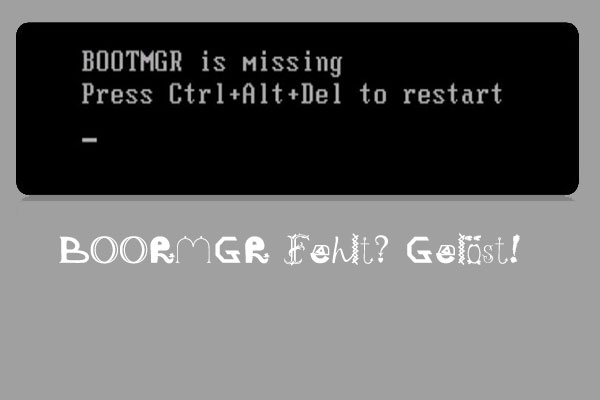Wenn Ihr Computer nicht mehr bootfähig ist, können Sie den Computer aktualisieren oder zurücksetzen, um das Problem zu beheben. Es kann jedoch sein, dass Sie Ihren PC nicht zurücksetzen können. Beim Zurücksetzen des PCs fehlt eine entsprechende Laufwerkspartition. Daher werden wir Ihnen zeigen, wie Sie aus diesem Problem herauskommen können.
Ihr PC kann nicht zurückgesetzt werden. Eine erforderliche Laufwerkspartition fehlt
Wenn Sie den Computer starten, auf dem Windows 10, Windows 8.1 oder Windows 8 ausgeführt wird, wird möglicherweise ein Fehler mit der Meldung angezeigt, dass Ihr PC repariert werden muss. Um dieses Computerproblem zu lösen, können Sie Ihren PC aktualisieren oder zurücksetzen:
1. In Windows 8.1 oder Windows 8 sind die Optionen „PC auffrischen“ und „PC zurücksetzen“ getrennt. Sie können zunächst „PC auffrischen“ wählen, um das Problem mit Ihrem Computer zu beheben. Diese Option kann Ihren Computer in einen normalen Betriebszustand versetzen und Ihre persönlichen Daten erhalten.
Aber Sie könnten durch die Verwendung der Option „PC auffrischen“ „Das Laufwerk, auf dem Windows installiert ist, ist gesperrt. Entsperren Sie das Laufwerk, und versuchen Sie es erneut.“ betreffen. Dann können Sie die Option Ihr PC zurücksetzen verwenden.
2. In Windows 10 gibt es nur die Option Diesen PC zurücksetzen, die Sie verwenden können. Sie können Ihre Dateien aber auch behalten oder alles während des Vorgangs entfernen.
Normalerweise kann Ihr Computer nach den oben genannten Schritten erfolgreich gestartet werden. Es ist zwar ein kleines Wahrscheinlichkeitsereignis, dass das Problem „eine erforderliche Laufwerkpartition fehlt“ passiert.
Wenn dieses Problem auftritt, können Sie den Fehler wie folgt sehen:
Reset your PC
Unable to reset your PC. A required drive partition is missing.
(nämlich, Ihren PC zurücksetzen, Ihr PC kann nicht zurückgesetzt werden. Eine erforderliche Laufwerkspartition fehlt.)
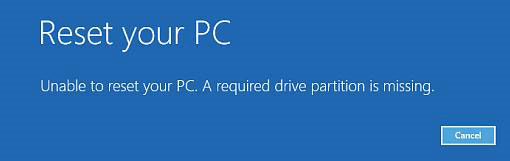
Der Grund für dieses Problem ist normalerweise eine beschädigte MBR- oder BCD-Datei. Es gibt einige Dinge, die Sie tun können, um dieses Problem zu lösen, und wir werden sie im folgenden Teil zeigen.
Wie behebt man das Problem Der PC kann nicht zurückgesetzt werden, Laufwerkspartition fehlt
Lösung 1: Verwenden Sie CHKDSK, um die Systempartition zu überprüfen
Schritt 1: Im WinRE-Bildschirm müssen Sie zu Problembehandlung> Erweiterte Optionen> Eingabeaufforderung gehen.
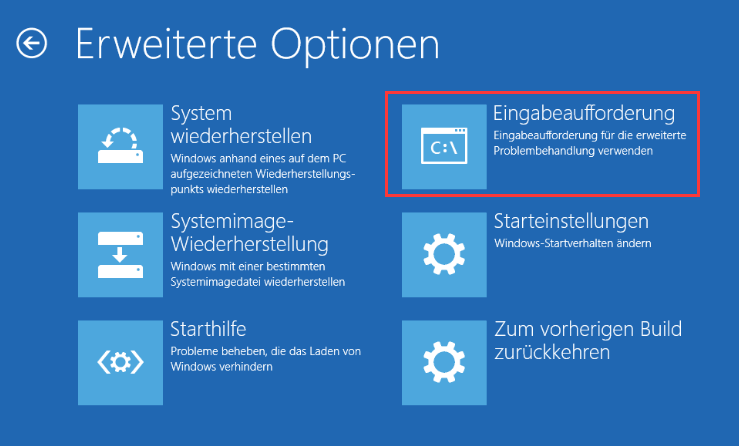
Schritt 2: In der cmd-Fenster müssen Sie chkdsk c: /f /r eingeben und dann die Eingabetaste drücken. Hier steht c für den Laufwerksbuchstaben der Systempartition.
Starten Sie Ihren Computer nach diesen beiden Schritten neu, um zu prüfen, ob er wieder normal gestartet werden kann.
Wenn CHKDSK Ihre Dateien gelöscht hat…
Eines sollten Sie jedoch wissen: CHKDSK erledigt seine Arbeit, indem es die Dateizuordnung einer Festplatte ändert. Daher verschwinden einige Inhalte auf mysteriöse Weise nach CHKDSK vom ursprünglichen Speicherort.
Wenn Sie nach dem Neustart des Computers leider feststellen, dass einige wichtige Dateien fehlen, wie sollten Sie sie wiederherstellen?
Tatsächlich können Sie diese professionelle Datenwiederherstellungssoftware MiniTool Power Data Recovery ausprobieren, um Ihre fehlenden Daten wiederherzustellen.
Diese Software verfügt über vier leistungsstarke Wiederherstellungsmodi: Dieser PC, Wechselmedien, Festplattenlaufwerk und CD / DVD-Laufwerk. Um Daten von der Festplatte Ihres Computers wiederherzustellen, können Sie den Wiederherstellungsmodus Dieser PC verwenden.
Erstens können Sie die Testversion dieser Software verwenden, die Festplatte Ihres Computers zu durchsuchen, um zu ermitteln, ob die Dateien gefunden werden können, die Sie wiederherstellen möchten. Wenn ja, können Sie eine vollständige Edition dieses Programms verwenden, die benötigten Dateien in einem geeigneten Pfad zu speichern.
Jetzt können Sie die folgende Schaltfläche drücken, die Testversion herunterzuladen und auf Ihrem Computer zu installieren, damit Sie sie ausprobieren können.
MiniTool Power Data Recovery TrialKlicken zum Download100%Sauber & Sicher
So stellen Sie Dateien mit Hilfe von MiniTool wieder her, die von CHKDSK gelöscht wurden
Schritt 1: Öffnen Sie die Software, und Sie werden standardmäßig auf Dieser PC-Schnittstelle zugreifen. Bleiben Sie einfach auf dieser Schnittstelle, weil es der Wiederherstellungsmodus ist, den Sie verwenden werden.
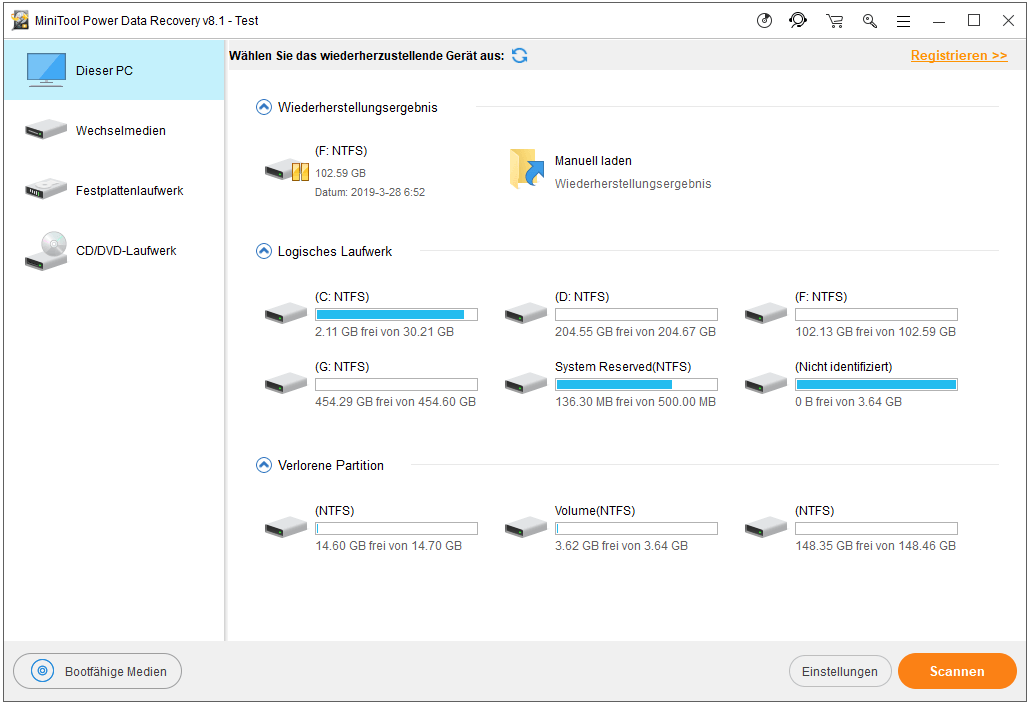
Wenn Sie nur bestimmte Dateitypen wiederherstellen möchten, können Sie mit der Funktion Einstellungen dieser Software eine Auswahl treffen. Klicken Sie anschließend auf die Schaltfläche Scannen, um den Scanvorgang zu starten.
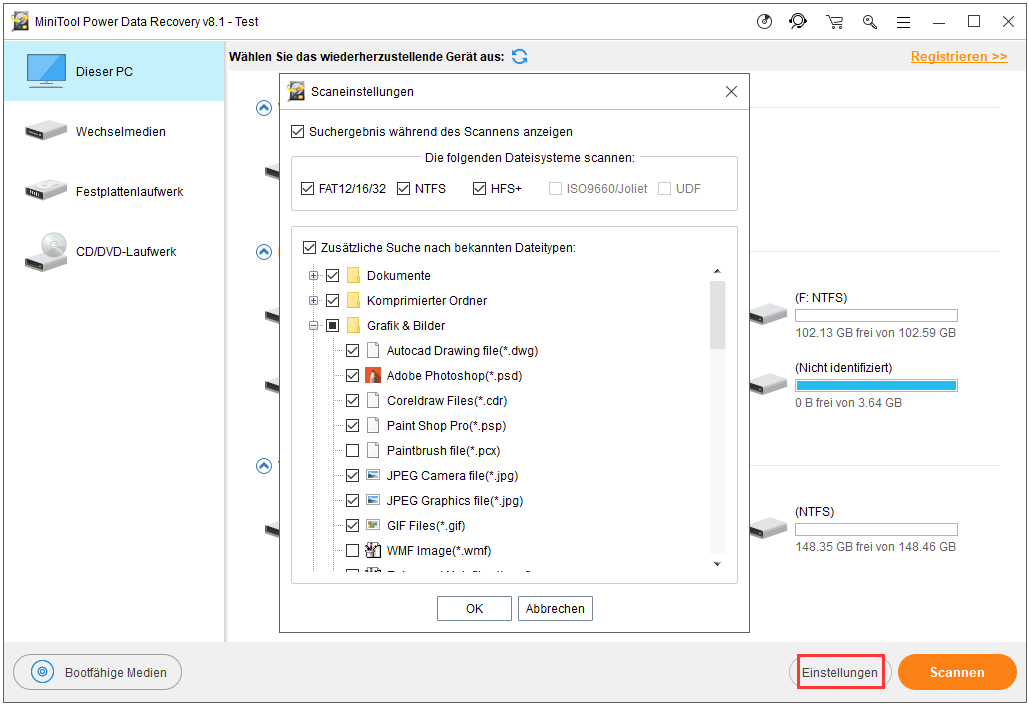
Schritt 2: Dieser Scanvorgang dauert eine Weile, bis er abgeschlossen wird. Am Ende gelangen Sie wie folgt in die Schnittstelle von Scanergebnis.
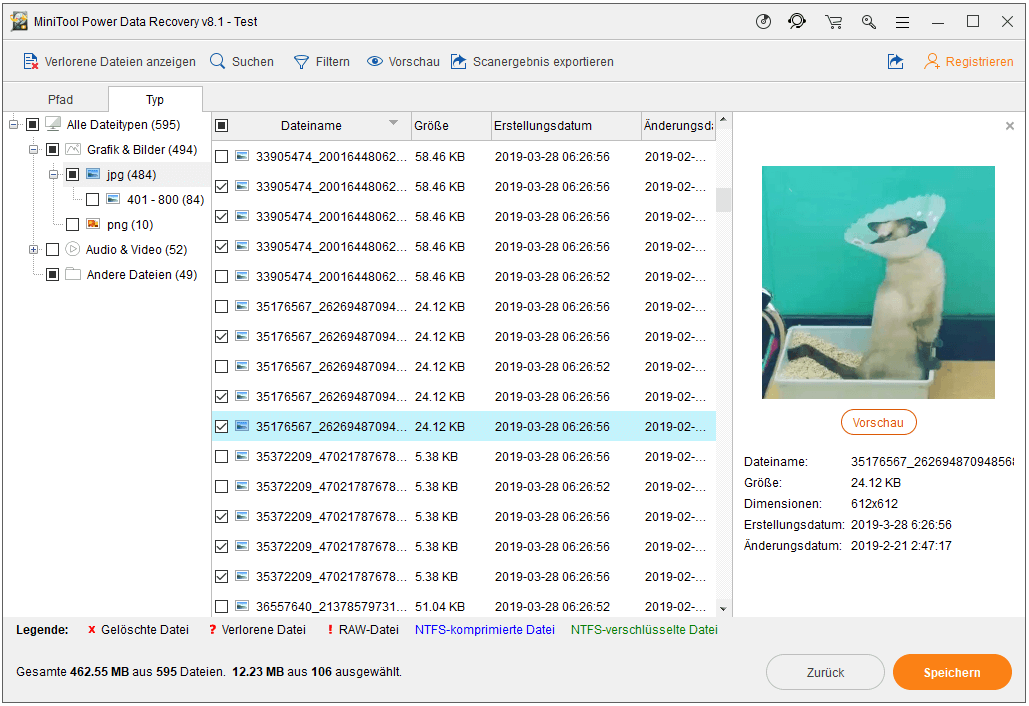
Anschließend müssen Sie die gefundenen Dateien anzeigen lassen, um zu prüfen, ob es sich um Elemente handelt, die Sie wiederherstellen möchten. Theoretisch kann diese Software sie finden, solange die fehlenden Dateien nicht durch neue Daten überschrieben werden.
In der Regel werden die gescannten Dateien dort nach Pfad aufgelistet. Sie können jeden Pfad öffnen, um die gescannten Dateien zu überprüfen.
Andererseits können Sie auch auf die Typ-Funktion klicken, um die gescannten Dateien nach Typ durch die Software anzuzeigen, und Sie können die gewünschten Dateien leicht finden, wenn es so viele gescannte Dateien gibt.
Darüber hinaus können Sie sich auch auf die Funktionen Verlorene Dateien anzeigen, Suchen und Filtern verlassen, um Ihre Dateien schnell zu finden.
Schritt 3: Da Sie die Testversion dieser Software verwenden, können Sie Ihre benötigten Dateien zuletzt nicht speichern. Nachdem Sie auf die Schaltfläche Speichern geklickt haben, wird das folgende Popup-Fenster angezeigt.
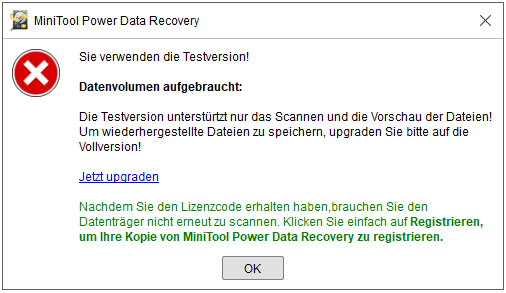
Sie können jedoch auf die Schaltfläche Jetzt upgraden in der obigen Popup-Fenster klicken oder einen Lizenzschlüssel von der offiziellen MiniTool-Website erhalten, und ihn dann bei einer vollständigen Edition registrieren, um die benötigten Elemente erfolgreich wiederherzustellen. Wenn Sie ein persönlicher Benutzer sind, kann die Edition Persönlich Luxuriös Ihre Anforderungen voll erfüllen.
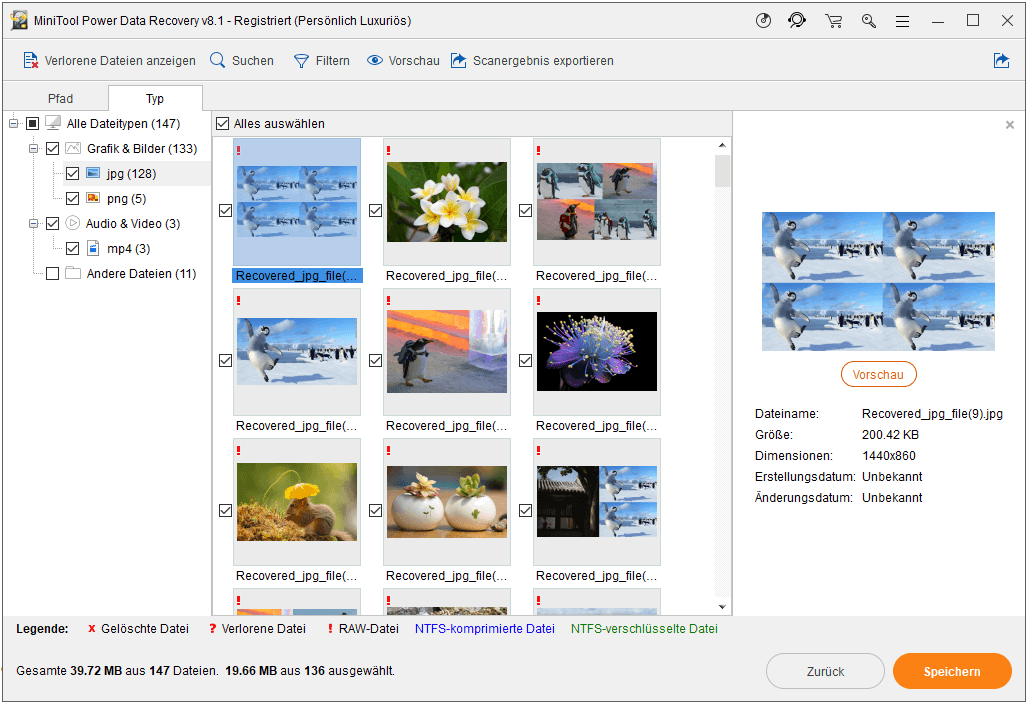
Nach Erhalten des Lizenzschlüssels können Sie auf der Scanergebnisschnittstelle auf die Schaltfläche Registrieren klicken, um ihn direkt zu registrieren. Anschließend können Sie die wiederherzustellenden Dateien ankreuzen und auf die Schaltfläche Speichern klicken, um die ausgewählten Dateien an einem geeigneten Ort zu speichern.
Lösung 2: Verwenden Sie das Systemdatei-Überprüfungsprogramm
Wenn eine Systemdatei, die zum Starten des Computers erforderlich ist, fehlerhaft oder beschädigt ist, kann die Ausführung des Systemdatei-Überprüfungsprogramms möglicherweise helfen.
Nachdem Sie cmd betreten haben, können Sie diesem offiziellen Microsoft-Beitrag folgen, um mithilfe des Systemdatei-Überprüfungsprogramms das Problem „eine erforderliche Laufwerkpartition fehlt“ zu beheben: Verwenden des Systemdatei-Überprüfungsprogramms (SFC.exe) zur Problembehandlung bei fehlenden oder beschädigten Systemdateien.
Lösung 3: Markieren Sie die Systempartition als aktiv
Wenn eine falsche Partition als aktiv festgelegt ist, ist Ihr Computer möglicherweise nicht bootfähig. Und dies kann auch dazu führen, dass eine erforderliche Laufwerkspartition fehlt. Sie können also versuchen, die aktive Partition mithilfe von cmd zu ändern.
Vielleicht interessieren Sie sich für den unteren Artikel.
Für diese Arbeit müssen Sie immer noch cmd betreten. Die Schritte sind in Lösung 1 erwähnt und werden hier nicht wiederholt.
Nachdem Sie das Fenster von cmd aufgerufen haben, geben Sie bitte die folgenden Befehle ein:
diskpart
list disk
Nun ist es an der Zeit, das Ziellaufwerk auszuwählen, das normalerweise Datenträger 0 ist. Geben Sie diesen Befehl ein:
select disk 0
Dann ist es an der Zeit, die Partitionen auf der ausgewählten Festplatte aufzulisten. Geben Sie bitte den Befehl ein:
list partition
Angenommen, die Zielpartitionsnummer ist 0, und der Befehl wird wie folgt:
select partition 0
Im nächsten Schritt markieren Sie Partition 0 als aktiv. Sie müssen also den folgenden Befehl eingeben und die Eingabetaste drücken:
active
Jetzt ist die Systempartition als aktiv festgelegt, und Sie können versuchen, den Computer neu zu starten, um festzustellen, ob das Problem „eine erforderliche Laufwerkspartition fehlt“ verschwunden ist.
Eine weitere Möglichkeit, die Partition als aktiv zu markieren:
Die Verwendung von cmd ist nicht die einzige Möglichkeit, Partitionen als aktiv zu markieren. Tatsächlich können Sie für diese Aufgabe auch ein Partitionstool eines Drittanbieters verwenden. Hier empfehlen wir die Verwendung dieses Partitions-Managers – MiniTool Partition Wizard.
Dieses MiniTool-Programm ist ein professionelles Partitionierungswerkzeug, mit dem Sie das OS auf SSD / HD migrieren können, wenn Sie Festplatten auf dem Computer ersetzen müssen, die Partition erweitern können, falls eine Warnung zu wenig Festplattenspeicher vorhanden ist, den MBR neu erstellen können, wenn der MBR beschädigt ist, und die Partition als aktiv markieren können, wenn nötig, und so weiter.
Um die Systempartition als aktiv zu markieren, müssen Sie die Funktion Als aktiv markieren dieser Software verwenden. Da unter Windows 10 das Problem Laufwerkspartition fehlt passiert und Sie Ihren Computer nicht erfolgreich öffnen können, müssen Sie die bootfähige Edition von MiniTool Partition Wizard verwenden.
Hier müssen Sie den MiniTool Boot Media Builder verwenden, der in der Pro Version oder erweitere Editionen enthalten ist, um eine bootfähige CD / DVD oder ein Flash-Laufwerk zu erstellen, und dann konfigurieren Sie den Computer so, dass er vom bootfähigen Medium startet.
Wenn Sie diese Partitionsmagie nur für den persönlichen Gebrauch benötigen, kann die Pro Edition dieser Software Ihre Anforderungen voll erfüllen.
Wenn Sie die Systempartition als aktiv markieren möchten, können Sie diesen vorherigen Artikel von MiniTool anschauen: Soll die Systempartition eine aktive Partition für den Normalstart sein?
Lösung 4: MBR neu erstellen
Das Problem „eine erforderliche Laufwerkspartition fehlt“ kann auch durch den beschädigten MBR verursacht werden. Sie können also versuchen, den MBR neu zu erstellen, um dieses Problem zu beseitigen.
Um den MBR neu zu erstellen, können Sie weiterhin das Tool MiniTool Partition Wizard und seine Funktion MBR neu erstellen verwenden. Um diesen Job auszuführen, müssen Sie auch die MiniTool Partition Wizard Bootfähige Edition verwenden.
Diese Funktion ist sehr einfach zu bedienen. Sie können diese Anleitung von MiniTool sehen, um dies zu tun: MBR neu erstellen.
Vielleicht interessieren Sie sich für den unteren Artikel!
Lösung 5: Führen Sie eine Systemwiederherstellung durch
Wenn alle oben genannten Lösungen nicht in der Lage sind, das Problem „Ihr PC kann nicht zurückgesetzt werden. Eine erforderliche Laufwerkspartition fehlt“ zu lösen, können Sie eine Systemwiederherstellung durchführen, die Ihren Computer an einem früheren Punkt wiederherstellen kann.
Wählen Sie im WinRE-Bildschirm Fehlerbehebung> Erweiterte Optionen> Systemwiederherstellung. Folgen Sie anschließend dem Assistenten, um die Vorgänge abzuschließen.
Aber es gibt eine Sache, die Sie beachten müssen:
Es wird gesagt, dass die Systemwiederherstellung keine Auswirkungen auf die persönlichen Daten wie E-Mail, Dokumente, Fotos, Videos usw. auf dem Computer hat. Es ist jedoch möglich, dass einige Ihrer persönlichen Daten während des Systemwiederherstellungsvorgangs gelöscht werden.
Beispielsweise können Fehler auftreten, die zu einer Beschädigung der im System vorhandenen Daten führen können. Ein anormales Herunterfahren des Computers während des Wiederherstellungsvorgangs kann ebenfalls zu Datenverlust führen. Außerdem können wichtige Dateien verloren gehen, wenn die Systemwiederherstellung fehlschlägt.
Wenn Sie den Computer erfolgreich gestartet haben und einige wichtige Dateien fehlen, können Sie sie mit dem kostenlosen Datenwiederherstellungstool MiniTool Power Data Recovery wiederbekommen.
Sie können jedoch die Testversion dieser Software zunächst einmal ausprobieren.
MiniTool Power Data Recovery TrialKlicken zum Download100%Sauber & Sicher
Lösung 6: Windows neu installieren
Wenn alle oben genannten 5 Lösungen das Problem „der PC kann nicht zurückgesetzt werden“ nicht beheben können, können Sie Windows erneut installieren, um das Beheben des Problems zu versuchen.
Es gibt mehrere Möglichkeiten, Windows neu zu installieren. Sie können diesen Beitrag lesen und eine entsprechende Methode auswählen: Detaillierte Schritte und Anweisungen zum Neuinstallieren des Windows-Betriebssystems.
Fazit
In diesem Beitrag erfahren Sie, wie Sie das Problem „Ihr PC kann nicht zurückgesetzt werden. Eine erforderliche Laufwerkspartition fehlt“ beheben. Ich hoffe, dass diese Lösungen Ihnen helfen können.
Sollten Sie bei der Verwendung der MiniTool-Software Fragen haben, können Sie sich gerne an uns wenden, indem Sie eine E-Mail an [email protected] senden. Außerdem können Sie uns im folgenden Kommentar mitteilen. Wenn Sie eigene Optionen oder Vorschläge haben, können Sie auch mit uns teilen.