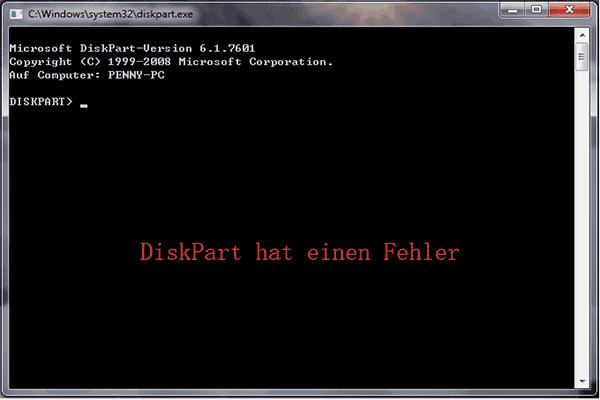Hier möchte ich mich auf das falsche DiskPart clean konzentrieren und einige nützliche Vorschläge geben, damit Sie alle Daten wiederherstellen können, die durch DiskPart clean verloren gegangen sind. Lesen Sie sie sorgfältig durch und Sie werden in der Lage sein, alle Dateien mit Leichtigkeit wiederzubekommen, bevor sie durch neue Daten überschrieben werden.
Laut Forschung haben viele Benutzer die Erfahrung gehabt, dass sie auf wenig Festplattenspeicher stoßen. In diesem Fall,
- Einige von ihnen entscheiden sich dafür, unnötige Dateien und Programme manuell zu löschen.
- Einige von ihnen entscheiden sich für eine Defragmentierung der Festplatte.
- Andere berücksichtigen DiskPart clean.
Es ist schwer zu sagen, welche Methode die beste ist. Tatsächlich gibt es keine absolute Antwort auf diese Art von Frage, da die Umstände von Person zu Person unterschiedlich sind.
DiskPart Clean versehentlich durchgeführt
All diese Methoden scheinen praktisch zu sein, oder? Aber haben Sie schon einmal an eine Frage gedacht – was ist, wenn Sie wertvolle Dateien versehentlich löschen? Was haben Sie vor, um Ihren Fehler auszugleichen? Wissen Sie, wie man die durch DiskPart clean verlorenen Daten wiederherstellt?
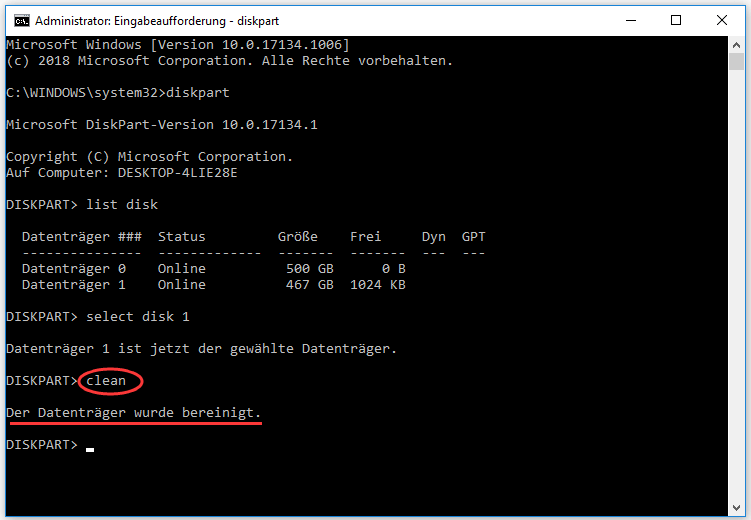
Top-Empfehlung
Wenn Sie Dateien versehentlich mit der Shift-Del-Methode gelöscht haben, können Sie diese dauerhaft gelöschten Dateien leicht wiederbekommen. Tipps zum Wiederherstellen dauerhaft gelöschter Dateien von Windows & Maczeigen Ihnen, wie Sie im Detail vorgehen müssen.
Ein besonderer Fall von versehentlichem Durchführen von DiskPart Clean
„Ich habe win 7 mit 4 Partitionen ausgeführt, eine (Partition A) nur für das Betriebssystem. Später dachte ich, ich würde auf Win 8.1 upgraden. Während der Installation erlaubte es mir nicht, auf einer Partition zu installieren, weil sie die Partition in GPT erforderte. Ich dachte, ich könnte diskpart clean auf einer bestimmten Partition ausführen, also habe ich ein Volume (Partition) ausgewählt und den clean-Befehl ausgeführt, aber es hat trotzdem alle Partitionen bereinigt.“ – von 1mran5haik bei Tom’s Hardware
1mran5haik sagte, er dachte, dass DiskPart clean nur auf eine Partition angewendet werden könnte, aber das Ergebnis stellt sich heraus, dass er völlig falsch lag – alle Partitionen sind weg. Jetzt muss er Daten von bereinigten Partitionen wiederherstellen.
Bleiben Sie ruhig, Sie können Daten nach DiskPart Clean abrufen
Nicht niedergeschlagen werden. Sie haben immer noch die Möglichkeit, versehentlich gelöschte Dateien zurückzubekommen. Und ich werde 2 Lösungen anbieten, um mit Datenrettung für DiskPart clean in verschiedenen Fällen umzugehen; diese Lösungen sollen vielen Menschen geholfen haben, die lästigen Probleme mit dem Datenverlust zu lösen.
Probieren Sie jetzt das MiniTool Power Data Recovery v8.6 – Testversion aus, wenn Sie DiskPart clean versehentlich durchgeführt haben oder wenn Sie die falsche Festplatte zum Bereinigen ausgewählt haben. In Anbetracht der Tatsache, dass diese Kopie der Datenrettungssoftware nur das Scannen von Festplatten und die Vorschau der Daten erlaubt, empfehle ich Ihnen, eine persönliche Lizenz zu kaufen, um die Wiederherstellung durchzuführen, wenn Sie es für nützlich halten.
MiniTool Power Data Recovery TrialKlicken zum Download100%Sauber & Sicher
Wiederherstellen von Datenverlusten durch DiskPart Clean & DiskPart Format
Sie können von oben sehen, sobald der Befehl DiskPart clean auf einer Festplatte ausgeführt wird, werden alle Partitionen und Daten dauerhaft gelöscht.
- Situation 1: Wenn Sie also versehentlich den Befehl DiskPart clean ausführen, wird empfohlen, „Festplattenlaufwerk“ auf der linken Seite der MiniTool Power Data Recovery-Schnittstelle auszuwählen.
- Situation 2: Wenn Sie jedoch den Befehl DiskPart format verwendet haben, wird anstelle von clean nur die ausgewählte Partition formatiert. Um in diesem Fall Daten wiederherzustellen, können Sie auf der linken Seite „Dieser PC“ auswählen.
Was ist, wenn Ihr DiskPart auf einen Fehler gestoßen ist? Bitte sehen Sie den folgenden Artikel:
Wie man Daten von DiskPart Clean Befehl wiederherstellt
Schritt 1: Öffnen Sie MiniTool Power Data Recovery, um die Hauptschnittstelle anzuzeigen, in der Sie 4 Optionen im linken Bereich sehen können. Klicken Sie dann auf „Festplattenlaufwerk“, um zu starten.
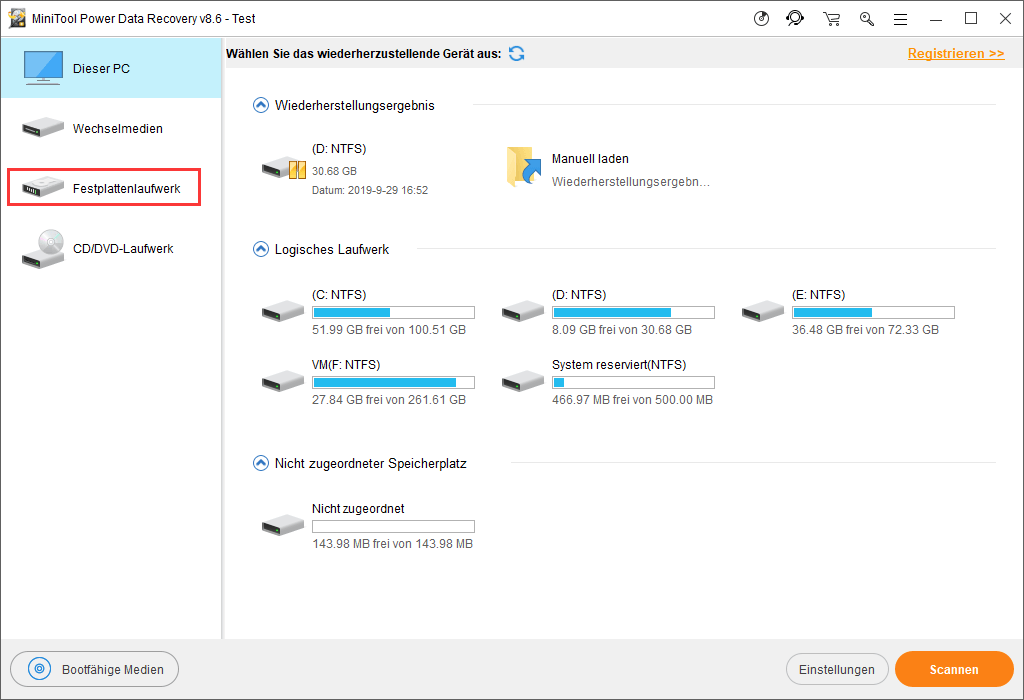
Schritt 2: Wählen Sie die Festplatte aus, die von DiskPart bereinigt wird, und drücken Sie die Schaltfläche „Scannen“ in der unteren rechten Ecke, um einen vollständigen Scan zu starten.
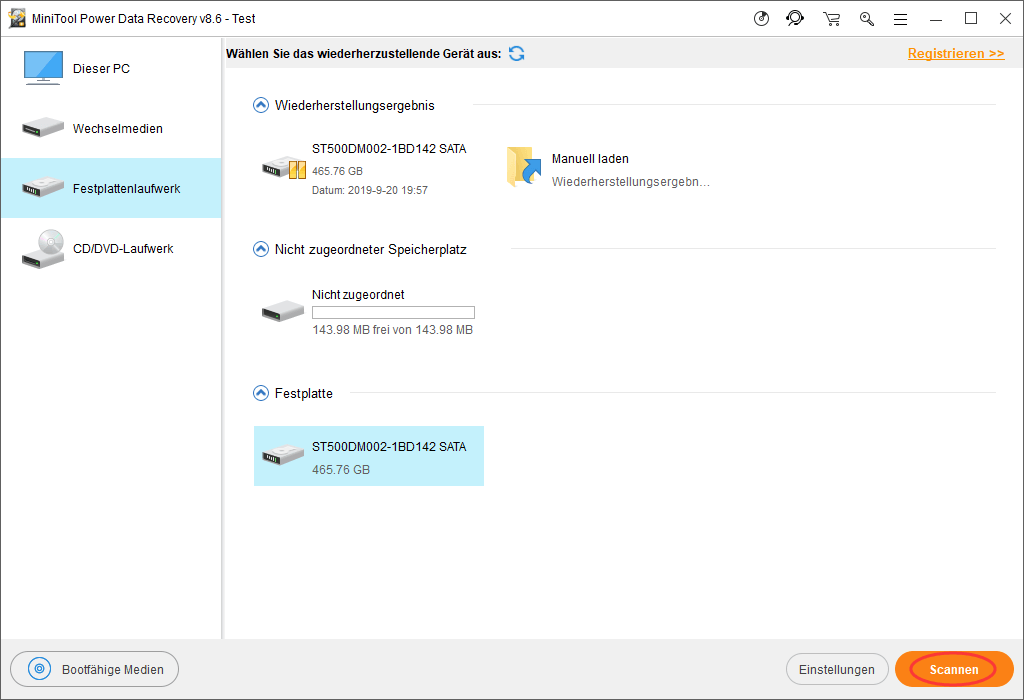
Schritt 3: Wenn der vollständige Scan abgeschlossen ist, werden alle möglichen Partitionen und Daten, die auf dieser ausgewählten Festplatte gefunden werden können, in der Ergebnisoberfläche dieser Dateiwiederherstellungssoftware angezeigt. Und durchsuchen Sie jetzt einfach die gefundenen Daten, um alle Dateien und Ordner zu überprüfen, die Sie benötigen, und drücken Sie dann die Schaltfläche „Speichern“ und wählen Sie eine andere Festplatte, um diese zu speichern.
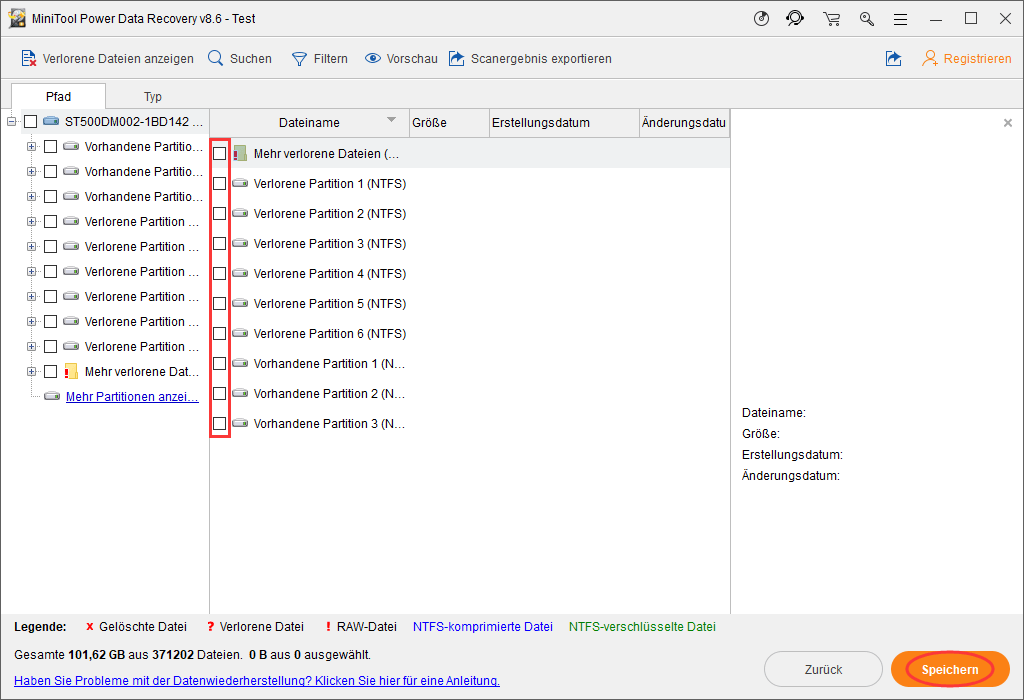
Bitte beachten Sie:
Die Testversion erlaubt es Ihnen nicht, Daten wiederherzustellen, daher erhalten Sie bitte eine Lizenz für eine Vollversion, wenn die Software nützliche Dateien für Sie gefunden hat.
Nachdem alle auf der gewählten Festplatte gespeichert wurden, können Sie dort nachsehen. Wenn alle benötigten Daten wiederhergestellt sind, können Sie die Software schließen und die Datenrettung nach dem Befehl Diskpart clean beenden. Wenn es noch einige zu wiederherstellende Daten gibt, können Sie diesen Vorgang wiederholen.
Manchmal, wenn Sie feststellen, dass Ihre Festplatte unbekannt ist, können Sie diesen Modus auch zur Wiederherstellung von Daten verwenden. Weitere Informationen finden Sie unter Datenwiederherstellen von der Festplatte, die sich als unbekannt anzeigt, ohne sie zu beschädigen.
Wie man Daten wiederherstellt, die durch DiskPart Format verloren gegangen sind
Schritt 1: Sie müssen auch MiniTool Power Data Recovery öffnen und „Dieser PC“ (oder „Wechselmedien“ wählen, wenn es sich bei der formatierten Festplatte um eine Wechselfestplatte handelt) von der Hauptschnittstelle wählen.
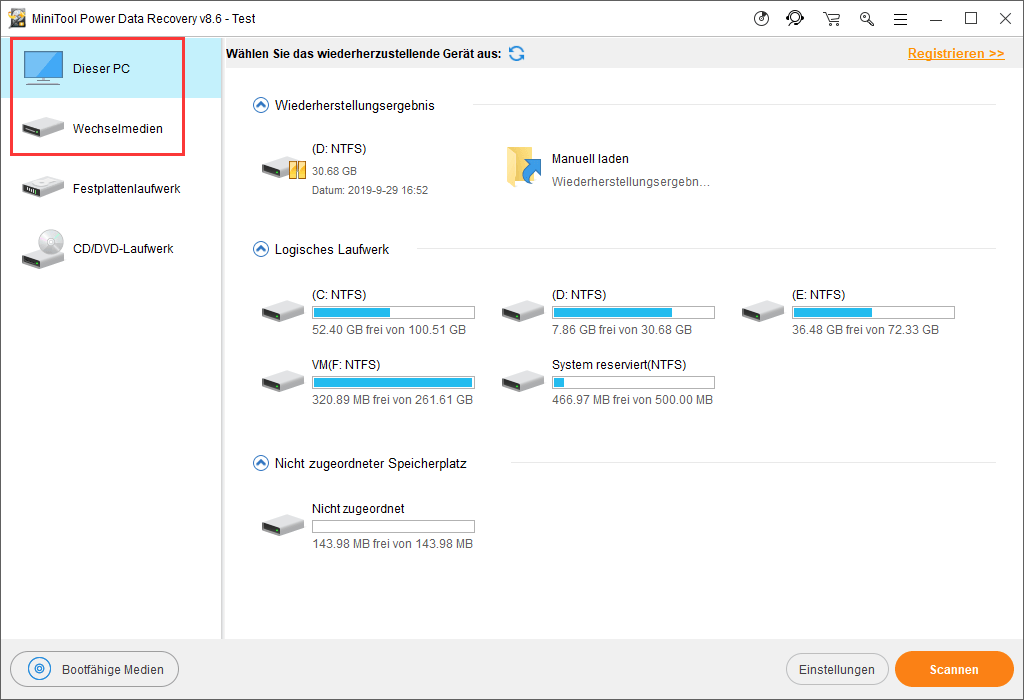
Schritt 2: Sie sollten die Partition auswählen, die von DiskPart formatiert wird, und die Schaltfläche „Scannen“ drücken, um mit der Erkennung von Dateien und Ordnern in ihr zu beginnen.
Schritt 3: Am Ende des vollständigen Scans sollten Sie auch die gefundenen Daten sorgfältig durchgehen, um alle benötigten auszuwählen. Und dann speichern Sie sie auf einem anderen Laufwerk, indem Sie auf die Schaltfläche „Speichern“ tippen.
Benutzer-Feedback
1. Wie kann man Daten wiederherstellen, wenn es kein Betriebssystem zum Booten des Computers gibt?
Problem: Der Benutzer sagte, dass er diesen DiskPart Befehl beim Laden eines Betriebssystems verwendet hat. Derzeit gibt es kein Betriebssystem, um seinen Laptop zu starten. Aber auf dem gibt es wichtige Daten, daher will er wissen, wie man es wiederherstellen kann.
Lösung: In diesem Fall wird der Laptop nicht gestartet, so dass der Benutzer keine MiniTool Wiederherstellungssoftware herunterladen und auf diesem Computer arbeiten kann. Um das Problem zu lösen, empfehle ich Ihnen, ein MiniTool Power Data Recovery Bootmedium zu erstellen und dann mit dem Ihren PC zu starten und Daten wiederherzustellen. Was die genaue Vorgehensweise betrifft, so lesen Sie bitte diesen Beitrag, in dem es um den Fehler Betriebssystem nicht gefunden geht.
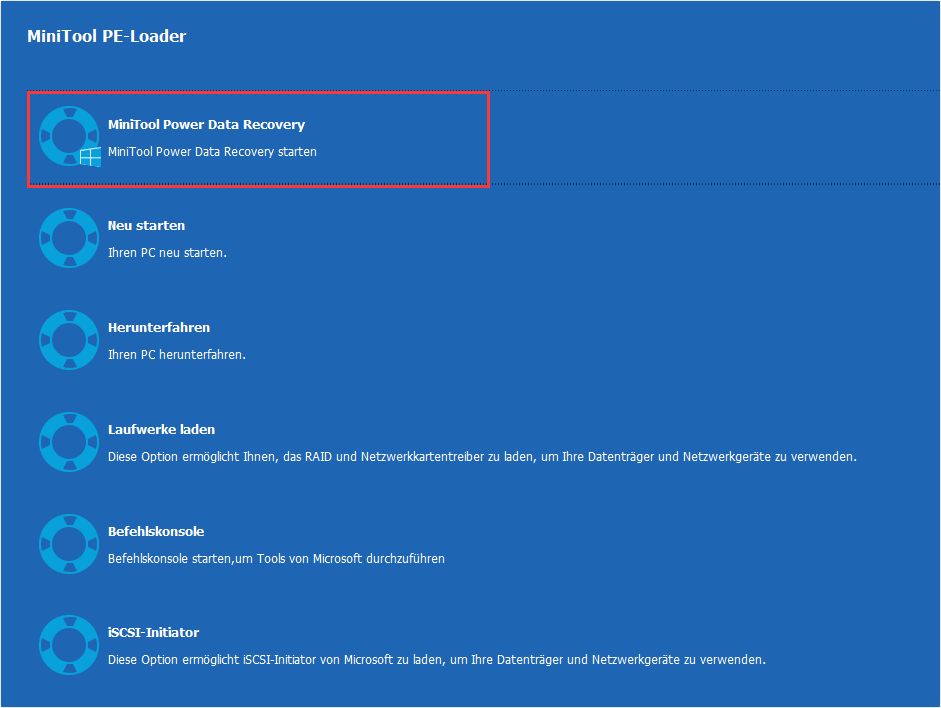
2. Wie kann man mehr wiederherstellen, wenn nur wenige Dateien gefunden wurden und die Verzeichnisstruktur beschädigt wurde?
Problem: Der Benutzer benutzte die MiniTool Datenrettungssoftware, aber er findet nur 20% der Daten; inzwischen verlieren die gefundenen Daten ihre Verzeichnisstruktur.
Lösung: In diesem Fall schlage ich vor, ein weiteres nützliches Werkzeug der Firma MiniTool zu verwenden – MiniTool Partition Wizard.
- Führen Sie diese Software auf dem Zielrechner aus.
- Wählen Sie dann die Festplatte aus, die den Befehl in DiskPart ausgeführt hat.
- Klicken Sie im linken Bereich auf „Partition wiederherstellen“.
- Danach sollten Sie dem Assistenten folgen, um die restlichen Arbeiten abzuschließen.
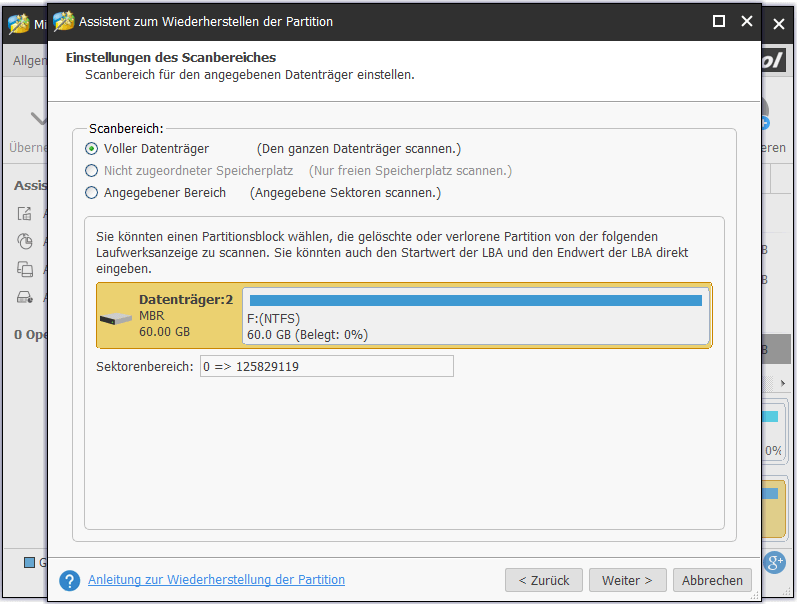
Mit Diskpart Partition löschen & Festplatte initialisieren
Sie haben vielleicht viel über Windows DiskPart gehört, aber wissen Sie genau, was es ist und wie Sie es verwenden können, um eine einfache Festplattenverwaltung zu erreichen? Nun zeige ich Ihnen die kurze Einführung und wie Sie mit diesem in Windows integrierten Tool die Partition löschen und formatieren können.
Wie man beginnt
Bitte starten Sie diskpart.exe auf folgende Weise:
- Klicken Sie auf die Schaltfläche Start -> wählen Sie „Ausführen“, um den entsprechenden Dialog zu sehen-> geben Sie „cmd“ ein und drücken Sie „OK“ -> geben Sie „diskpart“ ein und drücken Sie die Eingabetaste in der Tastatur.
- Drücken Sie einfach die Windows + R-Tasten in der Tastatur gleichzeitig, um den „Ausführen“-Dialog zu öffnen -> geben Sie nach „Öffnen:“ „cmd“ in das Textfeld ein -> klicken Sie auf die Schaltfläche „OK“, um zu bestätigen -> geben Sie „diskpart“ in cmd.exe ein -> drücken Sie die Taste die Eingabetaste, um zu bestätigen.
- Geben Sie „cmd“ in das Textfeld „Programme/Dateien durchsuchen“ ein, nachdem Sie auf die Schaltfläche Start geklickt haben -> klicken Sie mit der rechten Maustaste auf die Option „cmd“ aus dem Ergebnis -> wählen Sie „Als Administrator ausführen“ -> geben Sie „diskpart“ ein und drücken Sie zur Bestätigung die Eingabetaste.
- Klicken Sie auf die Schaltfläche Start -> klicken Sie auf die Option „Alle Programme“ -> öffnen Sie „Zubehör“ -> klicken Sie auf die „Eingabeaufforderung“ -> geben Sie „diskpart“ ein und drücken Sie zur Bestätigung die Eingabetaste in der Tastatur.
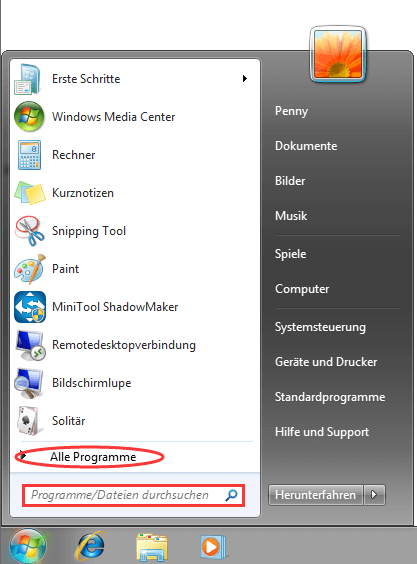
So löschen Sie Partitionen, um die Festplatte neu zu initialisieren
Schritt 1: Öffnen Sie die Windows-Datenträgerverwaltung, um die Anzahl der Festplatten zu bestimmen, von denen Sie die Partitionen bereinigen möchten, um ein falsches Bereinigen zu vermeiden.
Schritt 2: Wählen Sie einfach eine Methode, diskpart.exe zu starten, wie ich es oben vorgeschlagen habe.
Schritt 3: Wenn „DISKPART>“ in dem Fenster erscheint, müssen Sie „list disk“ eingeben und dann die Eingabetaste in der Tastatur drücken. Am Ende dieser Aktionen werden alle Laufwerke im Computer oder mit dem Computer verbunden in der Reihenfolge aufgelistet.
Schritt 4: Geben Sie den Befehl „select disk*“ ein und drücken Sie die Eingabetaste; „*“ steht für die Nummer der Festplatte, die Sie bereinigen möchten.
Schritt 5: Geben Sie „clean“ ein und drücken Sie die Eingabetaste. Dann beendet DiskPart diese Aufgabe automatisch.
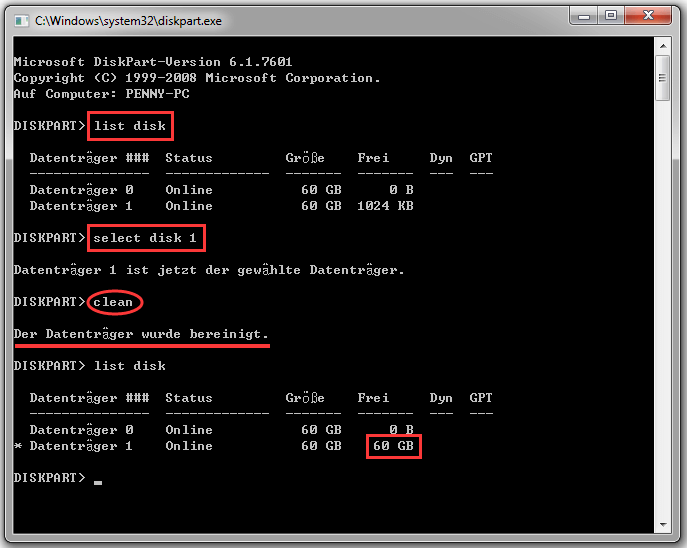
Am Ende von DiskPart clean erscheint eine Meldung: „Der Datenträger wurde bereinigt.“ Nun können Sie die Aufgabe zur Neuinitialisierung der Festplatte beenden.
Aber wenn Sie das Ergebnis trotzdem überprüfen möchten, können Sie „list disk“ erneut eingeben und die Eingabetaste drücken, um zu sehen, ob der freie Speicherplatz der bereinigten Festplatte gleich ihrer Kapazität ist. Oder Sie können es einfach in der Windows Datenträgerverwaltung überprüfen.
Wie man eine Partition mit dem DiskPart Tool formatiert
Wenn Sie ein Laufwerk formatieren möchten, um es für die Datenspeicherung vorzubereiten oder das Dateisystem des Laufwerks zu ändern, können Sie auch das DiskPart Tool anstelle der „Formatieren“-Funktion der Datenträgerverwaltung wählen.
Schritt 1: Stellen Sie zuerst die Festplattennummer und den spezifischen Laufwerksbuchstaben der Partition fest, die Sie formatieren möchten. Öffnen Sie dann DiskPart.
Schritt 2: Zu diesem Zeitpunkt befindet sich der Cursor direkt hinter dem Element „DISKPART>“ und Sie sollten „list disk“ eingeben und die Eingabetaste drücken, um das Festplattenlayout zu sehen.
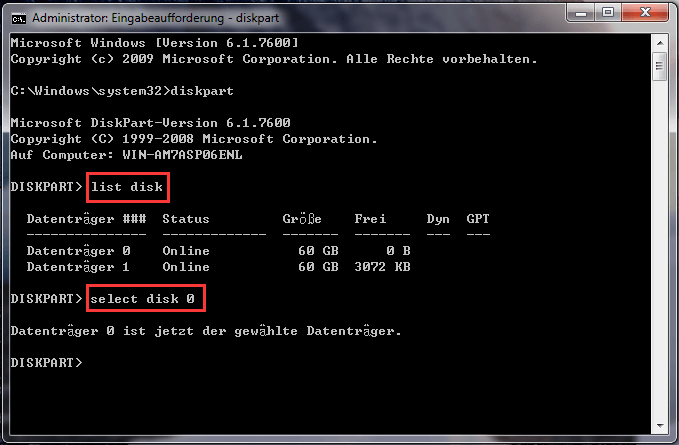
Schritt 3: Jetzt können Sie den Befehl „select disk *“ eingeben. (* steht für die genaue Festplattennummer, die Sie im Festplattenlayout sehen können) und drücken Sie die Eingabetaste. Wenn diese Aktion abgeschlossen ist, gibt Ihnen DiskPart eine Nachricht „Datenträger * ist jetzt der gewählte Datenträger“
Schritt 4: Geben Sie „list partition“ ein und drücken Sie die Eingabetaste, um das Partitionslayout der gerade ausgewählten Festplatte anzuzeigen. DiskPart zeigt Ihnen dann alle Partitionen auf der ausgewählten Festplatte mit zugehörigen Informationen wie Partitionstyp, Partitionsgröße und Offset an.
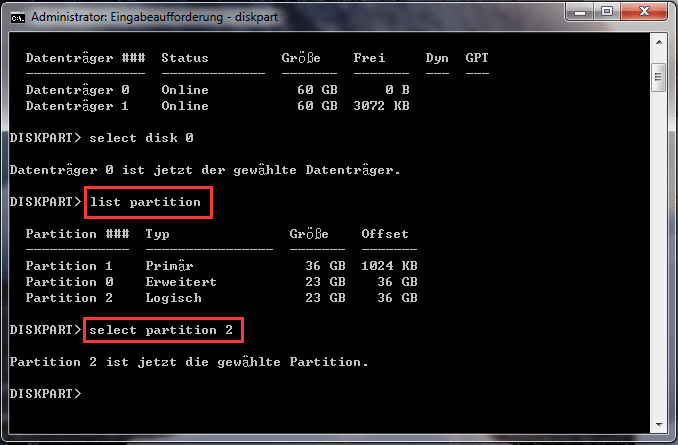
Schritt 5: In diesem Schritt sollten Sie „select partition *“ eingeben und die Eingabetaste drücken, um die zu formatierende Partition auszuwählen (* steht auch für die genaue Partitionsnummer). Danach erscheint „Partition * ist jetzt die gewählte Partition“.
Schritt 6: Geben Sie „format“ ein und drücken Sie erneut die Eingabetaste. Und Sie werden sehen, dass sich der fertige Prozentsatz automatisch ändert. Wenn der Prozentsatz 100 wird, erscheint eine weitere Nachricht „DiskPart hat das Volume erfolgreich formatiert“, um Sie darüber zu informieren, dass der Formatierungsprozess abgeschlossen ist.
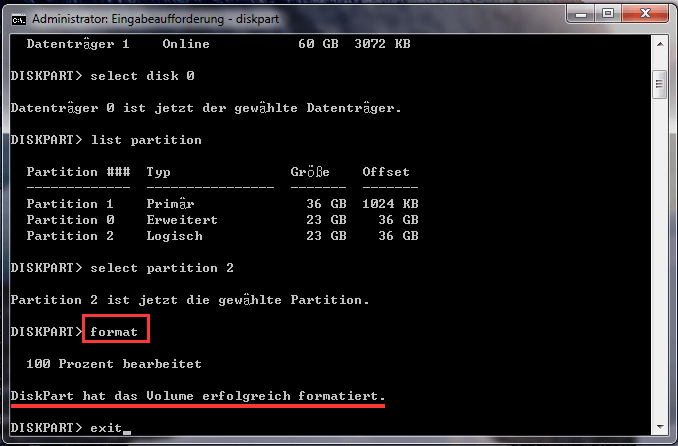
Nun können Sie auf das rote „X“ in der oberen rechten Ecke des Eingabeaufforderungsfensters klicken, um es zu schließen, oder einfach „exit“ eingeben und die Eingabetaste drücken, um DiskPart zu verlassen. Da das Formatieren alle Ihre Daten von der bestimmten Partition entfernt, müssen Sie auch ernsthaft überlegen, bevor Sie den Vorgang wirklich formatieren.
Fazit
DiskPart ist ein gutes Werkzeug, das uns hilft, grundlegende Funktionen der Festplattenverwaltung zu erreichen. Aber Sie müssen es sich zweimal überlegen, bevor Sie zum Vornehmen der Änderungen DiskPart Befehle verwenden, aus den folgenden Gründen:
- Ein winziger Fehler führt zu einem großen Problem.
- Die Befehle können für normale Benutzer zu komplex sein, so dass Sie möglicherweise Fehler machen, wenn Sie nicht vorsichtig genug sind.
- Außerdem kann der Prozess nicht angehalten oder abgebrochen werden, solange es gestartet wird.
Dennoch müssen Sie nicht zu deprimiert sein, nachdem ein Fehler gemacht wurde. Es ist nicht unmöglich, Daten wiederherzustellen, die durch DiskPart Befehle verloren gegangen sind. Sie können die von mir genannten Methoden zur Rettung Ihrer Daten verwenden und bitte machen Sie sich keine Sorgen, es wird keine weiteren Schäden an Ihrer Festplatte verursachen.
Alles in allem, egal, ob Sie verlorene Daten oder Partitionen in Windows wiederherstellen möchten, die empfohlene MiniTool-Software könnte Ihr bester Assistent sein. Wenn Sie daran zweifeln, können Sie auch zuerst die Testversion verwenden, um ihre Leistungsfähigkeit zu testen, und dann können Sie entscheiden, ob Sie eine Lizenz kaufen möchten oder nicht.