Es gibt viele Leute, die sagen, dass sie das System nicht starten können. Während des Windows-Starts wird ein blauer Bildschirm angezeigt, der einen Fehler beim Zugriff auf das Startgerät enthält. Dies passiert häufig bei Windows 10 nach einem Update oder Zurücksetzen.
Was verursacht das Problem mit dem unzugänglichen Windows-Startgerät (Inaccessible Boot Device) und wie kann es ordnungsgemäß behoben werden? Sie finden Antworten aus dem folgenden Inhalt.
Wenn das Bootgerät auf Ihrem PC nicht mehr bootfähig ist, wird es vom System erkannt und Ihnen die entsprechende Fehlermeldung angezeigt. Das unzugängliche Startgerät ist ein häufiger Fehler, der Sie daran hindert, das System normal zu starten.
Es ist eine aufregende Nachricht, dass ein neues Windows 10-Update veröffentlicht wurde, aber es ist manchmal keine gute Idee, sofort auf die neueste Version zu aktualisieren. Warum? Dies liegt daran, dass Probleme und Fehler in einem neuen Update noch nicht gründlich überprüft werden können. Unzugängliches Startgerät Windows 10 ist ein Fehler, den viele Benutzer nach dem Upgrade ihres Windows 10-Systems festgestellt haben.
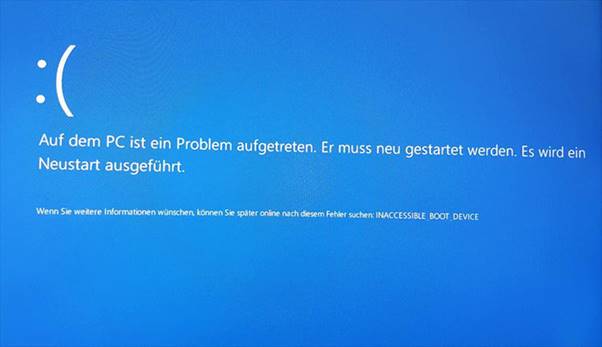
Es spielt keine Rolle, ob das unzugängliche Bootgerät auf Lenovo oder Computern anderer Marken auftritt. Was zählt, ist, wie der Fehler richtig behoben werden kann. In diesem Beitrag werde ich mich mit dem Problem unzugänglicher Startgerät beschäftigen. Wie zum Beispiel, die möglichen Ursachen und die effektiven Lösungen.
Sie können sich auch für diesen Beitrag interessieren: Betriebssystem nicht gefunden.
0x0000007b Fehler
Wenn das Startgerät ausfällt, wird ein blauer Bildschirm mit der Fehlermeldung „Zugriff auf das Startlaufwerk“ angezeigt. Dies ist ein typischer Bluescreen des Todes (BSOD). Dies bedeutet, dass der Zugriff auf das Systemlaufwerk verloren geht und der Startvorgang nicht abgeschlossen werden kann. Das System wird normalerweise nach dem BSOD heruntergefahren, um Dateibeschädigungen oder Datenverlust zu vermeiden.
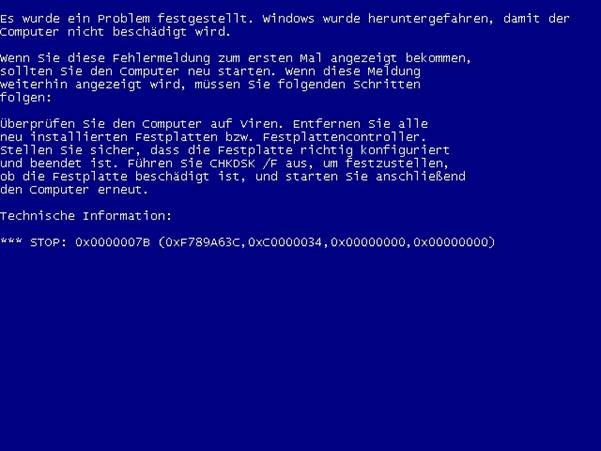
Fall 1: Blue Screen Stop: 0x0000007B
Ich habe ein einjähriges Windows7-System und kann mich seit kurzem nicht mehr bei meinem Profil anmelden. Ich habe meinen Laptop ausgeschaltet, damit Updates abgeschlossen werden können, und kann ihn jetzt nicht mehr normal starten. Jedes Mal, wenn ich mich für „Fenster normal starten“ entscheide, wird der Blue Screen Stop -Fehler angezeigt: STOP: 0x0000007B (0xFFFFF880009A9928, 0XFFFFFFFFC000000D, 0x0000000000000000, 0x0000000000000000). Ich habe meinen Computer öfter neu gestartet, und die empfohlenen Optionen für die Startreparatur und die erweiterten Optionen befolgt. Nichts hat funktioniert. Ich weiß nicht genug über Computer, um etwas anderes auszuprobieren. Vielen Dank!fragte J_Lee in der Microsoft Community
Fall 2: Windows 10 kann nicht auf das Bootgerät zugreifen
Ich verwende Windows 10 Pro und erhalte beim Start den Fehler des unzugänglichen Startgerätes. Es versucht, den PC zu reparieren, und ermöglicht mir dann, den Computer auf einen vorherigen Wiederherstellungspunkt zurückzusetzen. Zu diesem Zeitpunkt kann ich Windows starten. Ich benutze Norton 360 und führe chkdsk aus. Nach ein paar Stunden schalte ich aus. Wenn ich versuche, später hochzufahren, erhalte ich das unzugängliche Startgerät erneut und muss diesen Wiederherstellungsprozess auf einem vorherigen Wiederherstellungspunkt durchführen. Das ist seit ungefähr einer Woche so. Gibt es eine Möglichkeit, dies zu beheben? Würde eine Neuinstallation von Windows 10 das Problem beheben? Ist das ein Software- oder Hardwareproblem? (Es scheint, als wäre es ein Softwareproblem). sagte Bob Slotpole in der Microsoft Community
Was verursacht einen Fehler beim Zugriff auf das Startgerät?
Wie bereits erwähnt, ist das Inaccessible Boot Device eine typische BSOD-Fehlermeldung, die viele Menschen jemals gesehen haben. Ein wichtiger Grund, warum der Fehler so häufig auftritt, ist, dass er durch viele Probleme verursacht werden kann.
- Das an die Software angeschlossene Datenkabel ist lose oder defekt.
- Das Startgerät wird von einem Virus angegriffen.
- Die konfigurierten Treiber fehlen oder sind beschädigt, veraltet, oder falsch eingestellt.
- Der Treiber des Geräts steht in Konflikt mit anderer Hardware.
- Das Startgerät wird auf einen anderen PC mit einem separaten Controller verschoben.
- Die Hardware, das Motherboard oder der Speichercontroller ist fehlerhaft.
- Über den Standardtreiber von Windows wird ein anderer Speichercontroller verwendet.
- Der TrustedInstaller-Dienst, der für das Festschreiben neu installierter Updates verantwortlich ist, ist aufgrund Beschädigungen des komponentenbasierten Speichers fehlgeschlagen.
- Das Laufwerksdateisystem ist beschädigt (So reparieren Sie das Volume, das kein erkanntes Dateisystem enthält).
- Die Windows-Registrierungsdateien sind beschädigt.
- Das Aktualisieren/Zurücksetzen des BIOS ist fehlgeschlagen oder nicht abgeschlossen.
- Die Betriebssystemaktualisierung wurde nicht erfolgreich durchgeführt.
- Bootpartitionsdateien und Systemdaten sind beschädigt.
- Der RAM oder das Startgerät selbst ist beschädigt (Datenwiederherstellung aus der beschädigten Festplatte).
- Der Mode von Speicherkontroller oder BIOS-Einstellungen wurde geändert.
Wenn Sie feststellen, dass Ihr PC nach dem BIOS-Update nicht gestartet werden kann, stellen Sie zuerst die Daten von der nicht bootfähigen Festplatte wieder her. Versuchen Sie dann, das unzugängliche Startgerät selbst zu reparieren.
Datenwiederherstellung nach dem Fehler Inaccessible Boot Device unter Windows 10
Der gesamte Datenwiederherstellungsprozess umfasst 3 Schritte.
Schritt 1: Finden Sie eine zuverlässige Datenwiederherstellungssoftware und wählen Sie eine geeignete Edition für Ihren Fall.
Schritt 2: Erstellen Sie eine bootfähige USB-Disk oder CD/DVD.
Schritt 3: Starten Sie den Computer mit der in den vorherigen Schritten erstellten Laufwerke und verwenden Sie sie zum Wiederherstellen der Daten.
Wählen Sie eine Wiederherstellungssoftware
Das vor über zehn Jahren gegründete Softwareentwicklungsunternehmen MiniTool® Software Ltd. widmet sich der Entwicklung der Anwendungen für die Datenwiederherstellung, Partitionsverwaltung und Datensicherung. Bis jetzt wurden weltweit über 40 Millionen Downloads erreicht. Um Daten auf dem unzugänglichen Startgerät wiederherzustellen, wenden Sie sich an MiniTool Power Data Recovery.
Welche Lizenz soll ich wählen?
Es gibt insgesamt 7 Lizenzen. Drei davon sind für persönliche Anwender geeignet. Die Anderen Vier sind für Unternehmen entwickelt.
Bei den 3 Versionen für persönlichen Anwender werden die Lizenzen vor allem nach der Zeitdauer, oder dem verfügbaren Zeitraum geteilt. Wenn Sie sich sicher sind, dass Ihnen in der Zukunft kein Datenverlust passiert, können Sie sich für das Monatliches Abonnement entscheiden, weil Sie später dazu entschließen, Daten regelmäßig zu sichern. Wenn Sie der Meinung sind, dass Zufall nicht vermeiden werden kann, stellt Ihnen die Version Persönlich Ultimate zur Verfügung. Um ehrlich zu sein, ist diese Version nach der Meinung des Verfassers preiswertig. Denn Sie können sie für immer verwenden. Außerdem unterstützt die Lizenz dieser Version 3 Geräte, während die anderen zwei nur eins unterstützt. Natürlich sollten Sie die Entscheidung mit der Voraussetzung treffen, dass genug Budget vorhanden ist.
Die Unterschiede der Versionen für Unternehmen bestehen darin, wie viele Geräte die Lizenz unterstützt, sowie wie lange die Unternehmen das kostenlose Upgrade genießen können.
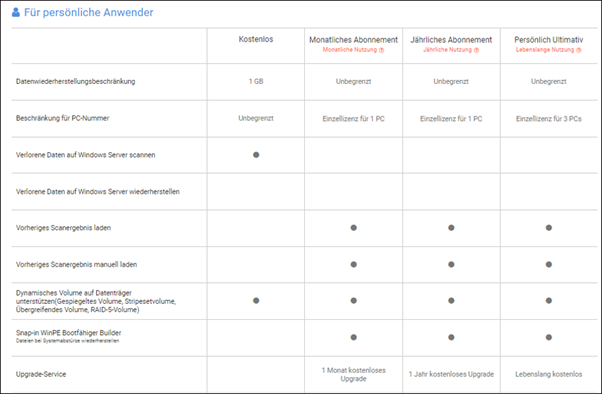
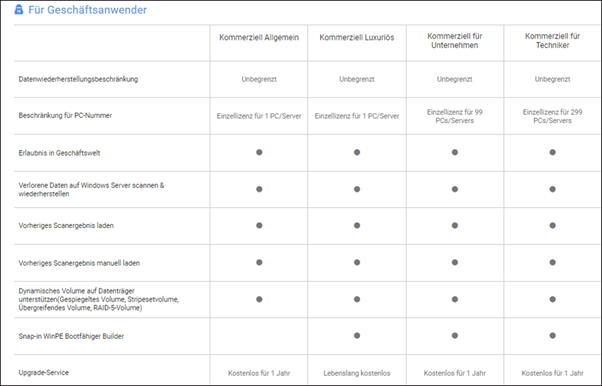
Erstellen Sie eine bootfähige Festplatte
Wie erstelle ich eine bootfähige USB/CD/DVD-Disk (Hier nehmen wir die Version für persönliche Anwender als Beispiel)?
Schritt 1:
- Kaufen Sie eine Lizenz.
- Installieren Sie das Power Data Recovery auf einem anderen Computer, der ordnungsgemäß ausgeführt wird. (Am Ende der Installation wird automatisch eine Dankeswebsite für die Installation der MiniTool Power Data Recovery angezeigt. Sie können sie schließen.)
Schritt 2:
- Es öffnet sich ein Registrierungsfenster. Bitte kopieren Sie Ihren Lizenzcode und fügen Sie ihn in das Textfeld ein.
- Klicken Sie auf die Schaltfläche Registrieren.
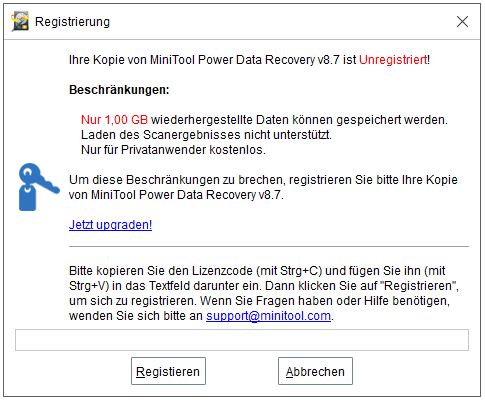
Schritt 3:
- Schließen Sie ein USB-Flash-Laufwerk an oder legen Sie eine CD/DVD ein, die Sie als bootfähige Festplatte verwenden möchten. (Was ist, wenn Ihr USB-Stick von Ihrem PC nicht erkannt wird?)
- Klicken Sie auf die Schaltfläche Media Builder in der linken unteren Ecke.
- Wählen Sie die Option Auf WinPE basierte Medien mit Plugin von MiniTool
- Endscheiden Sie, ob Sie eine bootfähige CD/DVD oder ein bootfähiges USB-Flash-Laufwerk oder ein ISO-Image erstellen möchten.
- Wählen Sie im Fenster Bootdiskette erstellen die Option Ja, um die ISO-Datei zu bestätigen, oder wählen Sie einen Speicherort aus, und klicken Sie auf Speichern.
- Warten Sie, bis der Erstellungsprozess abgeschlossen ist, und klicken Sie auf Fertig stellen.
- Entfernen Sie die Festplatte ordnungsgemäß vom aktuellen Computer.
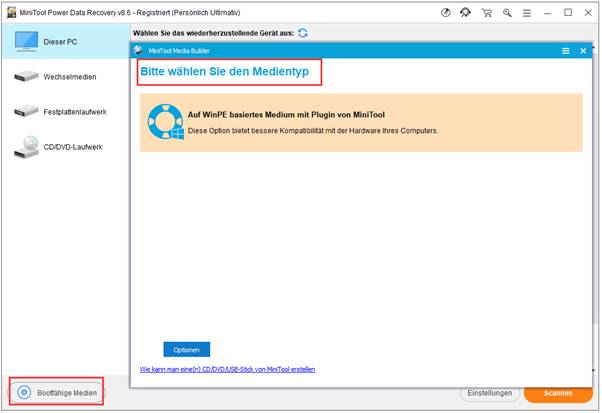
Starten Sie Ihren PC, um Daten wiederherzustellen
Wie starte ich meinen PC, wenn der Fehler Stop 0x0000007b auftritt?
Schritt 1: Schließen Sie das bootfähige USB-Flash-Laufwerk oder die bootfähige CD/DVD mit einem BSOD-Problem des unzugänglichen Bootgeräts an Ihren PC an.
Schritt 2: Starten Sie Ihren PC neu und drücken Sie die bestimmte Taste vor dem Windows-Logo, um das BIOS-Setup-Dienstprogramm aufzurufen.
Schritt 3: Ändern Sie die Startsequenz, damit der Computer von der von Ihnen erstellten Festplatte startet. Beenden Sie dann die Änderungen und speichern Sie sie.
Schritt 4: Warten Sie, bis der Countdown beendet ist, oder klicken Sie auf OK, um sowohl im Fenster zum Ändern der Bildschirmauflösung als auch im Startfenster von MiniTool Power Data Recovery fortzufahren.
Schritt 5: Klicken Sie auf die erste Option, um die Datenwiederherstellungssoftware zu starten.
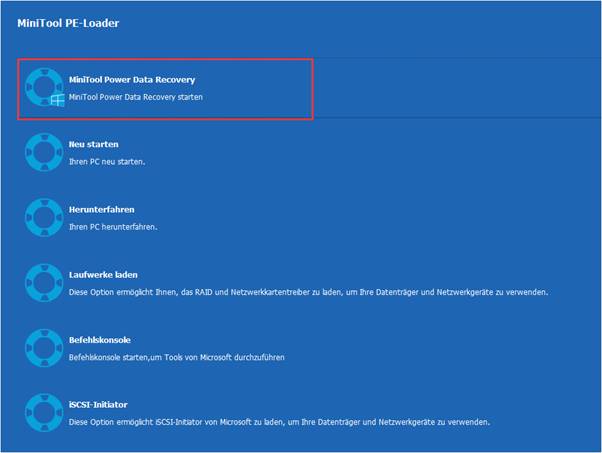
Schritt 6: Wählen Sie im linken Bereich eine Option aus und geben Sie rechts das Laufwerk mit den benötigten Daten an.
Schritt 7: Klicken Sie auf Scannen, um Dateien auf diesem Laufwerk zu erkennen. Durchsuchen Sie dann das Suchergebnis und wählen Sie die benötigten Daten aus.
Schritt 8: Klicken Sie auf Speichern und wählen Sie ein anderes Laufwerk aus, um die Dateien zu speichern. Zuletzt klicken Sie auf OK, um Ihre Auswahl zu bestätigen.
Schritt 9: Warten Sie, bis die Wiederherstellung abgeschlossen ist.
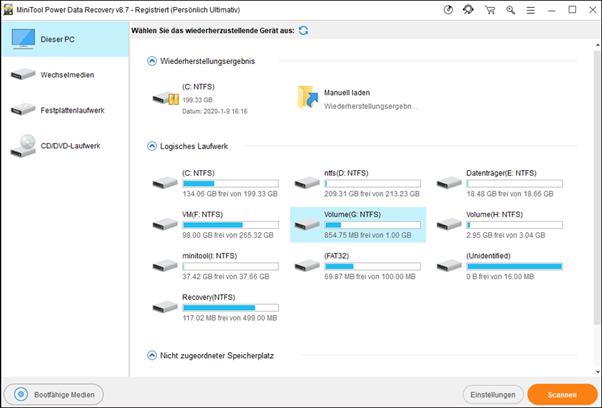
Bitte beachten Sie, dass Sie die Testversion zuerst verwenden können, um Daten von einem funktionierenden PC wiederherzustellen, wenn Sie den Verdacht auf die Leistung von Power Data Recovery haben.
MiniTool Power Data Recovery TrialKlicken zum Download100%Sauber & Sicher
Fehlerbehebung für Inaccessible Boot Device unter Windows 10
Sie fragen sich vielleicht, wie ich mein Startgerät reparieren kann, wenn ein ungültiger Startgerätefehler auf einem blauen Bildschirm angezeigt wird, oder? Es gibt einige einfache Lösungen für Fehler Inaccessible_Boot_Device und 0x0000007b.
- Ändern Sie die Startoptionen, wenn Sie glauben, dass das Startgerät fehlerhaft ist.
- Aktualisieren Sie die fehlerhaften Treiber.
- Deinstallieren Sie Ihren Grafikkartentreiber.
- Scannen Sie das Gerät nach Viren und töten Sie sie.
- Trennen Sie alle externen Geräte vom Computer und versuchen Sie, Ihren PC neu zu starten.
- Überprüfen Sie die Firmware-Version der Festplatte, um sicherzustellen, dass sie mit Ihrem System kompatibel ist. Wenn nicht, aktualisieren Sie bitte auf die neueste Firmware-Version.
- Aktivieren Sie den AHCI-Modus im BIOS.
Im folgenden Inhalt finden Sie noch einige erweiterte Methoden zum Reparieren des Laufwerks, auf das nicht zugegriffen werden kann.
Fix 1: Datenträger in Eingabeaufforderung auflisten
- Starten Sie Ihren Computer neu und starten Sie die Erweiterten Optionen.
- Wählen Sie Eingabeaufforderung.
- Geben Sie diskpart ein und drücken Sie die Eingabetaste.
- Geben Sie list disk ein und drücken Sie die Eingabetaste, um zu sehen, ob das Bootgerät von Ihrem PC erkannt wird.
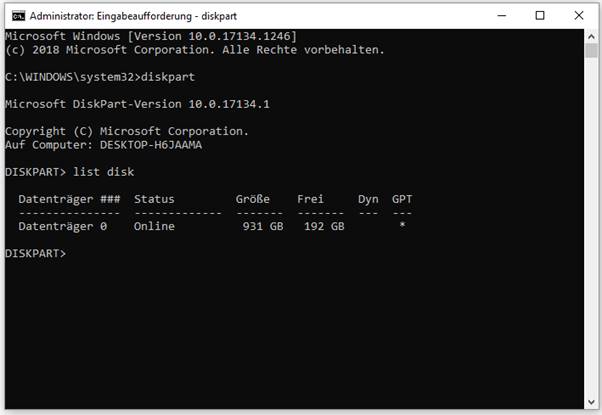
Sie können den Befehl list volume auch in diskpart ausführen, um die auf dem Computer bereitgestellten Partitionen anzuzeigen.
Wie kann man das Problem beheben, wenn bei DiskPart ein Fehler auftritt?
Fix 2: Überprüfen Sie die Integrität der Boot-Konfigurationsdatenbank
Die Boot-Konfigurationsparameter sind in der Boot-Konfigurationsdatenbank enthalten und bestimmen, wie Ihr Betriebssystem gestartet wird.
Befolgen Sie die Schritte:
- Wiederholen Sie Schritt 1 und Schritt 2 in der vorherigen Methode.
- Geben Sie Bcdedit ein und drücken Sie die Eingabetaste.
- Überprüfen Sie Bezeichner, Device, Path und den Pfad (Der Bezeichner sollte als Default festgelegt sein; Das Device sollte auf die richtige Partition zeigen; Das Path sollte korrekt sein).
- Wenn etwas nicht stimmt, sollten Sie BCD neu erstellen.
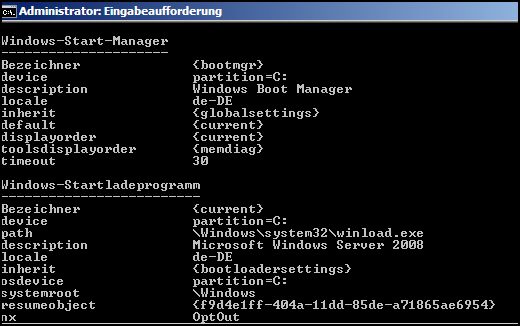
Fix 3: Führen Sie chkdsk /r aus, um die Festplatte auf Fehler zu überprüfen
- Wiederholen Sie Schritt 1 und Schritt 2 in Fix 1.
- Geben Sie chkdsk *: / r (* ist der Laufwerksbuchstaben Ihres Bootgeräts) und drücken Sie die Eingabetaste.
- Warten Sie, bis der Vorgang abgeschlossen ist.
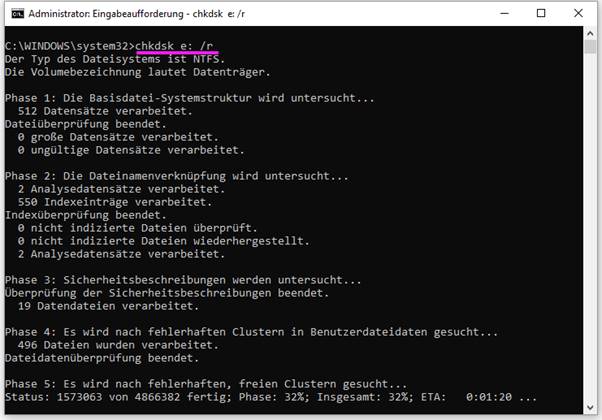
Wenn Sie Ihr System endgültig starten, jedoch feststellen, dass CHKDSK einige Ihrer Dateien gelöscht hat, sollten Sie sie mithilfe der hier genannten Methoden wiederherstellen:
Sie können sich für diesen Beitrag interessieren: Fehlende Daten nach chkdsk wiederherstellen.
Fix 4: Deinstallieren Sie die kürzlich installierten Pakete
- Drücken Sie die Ein/Aus-Taste, um Ihren PC zu starten.
- Halten Sie die Ein/Aus-Taste gedrückt, bis Ihr PC automatisch herunterfährt.
- Wiederholen Sie diesen Vorgang mindestens zweimal, um die Vorbereitung der automatischen Reparatur
- Warten Sie, bis die Diagnose Ihres PCs abgeschlossen ist.
- Wählen Sie Erweiterte Optionen.
- Wählen Sie Problembehandlung.
- Wählen Sie Erweiterte Optionen.
- Wählen Sie Eingabeaufforderung.
- Geben Sie Befehl dir ein und drücken die Eingabetaste, um zu sehen, wo Ihr System installiert ist.
- Geben Sie dism /image:*: /get-packages ein (* ist der Buchstabe des Systemlaufwerk) und drücken Sie die Eingabetaste, um die Pakete zu sehen, die Sie installiert haben.
- Durchsuchen Sie die Pakete in der Liste, um anhand der Installationszeit zu entscheiden, welche Pakete den Fehler verursachen können.
- Geben Sie exe /image:c: /remove-package /package name:* ein (* ist der Name, den Sie nach Package Identity in der Liste finden) und drücken Sie die Eingabetaste.
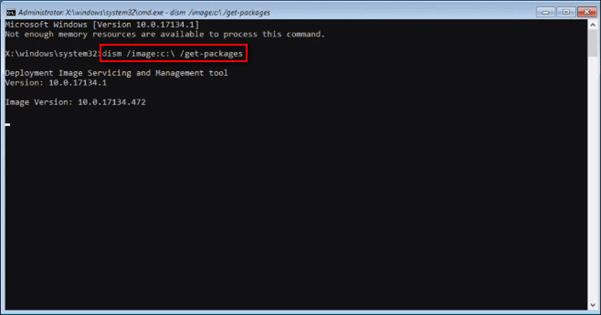
Sie können auch versuchen, die Pakete Update Pending zu entfernen.
Fix 5: Zur zuletzt bekannten guten Konfiguration zurückkehren
- Starten Sie Ihren Computer neu.
- Warten Sie, bis der Bildschirm mit dem Logo des Herstellers angezeigt wird.
- Tippen Sie wiederholt auf F8 (oder eine andere Tastenkombination), sobald das Logo verschwindet.
- Navigieren Sie im Fenster Erweiterte Startoptionen zur Option Letzte als funktionierend bekannte Konfiguration.
- Drücken Sie die Eingabetaste und warten Sie, bis der Vorgang abgeschlossen ist.
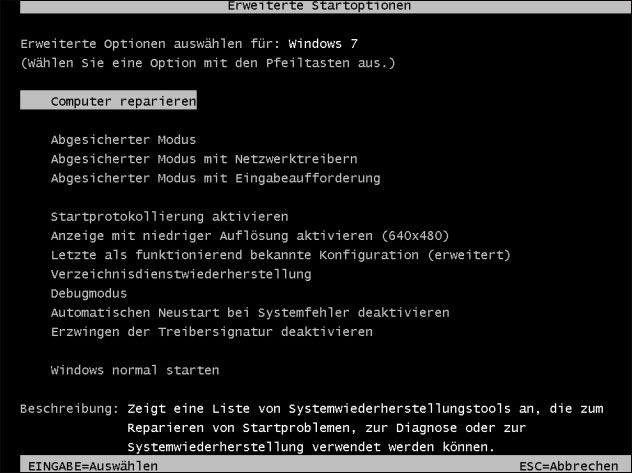
Diese Methoden sind auch für Windows 8 mit unzugänglichem Startgerät nützlich. Die Schritte zum Wiederherstellen von Daten und Reparieren von Windows 10 SSD mit dem Problem des unzugänglichem Startgerätes sind dieselben.
Was bedeutet ungültiges Startgerät?
Ein ungültiger Startdiskettenfehler ist auch einer der häufigsten Fehler, die beim Systemstart aufgetreten sind und viele Menschen gestört haben. Dieser Fehler kann auf einen Virenangriff, eine kürzlich erfolgte Software- /Hardwareinstallation, einen Festplattenausfall und andere Gründe zurückzuführen sein.
Probleme im Zusammenhang mit nicht zugreifbarem Bootgerät:
Fehler: Reboot and Select Proper Boot Device.
So beheben Sie den Startfehler des Datenträgers.
Schluss
Es ist wahrscheinlich, dass beim Starten des Computers ein unzugänglicher Fehler beim Startgerät / 0x0000007b auftritt. Wenn Sie einen solchen Fehler auf einem blauen Bildschirm sehen, sollten Sie nicht in Panik geraten. Was sind die richtigen Dinge zu tun?
- Stellen Sie zunächst Ihre Daten vom Startgerät wieder her, um Schäden durch Datenverlust zu vermeiden.
- Verwenden Sie zweitens die im letzten Teil genannten Methoden, um den Fehler selbst zu beheben.
- Wenn beide fehlgeschlagen sind, bitten Sie Fachleute um Hilfe.
Ich hoffe, dass Sie den Fehler von Inaccessible Boot Device beheben können und Ihren PC erfolgreich neu starten.