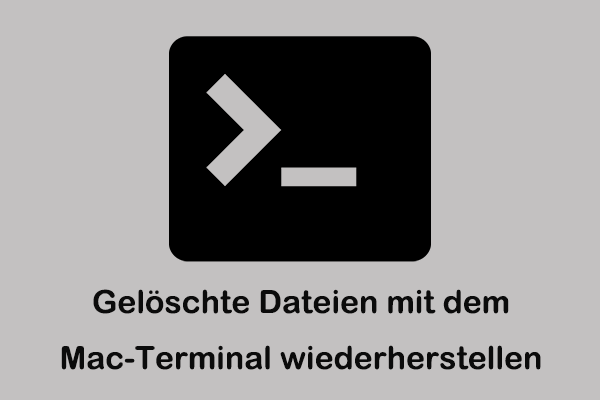Wenn Sie ein auf einem Mac formatiertes Laufwerk an einen Windows-PC anschließen, werden Sie vor der Verwendung aufgefordert, es zu formatieren. Mit anderen Worten, sie können vor der Formatierung keinen darauf gespeicherten Inhalt anzeigen. Aber das Problem ist: Wenn Sie auf klicken, um die Festplatte zu formatieren, werden Ihre Daten zerstört. In diesem Artikel von MiniTool werden verschiedene nützliche Methoden vorgestellt, die Ihnen bei der Lösung dieses Problems helfen. Lesen Sie bitte ihn sorgfältig durch.
Können Sie Mac-Laufwerk auf Windows lesen?
Viele Leute fragen sich, ob sie Mac-Laufwerke auf Windows lesen können. Einige Leute haben Maßnahmen ergriffen: Sie entfernten das Laufwerk vom Mac und schlossen es ordnungsgemäß an einen Windows-PC an. Aber nachdem Sie ein Mac-formatiertes Laufwerk an Windows angeschlossen haben, wird automatisch ein Eingabeaufforderungsfenster auf dem Bildschirm angezeigt, dass Sie die Festplatte formatieren müssen, bevor Sie sie verwenden können.
Formatieren Sie den Datenträger nicht
Wenn diese Aufforderung angezeigt wird, sollten Sie auf Abbrechen klicken, anstatt den Datenträger zu formatieren. Wieso denn? Es liegt einfach daran, dass der Formatierungsvorgang die auf dem Laufwerk gespeicherten Daten beschädigt. Gibt es eine andere Möglichkeit, Laufwerke im Mac-Format unter Windows zu lesen? Das war’s, diese Seite zeigt Ihnen einige effektive Methoden, die später von anderen Benutzern verwendet werden.
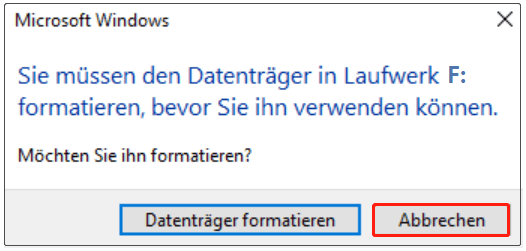
Was bewirkt das Formatieren einer Festplatte?
Einige Benutzer sagten, sie hätten versehentlich auf die Schaltfläche Datenträger formatieren geklickt, als sie das oben erwähnte Eingabeaufforderungsfenster sahen. Sie fragten sich, ob es eine Möglichkeit gibt, eine formatierte Festplatte wiederherzustellen. Zum Glück lautet die Antwort ja.
Was bedeutet Festplattenformatierung?
Eine Festplatte/ein Laufwerk zu formatieren bedeutet, alle auf dem Laufwerk gespeicherten Dateien und Ordner zu entfernen und ein bestimmtes Dateisystem dafür einzustellen. Der Formatierungsvorgang dient dazu, Datenspeichergeräte (einschließlich Festplatten, Solid-State-Laufwerke, USB-Flash-Laufwerke und SD-Karten) für die erstmalige Verwendung vorzubereiten. Die beiden offensichtlichsten Ergebnisse beim Formatieren einer Festplatte sind: Löschen der Daten und Ändern des Dateisystems.
Darüber hinaus hat die Festplattenformatierung weitere Vorteile:
- Holen Sie sich mehr Speicherplatz auf der Festplatte.
- Beheben Sie Festplattenprobleme, die durch Soft-Fehler verursacht wurden.
- Verbessern Sie die Festplatten-/Systemleistung erheblich.
- Und so weiter.
Wissen Sie, wie Sie die Leistung von Windows 10 effektiv verbessern können?
Formatierte Festplatte wiederherstellen
Das erste und wichtigste, was Sie nach dem Formatieren einer Festplatte tun müssen, ist die Wiederherstellung der wertvollen Daten von der Festplatte. MiniTool Power Data Recovery kann ein guter Assistent zur Datenwiederherstellung sein: Es ist sauber, sicher und professionell. Bitte laden Sie die Testversion kostenlos herunter, um dieses Datenwiederherstellungstool zu testen, bevor Sie es kaufen. Danach doppelklicken Sie auf das Setup-Programm, um die Installation der Software auf Ihrem Windows-Computer abzuschließen, auf dem die Mac-Festplatten formatiert sind.
MiniTool Power Data Recovery FreeKlicken zum Download100%Sauber & Sicher
Folgen Sie dieser Anleitung, um Daten von Mac-formatierten externen Festplatten wiederherzustellen:
1. Klicken Sie am Ende der Installation auf Jetzt starten, um MiniTool Power Data Recovery zu starten. Sie können es auch öffnen, indem Sie auf das Softwaresymbol doppelklicken.
2. Warten Sie einige Sekunden, bis der Ladevorgang der Festplatte automatisch abgeschlossen ist.
3. Wählen Sie oben im Softwarebereich Geräte.
4. Wählen Sie darunter das formatierte Mac-Laufwerk aus.
5. Doppelklicken Sie direkt auf das Ziellaufwerk oder klicken Sie auf die Schaltfläche Scannen.
6. Der vollständige Scan wird sofort gestartet; Während des Scans werden immer mehr Dateien und Ordner gefunden. Bitte stellen Sie sicher, dass die Mac-Festplatte immer mit Ihrem Computer verbunden ist.
7. Durchsuchen Sie die gefundenen Elemente sorgfältig, um zu entscheiden, welche Dateien benötigt werden und welche nicht. Fügen Sie bei allen Dateien, die Sie wiederherstellen möchten, ein Häkchen in das quadratische Feld ein. Wenn Sie dies nicht bestätigen können, rufen Sie den Inhalt vor der Wiederherstellung auf, indem Sie auf Vorschau klicken.
8. Klicken Sie auf die Schaltfläche Speichern in der unteren rechten Ecke.
9. Wählen Sie im Popup-Fenster einen Speicherpfad aus, um die Dateien zu speichern, die auf die Wiederherstellung warten; Bitte stellen Sie sicher, dass noch genügend freier Speicherplatz vorhanden ist. (Sie sollten nicht das ursprüngliche Mac-formatierte Laufwerk als Speicherort auswählen, um Sekundärschäden zu vermeiden.)
10. Klicken Sie im selben Fenster auf die Schaltfläche OK, um Ihre Auswahl zu bestätigen.
11. Warten Sie dann, bis alle auf der Mac-Festplatte gespeicherten Dateien erfolgreich am festgelegten Ort wiederhergestellt wurden. Ein Eingabeaufforderungsfenster wird angezeigt, um Sie über das Wiederherstellungsergebnis zu informieren.
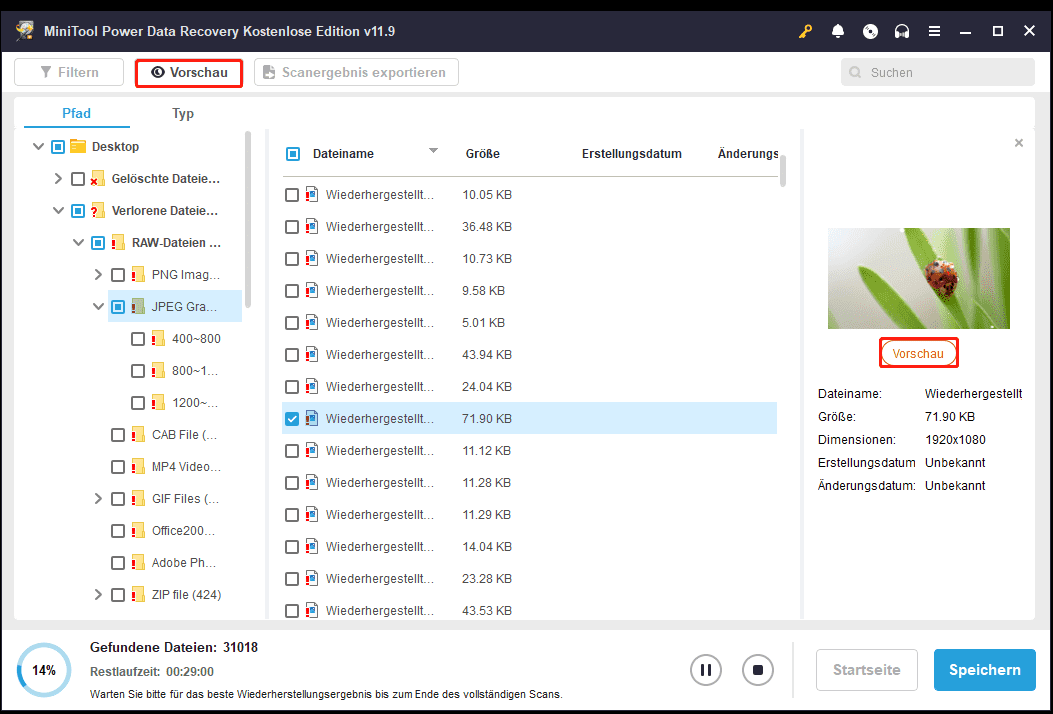
MiniTool Power Data Recovery ist auch ein großartiges Werkzeug zum Wiederherstellen einer formatierten SD-Karte oder eines defekten/beschädigten USB-Sticks.
Nachdem der Datenwiederherstellungsprozess abgeschlossen ist, können Sie die wiederhergestellten Dateien zurück auf die formatierte Festplatte übertragen, solange Sie bestätigen können, dass Sie alle benötigten Dateien wieder haben.
Was ist mit Windows 10 Mac-Laufwerk lesen? Bitte lesen Sie die folgenden Abschnitte.
Kann ein externes Mac-Laufwerk auf einem PC gelesen werden?
Viele Leute möchten wissen, ob sie Mac-Laufwerke unter Windows 10 mit der Freeware lesen können. Tatsächlich gibt es sowohl kostenlose als auch kostenpflichtige Software, mit deren Hilfe Benutzer das Mac-Laufwerk einfach auf dem PC lesen können, ohne die Festplatte zu formatieren. Ich werde einige der nützlichen Softwares vorstellen, die Sie unter Windows 10 verwenden können, um Dateien und Ordner von einem Mac-formatierten Laufwerk zu lesen.
Option 1: HFSExplorer
HFSExplorer ist völlig kostenlos; es ist eine grundlegende Anwendung, die Benutzern hilft, Festplatten und Disk-Images im Mac-Format zu lesen. HFSExplorer unterstützt verschiedene Dateisysteme: HFS (das Standarddateisystem auf dem Mac), HFS+ (das erweiterte Dateisystem auf Mac OS), HFSX (das erweiterte Dateisystem von Mac OS, bei dem die Groß-/Kleinschreibung beachtet wird) usw.
Was können Sie mit HFSExplorer tun?
- Durchsuchen Sie Volumes auf dem Mac mit einem grafischen Dateisystembrowser.
- Überprüfen Sie die volumenbezogenen Informationen.
- Extrahieren Sie die benötigten Dateien (kopieren Sie die Dateien kostenlos auf die Windows-Festplatte).
- Mounten und lesen Sie Disk-Images wie .dmg und .sparsebundle.
- Erstellen Sie Festplattenabbilder vom Volume auf dem Mac.
Die Partitionsschemata einschließlich Master Boot Record, GUID-Partitionstabelle und Apple Partition Map werden von HFSExplorer unterstützt.
Beachtung!
Sie müssen Java zuerst installieren, wenn Sie es nicht auf Ihrem PC haben, weil es erforderlich ist (Suns Java SE-Laufzeitumgebung Version 5.0 oder höher, in der OpenJDK einwandfrei funktioniert).
HFSExplorer: Startfehler
Keine Java-Laufzeitumgebung gefunden. HFSExplorer kann ohne Java nicht funktionieren.
Drücken Sie „OK“, um https://www.java.com/de/ zu öffnen, wo Sie eine Java-Laufzeitumgebung für Ihr System herunterladen können.
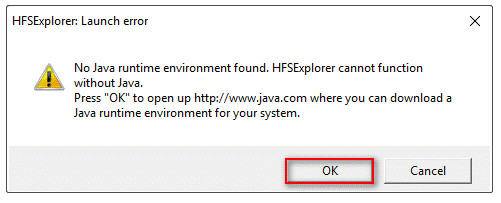
Sie sollten einfach auf OK klicken, wenn Sie aufgefordert werden, die richtige Laufzeitumgebung herunterzuladen und zu installieren, wenn das obige Fenster angezeigt wird.
So verwenden Sie HFSExplorer zum Lesen der Mac-Festplatten unter Windows
HFSExplorer ist ein gutes Tool zum Lesen Ihres Mac-formatierten Laufwerks auf Ihrem Windows-PC.
- Verbinden Sie das Mac-formatierte Laufwerk mit dem Windows 10-PC.
- Führen Sie HFSExplorer als Administrator aus.
- Wählen Sie in der Menüleiste Datei.
- Wählen Sie Dateisystem von Gerät laden.
- Klicken Sie auf Autodetect, um die angeschlossene Festplatte zu laden.
- Wählen Sie die Dateien und Ordner aus, die Sie auf dem HFS+-Laufwerk anzeigen möchten.
- Klicken Sie im Grafikfenster auf Extrahieren.
- Wählen Sie einen Ordner als Ziel aus.
- Erweitern Sie den Ordner, um Mac-Laufwerkdateien auf einem Windows 10-PC zu lesen.
Beachtung:
- HFS/HFS+/HSFX-Partitionen können alle mit HFSExplorer erkannt werden.
- Sie können in Schritt 5 auch ein Gerät auswählen oder den Gerätenamen manuell angeben.
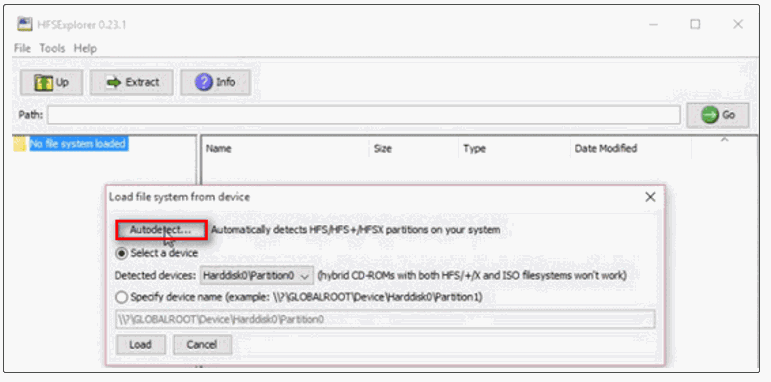
Wenn die angeschlossene externe Festplatte nicht auf dem PC angezeigt wird, können Sie sie in Schritt 5 nicht erkennen. Sie müssen sie zuerst in Windows anzeigen lassen.
Gibt es einen anderen Festplattenleser für Windows? Natürlich ja! Lesen Sie bitte weiter.
Option 2: Apple HFS+ Treiber
Eine andere Möglichkeit, kostenlos auf HFS + -Dateien in Windows 10 zuzugreifen, ist die Installation von Apple HFS + -Treibern.
Schritte zum Lesen der Mac-Laufwerken auf dem PC mit Apple HFS + Treiber
Zuerst sollten Sie sicherstellen, dass Sie kein Paragon oder MacDrive (die Festplattenleser, auf die ich später eingehen werde) auf Ihrem Windows-Computer haben. Wenn Sie es tun, entfernen Sie sie bitte jetzt.
Zweitens sollten Sie das richtige Windows-Treiberpaket auf Ihr lokales Laufwerk herunterladen.
Drittens sollten Sie Ihr Windows wie folgt konfigurieren.
- Gehen Sie zum Standard-Downloadpfad (Ordner Downloads), um die heruntergeladene ZIP-Datei zu extrahieren.
- Suchen Sie nach den Dateien AppleHFS.sys und AppleMNT.sys.
- Kopieren Sie sie, indem Sie Strg + C drücken (Sie können dies auch tun, indem Sie mit der rechten Maustaste klicken und Kopieren auswählen).
- Gehen Sie zu diesem Pfad: C:\Windows\System32\drivers.
- Kopieren Sie sie, indem Sie Strg + V drücken (Sie können auch mit der rechten Maustaste auf einen leeren Bereich klicken und Einfügen wählen).
- Navigieren Sie zum heruntergeladenen Ordner, um die Datei Add_AppleHFS.reg zu finden.
- Öffnen Sie die .reg-Datei, um ein Eingabeaufforderungsfenster des Registrierungseditors anzuzeigen.
- Klicken Sie auf die Schaltfläche Ja und dann auf OK.
- Starten Sie Ihren Computer neu, damit die Änderungen wirksam werden.
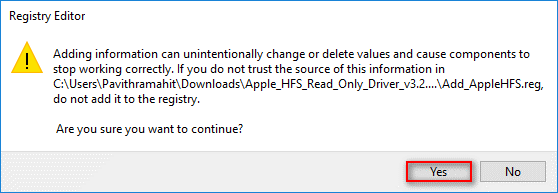
Viertens sollten Sie das Mac-formatierte Laufwerk an Ihren PC anschließen -> Datei-Explorer (auch Windows Explorer genannt) öffnen -> dieses Laufwerk unter Dieser PC suchen -> auf die gewünschten Dateien zugreifen.
Option 3: HFS+ für Windows
Obwohl Paragon HFS+ für Windows ein kostenpflichtiger Festplattenleser ist, werden Sie ihn nach der Verwendung lieben.
Was kann Paragon HFS+ für Windows für Sie tun
- Die Geschwindigkeit ist schnell und die Leistung ist stabil.
- Die Mac-Dateisysteme sind in den Windows-Datei-Explorer integriert.
- Es bietet vollen Lese- und Schreibzugriff auf Mac-Laufwerke, die mit HFS, HFS + und HFSX formatiert sind (genau wie andere Laufwerke in Windows).
- Es ermöglicht Windows-Programmen, vom Mac-formatierten Laufwerk unter Windows zu lesen oder darauf zu schreiben.
- Es gibt zusätzliche Funktionen, die den Preis wert sind.
Wie viel kostet es
Das Paragon HFS+ für Windows wird auf der offiziellen Website für 19,95 USD mit einer Einzelplatzlizenz verkauft; $49,95 mit einer Lizenz funktionierte auf 3 PCs.
Wenn Sie kein Geld für das Lesen von Mac-Treibern unter Windows ausgeben möchten, sollten Sie die Testversion herunterladen, die 10 Tage lang kostenlos genutzt werden kann. Während dieser Zeit können Sie auf Dateien vom Mac-Laufwerk zugreifen und sie kopieren. Es ist genug.
Option 4: MacDrive
Wenn Ihr Mac-Laufwerk mit APFS (Apple File System) formatiert ist, können Sie die Mac-Festplatte unter Windows nicht lesen, weil es keine kostenlosen Apps dafür gibt. Sie haben jedoch viele kostenpflichtige Anwendungen zur Auswahl, um auf Mac-Laufwerkdateien unter Windows zuzugreifen und sie zu bearbeiten. MacDrive ist ein beliebtes Laufwerk, das von Mediafour entwickelt wurde.
Vorzüge von MacDrive
- Es wird verwendet, um Benutzern zu helfen, Daten von Windows direkt von Mac-Festplatten zu lesen und auf diese zu schreiben.
- Sie können im Datei-Explorer sowohl APFS- als auch HFS+-Laufwerke lesen.
- Es ermöglicht Ihnen, Mac-Festplatten auf Ihrem Windows zu erstellen und zu partitionieren.
- Es wird eine grafische Benutzeroberfläche für die Überprüfung, Formatierung und Reparatur von Mac-formatierten Laufwerken angeboten.
- Es ist eine vertrauenswürdige Lösung, die bis ins Jahr 1996 zurückreichen kann.
Der einzige Nachteil von MacDrive scheint der Verkaufspreis zu sein, der höher ist als bei einigen ähnlichen Tools. Sie müssen 49,99 USD für die Standardversion oder 69,99 USD für die Pro-Version bezahlen.
Ist es den Preis lohnend? Ja, wenn Sie solche Bedürfnisse haben. Es enthält auch einzigartige Funktionen, wie die Unterstützung von RAID-Festplatten im Mac- formatierte.
Option 5: Paragon APFS für Windows
Paragon hat auch eine APFS für Windows-App zum Lesen von APFS-Mac-Laufwerken unter Windows entwickelt. Es gilt als einer der Hauptkonkurrenten von MacDrive.
Funktionen von Paragon APFS für Windows
- Es bietet Lese- und Schreibzugriff auf mit APFS formatierte Mac-Laufwerke.
- Außerdem können Sie auf komprimierte und geklonte Dateien zugreifen und diese bearbeiten (Sie können nur auf die verschlüsselten Volumes zugreifen, ohne Änderungen vorzunehmen).
- Es unterstützt die automatische Montage beim Start; die Partitionierungstools von MacDrive sind in dieser App nicht enthalten.
Im Vergleich zu MacDrive ist der größte Nachteil von Paragon APFS für Windows die HFS+-Unterstützung. Der größte Vorteil von Paragon APFS für Windows gegenüber MacDrive ist der Preis – eine Lizenz für die Ausführung auf 3 PCs kostet nur 49,95 US-Dollar.
Natürlich stehen Ihnen viele andere Tools zum Lesen von Mac-Laufwerken unter Windows (10/8/7 usw.) zur Verfügung.
Option 6: Laufwerk in exFAT formatieren
Sie können Ihre Mac-Festplatte in exFAT formatieren, das sowohl Windows als auch Mac OS X unterstützt. Auf diese Weise können Sie ohne zusätzliche Software von Drittanbietern vollständigen Lese- und Schreibzugriff auf das exFAT-Laufwerk unter Windows erhalten.
Sie müssen sich nur für eine Sache Sorgen machen, dass die Daten auf den Mac-Laufwerken entfernt werden. Sie müssen sich also wie in Teil 1 erwähnt an MiniTool Power Data Recovery wenden, um die Dateien wiederherzustellen, die Sie nach der Formatierung benötigen.
Wie formatiere ich eine Festplatte? Grundsätzlich gibt es drei Möglichkeiten.
- Klicken Sie im Datei-Explorer mit der rechten Maustaste auf das Laufwerk -> wählen Sie Formatieren.
- Öffnen Sie die Datenträgerverwaltung -> klicken Sie mit der rechten Maustaste auf das Ziellaufwerk -> wählen Sie Formatieren.
- Partition formatieren mit MiniTool Partition Wizard – einem professionellen Festplattenmanager.
- Verwenden Sie MiniTool Partition Wizard, um die Partition zu formatieren – einen professionellen Festplattenmanager.
Fazit
Obwohl Sie auf einem Windows-Computer nicht direkt auf ein Mac-formatiertes Laufwerk zugreifen können, gibt es nützliche Möglichkeiten und Tools, mit denen Sie das Mac-Laufwerk unter Windows einfach lesen können. Bitte befolgen Sie einfach die oben genannten Schritte und wählen Sie das Tool entsprechend Ihren Anforderungen aus.