„Früher diese Woche habe ich versucht, meine Win10-Installation zu reparieren, aber stattdessen begann es, mein C-Laufwerk zu formatieren! Obwohl ich sofort gestoppt habe, war es schon zu spät, und das Laufwerk ist jetzt leer. Die wichtigen Dinge auf diesem Laufwerk waren hauptsächlich Projekte, die stark auf der Ordnerstruktur basieren, anstatt auf einzelnen Dateien. Gibt es also eine Möglichkeit, die ursprüngliche Ordnerstruktur wiederherzustellen? Vielen Dank im Voraus.“ answers.microsoft.com
Kann man gelöschte Dateien mit der Ordnerstruktur wiederherstellen?
Ja, es ist in der Regel möglich, sowohl die Originalordnerstruktur als auch die gelöschten Dateien selbst wiederherzustellen. Jede Festplatte oder Partition hat ein Dateisystem, das eine Methode zur Organisation von Daten darstellt. Die Informationen über die Datei und das Verzeichnis werden vom Dateisystem im Master-Dateitabellenbereich gespeichert. Das bedeutet, dass, wenn das Verzeichnis im Dateisystem wiederhergestellt werden kann, es möglich ist, gelöschte Dateien mit der Originalordnerstruktur wiederherzustellen.
Professionelle Datenwiederherstellungstools können jeden Sektor der Festplatte gründlich scannen, um Partitionstabellen und Dateisysteme unter verschiedenen Datenverlustszenarien wie versehentlichem Löschen, Virenangriffen und so weiter wiederherzustellen. Wenn Sie jedoch gelöschte Dateien mit der Originalordnerstruktur erfolgreich wiederherstellen möchten, spielen der Dateisystemtyp, der Schadensgrad und die Menge der überschriebenen Daten eine entscheidende Rolle. Manchmal können Dateien wiederhergestellt werden, aber die Ordnerstruktur geht verloren.
Die folgenden zwei Abschnitte erklären, welche Faktoren den erfolgreichen Wiederherstellungsprozess der Ordnerstruktur beeinflussen und was Sie tun können, um die Chancen auf eine vollständige Wiederherstellung zu erhöhen.
Faktoren, die den erfolgreichen Wiederherstellungsprozess der Ordnerstruktur beeinflussen
Um die Chancen der Wiederherstellung von Dateien zusammen mit der Originalordnerstruktur zu verstehen, müssen Sie die verschiedenen Faktoren kennen, die den Erfolg beeinflussen.
- Die Situation, die zum Datenverlust geführt hat. Bei versehentlichem Löschen besteht eine hohe Wahrscheinlichkeit, dass die Daten wiederhergestellt werden können, solange sie nicht überschrieben wurden. Bei Festplattenfehlern hängt es davon ab, ob das Dateisystem beschädigt ist; bei physischem Schaden müssen Sie auf Datenwiederherstellungsdienste zurückgreifen.
- Der Typ des Speichermediums. Bei SSDs ist die Wiederherstellung von Dateien durch die TRIM-Funktion eingeschränkt. Diese Funktion löscht gelöschte Daten sofort, optimiert den freien Speicherplatz der SSD und verteilt neue Daten, was die Datenwiederherstellung erschwert. Während Sie TRIM auf internen SSDs deaktivieren können, unterstützen viele externe SSDs diese Option aufgrund von Einschränkungen des USB-Interfaces nicht. Bei HDDs und anderen Speichermedien können Dateien wiederhergestellt werden, wenn kein vollständiges Format durchgeführt wurde und die Dateien nicht überschrieben wurden.
- Das Dateisystem. NTFS- und ext4-Dateisysteme erleichtern die Wiederherstellung von Dateien mit der Originalordnerstruktur aufgrund ihrer fortschrittlichen Metadaten- und Dokumentationsfunktionen. Im Gegensatz dazu hat das FAT32-Dateisystem nicht ähnliche Funktionen. Diese Einschränkung erschwert die korrekte Rekonstruktion der Originalordnerstruktur für das FAT32-Dateisystem.
- Die Professionalität des Datenwiederherstellungstools. Sie müssen ein Tool mit einer fortschrittlichen Scan-Funktion und leistungsstarker Fähigkeit zur vollständigen Wiederherstellung der Ordnerstruktur wählen.
Was sollen Sie tun, nachdem Sie Dateien verloren oder gelöscht haben
Jetzt, da Sie Ihre Dateien verloren oder gelöscht haben, sollten Sie einige Maßnahmen ergreifen, um eine weitere Verschlechterung zu verhindern. Diese Maßnahmen können Ihnen helfen, die Chancen auf die Wiederherstellung gelöschter Dateien mit der Originalordnerstruktur zu erhöhen.
- Zuerst sollten Sie das Gerät, auf dem Ihre verlorenen Dateien gespeichert waren, nicht weiter verwenden. Das Schreiben neuer Daten auf die interne oder externe Festplatte des Computers setzt Ihre alten Daten der Gefahr der Überschreibung aus. Selbst wenn Sie nichts absichtlich schreiben, können Hintergrundprozesse temporäre Dateien erstellen, die denselben Effekt haben. Daher wird empfohlen, externe Geräte zu entfernen oder den Computer auszuschalten, bis Sie mit der Datenwiederherstellung beginnen.
- Zweitens sollten Sie sofort mit der Wiederherstellung beginnen, sobald Sie den Dateiverlust festgestellt haben. Je länger Sie warten, desto geringer wird die Chance auf eine vollständige Wiederherstellung. Daher sollten Sie die Datenwiederherstellung so früh wie möglich durchführen, um mehr Dateien wiederherzustellen.
Falls Ihre Dateien überschrieben wurden, sollten Sie so schnell wie möglich mit der Wiederherstellung beginnen, um die Dateien vollständiger wiederherzustellen.
Wiederherstellung von Dateien mit der Originalordnerstruktur aus dem Papierkorb
Wenn Sie Dateien in Windows löschen, werden diese nicht dauerhaft gelöscht. Stattdessen werden gelöschte Dateien zuerst in den Papierkorb verschoben. Sie können sie jederzeit wiederherstellen, bis Sie den Papierkorb leeren. Das Wichtigste ist, dass diese Dateien definitiv mit der Originalordnerstruktur wiederhergestellt werden können. Der Papierkorb erscheint als Symbol auf Ihrem Desktop, sodass Sie jederzeit darauf zugreifen können. Befolgen Sie die folgenden Schritte, um eine Wiederherstellung durchzuführen.
1. Sie müssen den Papierkorb öffnen, indem Sie doppelt auf das Symbol auf Ihrem Desktop klicken.
2. Alle gelöschten Dateien/Ordner werden im Fenster angezeigt. Finden Sie den Ordner, den Sie wiederherstellen möchten, klicken Sie mit der rechten Maustaste darauf und wählen Sie Wiederherstellen.
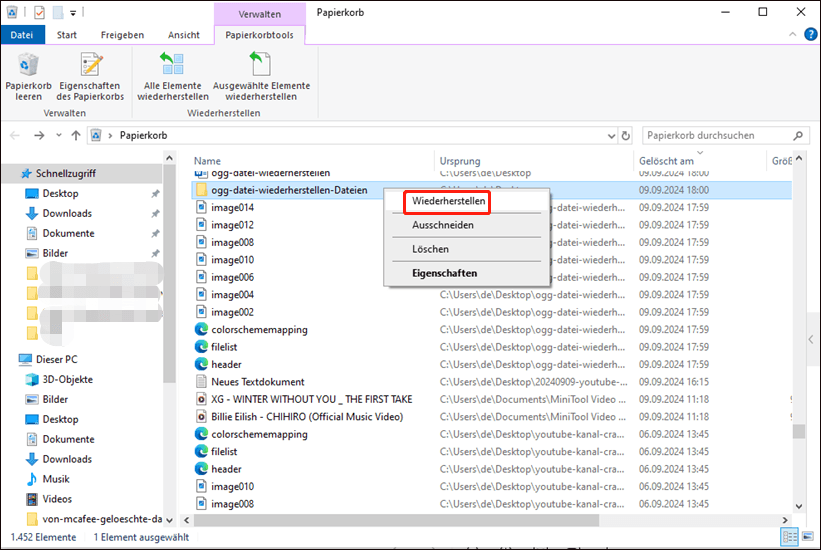
Sie können auch einzelne Dateien aus dem Papierkorb wiederherstellen, ohne die Ordnerstruktur wiederherzustellen.
Wiederherstellung von Dateien mit der Originalordnerstruktur mithilfe von MiniTool Power Data Recovery
Wenn Sie den gesamten Pfad der Dateien wiederherstellen möchten, der Papierkorb jedoch nicht weiterhelfen kann, können Sie professionelle und robuste Datenwiederstellungssoftware verwenden, die dabei hilft, die Originalstruktur zu bewahren. MiniTool Power Data Recovery könnte Ihre erste Wahl sein. Dieses Tool bietet die beste Lösung für Datenverlust von verschiedenen Geräten. Zum Beispiel erleichtert es die SSD-Datenwiederherstellung, die HDD-Dateiwiederherstellung, die USB-Laufwerkswiederherstellung, die SD-Karten-Dateiwiederherstellung und vieles mehr.
Darüber hinaus unterstützt es die Wiederherstellung von Dateien fast aller Dateitypen. Beispielsweise eignet es sich gut für die Wiederherstellung von WMF-Dateien, HTML-Dateien und anderen. Es kann verwendet werden, um Dateien nicht nur von der gesamten Festplatte oder Partition, sondern auch aus bestimmten Ordnern, in denen die Dateien gespeichert sind, wiederherzustellen. Am wichtigsten ist, dass Sie es verwenden können, um gelöschte Dateien mit der Originalordnerstruktur wiederherzustellen.
Als benutzerfreundliche, kostenlose Datenwiederherstellungssoftware können Sie bis zu 1 GB an Dateien wiederherstellen, ohne einen Cent zu bezahlen. Es ist mit den Windows-Betriebssystemen Windows 11/10/8.1/8 kompatibel. Klicken Sie auf den folgenden Button, um es herunterzuladen und zu installieren und mit der Wiederherstellung zu beginnen.
MiniTool Power Data Recovery FreeKlicken zum Download100%Sauber & Sicher
Schritt 1: Öffnen Sie die MiniTool Power Data Recovery App
Nachdem Sie MiniTool Power Data Recovery installiert haben, doppelklicken Sie auf das Symbol, um es zu öffnen. Wenn das UAC-Fenster erscheint, klicken Sie auf die Schaltfläche Ja, um fortzufahren.
Im Hauptfenster sehen Sie zwei Registerkarten: Logische Laufwerke und Geräte. Die erste zeigt alle Festplattenpartitionen sowie verlorene Partitionen und nicht zugewiesenen Speicherplatz an, während die zweite alle Festplatten auflistet. Unter diesen beiden Registerkarten gibt es einen Abschnitt namens Wiederherstellen vom spezifischen Standort. Das bedeutet, dass Sie Daten vom Desktop und Papierkorb wiederherstellen können, und Sie können auch einen Ordner auswählen, um nach verlorenen Dateien zu scannen.
Schritt 2: Wählen Sie einen Ordner aus, um nach verlorenen Dateien zu scannen
Da Sie Dateien mit der Originalordnerstruktur wiederherstellen müssen, nehmen wir hier das Scannen eines bestimmten Ordners als Beispiel. Bewegen Sie Ihren Cursor zum Abschnitt Ordner auswählen, und das Symbol Durchsuchen erscheint. Klicken Sie nun darauf, um den Ort auszuwählen, an dem Sie die verlorenen Dateien hatten, und klicken Sie auf die Schaltfläche Ordner auswählen, um den Scan zu starten. Dieser Vorgang wird eine Weile dauern. Warten Sie, bis er abgeschlossen ist.
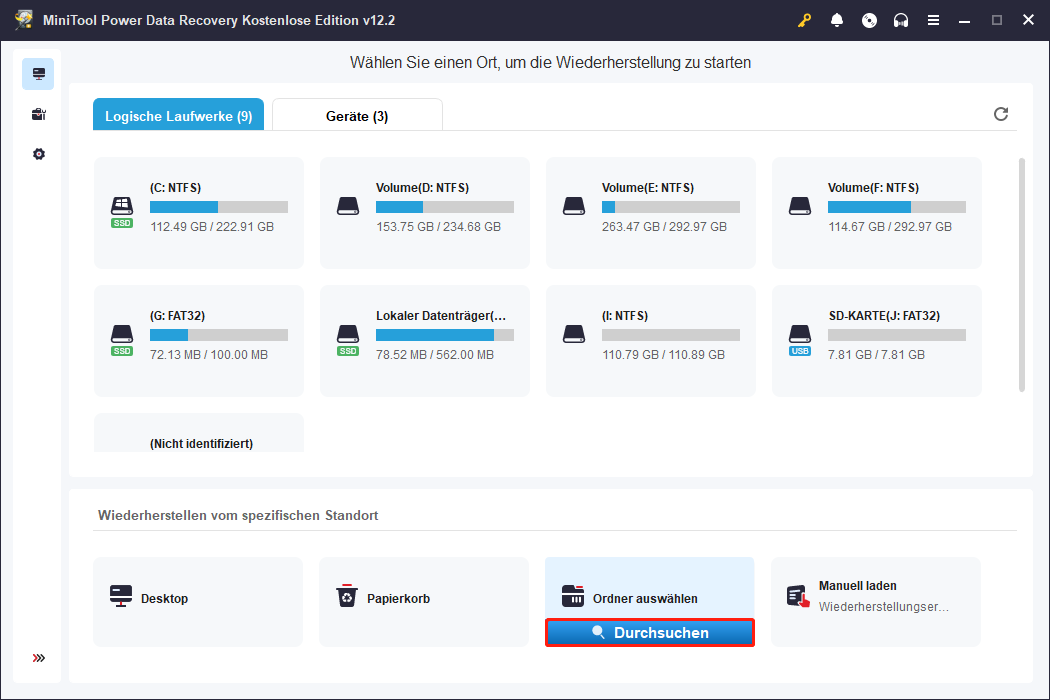
Schritt 3: Finden Sie die benötigten Dateien und setzen Sie ein Häkchen
Nach Abschluss des Scans müssen Sie die Dateien finden, die Sie wiederherstellen möchten. Die Dateien werden standardmäßig nach Pfad unter der Registerkarte Pfad angezeigt. Sie sehen die gelöschten und verlorenen Dateien im Ordner, den Sie gerade gescannt haben. Klicken Sie auf den Pfeil vor dem Ordner, um ihn zu erweitern und die benötigten Dateien zu finden und anzuklicken.
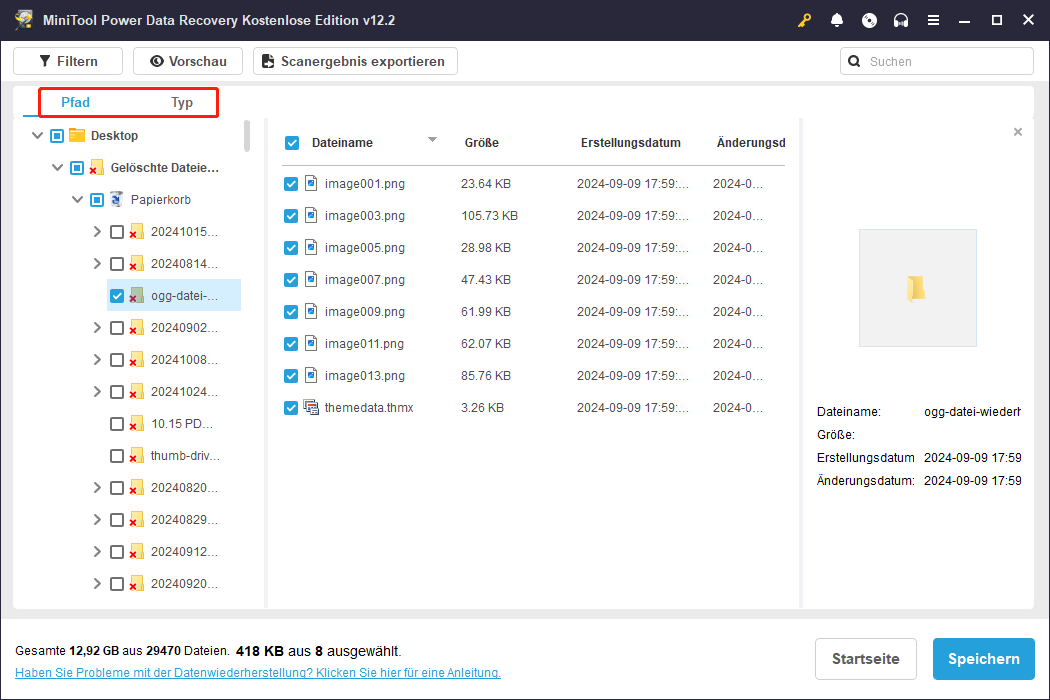
Was noch besser ist, ist die Filtern-Funktion in der oberen linken Ecke, die verwendet werden kann, um Dateien schneller zu finden. Sie klassifiziert Dateien nach Dateityp, Änderungsdatum, Dateigröße und Dateikategorie.
Sie werden möglicherweise das Suchen-Feld in der oberen rechten Ecke bemerken. Dateien und Ordner können gefunden werden, indem Sie die Schlüsselwörter des Datei-/Ordnernamens eingeben und die Eingabetaste drücken. Wenn Sie sich an den Namen erinnern, können Sie diese Funktion verwenden, um viel Zeit zu sparen.
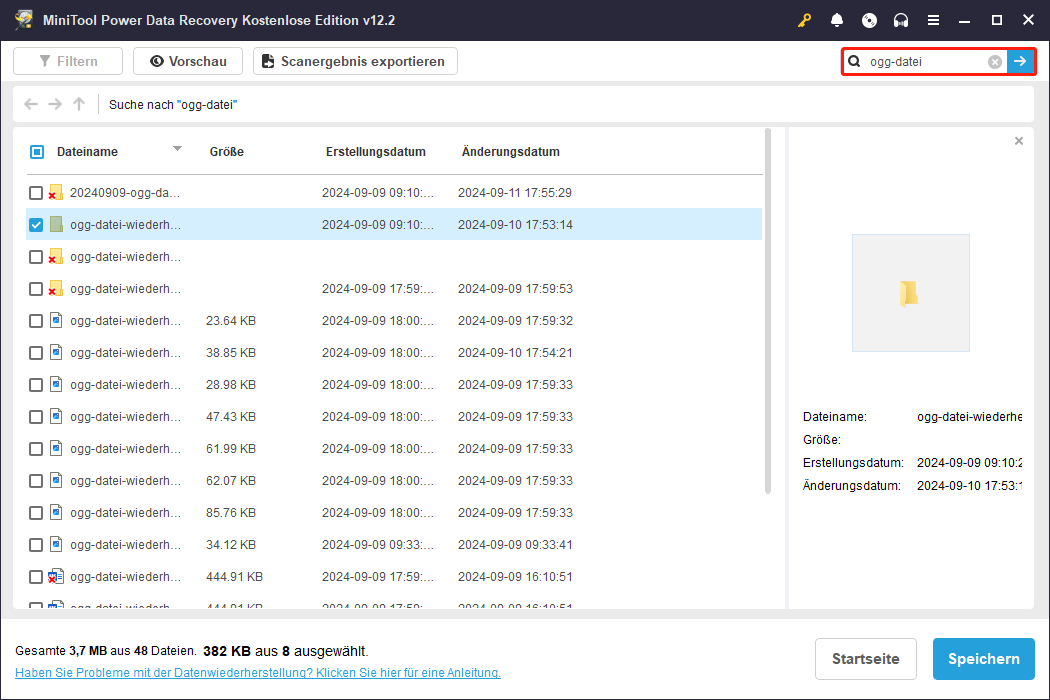
Nachdem Sie die Datei angeklickt haben, fragen Sie sich vielleicht, ob diese korrekt ist. Wie können Sie das überprüfen? MiniTool Power Data Recovery unterstützt die Vorschau vieler Dateien. Sie können die Vorschau-Funktion verwenden, um die Datei anzuzeigen, indem Sie einfach auf die Schaltfläche Vorschau oben oder unter dem Thumbnail auf der rechten Seite klicken.
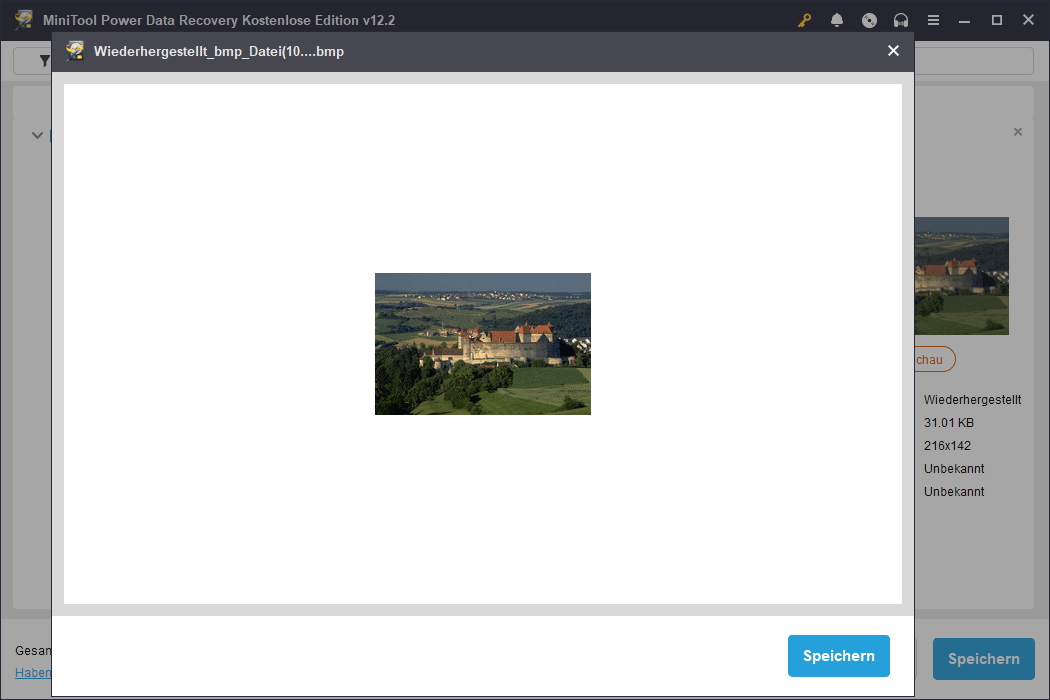
Schritt 4: Speichern Sie die gewünschten Dateien an einem neuen Ort
Nachdem Sie die Datei bestätigt haben, müssen Sie den letzten Schritt durchführen. Klicken Sie auf die Schaltfläche Speichern. Wenn das Fenster Einen Ordner zum Speichern der Dateien erscheint, wählen Sie einen neuen Ort aus, um Ihren wiederhergestellten Ordner anstelle des ursprünglichen Ortes zu speichern. Sobald die Wiederherstellung abgeschlossen ist, wird das Fenster Wiederherstellung abgeschlossen auf dem Bildschirm angezeigt. Die Größe der wiederhergestellten Datei und die verbleibende freie Wiederherstellungskapazität werden ebenfalls angezeigt.
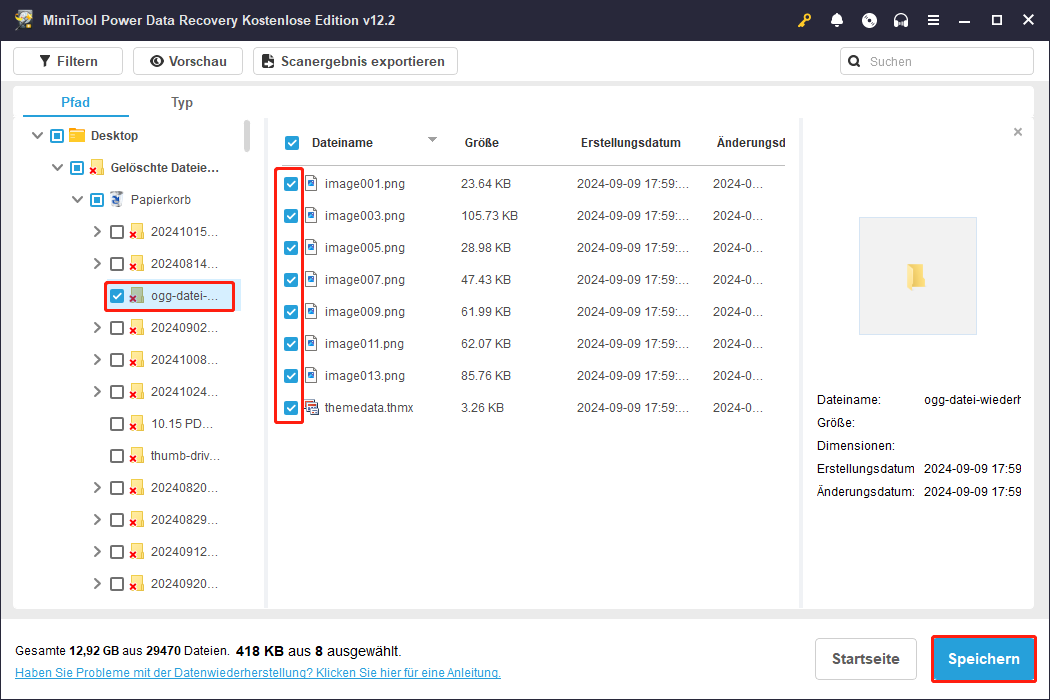
Wiederherstellung von Dateien mit der Originalordnerstruktur mit MiniTool Partition Wizard
MiniTool Partition Wizard könnte Ihre zweite Option zur Wiederherstellung von Dateien sein. Es ist ein zuverlässiges und professionelles Datenwiederherstellungstool, das Partitionen und Datenwiederherstellung anbietet und Ihnen dabei hilft, verlorene oder gelöschte Partitionen und Daten einfach wiederherzustellen. Darüber hinaus kann dieses Tool Ihnen auch dabei helfen, Festplatten zu partitionieren, Festplattenfehler zu überprüfen, MBR in GPT umzuwandeln und vieles mehr.
Nachdem Sie MiniTool Partition Wizard auf Ihrem Computer heruntergeladen und installiert haben, können Sie gelöschte Dateien mit der Originalordnerstruktur ganz einfach wiederherstellen, indem Sie die folgenden Schritte ausführen.
MiniTool Partition Wizard FreeKlicken zum Download100%Sauber & Sicher
Hier sind die spezifischen Schritte, um Dateien mit der Originalstruktur mit MiniTool Partition Wizard wiederherzustellen.
1. Doppelklicken Sie auf das Symbol, um die MiniTool Partition Wizard App zu öffnen.
2. Wählen Sie oben in der Hauptoberfläche den Abschnitt Daten wiederherstellen, um dorthin zu gelangen.
3. Unter Wiederherstellen vom spezifischen Standort klicken Sie auf Ordner auswählen, wählen Sie den Ordner aus, den Sie auf gelöschte Dateien scannen möchten, und klicken Sie auf die Schaltfläche Ordner auswählen.
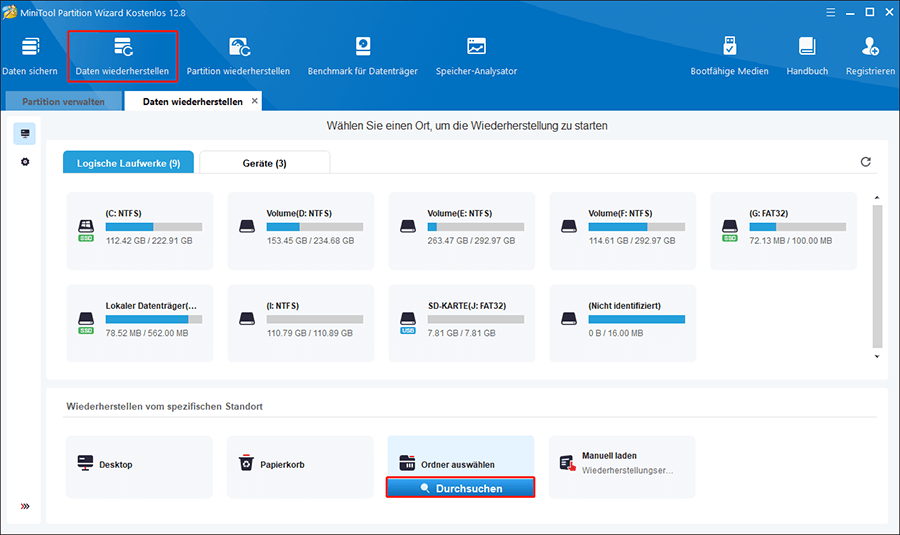
4. Nachdem der Scan abgeschlossen ist, finden Sie die Dateien, die Sie wiederherstellen möchten, und setzen Sie ein Häkchen davor. Klicken Sie anschließend auf die Schaltfläche Speichern unten, um sie wiederherzustellen.
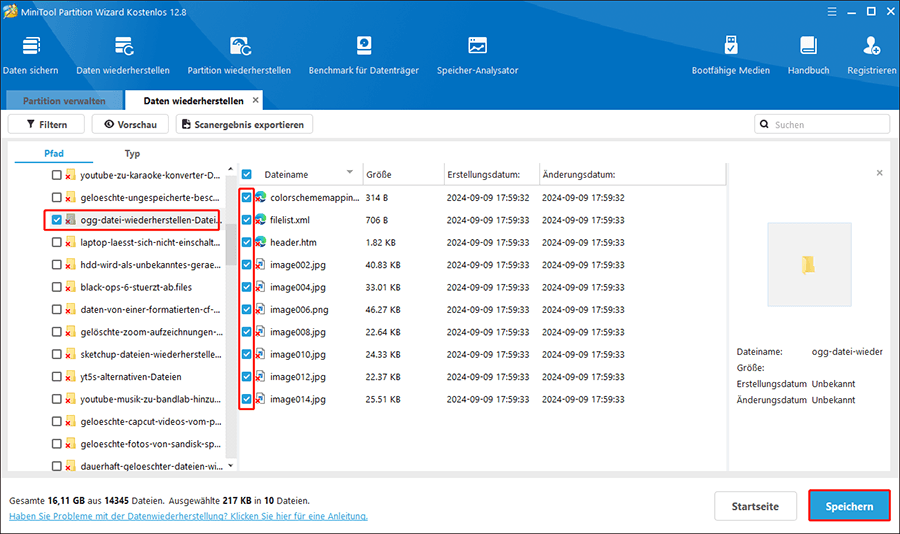
5. Wählen Sie im Pop-up-Fenster ein neues Verzeichnis aus, um die wiederhergestellten Dateien zu speichern, und klicken Sie auf OK.
Lesen Sie auch: Wiederherstellung von Daten aus verlorenen Partitionen mit bewährten Methoden: Vollständiger Leitfaden
Ein hilfloser Schritt: Holen Sie sich Hilfe von Datenwiederherstellungsdiensten
Wenn Sie alle oben genannten Methoden ausprobiert haben, aber immer noch Schwierigkeiten haben, gelöschte Dateien mit der Originalordnerstruktur wiederherzustellen, können Sie Hilfe von professionellen Datenwiederherstellungsdiensten in Anspruch nehmen. Diese sind mit den professionellsten und leistungsstärksten Werkzeugen ausgestattet, um Ihnen bei der Wiederherstellung von Daten mit Ordnerstruktur zu helfen.
Zusammenfassung
Dieser Beitrag stellt die Möglichkeit zur Wiederherstellung von Dateien mit der Originalordnerstruktur vor, welche Schritte nach dem Verlust von Dateien unternommen werden sollten und einige Methoden zur Wiederherstellung gelöschter Dateien. Unter ihnen sind MiniTool Power Data Recovery und MiniTool Partition Wizard die am meisten empfohlenen Methoden zur Wiederherstellung von Daten mit der Originalordnerstruktur, da sie professionell und robust sind.
Abschließend können Sie sich gerne über [email protected] an uns wenden, wenn Sie Schwierigkeiten bei der Verwendung dieser Tools haben.


