Ähnlich wie das Löschen von Dateien von internen Festplatten eines Computers werden auch von externen Festplatten gelöschte Dateien vorübergehend im Papierkorb gespeichert. Dadurch ist es möglich, gelöschte Dateien leicht wiederherzustellen.
Einige Benutzer berichteten jedoch, dass ihre von der externen Festplatte gelöschten Dateien nicht im Papierkorb landen. Warum passiert das? Hier listen wir einige mögliche Ursachen auf.
Warum sind gelöschte Dateien von externer Festplatte nicht im Papierkorb
Hier sind die häufigsten Gründe, warum gelöschte Dateien nicht im Papierkorb landen:
- Die Dateien wurden mit Shift + Delete gelöscht. Wenn Sie eine Datei mithilfe der Tastenkombination Umschalt + Löschen löschen, wird die gelöschte Datei dauerhaft entfernt und nicht in den Papierkorb verschoben. Dies gilt ebenso für das Löschen von Dateien von der internen Festplatte Ihres Computers.
- Die Dateien wurden mit der Eingabeaufforderung gelöscht. Wenn Sie eine Datei/einen Ordner mit CMD löschen, wird die Datei/der Ordner ebenfalls gelöscht, wobei der Papierkorb umgangen wird.
- Die gelöschten Dateien sind zu groß für den Papierkorb. Wenn die gelöschten Dateien größer sind als die maximale Größe des Papierkorbs, werden diese Elemente den Papierkorb umgehen und dauerhaft gelöscht.
- Der Papierkorb wurde geleert. Nach dem Leeren des Papierkorbs werden alle darin befindlichen Dateien entfernt. Sie könnten in Erwägung ziehen, die automatische Löschung des Papierkorbs unter Windows zu deaktivieren.
- Der Papierkorb ist beschädigt. Wenn der Papierkorb beschädigt ist, kann er keine kürzlich gelöschten Dateien von externen Festplatten sowie anderen Speichermedien speichern.
- Die externe Festplatte ist beschädigt. Wenn ein Problem mit dem Laufwerk selbst vorliegt, kann dies ebenfalls dazu führen, dass gelöschte Dateien nicht im Papierkorb gespeichert werden.
Verwandte Beiträge:
- Wie löscht man Dateien dauerhaft von einer externen Festplatte
- Kann Dateien von einer externen Festplatte nicht löschen? Beheben Sie es jetzt!
So stellen Sie dauerhaft gelöschte Dateien von einer externen Festplatte wieder her
Wenn Sie mit dem Problem „Von externer Festplatte gelöschte Dateien befinden sich nicht im Papierkorb“ konfrontiert sind, wie können Sie gelöschte Dateien von der externen Festplatte wiederherstellen? Sie können die kostenlose Dateiwiederherstellungssoftware MiniTool Power Data Recovery zur Hilfe nehmen.
MiniTool Power Data Recovery ist eine Datenwiederherstellungslösung für Festplatten, die in verschiedenen unerwarteten Situationen gut funktioniert, wie z. B. externe Festplatte wird nicht erkannt, externe Festplatte wird nicht angezeigt, externe Festplatte nicht formatiert, externe Festplatte funktioniert nicht usw.
Außerdem kann es dabei helfen, Dateien von anderen Speichermedien wiederherzustellen, wie z. B. HDDs, SSDs, USB-Laufwerke, SD-Karten usw.
Darüber hinaus bietet diese Software Ihnen drei Module für die schnelle Wiederherstellung eines bestimmten Speicherorts – Desktop-Wiederherstellung, Papierkorb-Wiederherstellung und Ordnerauswahl. Wenn Sie also Daten aus dem Papierkorb der externen Festplatte wiederherstellen möchten, können Sie sich dafür entscheiden, den Papierkorb einzeln zu scannen (stellen Sie sicher, dass die externe Festplatte mit dem Computer verbunden ist), was Ihnen viel Zeit spart.
MiniTool Power Data Recovery Free unterstützt die Wiederherstellung von bis zu 1 GB an Dateien ohne Kosten. Klicken Sie nun auf die Schaltfläche unten, um die Software zu installieren und mit der Wiederherstellung zu beginnen.
MiniTool Power Data Recovery FreeKlicken zum Download100%Sauber & Sicher
Schritt 1: Schließen Sie die externe Festplatte an Ihren Computer an.
Schritt 2: Starten Sie MiniTool Power Data Recovery, um zur Hauptoberfläche zu gelangen. Hier können Sie alle internen und externen Festplatten des Computers sehen.
Sie können die Ziel-Festplatte auswählen, um sie zu scannen, oder sich dafür entscheiden, den Papierkorb oder einen bestimmten Ordner auf der externen Festplatte einzeln zu scannen. Letzteres verkürzt die Scan-Dauer.
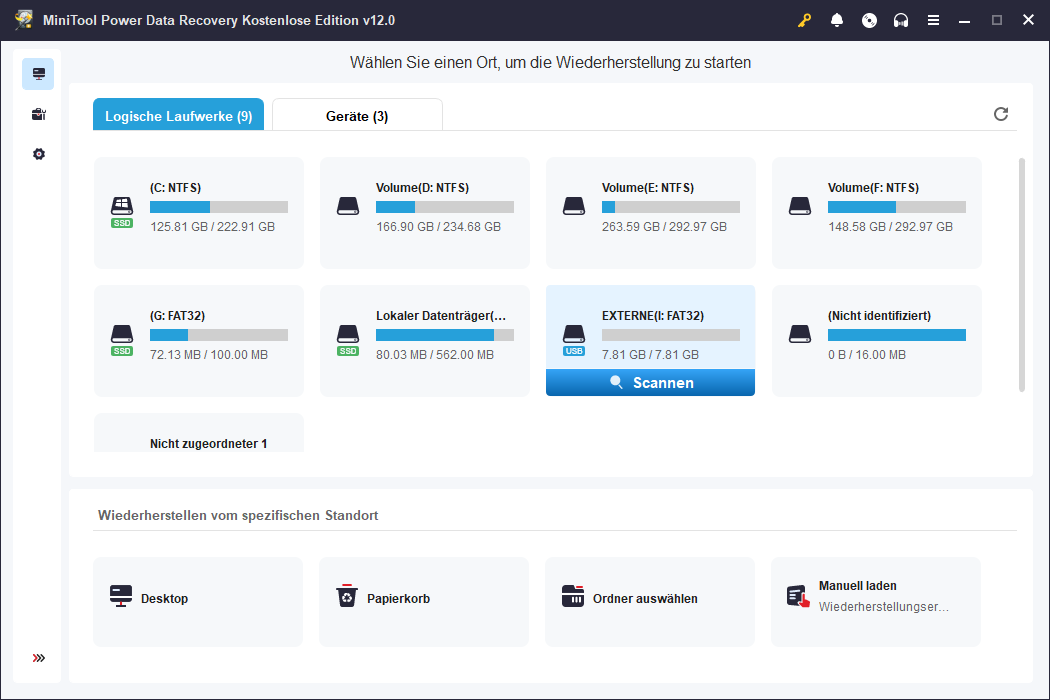
Schritt 3: Nach dem Scannen listet dieser Festplatten-Wiederherstellungsdienst alle gelöschten, verlorenen und vorhandenen Dateien auf dem ausgewählten Laufwerk auf. Sie können sich auf die Ordner Gelöschte Dateien und Verlorene Dateien konzentrieren, um die gewünschten Daten zu finden.
Oder Sie können auf Filtern klicken, um unerwünschte Dateien nach Dateityp, Dateigröße, Änderungsdatum und Dateikategorie herauszufiltern. Das macht es einfacher, die gewünschten Daten zu finden.
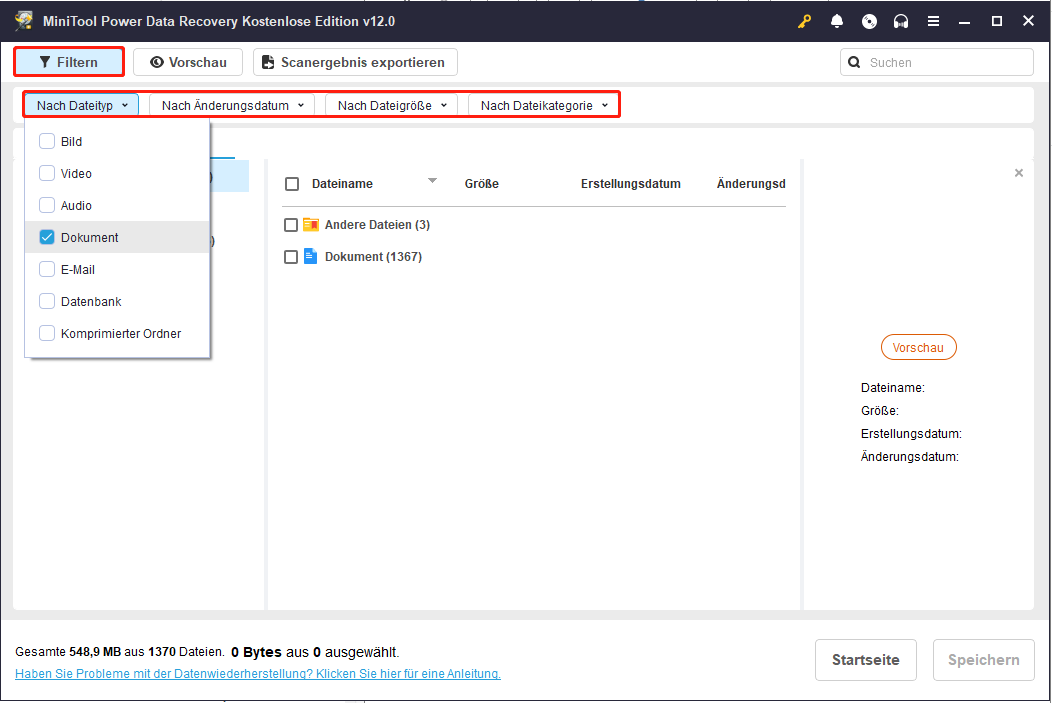
Wenn Sie sich noch an den Dateinamen der Ziel-Datei erinnern, können Sie den Dateinamen in das Suchfeld eingeben und die Eingabetaste drücken, um sie zu finden. Sowohl teilweise als auch vollständige Dateinamen werden unterstützt.
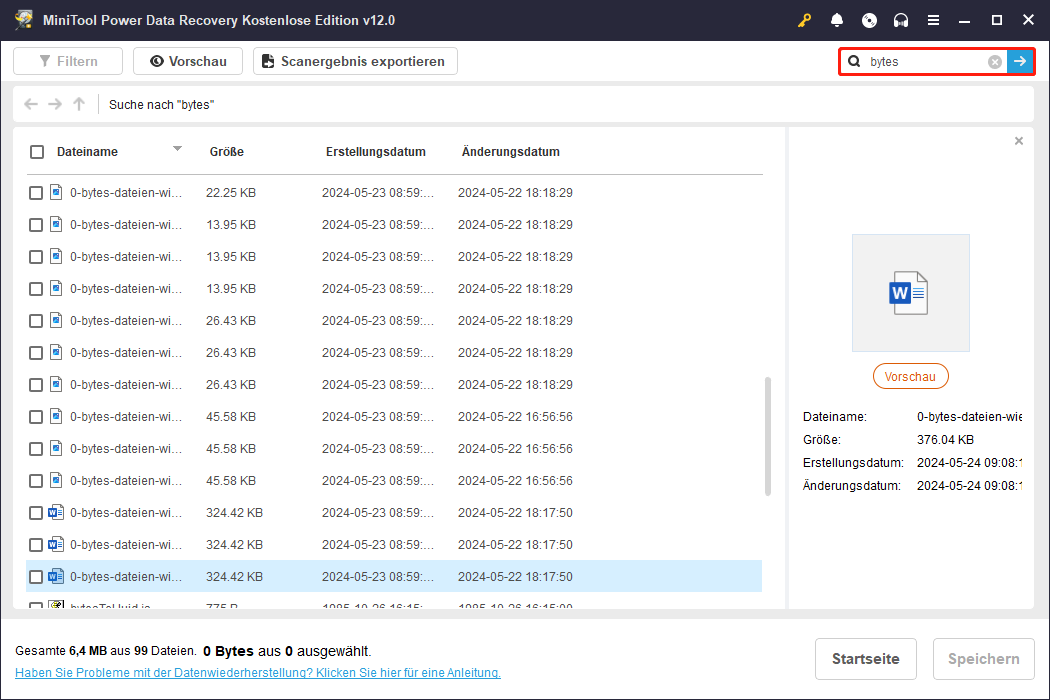
Es ist auch wichtig, die gefundenen Dateien in der Vorschau anzuzeigen, um sicherzustellen, dass es sich um die benötigten Dateien handelt. Diese MiniTool-Datenwiederherstellungssoftware unterstützt die Vorschau verschiedener Dateitypen, wie Word-Dokumente, Excel-Dateien, Bilder, Videos, Audiodateien, E-Mails usw.
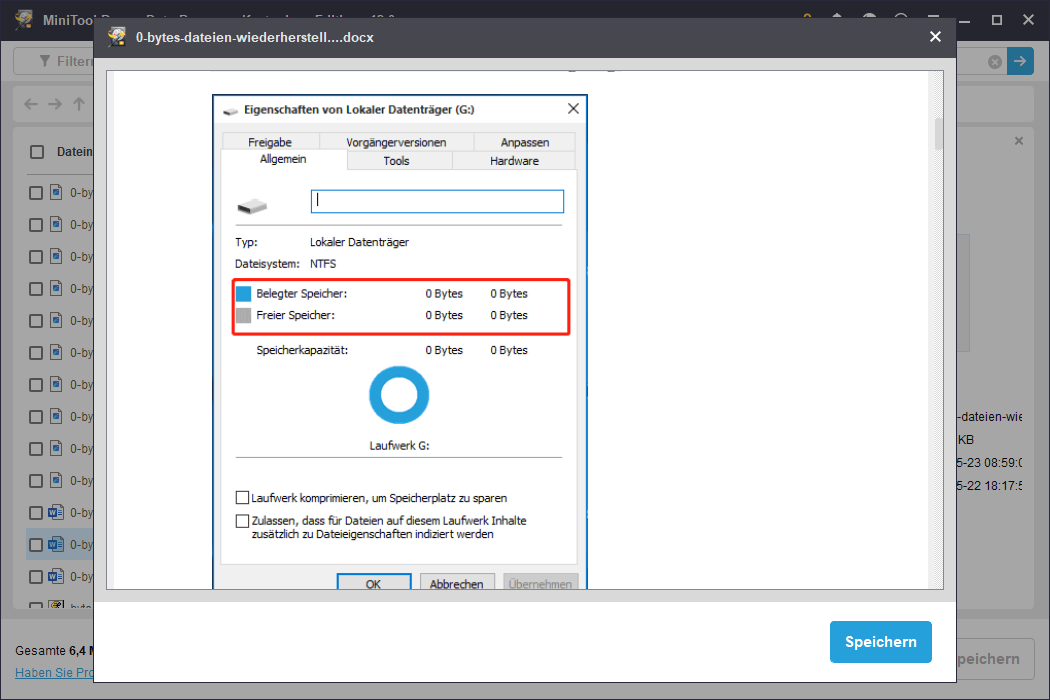
Schritt 4: Wählen Sie schließlich alle gewünschten Dateien aus und klicken Sie auf die Schaltfläche Speichern. In dem neuen Fenster wählen Sie einen Speicherort für die wiederhergestellten Dateien aus. Wählen Sie nicht die ursprüngliche externe Festplatte, um ein Überschreiben der Daten zu vermeiden.
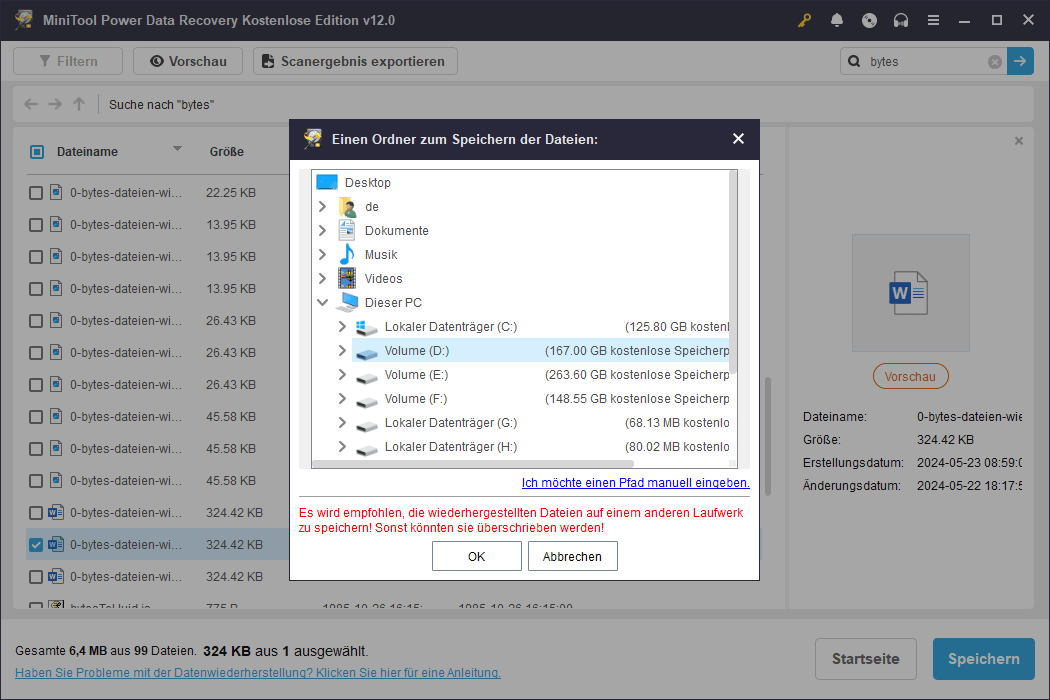
MiniTool Power Data Recovery FreeKlicken zum Download100%Sauber & Sicher
Nachdem Sie die Dateien wiederhergestellt haben, können Sie überprüfen, ob das Problem mit den gelöschten Dateien, die nicht im Papierkorb gespeichert werden, ein Problem mit der Festplatte selbst ist. Um dies zu tun, können Sie das integrierte Fehlerprüfungs-Tool von Windows verwenden:
1. Drücken Sie die Tastenkombination Windows + E, um den Datei-Explorer zu öffnen, und gehen Sie dann zum Abschnitt Dieser PC.
2. Klicken Sie im rechten Bereich mit der rechten Maustaste auf die externe Festplatte und wählen Sie Eigenschaften.
3. Klicken Sie unter der Registerkarte Tools auf die Schaltfläche Prüfen.
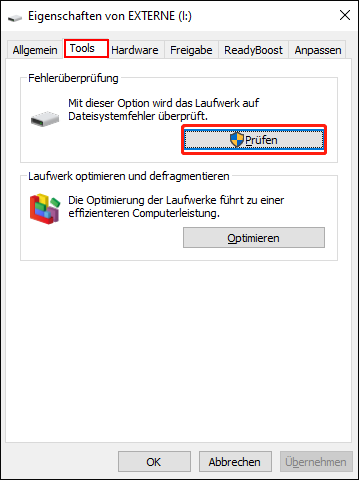
4. Sobald der Vorgang abgeschlossen ist, können Sie die Ergebnisse der Überprüfung sehen.
Schlussfolgerung
Dieser Beitrag erklärt, warum Dateien, die von der externen Festplatte gelöscht wurden, nicht im Papierkorb landen und wie Sie gelöschte Dateien von der externen Festplatte wiederherstellen können sowie wie Sie die Festplatte auf Fehler überprüfen. Wenn Sie Hilfe bei der Verwendung von MiniTool Power Data Recovery benötigen, können Sie uns gerne über [email protected] kontaktieren.

