In diesem Artikel wird MiniTool Software erläutern, was Formatieren und Entformatierung bedeuten, in welchen Situationen die Entformatierung eines Thumb-Laufwerks notwendig sein könnte, und es werden Schritt-für-Schritt-Anleitungen gegeben, wie man mit einem professionellen Datenwiederherstellungstool wie MiniTool Power Data Recovery die Formatierung eines Thumb-Laufwerks rückgängig machen kann. Zusätzlich besprechen wir proaktive Maßnahmen, um Ihre Dateien vor versehentlichem Verlust zu schützen.
Verständnis von Laufwerksformatierung und Entformatierung
Das Formatieren eines Speichermediums beinhaltet die Vorbereitung für die Datenspeicherung durch das Erstellen eines Dateisystems und das Entfernen vorhandener Daten auf dem Laufwerk.
Während das Formatieren für das ordnungsgemäße Funktionieren des Laufwerks erforderlich ist, kann ein versehentliches Formatieren oder Formatieren ohne ordnungsgemäße Sicherung zum Datenverlust führen. Entformatierung hingegen ist der Prozess der Wiederherstellung verlorener Daten von einem formatierten Laufwerk.
Wann Sie ein Thumb-Laufwerk oder ein Flash-Laufwerk formatieren müssen
- Neues Speichermedium: Wenn Sie ein neuen Thumb-Laufwerk kaufen, ist er in der Regel entformatiert oder mit einem generischen Dateisystem versehen. Um ihn mit Ihrem Betriebssystem kompatibel zu machen und für die Datenspeicherung vorzubereiten, müssen Sie ihn formatieren.
- Dateisysteminkompatibilität: Unterschiedliche Betriebssysteme bevorzugen bestimmte Dateisysteme. Wenn Sie ein Thumb-Laufwerk sowohl auf Windows als auch auf macOS verwenden, müssen Sie ihn möglicherweise auf ein kompatibles Dateisystem wie exFAT formatieren, um einen nahtlosen Datentransfer zu gewährleisten.
- Beschädigtes Dateisystem: Wenn das Dateisystem auf Ihrem Thumb-Laufwerk beschädigt ist, kann dies zu Problemen führen, wie z. B. Datenunzugänglichkeit oder Fehlermeldungen, die Sie auffordern, das Laufwerk zu formatieren. In solchen Fällen kann das Formatieren des Laufwerks helfen, die Funktionalität wiederherzustellen.
- Viren- oder Malware-Infektionen: Thumb-Laufwerke sind anfällig für Viren- und Malware-Infektionen, insbesondere wenn sie an mehrere Computer angeschlossen werden. Wenn Ihr Laufwerk infiziert ist, kann das Formatieren die bösartige Software entfernen und die weitere Verbreitung verhindern, während Sie das Laufwerk nach dem Formatieren sicher verwenden können.
- Ändern des Dateisystemtyps: Manchmal möchten Sie den Dateisystemtyp Ihres Thumb-Laufwerks aus bestimmten Gründen ändern. Beispielsweise möchten Sie möglicherweise von FAT32 zu exFAT wechseln, um eine bessere Unterstützung für große Dateigrößen zu erhalten.
- Leistungsverbesserung: Das Formatieren eines Thumb-Laufwerks kann auch durchgeführt werden, um die Leistung zu verbessern. Mit der Zeit kann ein Laufwerk fragmentiert werden, was sich auf die Geschwindigkeit auswirkt. Das Formatieren des Laufwerks und ein Neustart können helfen, die optimale Leistung wiederherzustellen.
- Behebung von Festplattenfehlern: Wenn Sie auf Ihrem Thumb-Laufwerk Festplattenfehler wie fehlerhafte Sektoren oder Probleme mit der Dateizuordnungstabelle (FAT) feststellen, kann das Formatieren eine Möglichkeit sein, diese Probleme zu beheben und das Laufwerk wieder nutzbar zu machen.
Wann Sie die Formatierung eines Thumb-Laufwerks rückgängig machen müssen
Es gibt mehrere Szenarien, die die Notwendigkeit erfordern, ein Thumb-Laufwerk/Flash-Laufwerk zu entformatieren. Hier sind drei häufige Situationen:
- Versehentliches Formatieren: Menschliche Fehler passieren, und das versehentliche Formatieren eines Thumb-Laufwerke kann dessen gesamten Inhalt löschen.
- Beschädigtes Dateisystem: Wenn das Dateisystem des Thumb-Laufwerks beschädigt wird, kann dies dazu führen, dass Sie aufgefordert werden, das Laufwerk zu formatieren. Durch die Entformatierung können Daten wiederhergestellt werden, ohne dass sie verloren gehen.
- Viren- oder Malware-Angriffe: Schadsoftware kann das Dateisystem beschädigen oder Dateien unzugänglich machen, was die Notwendigkeit der Entformatierungen zur Wiederherstellung von Daten erfordert.
Wie können Sie nun ein Thumb-Laufwerk/Flash-Laufwerk Entformatierung, um Daten daraus wiederherzustellen? Im folgenden Abschnitt stellen wir ein nützliches Tool vor.
Wie Sie die Formatierung eines Thumb-Laufwerks rückgängig machen
Die Entformatierung eines Thumb-Laufwerks bedeutet in der Regel, Daten von einem formatierten Laufwerk wiederherzustellen. Sie können dazu die MiniTool Power Data Recovery Software, eine kostenlose Datenwiederherstellungssoftware von Drittanbietern, verwenden.
In diesem Abschnitt stellen wir vor, wie Sie Dateien nach dem Formatieren eines Thumb-Laufwerks mit dieser MiniTool-Datenwiederherstellungssoftware wiederherstellen können.
Über MiniTool Power Data Recovery
MiniTool Power Data Recovery ist ein professionelles Wiederherstellungstool zur Datenrettung von allen Arten von Speichermedien, einschließlich Thumb-Laufwerken. Diese Software kann in verschiedenen Situationen verwendet werden, wie z. B. bei Dateilöschung, Laufwerksformatierung, fehlenden Partitionen, nicht zugänglichen Laufwerken, Festplattenausfällen, Betriebssystemabstürzen und mehr. Diese Software erfüllt somit voll und ganz Ihre Anforderungen, um die Formatierung eines Thumb-Laufwerks rückgängig zu machen.
Sie können zunächst MiniTool Power Data Recovery Kostenlose ausprobieren, um Ihr Thumb-Laufwerk nach formatierten Dateien zu durchsuchen. Wenn es die Dateien findet, können Sie 1 GB Dateien wiederherstellen und prüfen, ob die wiederhergestellten Dateien verfügbar sind.
Wie man Daten von einem formatierten Thumb-Laufwerk mit MiniTool Power Data Recovery wiederherstellt:
1. Installieren Sie MiniTool Power Data Recovery auf Ihrem PC.
MiniTool Power Data Recovery FreeKlicken zum Download100%Sauber & Sicher
2. Stellen Sie sicher, dass das Thumb-Laufwerk ordnungsgemäß mit Ihrem Computer verbunden ist.
3. Starten Sie die Software, um zur Hauptoberfläche zu gelangen. Dort sehen Sie alle erkannten Laufwerke unter Logische Laufwerke.
4. Finden Sie das formatierte USB-Laufwerk anhand seines Laufwerksbuchstabens, Labels oder seiner Kapazität. Bewegen Sie den Mauszeiger auf dieses Laufwerk und klicken Sie auf die Schaltfläche Scannen, um das Laufwerk nach formatierten Dateien zu durchsuchen.
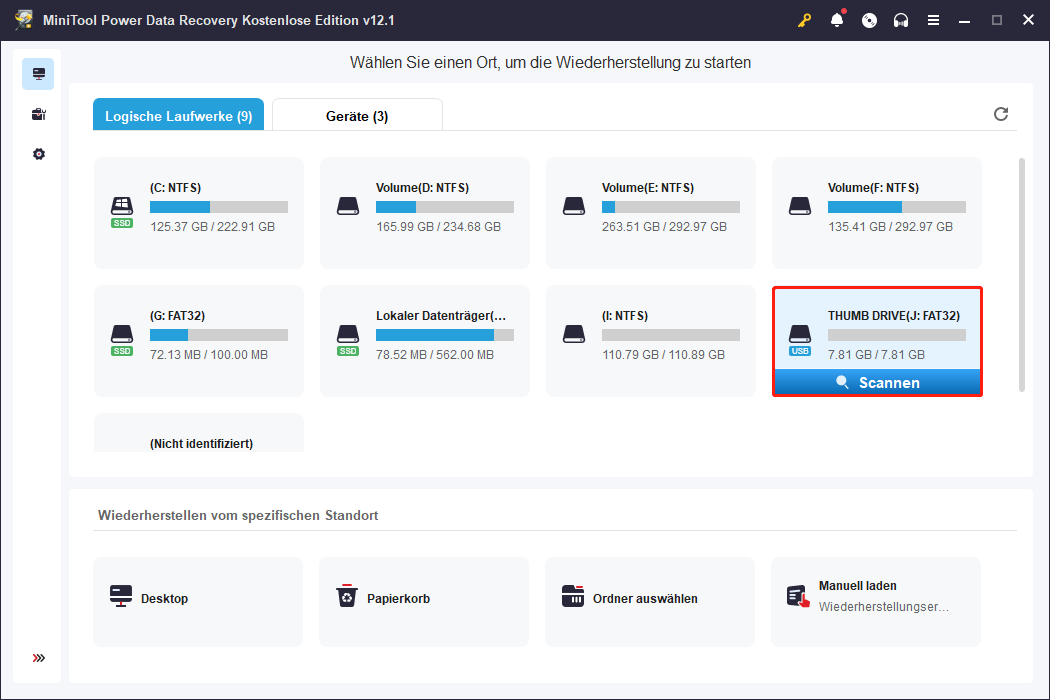
5. Nach dem Scannen zeigt die Software alle gefundenen Dateien nach Pfaden an. Sie können auf jeden Pfad zugreifen, um die Dateien zu finden, die Sie wiederherstellen möchten. Wenn viele Dateien gefunden werden, kann diese Methode jedoch unübersichtlich sein. In solchen Fällen können Sie zur Registerkarte Typ wechseln, um die Dateien nach Typ zu organisieren, was es einfacher macht, die gewünschte Datei zu finden.
Wenn Sie beispielweise ein verlorenes Word-Dokument wiederherstellen müssen, können Sie den zu überprüfenden Dokumenttyp erweitern. Darüber hinaus können Sie andere Dateitypen wie Excel, Bilder, PDFs, E-Mails, Videos, Audiodateien und mehr finden.
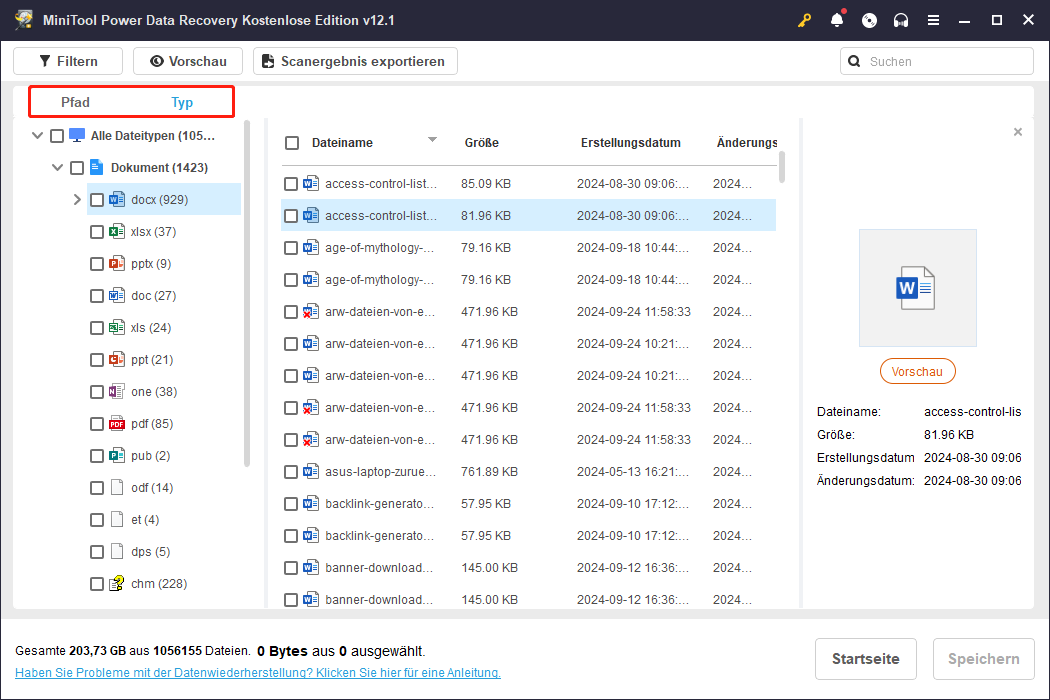
Wenn Sie den Namen der Datei, die Sie wiederherstellen möchten, noch kennen, können Sie versuchen, sie anhand ihres Namens zu finden. Sowohl ein teilweiser Dateiname als auch ein vollständiger Dateiname sind akzeptabel. Geben Sie einfach den Dateinamen ins Suchfeld ein und drücken Sie die Eingabetaste. Die Software zeigt dann die Dateien an, die mit dem von Ihnen eingegebenen Namen übereinstimmen.
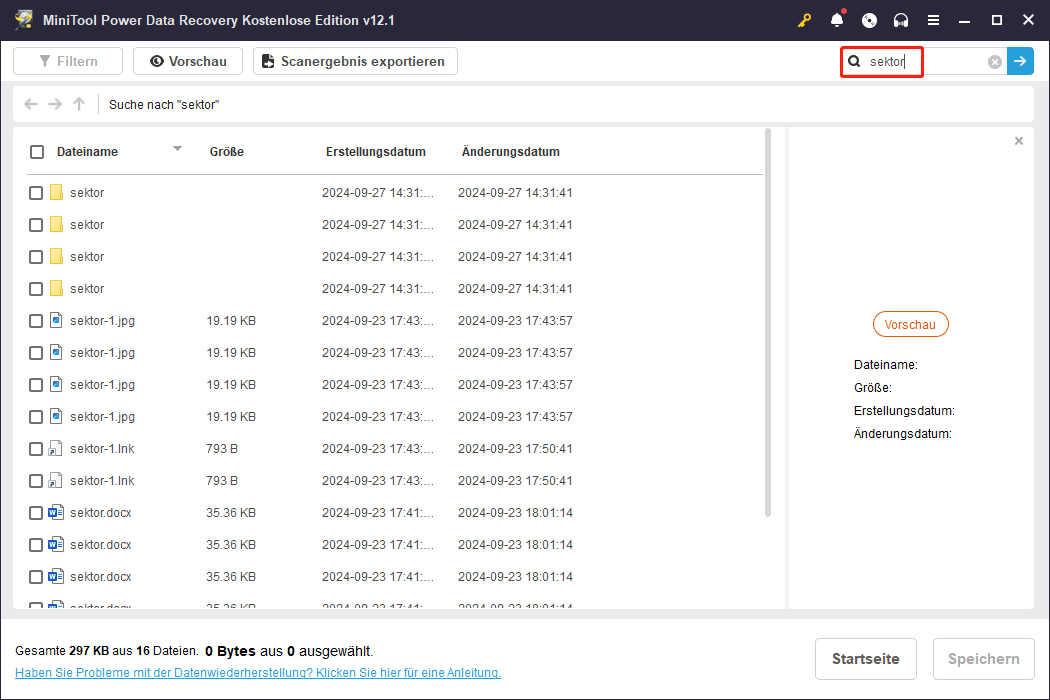
Manchmal sind Sie sich nicht sicher, ob die ausgewählte Datei die gewünschte ist. Kein Grund zur Sorge. Diese Software unterstützt die kostenlose Vorschau verschiedener Dateitypen. Doppelklicken Sie einfach auf die Datei, um eine Vorschau anzuzeigen und zu bestätigen. Alternativ können Sie die Datei auswählen und auf die Schaltfläche Vorschau klicken. Die Datei, die Sie in der Vorschau anzeigen möchten, sollte 2 GB nicht überschreiten.
Wenn die Datei, die Sie in der Vorschau anzeigen, die gewünschte ist, klicken Sie auf die Schaltfläche Speichern in der Vorschauoberfläche und wählen Sie einen geeigneten Speicherort aus.
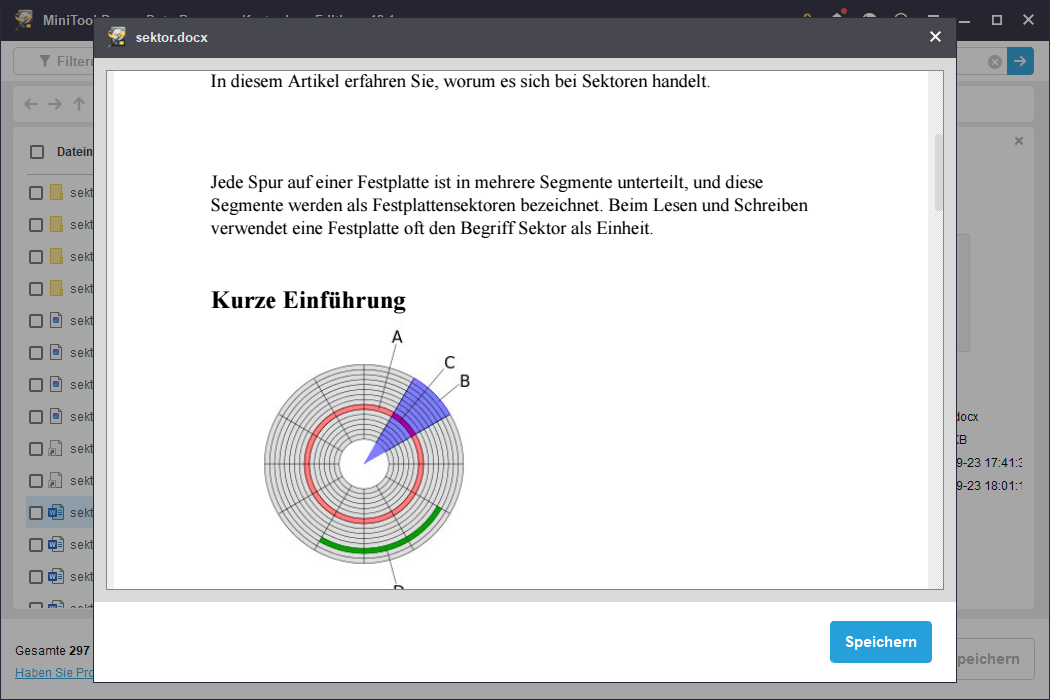
6. Wählen Sie die benötigten Dateien aus, klicken Sie auf die Schaltfläche Speichern und wählen Sie ein Verzeichnis im Popup-Fenster, um Ihre ausgewählten Dateien zu speichern. Speichern Sie die ausgewählten Dateien auf einem anderen Laufwerk als dem ursprünglichen, um zu verhindern, dass die verlorenen und gelöschten Dateien überschrieben und somit nicht wiederherstellbar werden.
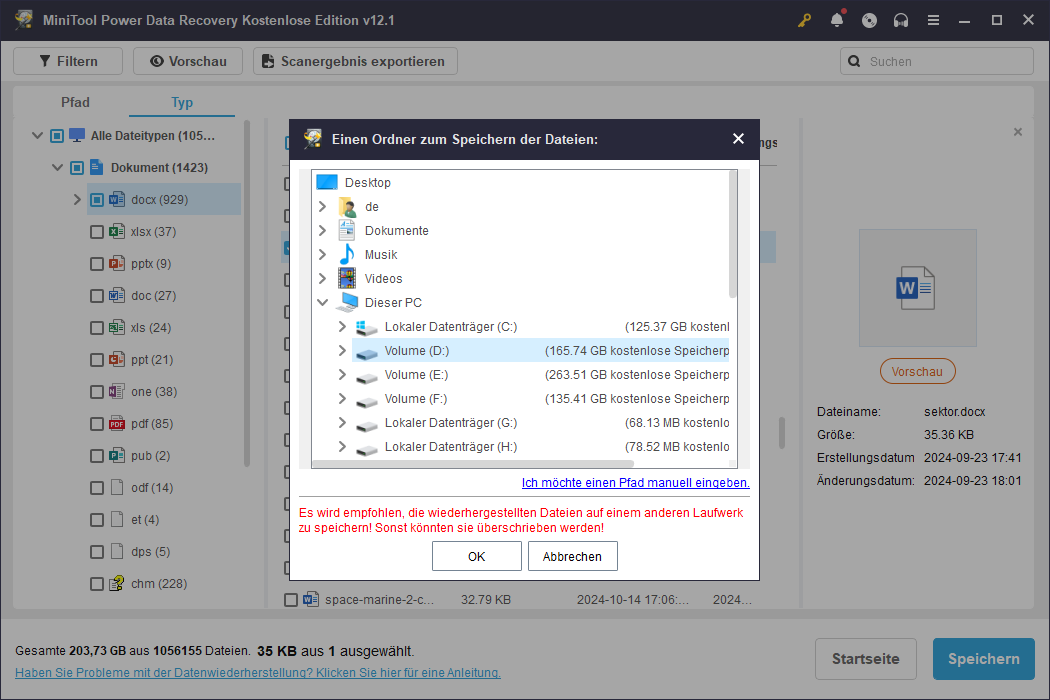
Sobald Sie alle gewünschten Dateien wiederhergestellt haben, können Sie sie bei Bedarf zurück auf das ursprünglichen Thumb-Laufwerk übertragen.
Wie man ein Thumb-Laufwerk oder ein USB-Flash-Laufwerk formatiert, ohne Daten zu verlieren
Schritt 1: Sichern Sie Ihre Dateien auf dem Thumb-Laufwerk
Wie Sie wissen, werden beim Formatieren eines Thumb-Laufwerks alle Dateien darauf gelöscht. Wenn Sie ein Laufwerk formatieren möchten, ohne Daten zu verlieren, können Sie entweder eine professionelle Datensicherungssoftware verwenden, um die Daten zu sichern, oder die Daten vor dem Formatieren auf ein anderes Laufwerk übertragen.
Wenn die Gesamtgröße der Dateien auf dem Laufwerk nicht zu groß ist, können Sie diese direkt kopieren und an einem anderen Ort einfügen. Und wenn es jedoch zu viele Dateien gibt oder ihre Größe zu groß ist, sollten Sie besser MiniTool ShadowMaker Kostenlos verwenden, um die Dateien zu sichern.
Diese Software wurde speziell für das Sichern von Dateien, Ordnern, Partitionen, Festplatten und Systemen unter Windows 11/10/8/7 entwickelt. Sie unterstützt auch das Sichern von Dateien auf Thumb-Laufwerke. Sie können die Sicherungsfunktionen mit der Testversion dieser Software 30 Tage lang ausprobieren.
Befolgen Sie nun diese Anleitung, um Dateien von einem Thumb-Laufwerk an einen anderen Ort zu sichern:
1. Laden Sie MiniTool ShadowMaker auf Ihr Gerät herunter und installieren Sie es.
MiniTool ShadowMaker TrialKlicken zum Download100%Sauber & Sicher
2. Stellen Sie sicher, dass das Ziel-Thumb-Laufwerk mit Ihrem PC verbunden ist.
3. Starten Sie die Software und klicken Sie auf die Schaltfläche Testversion beibehalten, um die Hauptoberfläche der Software aufzurufen.
4. Klicken Sie im linken Menü auf Sichern, um die Sicherungsoberfläche zu öffnen. Navigieren Sie dann zum Abschnitt QUELLE > Datenträger und Partition und wählen Sie das Thumb-Laufwerk als Quelllaufwerk. Anschließend klicken Sie auf den Abschnitt ZIEL, um einen anderen Ort als Speicherlaufwerk auszuwählen.
5. Klicken Sie auf die Schaltfläche Jetzt sichern und anschließend im Popup-Fenster auf OK, um die Sicherung des ausgewählten Thumb-Laufwerks zu starten. Warten Sie, bis der Sicherungsprozess abgeschlossen ist.
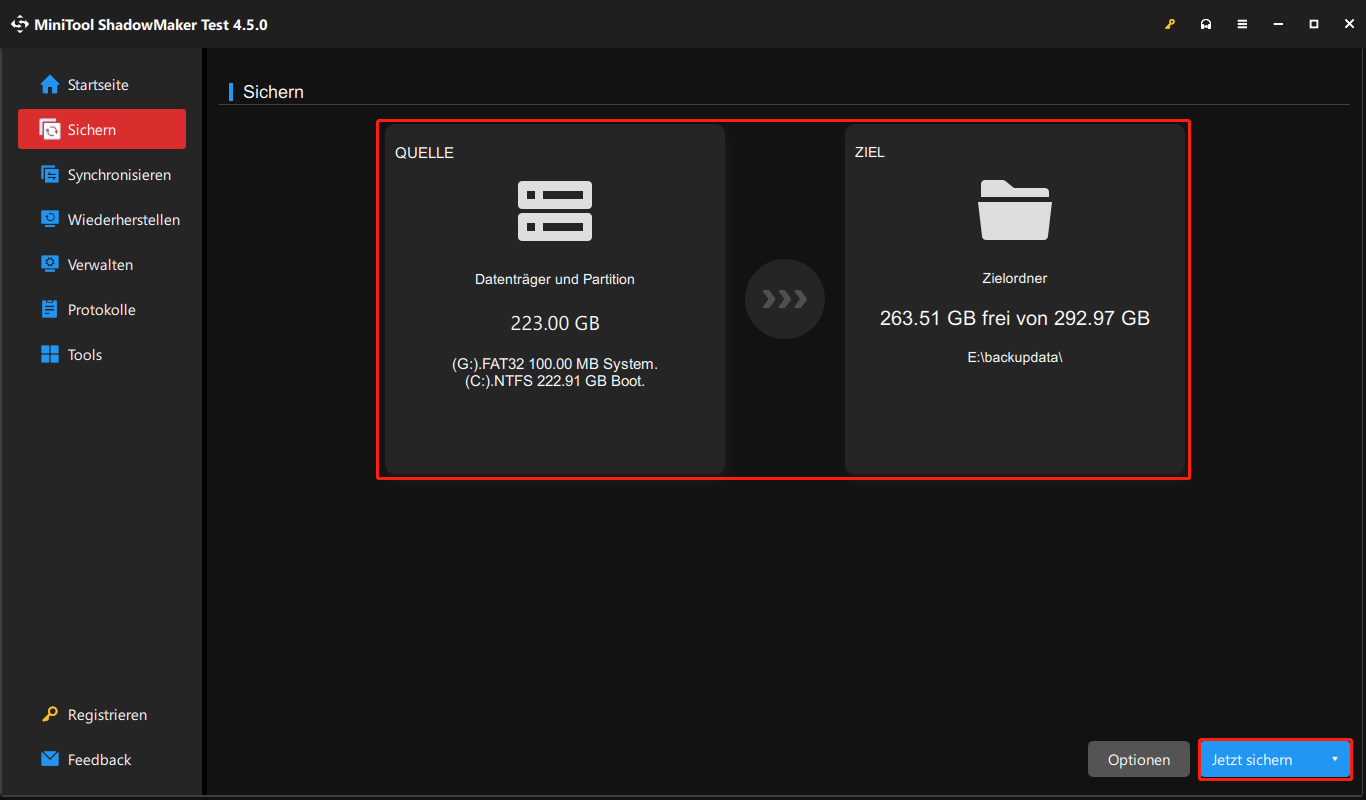
Dies sichert das Laufwerk in einer Image-Datei, was bedeutet, dass Sie die Dateien in der Sicherung nicht direkt anzeigen können. Nach dem Formatieren des Laufwerks können Sie die Funktion Wiederherstellen der Software verwenden, um eine Sicherung des Laufwerks wiederherzustellen.
Schritt 2: Das Thumb-Laufwerk richtig formatieren
Jetzt sind Ihre Daten sicher, und Sie können das Laufwerk nach Belieben formatieren.
Es ist sehr einfach, ein Thumb-Laufwerk auf einem Windows-Computer zu formatieren. Es gibt vier gängige Methoden:
- Formatieren Sie das Thumb-Laufwerk im Datei-Explorer
- Formatieren Sie das Thumb-Laufwerk mit der Datenträgerverwaltung
- Formatieren Sie das Thumb-Laufwerk über Diskpart
- Formatieren Sie das Thumb-Laufwerk mit dem MiniTool Partition Wizard
Sie finden diese vier Methoden in diesem Beitrag: Wie formatiert man ein Laufwerk in Windows 11/10/8/7?
Wie schützt man das Thumb-Laufwerk vor versehentlichem Formatieren?
Das Thumb-Laufwerk vor versehentlichem Formatieren zu schützen, ist entscheidend, um Datenverluste zu vermeiden. Hier sind einige Tipps, um ein versehentliches Formatieren zu verhindern:
Schreibschutz aktivieren
Einige Thumb-Laufwerke haben einen physischen Schalter, der es ermöglicht, den Schreibschutz zu aktivieren. Wenn dieser Schalter aktiviert ist, verhindert er jegliche Änderungen, einschließlich der Formatierung der Daten auf dem Laufwerk.
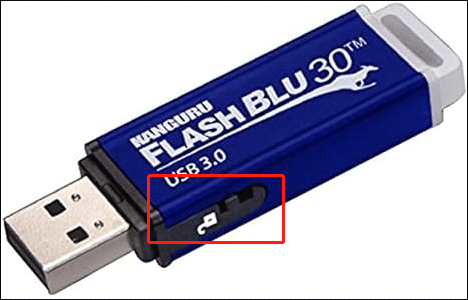
Nur-Lese-Modus verwenden
Stellen Sie das Thumb-Laufwerk auf den Nur-Lese-Modus ein, wenn dies unterstützt wird. Im Nur-Lese-Modus können Daten vom Laufwerk gelesen werden, aber keine Änderungen, einschließlich Formatierung, vorgenommen werden. Sie können diesen Beitrag lesen: So aktivieren Sie den Schreibschutz auf einem USB-Flash-Laufwerk (4 Möglichkeiten)
Laufwerk klar beschriften
Beschriften Sie Ihres Thumb-Laufwerks deutlich, um darauf hinzuweisen, dass er nicht formatiert werden soll. Dies dient als visuelle Erinnerung für Sie und andere.
Laufwerks-Icon anpassen
Passen Sie das Icon Ihres Thumb-Laufwerks an, um ihn leicht erkennbar zu machen. Ein einzigartiges Icon kann verhindern, dass versehentlich das falsche Laufwerk zum Formatieren ausgewählt wird.
Regelmäßig Daten sichern
Erstellen Sie regelmäßige Sicherungen der Daten auf Ihrem Thumb-Laufwerk. Im Falle einer versehentlichen Formatierung können Sie Ihre wichtigen Dateien aus dem Backup wiederherstellen. MiniTool ShadowMaker wird hier weiterhin empfohlen.
MiniTool ShadowMaker TrialKlicken zum Download100%Sauber & Sicher
Seien Sie immer vorsichtig, wenn Sie Operationen an Ihrem Thumb-Laufwerk durchführen, insbesondere beim Formatieren. Unfälle können passieren, aber durch vorbeugende Maßnahmen und sichere Vorgehensweisen können Sie das Risiko einer versehentlichen Formatierung erheblich reduzieren.
Fazit
Die Entformatierung eines Thumb-Laufwerks kann ein Lebensretter bei versehentlichem Datenverlust sein. Die Verwendung von Software zur Wiederherstellung formatierter USB-Flash-Laufwerke wie MiniTool Power Data Recovery vereinfacht den Wiederherstellungsprozess.
MiniTool Power Data Recovery FreeKlicken zum Download100%Sauber & Sicher
Dennoch ist Vorbeugen immer besser als Heilen. Treffen Sie proaktive Maßnahmen, um Ihre Dateien zu schützen, indem Sie regelmäßige Sicherungen erstellen, zuverlässige Antivirensoftware verwenden, Ihre Laufwerke beschriften und bei Bedarf den Schreibschutz aktivieren. Indem Sie Vorsicht mit Wiederherstellungstools kombinieren, können Sie die Sicherheit Ihrer wertvollen Daten auf Thumb-Laufwerke gewährleisten.
Wenn Sie Probleme zur MiniTool-Software haben, können Sie uns über [email protected] mittteilen.



