DNG, kurz für Digital Negative, ist ein verlustfreies RAW-Bildformat, das von Adobe entwickelt wurde und für die digitale Fotografie verwendet wird. Es wird von Fotografen und Bildverarbeitungsenthusiasten wegen seiner großen Vielseitigkeit, der hervorragenden Bildqualität und der geringeren Bildgröße im Vergleich zum RAW-Format häufig verwendet. DNG-Dateien können jedoch durch eine Vielzahl von Unfällen gelöscht werden oder verloren gehen.
Häufige Gründe, warum DNG-Dateien gelöscht werden/verloren gehen
Es gibt viele Situationen, in denen DNG-Bilder verloren gehen. Nachfolgend sind die häufigsten Gründe aufgeführt, warum Ihre DNG-Fotos verloren gehen:
- Menschliche Fehler: DNG-Dateien können aufgrund menschlicher Fehler verloren gehen, z. B. durch versehentliches Löschen, falsches Formatieren der Festplatte, unvollständige Dateiübertragung, gewaltsames Entfernen eines Wechsellaufwerks usw.
- Festplattenausfall: Eine der größten Bedrohungen für den Verlust von DNG-Dateien ist ein Festplattendefekt. Wenn die SD-Karte Ihrer Kamera oder die Festplatte Ihres Computers, auf der die DNG-Bilder gespeichert sind, beschädigt wird, können die Dateien auf dem Laufwerk gelöscht oder beschädigt werden.
- Virusinfektion: Wenn Sie Ihre Kamera oder Kamera-SD-Karte an mehrere Geräte anschließen, kann das Laufwerk von einem Virus infiziert sein, was zum Verlust/zur Beschädigung von DNG-Dateien führt.
Unabhängig davon, warum Ihre DNG-Bilder verschwunden sind, gibt es eine Möglichkeit, sie wiederherzustellen, solange sie nicht durch neue Daten überschrieben werden.
Wie man gelöschte DNG-Dateien unter Windows wiederherstellt
Im folgenden Teil erklären wir Ihnen, wie Sie DNG-Dateien mit/ohne Backup-Dateien unter Windows wiederherstellen können.
Weg 1. Gelöschte DNG-Dateien aus dem Papierkorb wiederherstellen
Wenn die verlorenen Dateien auf der Festplatte Ihres Computers gespeichert waren, können Sie im Papierkorb nach gelöschten DNG-Fotos suchen. Dateien, die von den internen Festplatten des Computers gelöscht wurden, werden an den Papierkorb gesendet, so dass Sie gelöschte Dateien leicht wiederherstellen können.
Um gelöschte DNG-Dateien aus dem Papierkorb zu holen, müssen Sie den Papierkorb durch einen Doppelklick auf sein Symbol auf dem Desktop öffnen, dann mit der rechten Maustaste auf die Ziel-DNG-Datei(en) klicken und Wiederherstellen aus dem Kontextmenü wählen. Die Datei(en) wird (werden) am ursprünglichen Speicherort wiederhergestellt.
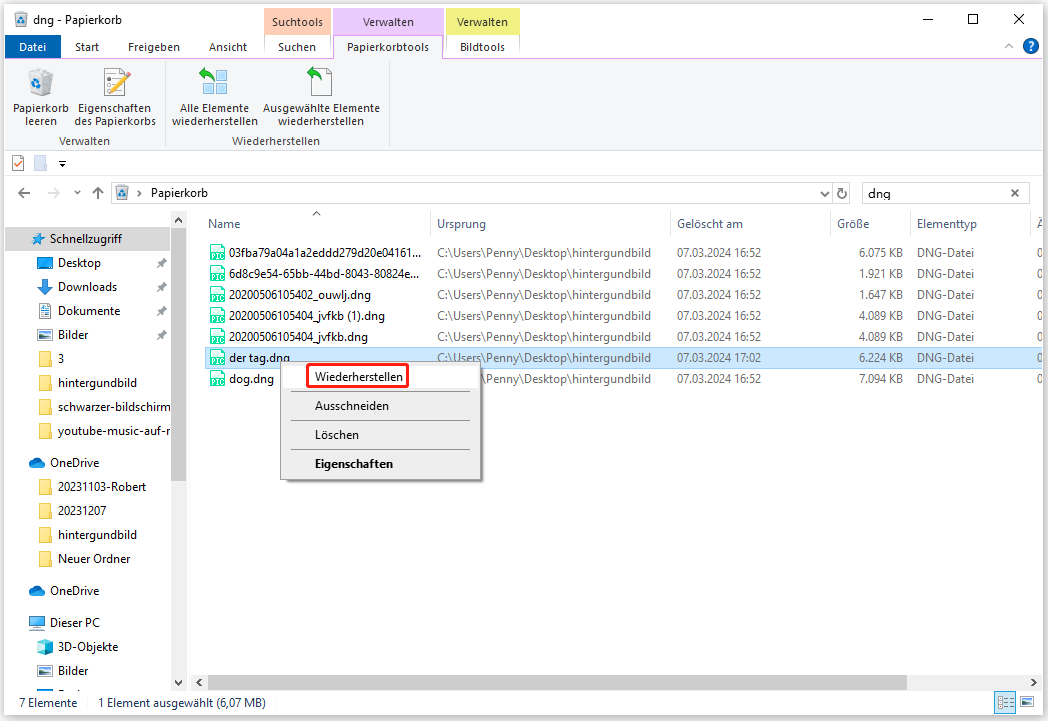
Die Verwendung des Papierkorbs ist zwar ein einfacher Weg, um gelöschte DNG-Dateien wiederherzustellen, aber wenn der Papierkorb ausgegraut ist oder Sie ihn geleert haben, können Sie keine DNG-Dateien aus ihm wiederherstellen.
Weg 2. DNG-Dateiwiederherstellung mit MiniTool Power Data Recovery durchführen
Der nächste Weg ist geeignet, wenn Sie Ihre DNG-Fotos nicht aus dem Papierkorb retten können, und zwar mit einem professionellen Datenrettungstool. Unter den sicheren Datenrettungsdiensten auf dem Markt ist MiniTool Power Data Recovery der am meisten empfohlene.
Warum sollten Sie MiniTool Power Data Recovery wählen?
- Vielseitigkeit der Datenrettung: Dieses Tool zur Wiederherstellung von Dateien unterstützt die Wiederherstellung von Bildern in verschiedenen Formaten, einschließlich DNG-Bildern und einer Reihe anderer Dateitypen wie Dokumente, Videos, Audiodateien, E-Mails und so weiter. Darüber hinaus können Sie Dateien von verschiedenen Speichermedien wiederherstellen, wie z. B. SD-Karten von Kameras, Computerfestplatten, externen Festplatten, USB-Laufwerken usw.
- Module zum schnellen Scannen von Daten: Um die Zeit für das Scannen der Festplatte und die Datenwiederherstellung zu verkürzen, bietet Ihnen diese Software drei individuelle Scan-Modi: Desktop-Wiederherstellung, Papierkorb-Wiederherstellung und Ordner auswählen.
- Umfassende Funktionen zur Dateisuche: Nach dem Scannen Ihres Laufwerks nach verlorenen Dateien können Sie die DNG-Dateien direkt suchen oder unerwünschte Daten aus den Scanergebnissen herausfiltern.
- Kostenlose Datenrettungskapazität: MiniTool Power Data Recovery Kostenlos ist in der Lage, 1 GB an Dateien kostenlos wiederherzustellen.
Die wichtigsten Schritte zur Wiederherstellung gelöschter DNG-Dateien:
Schritt 1. Laden Sie MiniTool Power Data Recovery Kostenlos herunter, installieren und starten Sie es auf Ihrem Windows-Computer.
MiniTool Power Data Recovery FreeKlicken zum Download100%Sauber & Sicher
Wenn Sie DNG-Dateien von einer Kamera-SD-Karte wiederherstellen möchten, müssen Sie die Karte über einen Kartenleser mit dem PC verbinden.
Schritt 2. Bewegen Sie auf der Startseite des MiniTool Dateiwiederherstellungstools den Mauszeiger auf die Partition/den Ort, an dem sich die gelöschten DNG-Dateien befinden sollen, und klicken Sie auf die Schaltfläche Scannen. Hier scannen wir zum Beispiel den Desktop.
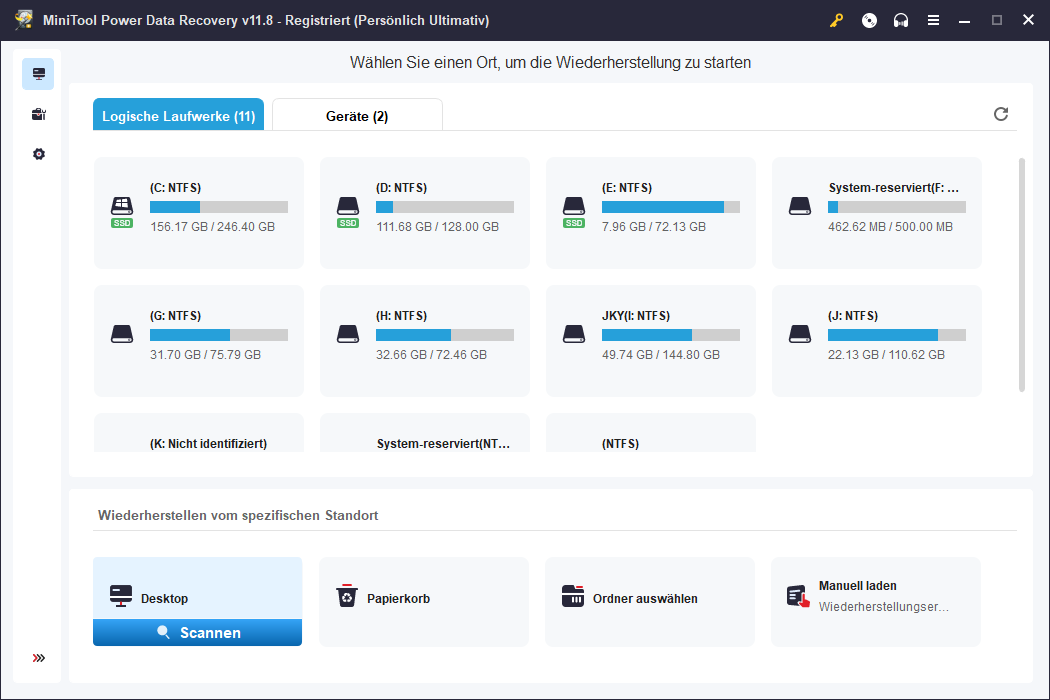
Schritt 3. Um das beste Ergebnis beim Scannen der Dateien zu erhalten, ist es ratsam, den gesamten Scanvorgang abzuschließen. Auf der Seite mit den Scanergebnissen werden alle gefundenen Dateien standardmäßig nach Dateipfaden kategorisiert. Da Sie nur DNG-Dateien wiederherstellen müssen, können Sie zur Liste der Typ-Kategorien wechseln und die DNG-Dateien einzeln unter Bild anzeigen.
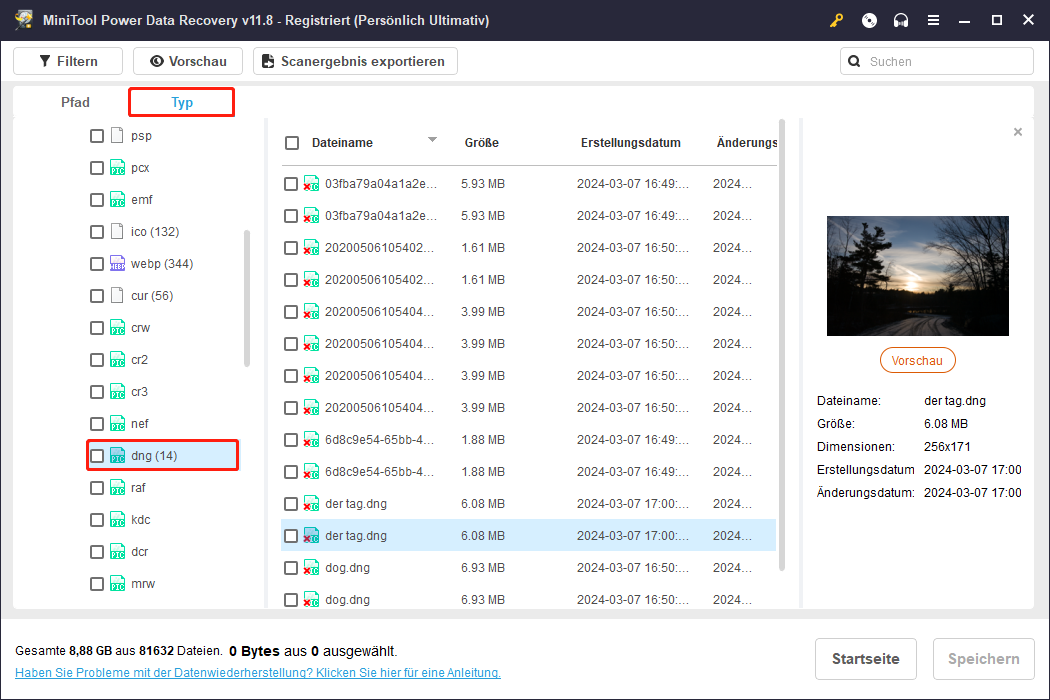
Wenn es eine große Anzahl von DNG-Dateien gibt, können Sie die Suchfunktion nutzen, um die gewünschten Dateien schneller zu finden. Solange Sie den teilweisen oder vollständigen Dateinamen der DNG-Datei in das Suchfeld eingeben und die Eingabetaste drücken, wird das Zielfoto angezeigt.
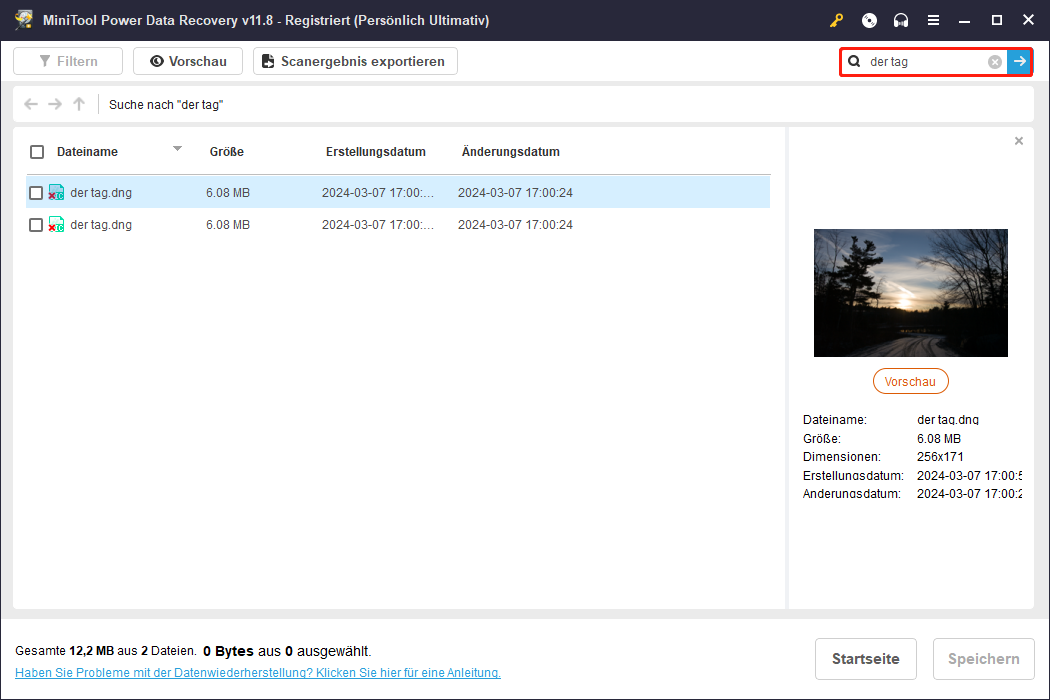
Darüber hinaus bietet dieses grüne Dateiwiederherstellungstool eine Vorschaufunktion für DNG-Bilder, die sicherstellt, dass Sie die richtigen Dateien abrufen. Um ein DNG-Foto in der Vorschau anzuzeigen, wählen Sie es entweder aus und klicken Sie auf die Schaltfläche Vorschau oder doppelklicken Sie einfach auf die Datei.
Schritt 4. Wählen Sie schließlich alle gewünschten Elemente aus und klicken Sie auf die Schaltfläche Speichern. Wählen Sie im Popup-Fenster ein geeignetes Dateiverzeichnis, um die ausgewählten Daten zu speichern. Beachten Sie, dass Sie die wiederhergestellten Dateien nicht auf dem ursprünglichen Laufwerk speichern sollten, um ein Überschreiben der Daten zu vermeiden.
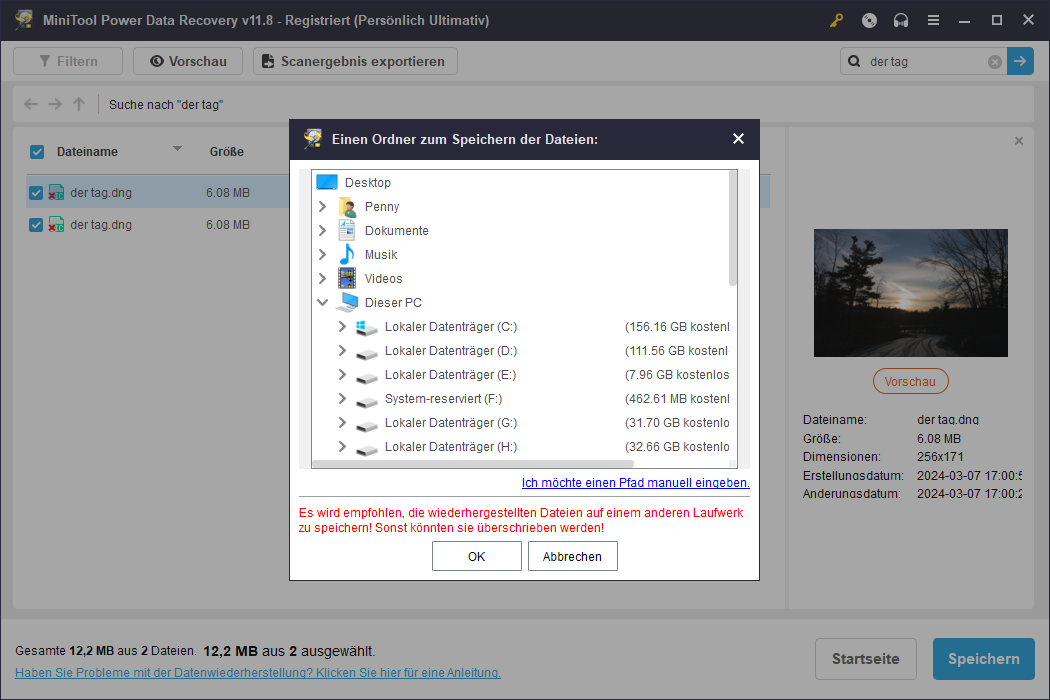
Wie bereits erwähnt, hilft MiniTool Power Data Recovery Kostenlos nur bei der Wiederherstellung von bis zu 1 GB an Dateien. Wenn Sie DNG-Fotos wiederherstellen möchten, die diese Grenze überschreiten, müssen Sie eine erweiterte Edition aus dem MiniTool-Shop wählen. Außerdem unterstützt die Vollversion die Erstellung bootfähiger Medien und die Wiederherstellung von Dateien von nicht mehr bootfähigen Computern.
MiniTool Power Data Recovery FreeKlicken zum Download100%Sauber & Sicher
Weg 3. DNG-Dateien mit Dateiversionsverlauf wiederherstellen
Der Dateiversionsverlauf ist ein kontinuierliches Sicherungsprogramm auf Dateiebene unter Windows, mit dem Sie die Standard-Windows-Bibliotheken sichern können: Kontakte, Desktop, Dokumente, Downloads, Favoriten, Links, Musik, OneDrive, Bilder, gespeicherte Spiele, Suchvorgänge, Videos und Camera Roll. Wenn die verlorenen DNG-Fotos in diesen Ordnern gespeichert waren und Sie den Dateiversionsverlauf aktiviert haben, können Sie gelöschte Dateien aus den Sicherungen wiederherstellen.
Schritt 1. Drücken Sie die Tastenkombination Windows + I, um die Einstellungen zu öffnen.
Schritt 2. Klicken Sie auf Update & Sicherheit > Dateisicherung > Weitere Optionen unter Sichern mit Dateiversionsverlauf.
Schritt 3. Scrollen Sie in dem neuen Fenster nach unten und klicken Sie auf Dateien von einer aktuellen Sicherung wiederherstellen.
Schritt 4. Wählen Sie die gewünschten Dateien aus und klicken Sie dann auf die grüne Schaltfläche Wiederherstellen, um sie wiederherzustellen.
Wie man gelöschte DNG-Dateien auf dem Mac wiederherstellt
Wenn Sie ein Mac-Benutzer sind, sind die zuvor genannten Techniken nicht für Sie geeignet. Um DNG-Dateien auf einem Mac wiederherzustellen, sollten Sie stattdessen die folgenden Methoden anwenden.
Weg 1. Verwendung des Papierkorbs
Ähnlich wie der Papierkorb ist der Mac-Papierkorb ein Ort, an dem gelöschte Dateien von der internen Festplatte des Computers vorübergehend gespeichert werden. Wenn DNG-Dateien plötzlich auf Ihrem Mac-Computer verloren gehen, können Sie zunächst den Papierkorb überprüfen.
Öffnen Sie zunächst den Papierkorb auf Ihrem Desktop. Suchen Sie dann die gewünschten DNG-Dateien, klicken Sie mit der rechten Maustaste darauf und wählen Sie Zurücklegen.
Die wiederhergestellten Dateien werden wieder an ihrem ursprünglichen Speicherort abgelegt und können direkt angezeigt und bearbeitet werden.
Weg 2. Verwendung von Stellar Data Recovery für Mac
Sollte der Papierkorb geleert werden, entweder automatisch oder von Hand, wird die Wiederherstellung von Dateien aus ihm unmöglich. Unter diesen Umständen kann Stellar Data Recovery für Mac verwendet werden, um Ihre Dateien wiederherzustellen.
Vorteile von Stellar Data Recovery für Mac:
- Dieses All-in-One-Wiederherstellungstool ist in der Lage, eine Vielzahl von Dateien wiederherzustellen, wie z. B. Fotos (einschließlich DNG-Dateien), Videos, Dokumente, Archive, E-Mails und andere Dateitypen.
- Es ermöglicht Ihnen die Wiederherstellung von Daten von fast allen Arten von Speichermedien, einschließlich Digitalkameras, Mac-Notebooks/Desktops, USB-Flash-Laufwerken, Speicherkarten, SSDs und so weiter.
- Unabhängig davon, ob die Partition, auf der die gelöschten DNG-Dateien gespeichert waren, beschädigt ist oder nicht, kann die Software helfen, das Laufwerk nach verlorenen Dateien zu scannen.
- Diese Software hilft auch bei der Reparatur von nicht geöffneten, verpixelten, verzerrten oder geteilten Fotos. Außerdem kann sie Thumbnails von stark beschädigten Fotos extrahieren.
Klicken Sie jetzt auf diese Seite, um dieses professionelle Tool zur Wiederherstellung von Dateien zu installieren und mit der Wiederherstellung von Dateien zu beginnen.
2. Um zu verhindern, dass die gelöschten Dateien überschrieben werden, sollten Sie diese Dateiwiederherstellungssoftware nicht auf dem Laufwerk installieren, auf dem sich die gelöschten DNG-Dateien zuvor befanden.
Bezüglich der Wiederherstellung von DNG-Dateien mit Stellar Data Recovery für Mac können Sie diese Anleitung lesen: Wie man Mac-Fotos kostenlos wiederherstellt.
Bonuszeit: Effektive Tipps zur Vermeidung von DNG-Dateiverlusten
Genauso wie wir Daten sofort nach einem Datenverlust wiederherstellen sollten, ist es wichtig, einige Vorsichtsmaßnahmen zu ergreifen, um den Verlust von wiederhergestellten DNG-Dateien und anderen Dateien zu reduzieren. Wir haben im Folgenden einige nützliche Tipps für Sie zusammengestellt.
Sichern Sie DNG-Fotos regelmäßig:
Vorbeugen ist immer besser als heilen. Dateisicherungen sind eine grundlegende Methode der Notfallwiederherstellung. Sie schützen Ihre Daten vor versehentlichem Löschen, Festplattenbeschädigung, Systemausfall und Bedienungsfehlern.
Wenn es um Dateisicherung geht, ist MiniTool ShadowMaker, die beste Windows-Backup-Software, sehr zu empfehlen. Sie bietet Datensicherungsdienste und Notfallwiederherstellungslösungen für PCs, Server und Workstations. Sie können damit Dateien, Ordner, Partitionen, Festplatten und Systeme sichern.
Sie können die Testversion von MiniTool ShadowMaker herunterladen, um die Backup- und Wiederherstellungsfunktionen 30 Tage lang kostenlos zu nutzen.
MiniTool ShadowMaker TrialKlicken zum Download100%Sauber & Sicher
Schritt 1. Starten Sie MiniTool ShadowMaker, dann klicken Sie auf Testversion beibehalten, um fortzufahren.
Schritt 2. Gehen Sie zur Registerkarte Sichern, klicken Sie auf QUELLE > Ordner und Dateien > wählen Sie alle erforderlichen DNG-Fotos aus, die Sie sichern möchten, und klicken Sie auf OK.
Schritt 3. Klicken Sie auf ZIEL, um einen geeigneten Speicherort für die Sicherungsabbilder zu wählen.
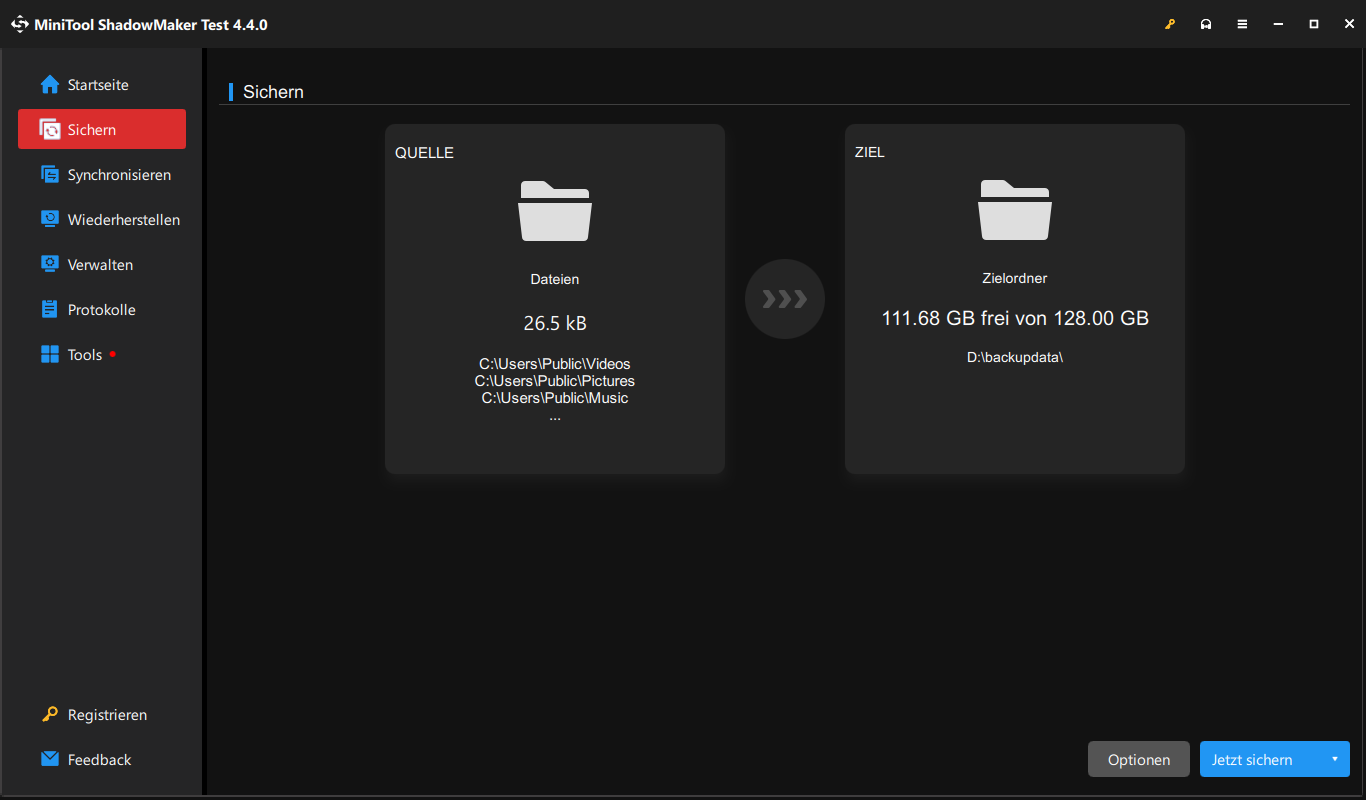
Schritt 4. Klicken Sie abschließend auf die Schaltfläche Jetzt sichern in der unteren rechten Ecke, um die Dateisicherung zu starten.
Alternativ können Sie DNG-Fotos auch sichern, indem Sie sie auf externe Festplatten oder Cloud-Laufwerke übertragen.
Andere Tipps:
Neben der Datensicherung gibt es weitere Präventivmaßnahmen zur Vermeidung von DNG-Fotoverlusten/-beschädigungen.
- Bedienen Sie Geräte/Dateien mit Vorsicht: Überlegen Sie zweimal, bevor Sie Dateien löschen, Festplatten formatieren, den Papierkorb leeren usw. Das ist die kontrollierbarste Methode, um Dateiverluste zu vermeiden.
- Entscheiden Sie sich für eine hochwertige Kamera/SD-Karte: Digitalkameras oder SD-Karten, die von großen Markenherstellern produziert werden, sind in der Regel von besserer Qualität und bergen damit ein geringeres Risiko von Datenverlusten/-beschädigungen.
- Vermeiden Sie häufige Lese- und Schreibvorgänge auf der Karte: Führen Sie keine häufigen Lese- und Schreibvorgänge auf der SD-Karte der Kamera durch, um die Lebensdauer der Karte zu verlängern.
- Prüfen Sie Speichermedien regelmäßig auf Fehler: Die regelmäßige Überprüfung des Datenträgers, auf dem wertvolle Dateien gespeichert sind, auf Fehler kann den Gesundheitszustand des Datenträgers widerspiegeln, so dass er rechtzeitig repariert werden kann, um eine vollständige Beschädigung des Datenträgers und Datenverlust zu vermeiden.
Letzte Worte
Ich hoffe, Sie können gelöschte DNG-Dateien auf Windows/Mac wiederherstellen, indem Sie MiniTool Power Data Recovery oder Stellar Data Recovery für Mac verwenden. Außerdem hoffen wir, dass die oben genannten Tipps Ihnen helfen können, das Dilemma des Datenverlustes für immer zu vermeiden.
MiniTool Power Data Recovery FreeKlicken zum Download100%Sauber & Sicher
Sollten Sie Probleme oder Fragen zur MiniTool-Software haben, zögern Sie bitte nicht, eine E-Mail an [email protected] zu senden.



