Sind Sie auf Windows 10 USB-Fehlercode 38 gestoßen?
Überprüfen Sie den Gerätestatus, wenn etwas schief geht
Wenn Sie ein externes Laufwerk wie eine externe Festplatte, einen USB-Stick, eine Speicherkarte, eine SD-Karte usw. an Ihren Computer anschließen, schiebt das Gerät den Treiber über den USB-Port oder Sie können den Gerätetreiber manuell über ein externes Medium installieren.
Nachdem der Gerätetreiber erfolgreich installiert und geladen wurde, ist die Verbindung zwischen Ihrem PC und dem externen Laufwerk hergestellt und Sie können das Gerät reibungslos verwenden.
Manchmal kann es jedoch vorkommen, dass Sie das externe Laufwerk nicht wie gewohnt verwenden können, ohne eine Fehlermeldung zu erhalten. In einer solchen Situation können Sie zum Geräte-Manager gehen, um den Status des Geräts zu überprüfen und herauszufinden, worin das Problem besteht.
Wenn alles in Ordnung ist, lautet die Meldung im Abschnitt Gerätestatus: Das Gerät funktioniert einwandfrei.
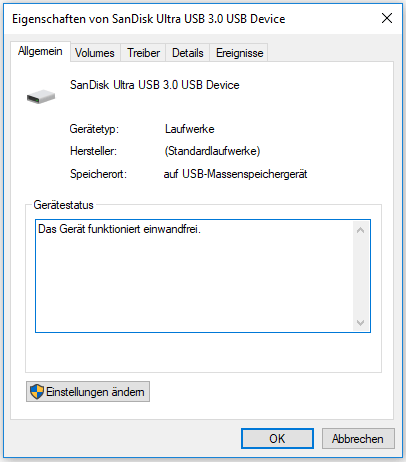
Geräte-Manager-Fehlercode 38 tritt unter Windows 10 auf
Wenn es jedoch ein Problem gibt, finden Sie einen Fehlercode im Abschnitt Gerätestatus im Windows-Geräte-Manager.
Nehmen wir den folgenden Geräte-Manager-Code 38 als Beispiel. Sie können sehen, dass der Gerätestatus Ihnen die Informationen zu diesem Fehler anzeigt:
Der Gerätetreiber für diese Hardware kann nicht geladen werden, weil sich eine Vorgängerinstanz des Gerätetreibers noch im Arbeitsspeicher befindet. (Code 38)
Der Treiber konnte nicht geladen werden, weil eine vorhergehende Version des Treibers sich noch im Speicher befindet.
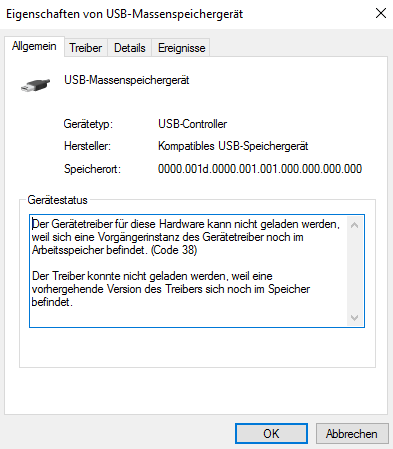
Wichtigste Gründe für Fehlercode 38 Windows 10
Damit Sie den Fehlercode 38 Der Gerätetreiber für diese Hardware kann nicht geladen werden besser verstehen, fassen wir einige Hauptursachen wie folgt zusammen:
- Die Festplatte wird ausgeschaltet, wenn der Computer im Leerlauf ist.
- Das USB-Laufwerk ist in Schwierigkeiten.
- Der USB-Controller-Treiber ist nicht richtig installiert.
- Der USB-Controller-Treiber ist beschädigt.
- Der USB-Controller-Treiber ist veraltet.
- Der USB-Controller-Treiber hat einige Programme und Dienste von Drittanbietern gestört.
- Und noch weitere…..
Diese Dinge können dazu führen, dass der Gerätetreiber für diese Hardware nicht geladen werden kann (Code 38). Wir konzentrieren uns auf sie und stellen einige Lösungen für Sie vor. Wenn Sie sich nicht sicher sind, welches die wirkliche Ursache des Fehlers ist, können Sie diese Methoden nacheinander ausprobieren, bis Sie die geeignete gefunden haben.
Wie behebt man Fehlercode 38 im Windows-Geräte-Manager?
- Stellen Sie sicher, dass die Festplatte niemals ausgeschaltet wird
- Installieren Sie das Gerät im Geräte-Manager neu
- Aktualisieren Sie den Treiber für das Gerät
- Führen Sie die Hardware- und Geräte-Fehlerbehebung aus
- Führen Sie einen sauberen Bootvorgang durch
Lösung 1: Stellen Sie sicher, dass die Festplatte nie abgeschaltet wird
Vielleicht wissen Sie nicht, dass die Festplatte Ihres Computers standardmäßig so eingestellt ist, dass sie nach einer bestimmten Zeitspanne ausgeschaltet wird. Wenn der Windows 10-Geräte-Manager-Fehlercode 38 auf einer externen Festplatte auftritt, können Sie die Einstellungen in der Energieoption überprüfen und ändern, um sicherzustellen, dass die Festplatte niemals ausgeschaltet wird.
Hier ist ein Tutorial, wie Sie diese Aufgabe erledigen können:
1.Klicken Sie auf das Windows-Suchfeld und geben Sie Systemsteuerung ein.
2.Wählen Sie Systemsteuerung aus dem Suchergebnis, um es zu öffnen.
3.Klicken Sie auf Energieoptionen.
4.Klicken Sie auf den Link Zeitpunkt für das Ausschalten des Bildschirmes auswählen, der sich neben Ausbalanciert (empfohlen) im Abschnitt Bevorzugte Energiesparpläne befindet.
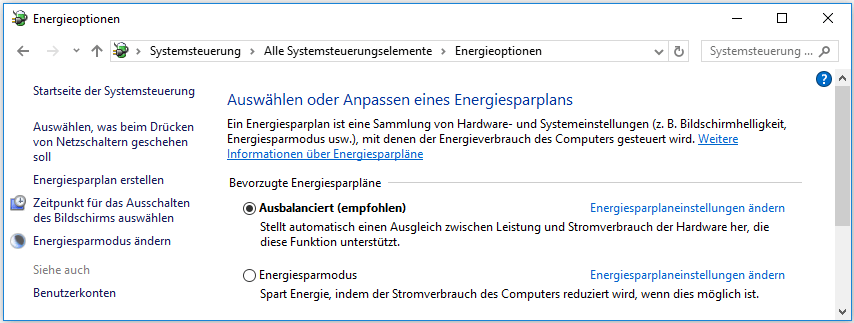
5.Klicken Sie auf Erweiterte Energieeinstellungen ändern.
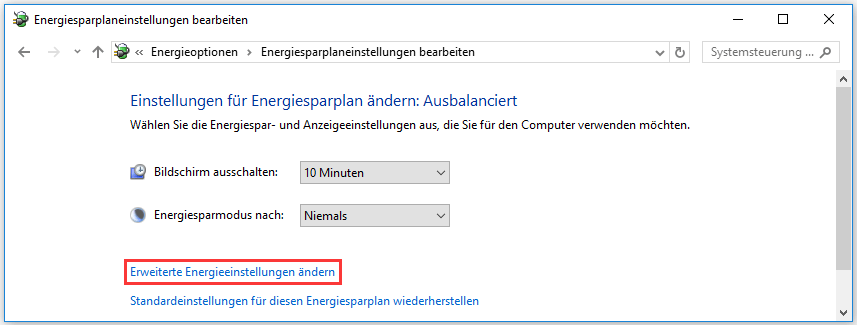
6.Geben Sie Nie in das Feld Einstellung (Minuten) für Festplatte ausschalten nach im Abschnitt Festplatte ein.
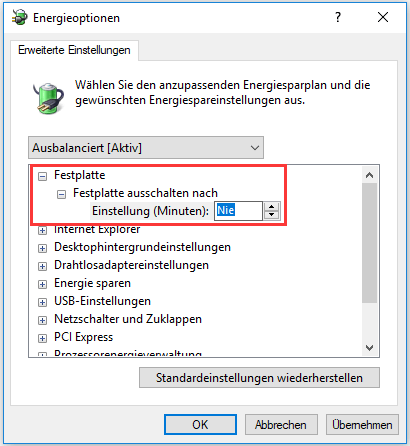
7.Klicken Sie auf Übernehmen.
8.Klicken Sie auf OK, um die Änderung zu speichern.
Wenn Sie einen Laptop verwenden, müssen Sie diese Schritte dennoch ausführen, um die Einstellungen für alle aktiven Akkupläne zu ändern.
Wenn diese Methode bei Ihnen jedoch nicht funktioniert, könnte der Geräte-Manager-Code 38-Fehler nicht durch einen Computer im Leerlauf verursacht werden. Sie können die nächste Lösung ausprobieren, um zu sehen, ob das Problem gelöst werden kann.
Lösung 2: Installieren Sie das Gerät im Geräte-Manager neu
Vielleicht ist der Fehler Code 38 in Windows 10 nur ein vorübergehendes Problem. Sie können das Gerät im Geräte-Manager neu installieren, um es auszuprobieren.
1.Öffnen Sie den Geräte-Manager.
2.Klappen Sie die USB-Controller auf und klicken Sie mit der rechten Maustaste auf den Ziel-Controller.
3.Wählen Sie Gerät deinstallieren aus dem Pop-Out-Menü.
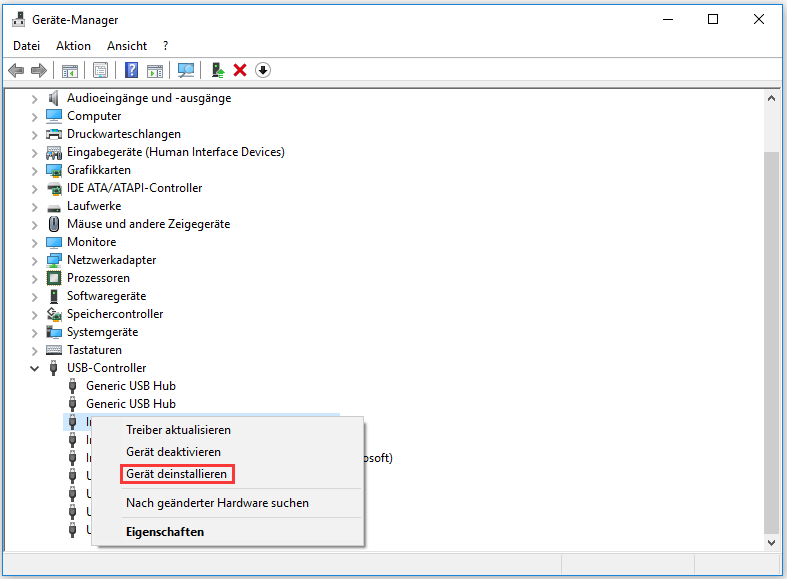
4.Klicken Sie im Popup-Fenster auf Deinstallieren. Der Deinstallationsprozess beginnt und endet schnell.
5.Starten Sie Ihren Computer neu und Windows beginnt automatisch mit der Neuinstallation des Geräts.
Lösung 3: Aktualisieren Sie den Treiber für das Gerät
Um das Gerätetreiberproblem auszuschließen, können Sie den Gerätetreiber aktualisieren. Diese Methode ist sehr einfach. Sie können die Arbeit einfach im Geräte-Manager erledigen.
1.Öffnen Sie den Geräte-Manager.
2.Suchen Sie den Ziel-Controller unter USB-Controller und klicken Sie mit der rechten Maustaste darauf.
3.Wählen Sie Treiber aktualisieren aus dem Popup-Menü.
4.Klicken Sie auf Automatisch nach aktualisierter Treibersoftware suchen. Dann beginnt der Geräte-Manager mit der Suche nach online verfügbaren Treibern.
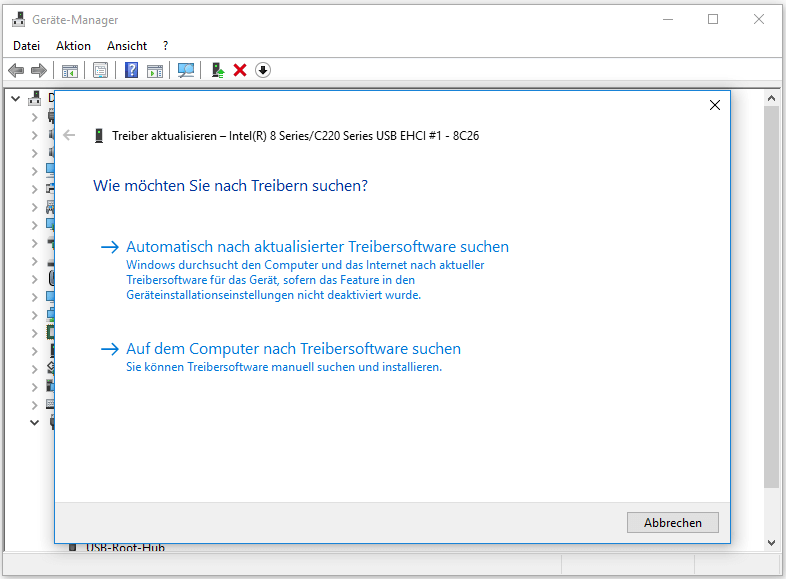
5.Wählen Sie den zu installierenden Gerätetreiber aus.
Wenn Windows keinen Treiber finden kann, können Sie auf der offiziellen Website des Geräteherstellers die neueste Version des Treibers herunterladen und dann auf Ihrem Windows 10-Computer installieren.
Lösung 4: Führen Sie die Hardware- und Geräte-Problembehandlung aus
Der Gerätetreiber für diese Hardware kann nicht geladen werden. (Code 38). Der Fehler kann auch durch das externe Laufwerk selbst verursacht werden. Sie können die Windows-Snap-In-Hardware- und Geräte-Problembehandlung verwenden, um eine Überprüfung durchzuführen.
Sie sind nicht berechtigt, in die Hardware- und Geräte-Problembehandlung im Geräte-Manager einzutreten. Sie müssen es über die Eingabeaufforderung öffnen.
- Führen Sie die Eingabeaufforderung als Administrator aus.
- Geben Sie exe -id DeviceDiagnostic in die Eingabeaufforderung ein, um die Hardware- und Geräte-Problembehandlung zu öffnen.
- Klicken Sie auf Weiter, um den Fehlerbehebungsprozess zu starten.
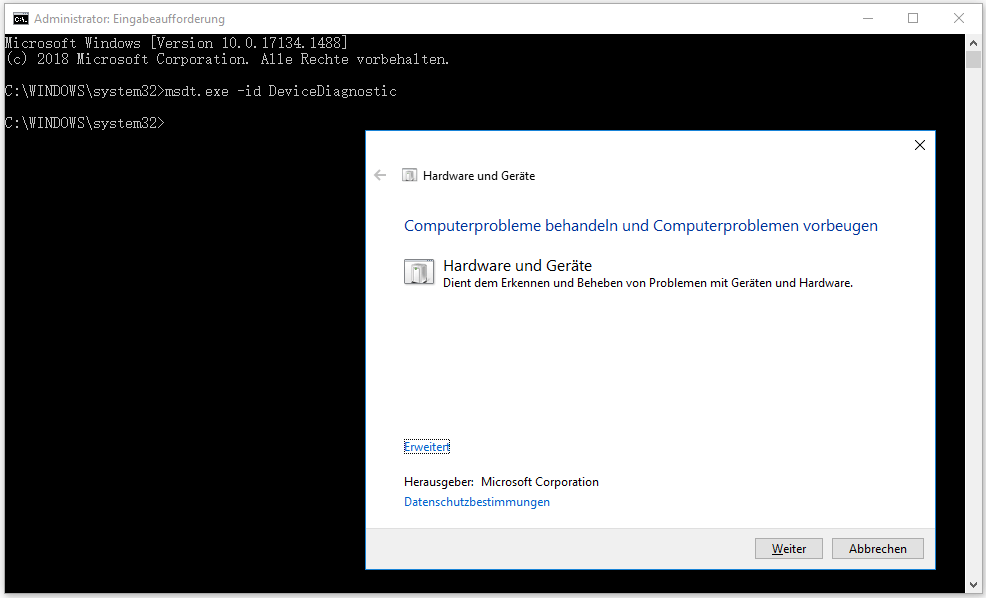
Wenn dieses Tool einige Probleme auf dem Gerät finden kann, können Sie der Anleitung auf dem Bildschirm folgen, um die Probleme zu beheben. Wenn sich jedoch herausstellt, dass die Problembehandlung das Problem nicht identifizieren konnte, kann es sich nicht um ein Hardware-Problem handeln. Dann müssen Sie das Problem der Software-Kompatibilität berücksichtigen. Der nächste Teil wird Ihnen die Details zeigen.
Lösung 5: Führen Sie einen sauberen Neustart durch
Ein sauberer Start ermöglicht es Ihrem Windows mit einem minimalen Satz von Treibern und Startprogrammen zu starten. Sie können nacheinander andere Programme und Dienste aktivieren und prüfen, ob das Problem Code 38 Windows 10 verschwindet. Dies ist eine gute Methode, um herauszufinden, welche Software und Dienstleistungen im Widerspruch zueinander stehen.
Dieser Beitrag zeigt Ihnen, wie Sie einen sauberen Startvorgang unter Windows 10 durchführen: Wie Sie einen Windows 10 sauberen Start durchführen und warum Sie dies tun müssen.
Bonus: Stellen Sie Ihre Daten mit MiniTool Power Data Recovery wieder her
Wenn den Fehler Code 38 nicht behoben werden kann und Sie nicht auf die Dateien auf dem Laufwerk zugreifen können, müssen Sie eine professionelle Datenwiederherstellungssoftware verwenden, um sie zu retten. Wir empfehlen die Verwendung von MiniTool Power Data Recovery.
Dies ist ein kostenloses Dateiwiederherstellungstool mit vier Wiederherstellungsmodi: Dieser PC, Wechselmedien, Festplattenlaufwerk und CD/DVD-Laufwerk. Sie können sie verwenden, um Daten von externen Festplatten, SD-Karten, Speicherkarten, Pen-Drives und weitere wiederherzustellen.
Es gibt eine Testversion. Sie können es verwenden, um das Laufwerk zu scannen, von dem Sie Daten wiederherstellen möchten, und dann prüfen, ob es Ihre benötigten Dateien finden kann.
Wenn Sie an dieser Software interessiert sind, können Sie die folgende Schaltfläche drücken, um dieses Programm herunterzuladen und auf Ihrem Computer zu installieren, um es auszuprobieren.
MiniTool Power Data Recovery TrialKlicken zum Download100%Sauber & Sicher
Angenommen, Sie möchten Daten von einer SD-Karte wiederherstellen. Hier ist, was Sie mit MiniTool Power Data Recovery tun sollten, um Ihre Dateien wiederherzustellen.
1.Schließen Sie die SD-Karte über ein Kartenlesegerät an Ihren Computer an.
2.Öffnen Sie die Software.
3.Wählen Sie die Ziel-SD-Karte aus dem Abschnitt Logisches Laufwerk.
4.Klicken Sie auf Scannen, um den Scanvorgang zu starten.
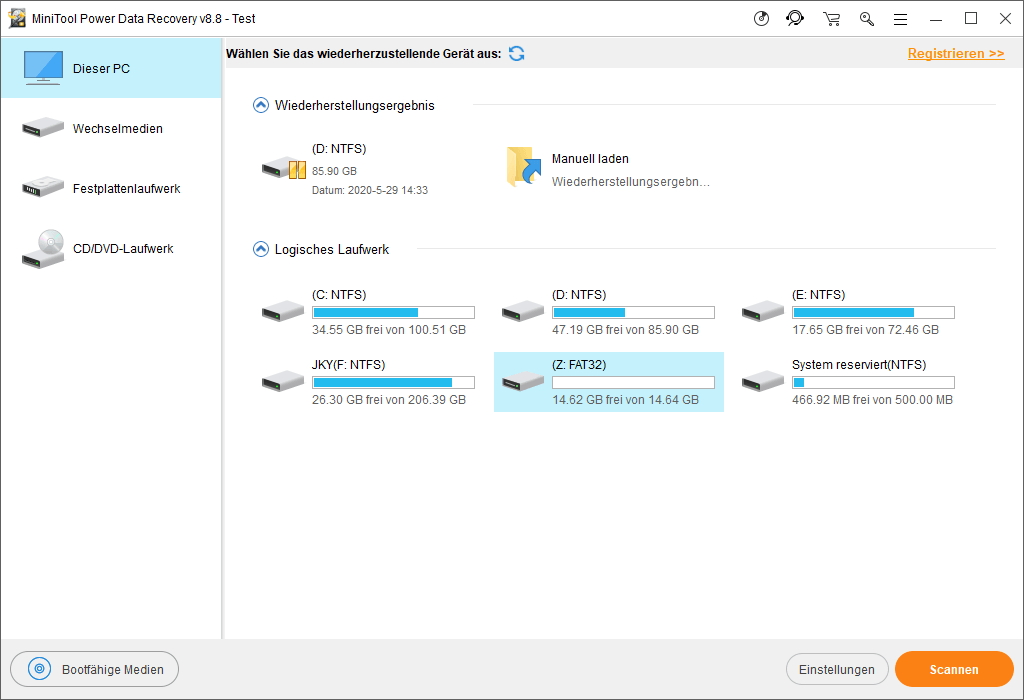
5.Nach dem Scannen (Sie sollten besser warten, bis der gesamte Scanvorgang abgeschlossen ist, um den besten Datenwiederherstellungseffekt zu erzielen) zeigt Ihnen diese Software die Scanergebnisse einschließlich der vorhandenen und gelöschten Dateien im Laufwerk an.
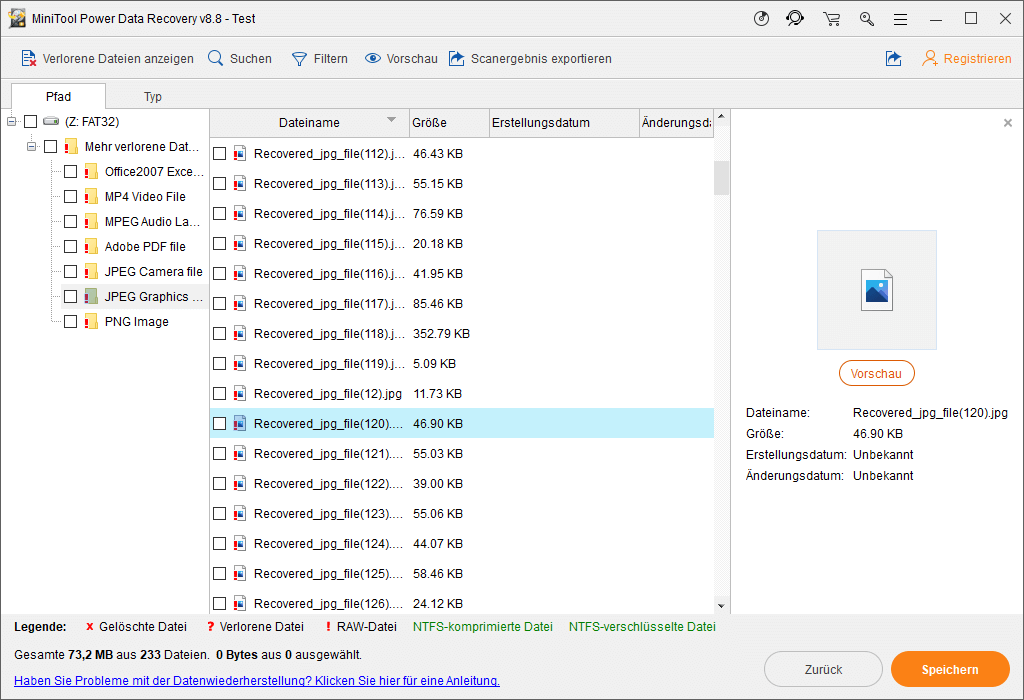
Standardmäßig werden die Scanergebnisse nach Pfad aufgelistet. Sie können jeden Pfad öffnen und dann Ihre gewünschten Daten finden. Dies ist jedoch keine ideale Methode, um Ihre Daten zu finden, wenn es Zehntausende von Scanergebnissen gibt. Diese Software verfügt über weitere Funktionen, die es Ihnen ermöglichen, Dateien einfach und schnell zu finden:
- Typ: Sie können auf diese Funktion klicken, damit die Software Ihnen die Scanergebnisse nach Typen anzeigt.
- Suchen: Wenn Sie sich noch an den Namen der Datei erinnern, die Sie wiederherstellen möchten, können Sie auf Suchen klicken und diese Funktion verwenden, um die Zieldatei direkt zu finden.
- Vorschau: Diese Funktion ermöglicht Ihnen die Vorschau von bis zu 70 Dateitypen. Wenn Sie nicht sicher sind, ob es die Datei ist, die Sie wiederherstellen möchten, können Sie einfach diese Datei auswählen und auf Vorschau drücken, um sicherzustellen.
Mit der Testversion dieser Software ist es nicht möglich, die gescannten Dateien wiederherzustellen. Sie müssen diese Software auf eine Vollversion aktualisieren und dann Dateien auf Ihrem Computer speichern. Diese Software hat verschiedene Editionen für Privatanwender und Geschäftsanwender. Wenn Sie ein persönlicher Benutzer sind, kann die Edition Persönlich Ultimativ Ihre Anforderungen vollständig erfüllen.
Andere Geräte-Manager-Fehler beheben
Der Treiber konnte nicht geladen werden, weil eine vorhergehende Version des Treibers sich noch im Speicher befindet (Code 38) ist nicht der einzige Geräte-Manager-Fehler, der bei der Verwendung eines externen Laufwerks auftreten kann. Hier sind einige andere Situationen und Lösungen:
- Code 1: Das Gerät ist nicht richtig konfiguriert. (Code 1)
- Code 10: Das Gerät kann nicht gestartet werden. (Code 10)
- Code 22: Das Gerät wurde deaktiviert. (Code 22)
- Code 37: Windows kann den Gerätetreiber für diese Hardware nicht initialisieren. (Code 37)
- Code 43: Dieses Gerät wurde angehalten, weil es Fehler gemeldet hat. (Code 43)
- Und noch weitere…
Wir listen in diesem Teil nicht alle Fehlercodes auf. Sie können auch nach anderen Codes und Lösungen auf der offiziellen MiniTool-Website suchen.
Unabhängig davon, mit welchem Geräte-Manager-Fehler Sie konfrontiert werden, wenn Sie Ihre Dateien von dem fehlerhaften Datenspeichergerät retten wollen, können Sie immer MiniTool Power Data Recovery ausprobieren.
MiniTool Power Data Recovery TrialKlicken zum Download100%Sauber & Sicher
Fazit
Wenn Sie sich darüber ärgern, dass der Gerätetreiber für diese Hardware nicht geladen werden kann (Code 38), können Sie einfach die in diesem Beitrag erwähnten Lösungen ausprobieren. Außerdem empfehlen wir auch MiniTool Power Data Recovery, um Ihnen bei der Rettung der Dateien zu helfen, auf die Sie nicht zugreifen können.
Sollten Sie damit zusammenhängende Fragen haben, können Sie uns über [email protected] kontaktieren oder uns dies im Kommentar mitteilen.
FAQ Der Gerätetreiber für diese Hardware kann nicht geladen werden.
- Starten Sie Ihren Computer neu
- Aktualisieren Sie den Gerätetreiber
- Deinstallieren Sie das Gerät
- Führen Sie die Problembehandlung aus
Die detaillierten Anleitungen finden Sie in diesem Beitrag: Wie man Code 31 repariert: Dieses Gerät funktioniert nicht einwandfrei.
- Problembehandlung für Hardware und Geräte ausführen
- Systemdateiprüfung und DISM-Scan ausführen
- Ihre Gerätetreiber Aktualisieren oder zurücksetzen
- Ihre Hardware auf Beschädigungen überprüfen und reparieren
Die detaillierten Anleitungen erhalten Sie in diesem Beitrag: Hardwaregerät ist nicht an den Computer angeschlossen (Code 45).