iCloud Mail ist ein kostenloser E-Mail-Dienst, der von Apple entwickelt wurde. Sie können iCloud Mail auf Ihrem iPhone, iPad, Mac oder PC verwenden. Wenn iCloud Mail auf Ihrem Gerät nicht funktioniert, können Sie die folgenden Tipps ausprobieren, um das Problem zu beheben, dass iCloud Mail nicht funktioniert.
Tipp 1. Prüfen Sie den Status von iCloud Mail
Gehen Sie zu http://www.apple.com/support/systemstatus/ in Ihrem Browser, um den Status von iCloud Mail zu überprüfen. Prüfen Sie, ob iCloud Mail unter Problemen oder Ausfällen leidet.
Tipp 2. Stellen Sie sicher, dass iCloud Mail eingeschaltet ist
Stellen Sie sicher, dass Sie iCloud Mail auf Ihrem Gerät aktiviert haben.
Öffnen Sie auf dem Mac die Mail-App und klicken Sie auf Mail > Einstellungen. Klicken Sie auf Konten und wählen Sie Ihr iCloud-Konto aus. Stellen Sie unter Kontoinformationen sicher, dass Ihr iCloud-Konto aktiviert ist.
Auf dem iPhone oder iPad können Sie die Einstellungen öffnen, auf Ihren Namen und auf iCloud tippen und prüfen, ob Mail aktiviert ist.
Tipp 3. Überschreiten Sie nicht Ihr iCloud-Speicherlimit
Sie können 5 GB kostenlosen Speicherplatz erhalten, wenn Sie den kostenlosen iCloud-Tarif nutzen. Wenn Ihr iCloud-Speicher voll ist, kann dies dazu führen, dass iCloud Mail nicht funktioniert oder dass Sie keine E-Mails erhalten. Sie können Ihren iCloud-Speicher überprüfen, um zu sehen, ob er voll ist. Wenn dies der Fall ist, sollten Sie mehr Speicherplatz in Ihrem iCloud-Konto freigeben.
Tipp 4. Aktualisieren Sie Ihr Gerät auf die neueste Version
Sie sollten sicherstellen, dass Sie die neueste Version des Systems auf Ihrem Gerät verwenden. Aktualisieren Sie das Betriebssystem Ihres Mac, iPhone oder iPad auf die neueste Version. Prüfen Sie dann, ob iCloud Mail auf Ihrem Gerät gut funktioniert.
Tipp 5. Überprüfen Sie Ihre Internetverbindung
Stellen Sie sicher, dass Ihr Gerät eine gute Internetverbindung hat. Sie können Ihr Modem und Ihren Router neu starten oder andere Lösungen zur Behebung von Internetverbindungsproblemen ausprobieren.
Tipp 6. Zugriff auf iCloud Mail auf einem anderen Gerät
Sie können versuchen, iCloud Mail auf einem anderen Gerät zu verwenden, um zu sehen, ob es funktioniert. Sie können auch iCloud.com in Ihrem Browser aufrufen, um sich beim iCloud Mail Webdienst anzumelden und zu sehen, ob Sie E-Mails empfangen können.
Lesen Sie auch: Wenn Sie einen Datenverlust aufgrund eines Festplattenfehlers erlitten haben, bietet dieser Artikel über die Wiederherstellung von Festplattendaten einen wertvollen Einblick in den Wiederherstellungsprozess.
Tipp 7. Starten Sie Ihr Gerät neu und öffnen Sie iCloud Mail erneut
Sie können Ihr Gerät auch ausschalten und wieder einschalten. Versuchen Sie, iCloud Mail wieder zu öffnen und zu verwenden, um zu sehen, ob es richtig funktioniert.
Tipp 8. Aktualisieren Sie Ihren Browser auf die neueste Version
Wenn Sie iCloud Mail auf iCloud.com verwenden, können Sie versuchen, Ihren Browser auf die neueste Version zu aktualisieren, um zu sehen, ob das Problem iCloud Mail funktioniert nicht behoben werden kann.
Tipp 9. Browser-Cache löschen
Sie können den Cache und die Cookies Ihres Browsers löschen und versuchen, wieder auf iCloud Mail zuzugreifen und es zu verwenden.
Wählen Sie in Safari Safari > Einstellungen, klicken Sie auf die Registerkarte Erweitert und wählen Sie Menü Entwickeln in der Menüleiste anzeigen. Schließen Sie die Einstellungen, klicken Sie auf das Menü Entwickeln und wählen Sie Caches leeren.
In Google Chrome können Sie auf das Symbol mit den drei Punkten in der oberen rechten Ecke klicken und Weitere Tools > Browserdaten löschen wählen. Überprüfen Sie die Optionen für Cookies und Caches und klicken Sie auf Daten löschen.
Tipp 10. Abmelden und Anmelden bei iCloud
Sie können versuchen, sich von Ihrem iCloud-Konto abzumelden und erneut anzumelden, um zu sehen, ob das Problem, dass iCloud Mail nicht funktioniert, dadurch behoben werden kann.
Auf dem iPhone/iPad können Sie die App Einstellungen öffnen, oben auf Ihren Namen tippen, nach unten scrollen und auf die Schaltfläche Abmelden klicken. Nachdem Sie sich abgemeldet haben, können Sie erneut zu den Einstellungen gehen, um sich erneut mit Ihrer Apple ID anzumelden.
Auf dem Mac können Sie auf das Apple-Menü klicken und Systemeinstellungen wählen. Klicken Sie auf Ihren Namen oder Ihre Apple ID und dann auf die Option iCloud. Klicken Sie auf Abmelden, um sich von iCloud abzumelden. Danach können Sie sich wieder anmelden.
Tipp 11. Stellen Sie sicher, dass iCloud Mail Ihr E-Mail-Konto ist
Wenn Sie keine E-Mails über die Mail-App auf Ihrem Mac senden können, sollten Sie sicherstellen, dass das iCloud Mail-Konto Ihr Ausgangskonto ist.
Sie können die Mail-App auf Ihrem Mac öffnen und auf Mail > Einstellungen klicken. Klicken Sie auf die Registerkarte Konten, wählen Sie Ihr iCloud-E-Mail-Konto aus, klicken Sie auf die Registerkarte Servereinstellungen und wählen Sie iCloud als iCloud-Ausgangskonto für E-Mails aus.
Tipp 12. Stellen Sie sicher, dass Ihr Konto online ist
Wenn Sie keine E-Mails in der Mail-App auf Ihrem Mac empfangen können, sollten Sie überprüfen, ob Ihr iCloud-E-Mail-Konto online ist.
Öffnen Sie die Mail-App und suchen Sie den Namen Ihres iCloud-E-Mail-Kontos in der linken Leiste. Wenn Ihr Name abgeblendet ist, ist Ihr Konto offline. Um Ihr Konto online zu machen, sollten Sie sicherstellen, dass Ihr Gerät mit dem Internet verbunden ist.
Tipp 13. Komprimieren Sie die großen Anhänge
Die Anhänge, die Sie Ihrer E-Mail hinzufügen, sollten die vom E-Mail-Anbieter erlaubte Höchstgröße nicht überschreiten. Sie können den Anhang komprimieren, bevor Sie ihn versenden.
Tipp 14. iCloud Mail auf dem PC neu installieren
Wenn Sie iCloud Mail heruntergeladen und auf Ihrem Windows-Computer verwendet haben, können Sie iCloud Mail deinstallieren und neu installieren, wenn es nicht richtig funktioniert.
Tipp 15. Apple Support um Hilfe bitten
Wenn Sie keine Lösung für das Problem finden, dass iCloud Mail nicht funktioniert, können Sie den Apple-Support um Hilfe bitten.
Wie man gelöschte oder verlorene E-Mails wiederherstellt
Hier stellen wir Ihnen ein kostenloses Datenwiederherstellungsprogramm zur Verfügung, mit dem Sie dauerhaft gelöschte Dateien und verlorene Daten wiederherstellen können.
MiniTool Power Data Recovery ist ein professionelles, kostenloses Datenwiederherstellungsprogramm für Windows. Sie können damit alle gelöschten oder verlorenen Dateien wiederherstellen, einschließlich Dokumente, Fotos, Videos, E-Mails usw. von Windows-Computern, USB-Flash-Laufwerken, SD- oder Speicherkarten, externen Festplatten oder SSDs. Sie können damit auch gelöschte oder verlorene Outlook-E-Mail-Dateien problemlos wiederherstellen.
Neben der Wiederherstellung dauerhaft gelöschter Dateien hilft Ihnen MiniTool Power Data Recovery auch bei der Wiederherstellung von Daten aus verschiedenen Datenverlustsituationen. Sie können damit Daten von einer beschädigten oder formatierten Festplatte wiederherstellen, Daten nach einer Malware- oder Vireninfektion wiederherstellen oder sogar Daten wiederherstellen, wenn der PC nicht mehr startet.
Laden Sie MiniTool Power Data Recovery herunter, installieren Sie es auf Ihrem Windows-PC oder -Laptop und lesen Sie unten, wie Sie damit Daten wiederherstellen können.
MiniTool Power Data Recovery FreeKlicken zum Download100%Sauber & Sicher
- Starten Sie MiniTool Power Data Recovery.
- In der Hauptbenutzeroberfläche können Sie unter Logische Laufwerke das Ziellaufwerk auswählen und auf Scannen klicken. Sie können auch einen Speicherort für den Scan auswählen. Sie können den Desktop, den Papierkorb oder einen bestimmten Ordner zum Scannen auswählen. Wenn Sie den genauen Speicherort nicht kennen, können Sie auf die Registerkarte Geräte klicken und die gesamte Festplatte oder das gesamte Gerät zum Scannen auswählen.
- Nachdem die Software den Scanvorgang abgeschlossen hat, können Sie das Scanergebnis überprüfen, um die gewünschten Dateien zu finden, sie zu markieren und auf Speichern zu klicken. Wählen Sie ein neues Ziel, um die wiederhergestellten Dateien zu speichern.
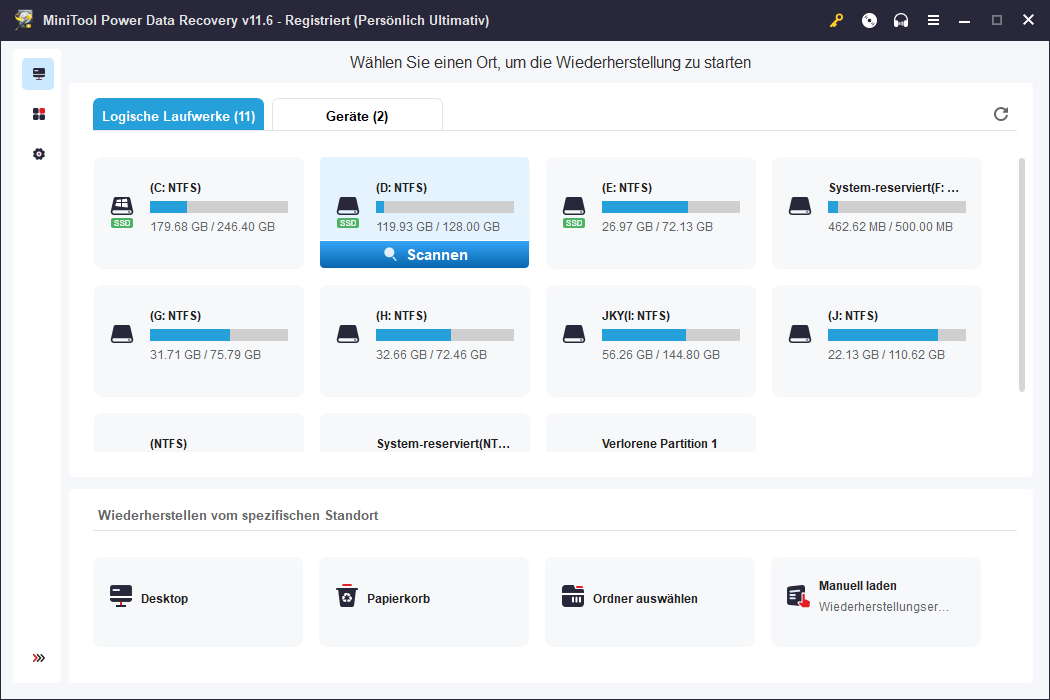
Ein kostenloses PC-Backup-Tool, das Sie interessieren könnte
Hier stellen wir Ihnen auch ein kostenloses PC-Backup-Tool vor, das Ihnen hilft, Ihre Daten und Ihr System auf Ihrem Windows-Computer zu sichern.
MiniTool ShadowMaker ist die beste kostenlose PC-Backup-Anwendung, mit der Sie alles auf Ihrem Windows-Computer sichern können.
Sie können Dateien, Ordner, Partitionen oder den gesamten Festplatteninhalt für die Sicherung auf einer externen Festplatte, einem USB-Stick oder einem Netzlaufwerk frei auswählen.
Sie können auch Datei synchronisieren verwenden, um Dateien und Ordner automatisch mit einem lokalen oder externen Laufwerk zu synchronisieren, um ein Backup zu erstellen.
Sie können auch MiniTool ShadowMaker verwenden, um ein System-Backup-Image Ihres Betriebssystems zu erstellen. Bei Bedarf können Sie mit diesem Programm Ihr System mit Hilfe der System-Backups ganz einfach in einen früheren Zustand zurückversetzen.
Mit Datenträger klonen können Sie Ihre Festplatte ganz einfach klonen, um ein Backup zu erstellen.
Sie können einen Zeitplan festlegen, um ausgewählte Daten automatisch zu sichern.
Sie können auch die Funktion für inkrementelle Backups verwenden, um nur die letzte Sicherung zu behalten und so mehr Speicherplatz auf Ihrem Gerät zu sparen.
Es bietet eine schnelle Backup-Geschwindigkeit auch für große Dateien.
MiniTool ShadowMaker TrialKlicken zum Download100%Sauber & Sicher
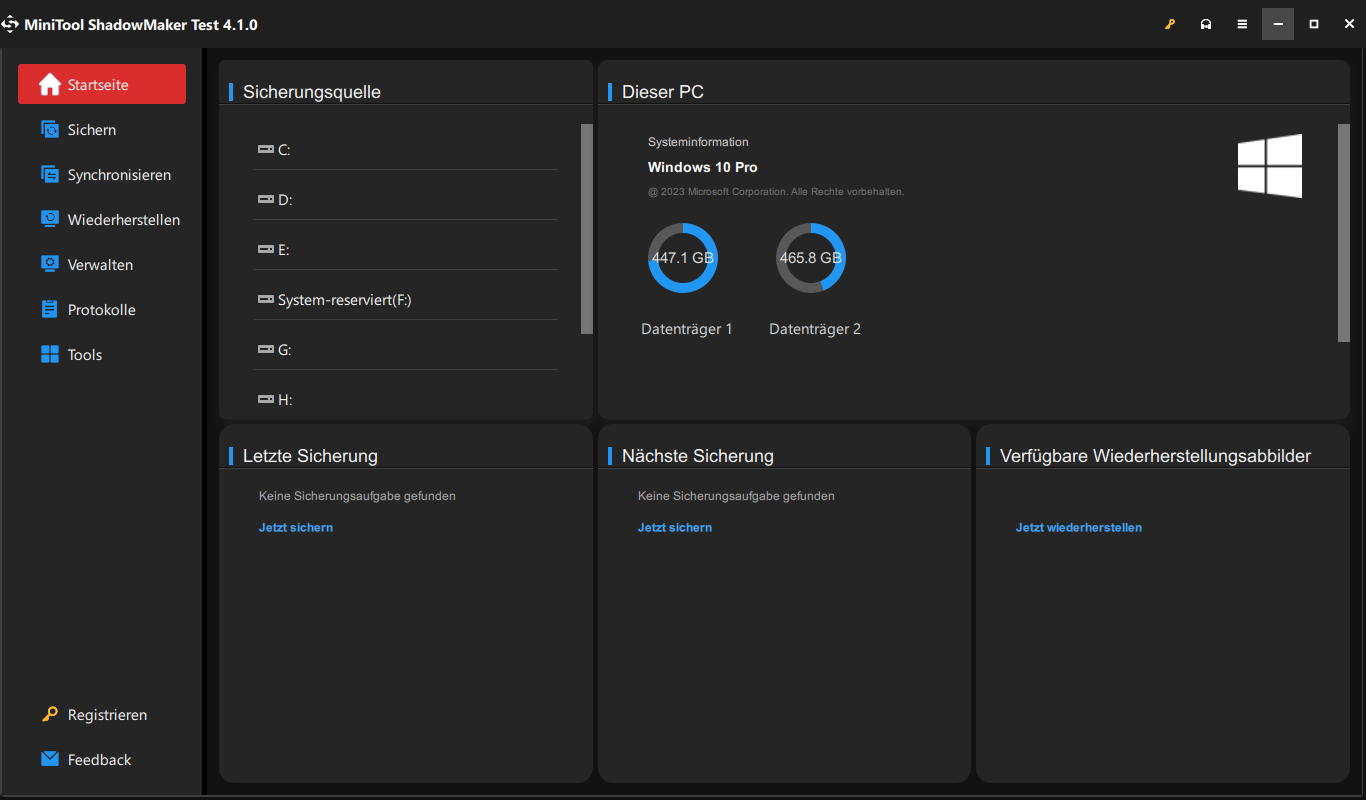
Schlussfolgerung
Wenn Ihr iCloud Mail nicht funktioniert, können Sie die möglichen Lösungen in diesem Beitrag ausprobieren, um das Problem mit dem nicht funktionierenden iCloud Mail zu beheben. Ein kostenloses E-Mail-Wiederherstellungsprogramm und ein kostenloses PC-Backup-Tool werden ebenfalls bereitgestellt, um Ihnen bei der Datenwiederherstellung und Datensicherung zu helfen. Ich hoffe, es hilft.
Wenn Sie andere Computerprobleme haben, finden Sie vielleicht Antworten im MiniTool Nachrichtencenter.
Um mehr über das Unternehmen MiniTool Software zu erfahren, können Sie die offizielle Website besuchen. Dort finden Sie auch MiniTool Partition Wizard, MiniTool MovieMaker, MiniTool Video Converter und weitere nützliche Computerprogramme.
MiniTool Partition Wizard ist ein kostenloser Festplattenpartitionsmanager für Windows. Mit ihm können Sie Festplatten ganz einfach selbst verwalten.
MiniTool MovieMaker ist ein kostenloses und sauberes Videobearbeitungsprogramm für Windows. Damit können Sie Videos schneiden, mit Effekten/Übergängen/Musik/Titeln versehen und vieles mehr.
Mit MiniTool Video Converter können Sie jede Video- oder Audiodatei kostenlos in Ihr bevorzugtes Format umwandeln. Außerdem können Sie YouTube-Videos für die Offline-Wiedergabe herunterladen und den Computerbildschirm und den Ton aufzeichnen.
Wenn Sie Probleme bei der Verwendung von MiniTool Software Produkten haben, können Sie sich an [email protected] wenden.
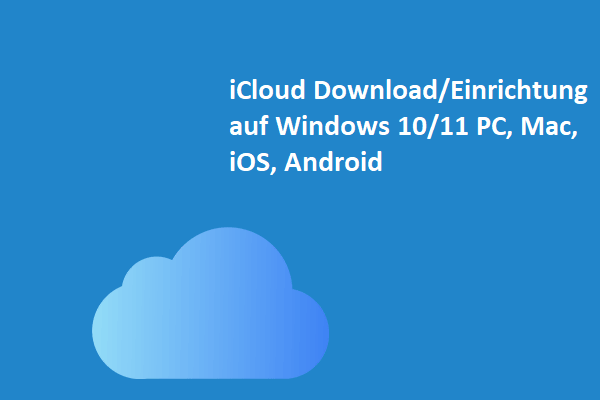
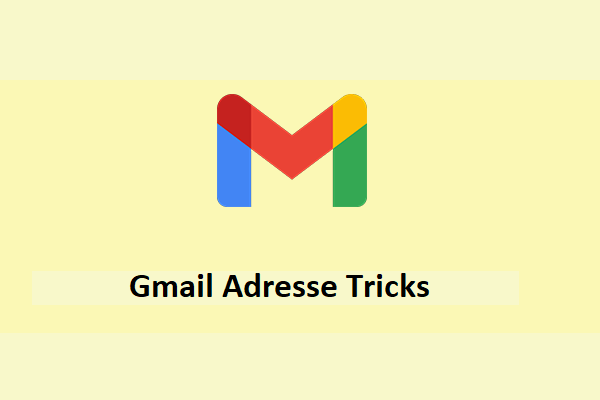
![Gelöst - Gmail-Weiterleitung funktioniert nicht [Vollständige Anleitung]](https://images.minitool.com/de.minitool.com/images/uploads/2023/06/gmail-weiterleitung-funktioniert-nicht-thumbnail.png)