Bisher ist ein digitales Gerät zu einem unverzichtbaren Bestandteil unseres Lebens geworden. Der Laptop wird für Menschen immer unentbehrlicher, weil er relativ leicht und einfach zu transportieren ist. Wie können Sie mit dem Problem umgehen, wenn Daten vom Laptop verloren gehen?
Wenn bei einem Laptop Probleme aufgetreten sind, was wird von Ihnen erwartet? Was ist, wenn die wichtigen Dateien plötzlich verloren gehen und Sie keine Sicherung für sie haben? Natürlich wäre die Antwort die Suche nach Methoden zur Wiederherstellung von Daten des Laptops. Aber wie? Als normaler Benutzer, die keine Datenwiederherstellungserfahrung haben, können Sie mit Dateiwiederherstellung von Festplatten allein durchführen?
Wenn es zur Datenwiederherstellung von Laptop-Festplatten kommt, haben Sie möglicherweise folgende Fragen:
- Muss ich den Computer reparieren können, bevor ich die verlorenen Daten wirklich wiederherstellen kann?
- Wenn ich nichts von Programmierung und Datenwiederherstellung wusste, kann ich Daten von Laptop-Festplatten wiederherstellen?
- Beeinträchtigen die Wiederherstellungsmethoden, die von Personen im Internet bereitgestellt werden, meine vorhandenen Daten?
Nun, sicherlich müssen Sie sich um diese Dinge keine Sorgen machen. Solange Ihre Festplatte noch vom Computer erkannt werden kann, weiß ich, dass ich Ihnen dabei helfen kann, Dateien von der Festplatte wiederherzustellen. Selbst wenn Ihr Betriebssystem abstürzt oder nicht wie üblich booten kann, habe ich immer noch Möglichkeiten, Ihnen dabei zu helfen, Daten von der toten Festplatte wiederherstellen.
Tatsächlich benötigen Sie nur ein Wiederherstellungsprogramm namens MiniTool Power Data Recovery, all diese Probleme schnell und sicher zu lösen. Es bietet verschiedene Editionen, die Datenwiederherstellung von der Festplatte in verschiedenen Fällen abzuschließen. In Anbetracht dessen, dass es sich möglicherweise viele von einer beschädigten Laptop-Festplatte zu wiederherstellende Daten befinden, empfehle ich Ihnen, eine persönliche Lizenz zu kaufen, wenn Sie keine besonderen Anforderungen haben.
Das heißt, es ist ganz egal, ob Ihre Festplatte defekt ist oder nicht, ob das Betriebssystem erfolgreich gestartet werden kann oder nicht, können Sie die benötigten Daten selbst finden. Außerdem können nur wenige Mausklicks dazu beitragen, die Wiederherstellungsarbeit abzuschließen.
Lösungen für die Laptop Datenrettung
Die Festplatte gilt als eine der empfindlichsten Hardware des Laptops, daher wird sie häufig zum „Täter“ von häufigen Fehlern, die nach der Verwendung des Laptops seit vielen Jahren auftreten. Ehrlich gesagt, kann eine unsachgemäße Verwendung von Gewohnheiten dazu führen, dass diese fragile Hardware leicht „verletzt“ wird.
Viele Laptop-Benutzer entscheiden sich dafür, ihren Laptop an das Computer-Reparaturzentrum zu senden, wenn sie auf Festplattenprobleme stoßen. In der Tat können Sie die Datenrettung der Festplatte auch selbst versuchen, wenn die Festplatte abstürzt. Wenn Sie Erfolg erzielen könnten, würde eine große Summe Geld gespart, die für den Datenwiederherstellungsdienst bezahlt werden würde.
Lassen Sie uns nun die detaillierten Schritte zur Wiederherstellung von Daten von einer beschädigten Festplatte auf einem Laptop mithilfe von MiniTool Power Data Recovery – eines der besten Datenwiederherstellungstools – anschauen.
Schritt 1: Wählen Sie die am besten geeignete Option
Nach dem Herunterladen und Installieren von MiniTool Power Data Recovery wird empfohlen, es sofort auszuführen.
Wählen Sie dann im linken Aktionsbereich der Software-Hauptoberfläche eine geeignete Option aus. (Natürlich sollten Sie sich zuerst registrieren, wenn Sie einen Lizenzschlüssel haben).
MiniTool Power Data Recovery TrialKlicken zum Download100%Sauber & Sicher
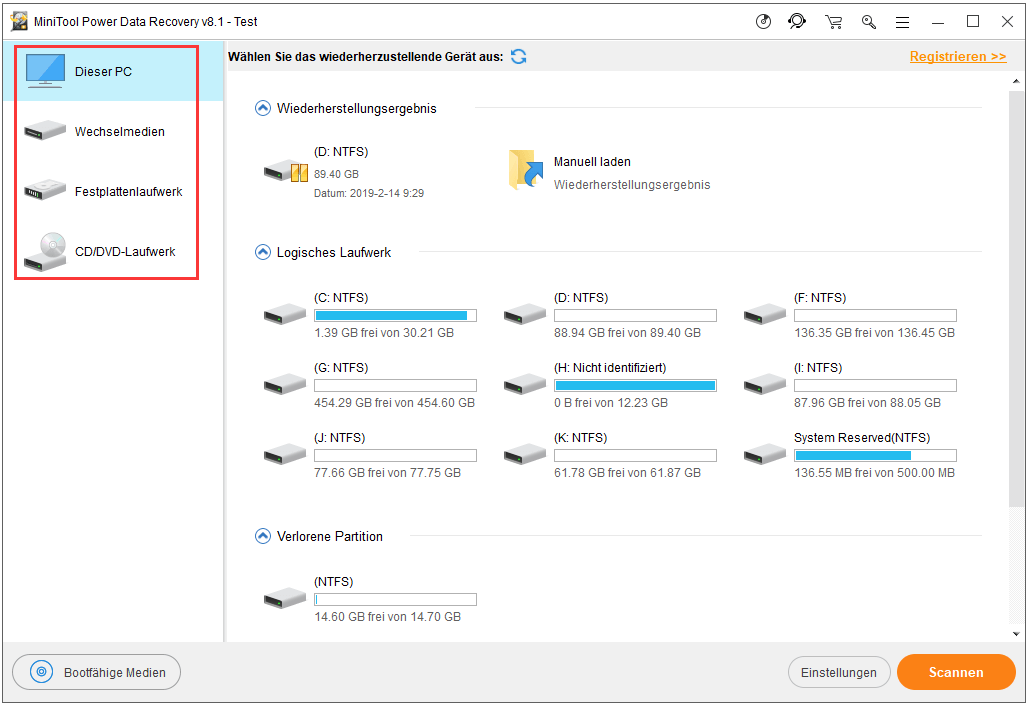
Wissen Sie nicht, welches zu wählen/oder welches Sie wählen sollen? Nach dem Lesen der folgenden Anleitung haben Sie ein klares Verständnis:
- „Dieser PC“: Die Option soll Benutzern dabei helfen, dauerhaft gelöschte Dateien schnell aus der vorhandenen Partition des Computers wiederherzustellen.
- „Wechselmedien“: Wie Sie anhand des Namens feststellen können, werden Datenverluste auf einem Wechseldatenträger behandelt.
- „Festplattenlaufwerk“: Es hilft, Daten von einer Festplatte (interne und externe) wiederherzustellen.
- „CD / DVD-Laufwerk“: Dies ist eine spezielle Funktion für die Datenwiederherstellung von CD / DVD auf dem Laptop.
Die Software unterstützt die Datenwiederherstellung von externen Festplatten oder anderen Wechseldatenträgern, sofern diese vom Laptop erkannt werden. Wenn Sie feststellen, dass eine externe Festplatte nicht erkannt wird, lesen Sie bitte Folgendes, um das Problem zu lösen:
Schritt 2: Scannen Sie das Ziellaufwerk, um verlorene Dateien zu erkennen
In der Hauptoberfläche der Software wird in der oberen Hälfte der Seite eine offensichtliche Meldung angezeigt: „Wählen Sie das wiederherzustellende Gerät aus“. Dies erinnert Sie deutlich daran, was Sie tun sollten:
- Wählen Sie das Laufwerk aus, das verlorene Dateien enthält, die Sie wiederherstellen möchten.
- Klicken Sie anschließend auf die Schaltfläche „Scannen“, um nach fehlenden Dateien zu suchen.
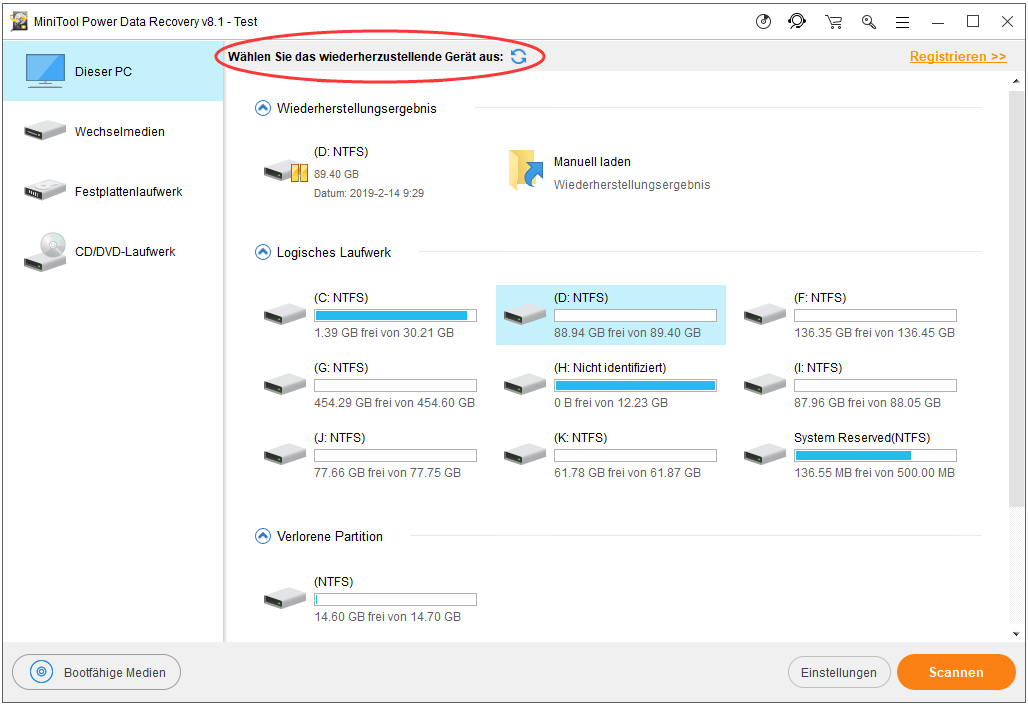
Sie können auch „Manuell laden“ wählen, um das zuletzt gespeicherte Scanergebnis direkt zu importieren.
Schritt 3: Kreuzen Sie zum Wiederherstellen die Dateien von dem Scanergebnis an
Während des Scans werden immer mehr gefundene Dateien in der Software-Oberfläche angezeigt. Zu diesem Zeitpunkt sollten Sie zwei Dinge tun:
- Durchsuchen Sie die gefundenen Dateien während / am Ende des Scans und wählen Sie die gewünschten Dateien aus.
- Klicken Sie auf die Schaltfläche „Speichern“ unten rechts, um einen Speicherpfad für die wiederherzustellenden Dateien festzulegen, und klicken Sie zur Bestätigung auf die Schaltfläche „OK“.
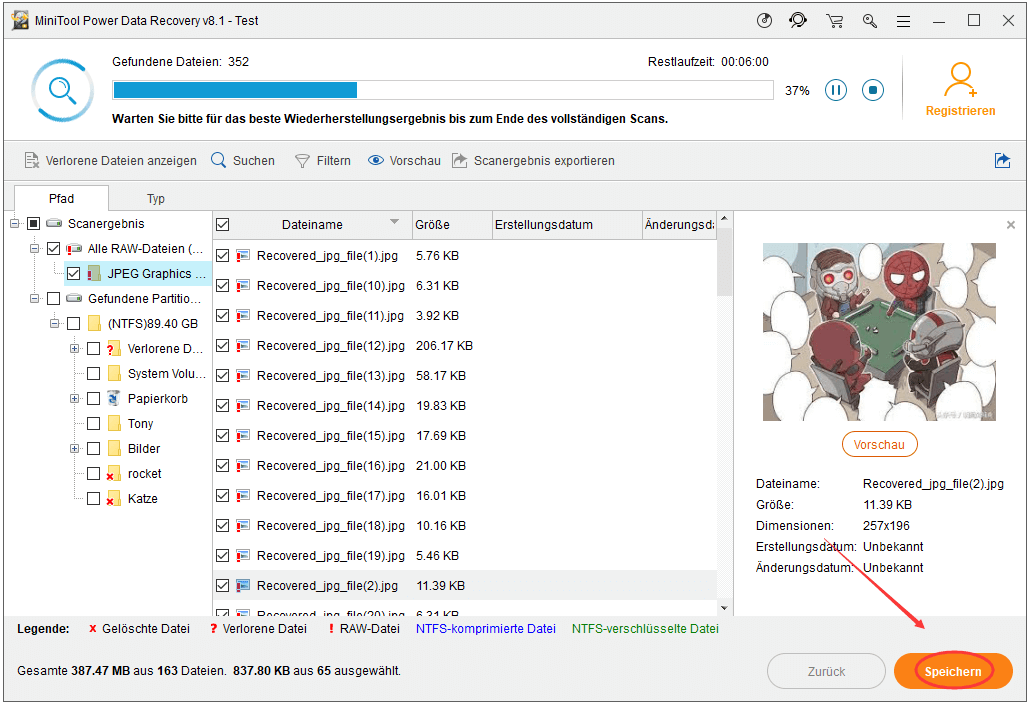
Wenn die Wiederherstellung abgeschlossen wird, können Sie zu diesem Speicherpfad wechseln, um zu sehen, ob die benötigten Dateien vollständig wiederhergestellt wurden.
Nachdem Sie bestätigt haben, dass alle Dateien, die Sie benötigen, vollständig wiederhergestellt wurden, können Sie die Software schließen und die Datenwiederherstellung der Festplatte auf einem Laptop beenden.
Wiederherstellen von Daten von einer Laptop-Festplatte, die nicht gestartet wird
Aber was ist, wenn der Laptop, auf dem Sie die Dateiwiederherstellung von Festplatte durchführen, abgestürzt / tot ist? Können Sie Daten wiederherstellen, wenn Sie nicht auf das Betriebssystem zugreifen können? Unsere Antwort ist ein großes Ja. In diesem Fall kann Power Data Recovery Ihnen auch bei der Datenwiederherstellung helfen. Hier haben Sie zwei Möglichkeiten, Daten von einem abgestürzten Betriebssystem wiederherzustellen.
- Sie können die Festplatte aus dem abgestürzten Laptop herausnehmen und sie über einen SATA-zu-USB-Adapter an einen anderen Computer anschließen, der gut funktioniert. Folgen Sie dann den obigen Schritten, um Daten zu retten.
- Die andere Möglichkeit besteht darin, Daten mithilfe eines bootfähigen Mediums von Power Data Recovery direkt von einem defekten Laptop wiederherzustellen.
So stellen Sie Dateien von einem toten Laptop wieder her
Erstens erstellen Sie eine bootfähige CD / DVD-Diskette oder ein bootfähiges USB-Laufwerk mit dem Snap-in WinPE Bootable Builder (in einigen vollständigen Editionen enthalten).
Bitte lesen Sie Teil 2 der folgenden Seite, um zu erfahren, wie Sie ein Bootlaufwerk erstellen.
Zweitens verbinden Sie dieses bootfähige Gerät (USB-Laufwerk oder CD / DVD) mit dem Ziel-Laptop. Starten Sie dann den Laptop und drücken Sie die entsprechende Taste (z. B. F2, F10 und F12), um das BIOS-Setup-Dienstprogramm aufzurufen. Stellen Sie schließlich das Power Data Recovery-Bootlaufwerk als das erste Bootgerät ein.
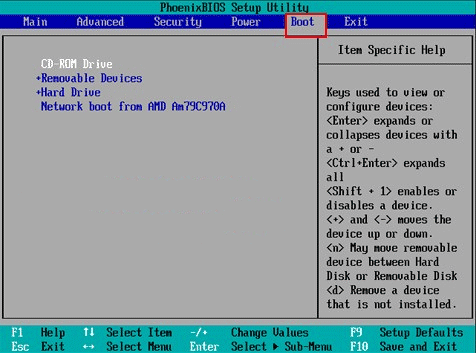
Drittens speichern Sie die Änderungen und beenden Sie das BIOS-Setup-Dienstprogramm, und dann starten Sie den Computer über dieses Bootmedium. Danach wird die Begrüßungsseite angezeigt, in der Sie auf „MiniTool Power Data Recovery“ klicken können, um die Software-Hauptoberfläche direkt aufzurufen.
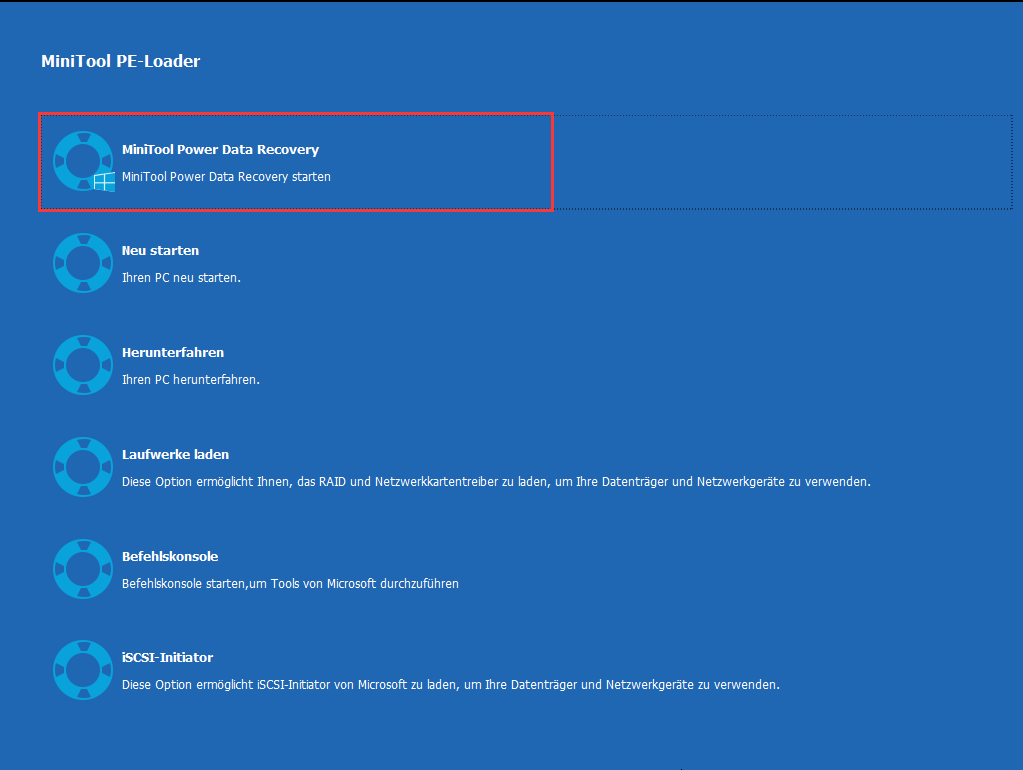
Dann sehen Sie die Hauptschnittstelle wie im vorherigen Teil erwähnt. Bitte wählen Sie das zu durchsuchende Ziellaufwerk aus und wählen Sie die wiederherzustellenden Daten aus.
Ursachen für Laptop-Festplattenfehler
Sowohl Festplatten als auch andere Arten von Speichergeräten wie USB-Sticks können aus vielen Gründen leicht beschädigt werden. Sie können etwa in zwei Kategorien untergeteilt werden: physischer Schaden und leichte Fehler. Auf dem Bildschirm angezeigte Aufforderungen und andere offensichtliche Phänomene, die beim Einschalten des Computers auftraten, werden zum Hauptthema, das den Fall für ein bestimmtes Problem festlegt.
Wenn eine Festplatte wirklich ausfällt, sollten Sie zuerst eine Analyse machen, um zu ermitteln, ob das Problem durch physischen Schaden oder einen Softwarefehler verursacht wurde.
- Wenn es durch physikalischen Schaden verursacht wurde, sollten Sie besser Fachkräfte einstellen, die Ihnen helfen.
- Wenn dies durch Softwarefehler verursacht wurde, können Sie auch versuchen, Daten von der defekten Festplatte selbst mit der oben von mir empfohlenen Software wiederherzustellen
Bitte machen Sie die folgenden Dinge nicht blind!
- Speichern Sie keine neuen Daten auf einer beschädigten Laptop-Festplatte.
- Versuchen Sie nicht, den Laptop und die Festplatte darin zu öffnen, wenn Sie nicht genau wissen, wie man es tut.
- Versuchen Sie nicht, die Low-Level-Formatierung von Festplatten leicht durchzuführen, da dadurch alle Daten vollständig gelöscht werden und keine Möglichkeit für die Datenwiederherstellung besteht.
Leichte Festplattenfehler
Genauer gesagt bezieht sich der Softwarefehler der Festplatte auf den Verlust, die Beschädigung und die Modifikation einiger wichtiger und spezieller Festplattendaten, was zu einem Boot- oder Lese- und Schreibfehler führt. Diese Daten gehen tatsächlich nicht verloren. Sie können auf besondere Weise wiederhergestellt werden.
Leichte Fehler umfasst hauptsächlich:
- CMOS-Datenparameter fehlt
- Master Boot Record von Festplatte beschädigt
- Fehler von DOS-Bootsektor der Festplatte usw.
Häufig gesehener physischer Schaden
- Ausfall des Stromkreises von Festplatte: Der Spindelmotor bleibt stehen und verursacht ein Pfeifen, wobei die Festplattenlampe ständig blinkt. Die mögliche Fehlermeldung lautet „1701“ oder „Hard Disk Error(Festplattenfehler)“.
- Ausfall des Festplattenhohlraums: Wenn der Laptop eingeschaltet wird, hört sich der Festplattenhohlraum anormal an. Die mögliche Fehlermeldung ist einen naheliegenden, langen „da da da“ Sound.
- Ausfall des Festplattenadapters oder Anschlussfehler: Wenn der System-Selbsttest des Festplatten-Subsystems beim Systemstart durchgeführt wird, kann es nicht durchlaufen werden und die Festplattenlampe leuchtet nicht. Die mögliche Fehlermeldung lautet „1701, Hard Disk Error“ oder „HDD Controller Error“.
- 0 Zylinderfehler: Nach einem langen Selbsttest der Festplatte tritt ein Startfehler auf. Die mögliche Fehlermeldung lautet „Disk Boot Failure TRACK 0 BAD“.
Indem Sie Ihr Bestes geben, physische Schaden und leichte Fehler zu vermeiden, können Sie den plötzlichen Datenverlust so weit wie möglich vermeiden.
Laptop-Festplatte besser kennen
Die Festplatte des Laptops wurde speziell für mobile Geräte wie einen Laptop entwickelt und zeichnet sich durch die Eigenschaften wie kleine Größe, geringen Stromverbrauch und Stoßfestigkeit aus.
Hauptparameter
- Größe: Im Allgemeinen beträgt die Größe der Laptop-Festplatte 2,5 Zoll (die Größe einiger kompakter Laufwerke ist sogar 1,8 Zoll), während die Größe der Desktop-Festplatte im Allgemeinen 3,5 Zoll beträgt.
- Dicke: Dieser Parameter hat nichts mit dem Desktop zu tun. Es gibt vier Standarddickenwerte für die Laptop-Festplatte: 7 mm, 9,5 mm, 12,5 mm und 5 mm.
- Rotationsgeschwindigkeit: Die schnellste Rotationsgeschwindigkeit der Laptop-Festplatte beträgt derzeit 1000 U / min.
- Verbindung: Die Festplatte des Laptops wird häufig auf drei Arten mit dem Motherboard verbunden: Verbinden der Festplatten-Pins mit einer Steckdose des Motherboards direkt, Verbinden der Festplatte mit dem Motherboard über eine spezielle Leitung und Verwenden eines Adapters zum Anschließen der Festplatte mit einer Steckdose auf der Hauptplatine.
- Kapazität-Technologie: Für Notebooks steigen die Anforderungen sowohl an die Festplattengröße und als auch an die Festplattenkapazität. Um diesen Widerspruch zu lösen, wird im Allgemeinen die Magnetoresistive-Head-Technologie oder die Extended-Magnetoresistive-Head-Technologie bei Laptop-Festplatten verwendet.
Leistungsengpass
Obwohl ein Laptop kleiner ist als der ursprüngliche Desktop-Computer, entscheiden sich immer noch viele Leute für den scheinbar unbeholfenen Desktop. Warum? Dies liegt vor allem daran, dass es aufgrund der Festplattenbeschränkung einige Engpässe in der Laptop-Leistung gibt, was ich gefunden habe.
Selbst wenn die Rotationsgeschwindigkeit einer Laptop-Festplatte der einer Desktop-Festplatte entspricht, ist die Liniengeschwindigkeit der Außenkante der ersteren nicht mit der der letzteren vergleichbar. Außerdem ist der Innenraum des Laptops relativ klein und blockiert die Wärmeableitung. Die Batteriekapazität ist begrenzt. Die Anforderungen an die Komponentengröße, den Stromverbrauch und die Robustheit der Laptop-Festplatte sind aufgrund der unvermeidlichen Beeinträchtigung ziemlich hoch, wenn der Laptop bewegt wird.
Fazit
Wenn Sie feststellen, dass Ihr Laptop tot ist, machen Sie sich keine Sorgen und machen Sie nacheinander folgende Schritte:
- Ermitteln Sie die Ursache des Laptopproblems. Gehört es zu leichten Fehlern oder physikalischen Schäden?
- Treffen Sie nach der Analyse die richtige Wahl – wenden Sie sich an Fachleute oder nutzen Sie ein leistungsfähiges Wiederherstellungstool, um die Datenwiederherstellung von Laptops selbst durchzuführen.
- Überprüfen Sie die Dateien, die von Fachleuten oder einem Wiederherstellungstool eines Drittanbieters wiederhergestellt wurden.
- Informieren Sie sich über die häufigsten Ursachen für Probleme mit der Laptop-Festplatte und versuchen Sie, diese beim nächsten Mal zu vermeiden.
Bemerken Sie, dass das Wichtigste ist, den Laptop nicht mehr zu verwenden, nachdem Sie festgestellt haben, dass die Festplatte Ihres Laptops abgestürzt ist. Nehmen Sie sich danach die Zeit, um Daten von der toten Festplatte wiederherzustellen. Ich hoffe, Sie alle können Ihre verlorenen Dateien auf einmal wiederfinden.


