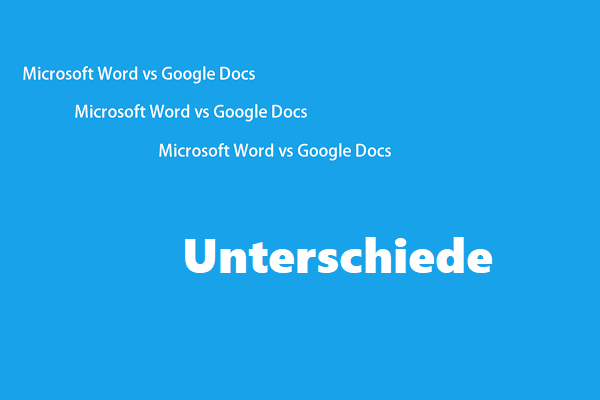Mac OS ist für viele Menschen auf der ganzen Welt attraktiv. Dies haben die Entwickler verschiedener Anwendungen erkannt und beschlossen, eine Mac-Version anzubieten. Microsoft Word ist eine von ihnen; es gibt Microsoft Office für Mac, um den Nutzern den Umgang mit Textinformationen, Tabellenkalkulationen, Bildern und anderen Datentypen zu erleichtern. Aber wie kann man verlorene Word-Dateien auf Mac wiederherstellen, wenn sie plötzlich verschwunden sind?
Wie kann ich ein Word-Dokument auf Mac wiederherstellen?
Viele Internetnutzer haben online nach Ratschlägen gesucht, um detaillierte und ausgezeichnete Lösungen für die Wiederherstellung verlorener Word-Dateien auf Mac zu erhalten. Lassen Sie uns in dieses Thema tief eintauchen; bitte folgen Sie den ausführlichen Vorschlägen von MiniTool Solution.
Teil 1: Wie man verlorene Word-Dateien auf dem Mac wiederherstellt
Microsoft Word ist eine der beliebten Apps auf jeder Art von Betriebssystem, wie Windows, Mac, Lunix…. Manchmal, wenn Sie einen Roman verfassen oder einen dringenden Bericht oder ein Projekt für Ihr Unternehmen erstellen, fährt der Computer plötzlich herunter, ohne das Dokument zu speichern, oder Sie haben es gespeichert, aber versehentlich gelöscht…. Diese Unfälle können Sie überwältigen.
Obwohl Word-Dateien und Mac OS weit verbreitet sind, können viele Faktoren zum Verlust von Dateien auf Mac führen. Daher ist das Wiederherstellen verlorener Word-Dateien auf Mac ein beliebtes Thema im Internet. Hier zeigen wir Ihnen jeweils einige Lösungen für verschiedene Situationen, um gelöschte Word-Dateien auf Mac wiederherzustellen, nicht gespeicherte Word-Dateien auf Mac wiederherzustellen und beschädigte/fehlerhafte Word-Dateien auf Mac wiederherzustellen. Stellar Data Recovery ist ein gutes kostenloses Datenrettungsprogramm für Sie.
Wenn Sie jedoch gelöschte/verlorene/ungespeicherte Word-Dokumente unter Windows wiederherstellen möchten, verwenden Sie bitte ein anderes Programm, das von MiniTool Solution Ltd. – MiniTool Power Data Recovery.
Gelöschte Word-Dateien auf Mac wiederherstellen
Situation 1: Die gelöschten Word-Dateien befinden sich noch im Papierkorb.
Folgen Sie den 3 Methoden unten, um die Word-Dateien aus dem Mac-Papierkorb wiederherzustellen.
- Gehen Sie in den Papierkorb und klicken Sie mit der rechten Maustaste auf die gewünschte(n) Word-Datei(en), und wählen Sie dann Zurücklegen aus dem Dropdown-Menü.
- Wenn Sie Ihre Word-Dateien versehentlich löschen, stoppen Sie den Vorgang und verwenden Sie Befehlstaste + Z, um den vorherigen Schritt rückgängig zu machen, so dass Ihre gelöschten Word-Dateien sofort wieder an die ursprüngliche Position zurückkehren.
- Klicken Sie auf eine Ziel-Word-Datei, wenn Sie nur eine einzige wiederherstellen möchten; drücken Sie die Befehlstaste und wählen Sie die Zieldateien einzeln aus, wenn Sie mehrere wiederherstellen möchten. Ziehen Sie sie dann aus dem Mülleimer an einen beliebigen Ort.
[Lösung] Wie man aus dem Papierkorb gelöschte Dateien wiederherstellt.
Situation 2: Die Word-Dateien sind aus dem Papierkorb geleert worden.
Sie denken vielleicht, dass es so einfach ist, Daten, die Sie versehentlich aus dem Papierkorb gelöscht haben, auf dem Mac wiederherzustellen, fast wie unter Windows. Aber wenn der Papierkorb geleert wird und Ihre benötigten Word-Dateien verschwinden, können Sie die Operanden überhaupt nicht mehr finden, geschweige denn sie mit der eingebauten Funktion von Mac OS zurückholen! In diesem Fall benötigen Sie das leistungsstarke Dienstprogramm eines Drittanbieters – Stellar Data Recovery – um diese aus dem Papierkorb verschwundenen Dateien wiederherzustellen.
Warnung: Hören Sie auf, Daten auf Ihren Computer zu schreiben, nachdem Ihre Word-Dateien verloren gegangen sind, sonst können die verlorenen Daten überlagert werden! Dies wird die Wiederherstellung erschweren und sogar einen weiteren Datenverlust verursachen!
Stellar Data Recovery ist ein professionelles Datenrettungstool. Es ist einfach zu bedienen und sicher; die Funktionen sind sowohl bei Computermeistern als auch bei Anfängern beliebt. Lassen Sie uns den erstaunlichen Prozess der Wiederherstellung sehen.
Schritt 1: Laden Sie Stellar Data Recovery kostenlos herunter. Installieren Sie das Programm, indem Sie die Anweisungen befolgen und starten Sie es dann, um das Hauptfenster zu sehen.
Schritt 2: Aktivieren Sie Alles wiederherstellen, indem Sie den Schalter auf Ein stellen oder ihn auf Aus lassen und geben Sie die Dateitypen an, die Sie benötigen. Klicken Sie auf Weiter.
Schritt 3: Wählen Sie das Laufwerk aus, auf dem sich die gelöschten Word-Dateien befinden. Klicken Sie dann auf die Schaltfläche Scannen.
Schritt 4: Markieren Sie die gewünschten Word-Dateien und klicken Sie auf die Schaltfläche Wiederherstellen. Dann können Sie auf die Schaltfläche Durchsuchen klicken, um zu entscheiden, wo die Dateien wiederhergestellt werden sollen. Danach klicken Sie auf Speichern und warten.
Sie sollten die gelöschten Dateien nicht an der ursprünglichen Position wiederherstellen, da sonst, wenn die wiederhergestellten Dateien nicht genau Ihren Wünschen entsprechen, die verlorenen Daten am ursprünglichen Ort überschrieben werden; dies erschwert den nächsten Wiederherstellungsvorgang.
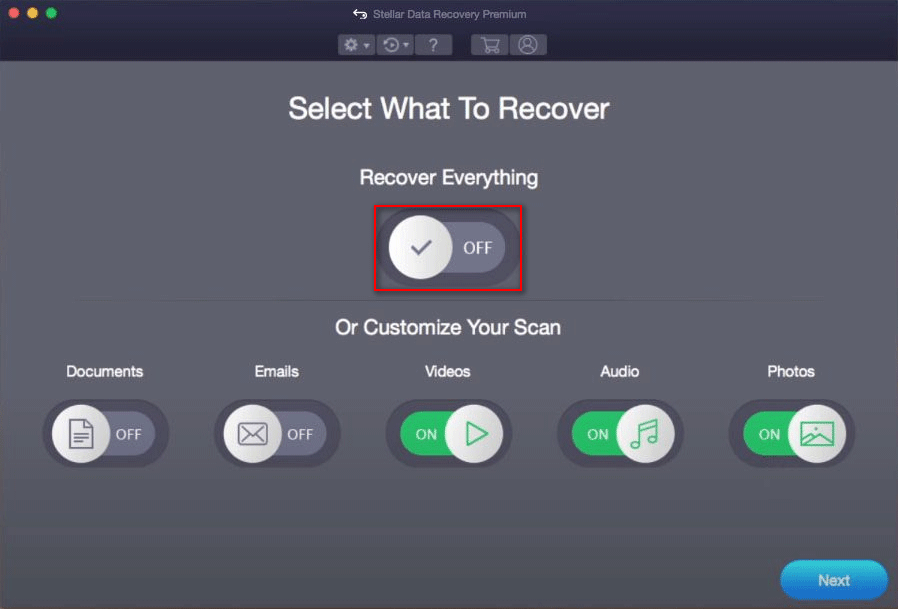
Beschädigte/korrupte Word-Dateien auf Mac wiederherstellen
Eine beschädigte/korrupte Word-Datei bedeutet, dass Sie sie nicht öffnen können oder dass Sie sie öffnen können, aber der Text wird zu Müllzeichen…. Sobald Sie auf die Datei klicken, um sie zu öffnen, wird Ihnen ein Pop-up-Fehlerfeld diese Art von Erinnerung mitteilen: „Word konnte dieses Dokument nicht lesen. Es könnte beschädigt sein… die Datei ist beschädigt und kann nicht geöffnet werden“ usw. Es gibt auch ein anderes Symptom, zum Beispiel, dass der Computer nicht mehr reagiert, wenn Sie Ihr Word-Dokument öffnen.
Wiederherstellen mit Microsoft Word:
Wie kann man mit dieser Art von Dilemma umgehen? Beruhigen Sie sich, Sie können den in Mac eingebauten Konverter Text aus beliebiger Datei wiederherstellen ausprobieren, um die beschädigten/korrupten Word-Dokumente manuell zu öffnen und zu reparieren. Dazu sind nur einige einfache Schritte erforderlich.
- Klicken Sie in der Registerkarte Datei auf Öffnen.
- Klicken Sie auf das Dreieckssymbol in der Dropdown-Liste Alle Dateien, um Text aus beliebiger Datei wiederherstellen auszuwählen.
- Suchen Sie die Word-Zieldateien und wählen Sie sie im Fenster aus.
- Klicken Sie auf die Schaltfläche Öffnen.
Wenn die Zieldateien sehr groß sind, kann der Wiederherstellungsprozess mehr Zeit in Anspruch nehmen. In diesem Fall warten Sie bitte geduldig, bis der Prozess beendet ist.
Wiederherstellen mit Stellar Data Recovery:
Es gibt eine besondere Situation, wenn die Wortdateien aufgrund einer beschädigten Partition verloren gehen. In diesem Fall können Sie Stellar Data Recovery verwenden, um Daten von logisch beschädigten, formatierten und RAW-Partitionen wiederherzustellen. Nachfolgend finden Sie eine Anleitung zur Lösung dieses Problems.
Wie kann man Daten von RAW-Dateisystem/RAW-Partition/RAW-Laufwerk wiederherstellen?
Schritt 1: Außerdem müssen Sie die Mac-Datenwiederherstellungssoftware herunterladen, installieren und starten. (Klicken Sie hier, um eine Lizenz zu erwerben.)
Schritt 2: Wählen Sie die Dateitypen aus, die Sie benötigen; der Kippschalter unter Dokumente sollte auf EIN gestellt werden. Klicken Sie auf Weiter.
Schritt 3: Geben Sie das beschädigte Laufwerk an, auf dem sich die Word-Dateien befinden. Aktivieren Sie Tiefer Scan und klicken Sie dann auf die Schaltfläche Scannen.
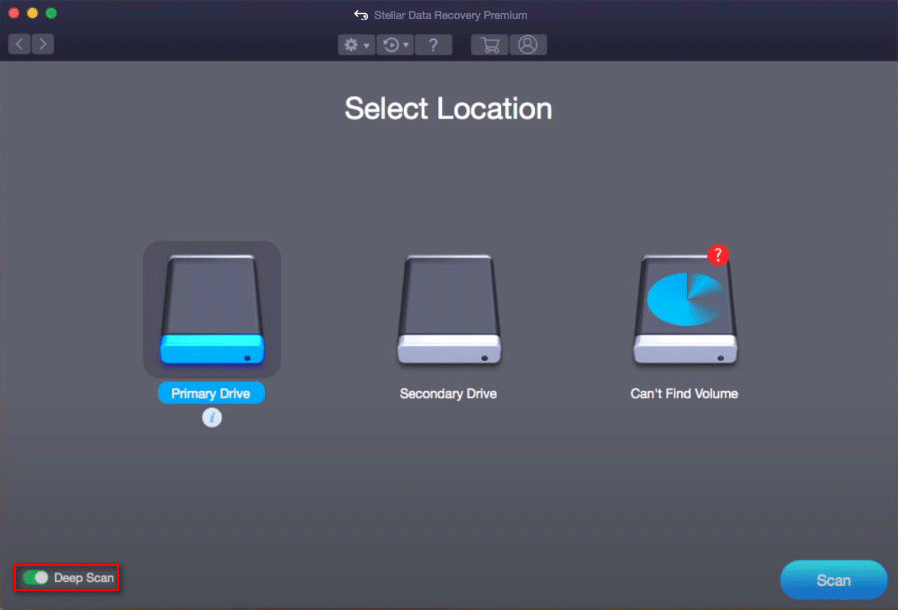
Schritt 4: Warten Sie auf den Scan, durchsuchen Sie die Scanergebnisse und überprüfen Sie die wiederherzustellenden Word-Dokumente unter Anleitung.
Nicht gespeicherte Word-Dateien auf Mac wiederherstellen
Manchmal haben Sie die meiste Arbeit an einem Dokument erledigt, und der Computer schaltet sich plötzlich ab oder Sie schließen ihn versehentlich, ohne ihn zu speichern, oder es treten andere Probleme zu diesem Zeitpunkt auf. Ihre ganze Mühe ist dann umsonst! Erneut machen oder wiederherstellen? Natürlich ist die Wiederherstellung die beste Wahl! Keine Panik! Versuchen Sie die folgenden Methoden, um nicht gespeicherte Word-Dateien auf Mac wiederherzustellen.
Natürlich bietet Microsoft Word für Mac Wiederherstellungslösungen an. Hier zeigen wir nur zwei gängige Lösungen, um ungespeicherte Word-Dateien auf Mac wiederherzustellen.
Lösung 1: AutoWiederherstellen-Intervall einstellen.
- Öffnen Sie das Word-Dokument auf Mac.
- Klicken Sie in der Menüleiste auf Word und wählen Sie dann Einstellungen aus der Dropdown-Liste.
- Sie gelangen nun zu den Word-Einstellungen. Wählen Sie Speichern im Abschnitt Ausgabe und Freigabe.
- Suchen Sie die Option AutoWiederherstellen-Informationen speichern im Fenster Speicheroptionen.
- Stellen Sie das Zeitintervall für das automatische Speichern nach Ihren eigenen Gewohnheiten ein.
Es wird empfohlen, das Zeitintervall auf 2 Minuten einzustellen, so dass bei der Aktualisierung des Word-Dokuments der Dokumentinhalt alle 2 Minuten automatisch gespeichert wird.
Lösung 2: Wiederherstellung aus dem temporären Ordner.
- Öffnen Sie den Finder und suchen Sie dann Terminal.
- Geben Sie $TMPDIR öffnen
- Öffnen Sie die Temporaryitems.
- Öffnen Sie den Ordner WordWorkfiles mit einer Textbearbeitungsanwendung und Sie werden Ihre verlorenen Word-Dokumente finden.
Erinnern Sie sich an die Methoden zum Wiederherstellen von nicht gespeicherten Word-Dateien auf Mac, so dass Sie nicht brauchen, um Word-Dokumente neu zu erstellen.
Teil 2: Gründe für den Verlust von Word-Dateien auf Mac und wie man ihn vermeiden kann
Da Mac und Microsoft Word eine wichtige Rolle im täglichen Leben der Menschen spielen, müssen Sie wissen, welche Faktoren zu den schlechten Erfahrungen führen und wie Sie diese vermeiden können, um weniger Stress mit dem Verlust von Word-Dateien zu haben.
Gründe für den Verlust von Word-Dateien
- Versehentliches Löschen
- Formatierung der Festplatte
- Systemfehler
- Virenbefall
- Unerwartetes Anhalten des Systems
- Plötzliches oder unsachgemäßes Herunterfahren
- Absturz des Computers
- Überlastetes Betriebssystem
- Schließen von Word-Dateien ohne zu speichern
Wir werden hier nicht weiter darauf eingehen, denn es gibt so viele Gründe, die den Verlust von Word-Dateien verursachen können, und sogar einige seltsame Faktoren, die ebenfalls dazu führen.
Vorbeugende Maßnahmen, um den Verlust von Word-Dateien zu vermeiden
1.Für gelöschte Word-Dateien:
- Sie sollten die Word-Dateien, die Sie löschen wollen, jedes Mal sorgfältig überprüfen, damit Sie es sich zweimal überlegen können, bevor Sie sie löschen.
- Wenn Sie den Papierkorb leeren möchten, müssen Sie den gesamten Papierkorb überprüfen, um zu sehen, ob einige Dateien noch nützlich sind.
- Die Tastenkombination (Wahl + Umschalt + Befehl + Löschen) auf Mac bedeutet, dass der Mülleimer ohne Bestätigungsdialog geleert wird. Sie müssen also vorsichtig sein, um die falsche Operation vom Leeren des Papierkorbs zu vermeiden.
Diese Vorschläge gelten nicht nur für Word-Dateien, sondern auch für alle Arten von gelöschten Dateien auf dem Mac-Terminal.
[Gelöst] Wie man dauerhaft gelöschte Dateien in Windows wiederherstellt.
2.Für beschädigte/korrupte Word-Dateien:
- Wenn Sie ein sehr wichtiges Word-Dokument erstellen, sollten Sie im Falle eines Systemabsturzes keine unnötigen Fenster, Dateien oder Anwendungen öffnen.
- Obwohl Mac OS sicher ist und keine Antiviren-Software benötigt, sollten Sie eine installieren, wenn es tatsächlich notwendig ist.
- Löschen Sie regelmäßig die Daten, die Sie nicht mehr benötigen, damit Ihr Computer reibungslos funktioniert.
- Laden Sie besser keine merkwürdige oder nicht vertrauenswürdige Software herunter, da einige Schadprogramme alle möglichen Probleme verursachen können.
- Sichern oder duplizieren Sie Ihre fertigen Word-Dateien, damit Sie sie verwenden können, wenn eine von ihnen beschädigt wird.
3.Für nicht gespeicherte Word-Dateien:
- Drücken Sie regelmäßig die Tastenkombination Befehl + S oder klicken Sie im Dropdown-Menü der Registerkarte Datei auf Speichern, um Ihr aktuelles Dokument von Zeit zu Zeit zu speichern.
- Öffnen Sie besser nicht zu viele unnötige Word-Dateien. Das könnte Ihr Gehirn durcheinander bringen, so dass Sie Ihr nicht gespeichertes Dokument versehentlich schließen könnten.
- Hier empfehlen wir Ihnen die effizienteste Lösung, um Ihre Word-Dateien automatisch zu speichern. Es ist die AutoWiederherstellen-Funktion, die in vielen Computeranwendungen oder -programmen vorhanden ist. Diese erstaunliche Funktion kann Ihre geöffneten Dokumente automatisch speichern, um das Risiko eines Dateiverlustes zu verringern.
An dieser Stelle empfehlen wir Ihnen, die Tastenkombinationen für alle Arten des Löschens zu verstehen, um zu vermeiden, dass Sie Ihre Word-Dateien versehentlich löschen, da sich die Mac-Tastatur sehr von der Windows-Tastatur unterscheidet.
Teil 3: Bedeutung von Word-Dateien und Mac OS
Microsoft Office für Mac ist für Büroangestellte unentbehrlich, insbesondere das Word-Textdokument wird am häufigsten für die Speicherung von Geschäftsdaten und persönlichen Informationen, Lernmaterialien usw. verwendet. Es kann nicht nur mit Text und Fotos bearbeitet werden, sondern auch Formulare erstellen. Es enthält sogar einige Grundfunktionen von Excel und PowerPoint. Wenn Ihre wichtigen Word-Dateien verloren gehen, werden Sie mit allen möglichen Problemen konfrontiert, die einen unerwünschten Verlust in Ihrer Arbeit und Ihrem Leben verursachen.
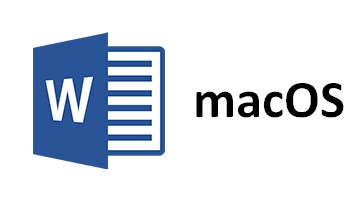
Das Mac-Betriebssystem (Mac OS) erfreut sich aufgrund seiner Vorteile und Vorzüge bei den Benutzern immer größerer Beliebtheit. Im Folgenden werden einige der Stärken von Mac OS hervorgehoben:
- Stabilität: Mac hat weniger Bugs und weniger Updates als Windows. Außerdem muss er im Gegensatz zu Windows nicht oft gepatcht werden.
- Sicherheit: Mac hat ein zweistufiges System und verwendet den Unix-Kern, der für seine Sicherheitsfunktionen bekannt ist. Die integrierte Firewall arbeitet an einer unauffälligen Stelle und ist in hohem Maße konfigurierbar.
- Benutzerfreundlichkeit: Die Software ist in einem einheitlichen Stil gehalten und leicht zu bedienen.
- Leistungsstarke Festplattenfunktion: Die Benutzer müssen die Laufwerke nicht defragmentieren, da es keine Fragmentierung der Festplatte gibt. Außerdem ist es nicht notwendig, Partitionen zu verwalten. Und seltene Abstürze.
Mac hat viele weitere Vorteile, die wir hier nicht alle aufzählen wollen. Sie können online nach ihnen suchen, wenn Sie eine weitere Studie durchführen möchten. Obwohl Microsoft Word-Dateien und Mac OS eine große Bedeutung haben, können Sie nicht alle Störungen vermeiden. Zum Beispiel gehen die Word-Dateien auf Mac verloren. Viele Benutzer haben unter dieser Art von peinlicher Situation gelitten. Daher ist es ratsam, die Gründe für den Verlust von Word-Dateien zu kennen und vorbeugende Maßnahmen zu ergreifen, um dies zu vermeiden.
Teil 4 – Schlussfolgerung
Dieser lange Artikel hat Ihnen einige Kenntnisse über verlorene Word-Dateien auf Mac im Detail vermittelt. Der erste Teil zeigte verschiedene Methoden, um verlorene Word-Dateien auf Mac mit Leichtigkeit in verschiedenen Situationen wiederherzustellen; der zweite Teil erklärte, warum das Problem der verlorenen Word-Dateien auftritt und wie man vermeiden kann, dass Word-Dateien verloren gehen; der dritte Teil beschrieb, dass die Word-Dateien und Mac OS im heutigen Computerbereich sowie im täglichen Leben und der Arbeit der Menschen unverzichtbar sind.
Stellar Data Recovery von MiniTool ist eine Datenrettungsanwendung, die leistungsstarke Module zur Wiederherstellung von verlorenen, gelöschten, formatierten oder beschädigten Dateien und Ordnern auf Mac bietet. Sogar die Daten eines toten MacBook können wiederhergestellt werden! Es ist ein „Evangelium“ für Mac-Benutzer, wenn die Daten verloren gehen.
Wiederherstellen verlorener Word-Dateien auf Mac FAQ
- Klicken Sie auf die Registerkarte Datei in der oberen linken Ecke eines geöffneten Word-Dokuments.
- Suchen Sie den Bereich Dokument verwalten im rechten Fenster und klicken Sie darauf.
- Wählen Sie aus dem Dropdown-Menü die Option Nicht gespeicherte Dokumente wiederherstellen.
- Wählen Sie das Word-Dokument, das Sie wiederherstellen möchten, aus der Liste der verfügbaren Dokumente aus.
- Klicken Sie auf die Schaltfläche Öffnen unten rechts im Dialogfeld.
- Klicken Sie nun auf die Schaltfläche Speichern unter, um das verlorene Dokument wiederherzustellen.
Standardmäßig werden die AutoWiederherstellen-Dateien von Word in diesem Pfad gespeichert: C:BenutzerBenutzernameAppDataRoamingMicrosoftWord. Wenn Sie den Pfad geändert und dann vergessen haben, können Sie dies überprüfen: Klicken Sie auf Datei -> wählen Sie Optionen -> wählen Sie Speichern im Fenster Word-Optionen -> sehen Sie sich den Speicherort der AutoWiederherstellen-Dateien an.
Sie können den Standardspeicherort der AutoWiederherstellen-Dateien überprüfen, indem Sie folgende Schritte ausführen.
- Wählen Sie Anwendungen und sehen Sie sich die Spalte daneben an.
- Wählen Sie Festplattendienstprogramme und sehen Sie sich die Spalte daneben an.
- Wählen Sie Terminal. Geben Sie dann defaults write com.apple.Finder AppleShowAllFiles true ein und drücken Sie den Zeilenschalter.
- Klicken Sie auf Finder und drücken Sie den Zeilenschalter.
- Geben Sie /Users/username/Library/Containers/com.microsoft.Excel/Data/Library/Preferences/AutoRecovery ein und klicken Sie auf Gehen.
- Nun wird der AutoWiederherstellen-Ordner von Excel geöffnet.
- Öffnen Sie ein neues Excel auf Mac 2019.
- Klicken Sie auf die Registerkarte Datei in der oberen linken Ecke.
- Wählen Sie in der linken Seitenleiste die Option Öffnen.
- Wählen Sie die Option Zuletzt verwendet in der oberen linken Ecke aus.
- Suchen Sie die Schaltfläche Nicht gespeicherte Arbeitsmappen wiederherstellen am unteren Rand und klicken Sie darauf.
- Wählen Sie die nicht gespeicherten Arbeitsmappen aus, die Sie benötigen, und klicken Sie auf Öffnen.
- Klicken Sie auf die Schaltfläche Speichern unter, um sie wiederherzustellen.