Als wichtiger Systemprozess auf Ihrem Android-Gerät sollte der Medienspeicher immer aktiviert werden. Die Deaktivierung kann zu Fehlfunktionen Ihres Android-Geräts und zu Datenverlust führen. Dieser MiniTool-Beitrag zeigt Ihnen, wie Sie mit diesen Problemen umgehen können.
Was ist Medienspeicher auf Android?
Medienspeicher ist ein Systemprozess auf Ihrem Android-Gerät. Es ist ein notwendiger Prozess, weil Sie es verwenden müssen, indem Sie Bilder, Videos, Audiodateien sowie andere Mediendateien auf Ihrem Android-Gerät verwenden, herunterladen, abspielen und streamen.
Während es sich um einen Systemdienst handelt, können Sie ihn auf dem Android-Mobiltelefondesktop nicht sehen. Wo ist dann der Android-Medienspeicher? Wie können Sie darauf zugreifen?
Als nächstes zeigen wir Ihnen, wie Sie auf den Android-Geräten auf Medienspeicher zugreifen:
1. Entsperren Sie Ihr Android-Gerät.
2. Gehen Sie zu Einstellungen> Apps> Apps.
3. Klicken Sie auf dem Bildschirm auf das Drei-Punkte-Menü und wählen Sie dann Systemprozesse anzeigen aus (möglicherweise sehen Sie ähnliche Optionen auf anderen Android-Geräten).
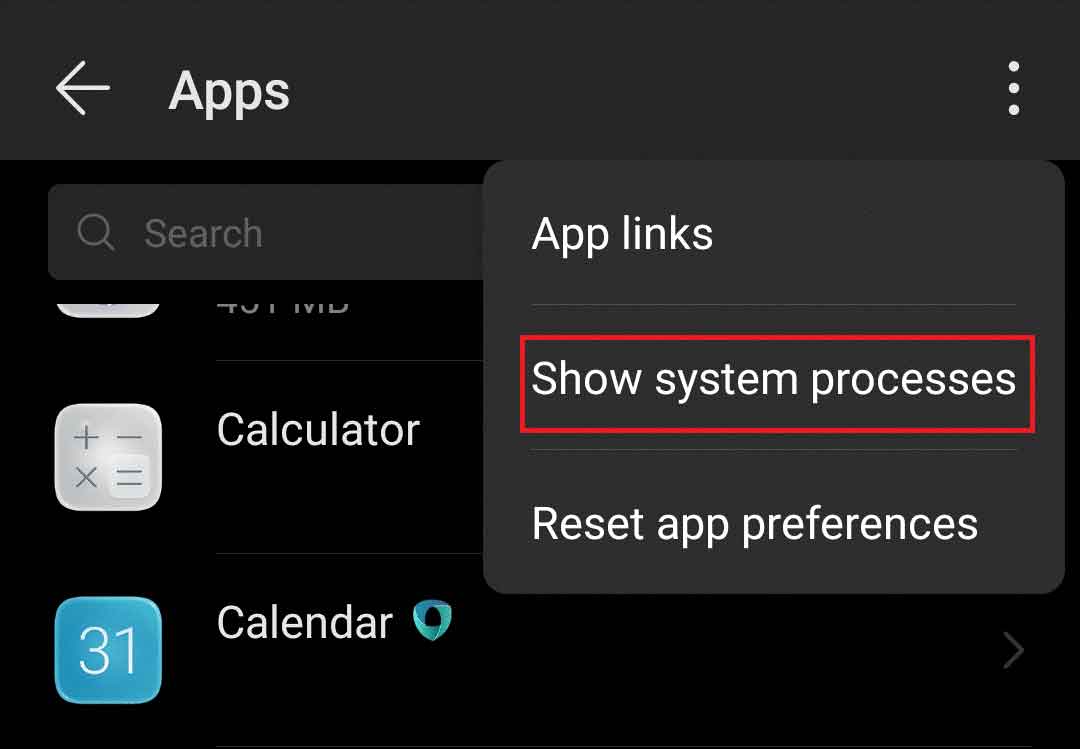
4. Verwenden Sie das Suchfeld, um nach Medienspeicher zu suchen. Android zeigt Ihnen nur Medienspeicher.
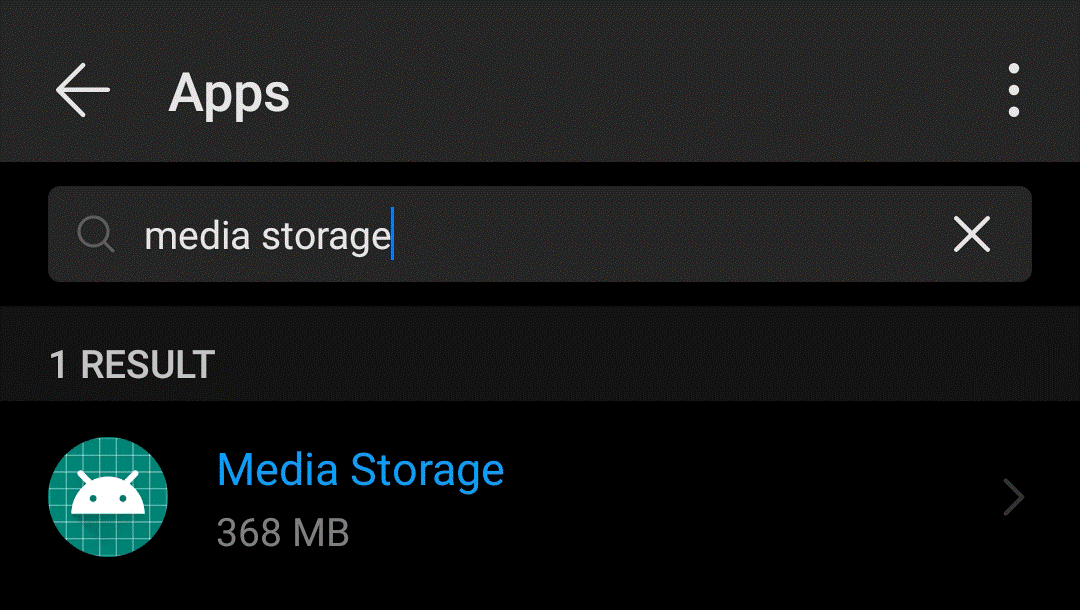
5. Klicken Sie auf den Medienspeicher, um darauf zuzugreifen. Sie sehen die folgende Schnittstelle.
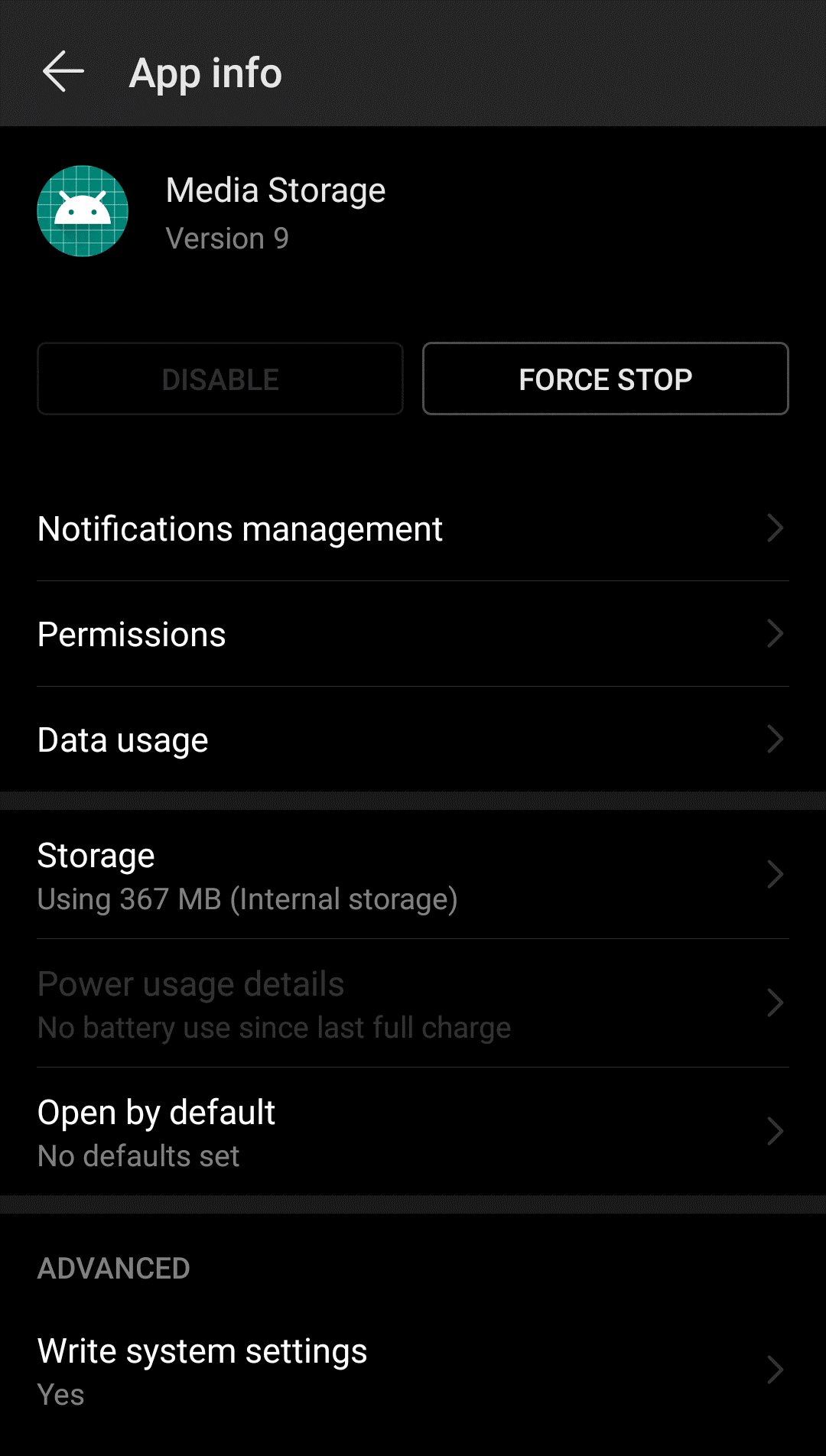
Auf dieser Schnittstelle können Sie viele Optionen sehen, darunter Deaktivieren, Stopp erzwingen, Benachrichtigungsverwaltung, Berechtigungen, Datennutzung, Speicher, Stromverbrauchsdetails, Standard-Apps, Systemeinstellungen schreiben. Sie können diese Optionen verwenden, um die Einstellungen entsprechend Ihren Anforderungen zu ändern.
In diesem Artikel werden wir diese Optionen hauptsächlich diskutieren: Deaktivieren, erzwungener Stopp und Speicher.
Medienspeicher auf Android deaktivieren
Wenn Sie auf Ihrem Android-Gerät auf Medienspeicher zugreifen, können Sie feststellen, dass die Deaktivierungsschaltfläche ausgegraut ist. Selbst wenn es verfügbar ist, sollten Sie es jedoch nicht antippen, um den Medienspeicher zu deaktivieren, weil dies ein notwendiger Prozess ist, um Medien wie Videos und Audiodateien herunterzuladen, abzuspielen oder zu streamen.
Mit anderen Worten, wenn Sie Medienspeicherfehler versehentlich deaktivieren, können Sie nicht in der Lage sein, Dinge wie Videos anzusehen, Bilder anzusehen, Musik zu spielen und Fotos und Videos zu machen.
Wie aktivieren Sie Medienspeicher auf Android?
Wenn Sie den Medienspeicher auf Android deaktivieren, wird Ihr Android-Gerät auf Probleme stoßen. Um es wieder normal zu werden, müssen Sie Medienspeicher auf Android aktivieren.
Sie können dieselbe Methode verwenden, die oben erwähnt wurde, um auf den Medienspeicher zuzugreifen. Dann sehen Sie stattdessen die Taste Aktivieren. Sie müssen darauf klicken, um den Medienspeicher zu aktivieren. Danach müssen Sie das Android-Gerät noch neu starten, um alles in den Normalzustand wiederherzustellen.
Stopp erzwingen im Medienspeicher auf Android
Wann können Sie Stopp erzwingen verwenden? Hier ist eine geeignete Situation.
Wenn Sie eine unglückliche App erhalten, die Fehler gestoppt hat, können Sie auf die Schaltfläche Zwangsstopp klicken, um sie zu stoppen. Sie können sich auch auf diesen Artikel beziehen, um das Problem zu lösen: Behoben: Der Prozess von com.android.phone hat gestoppt.
Sie können auch andere Optionen verwenden, um die Einstellungen entsprechend Ihren Anforderungen zu ändern.
Speicher im Medienspeicher auf Android
Nach der Aufzeichnung der Speicheroption verwenden Sie zwei verfügbare Schaltflächen, um auf die folgenden Schnittstellen zuzugreifen: Daten löschen und Cache löschen.
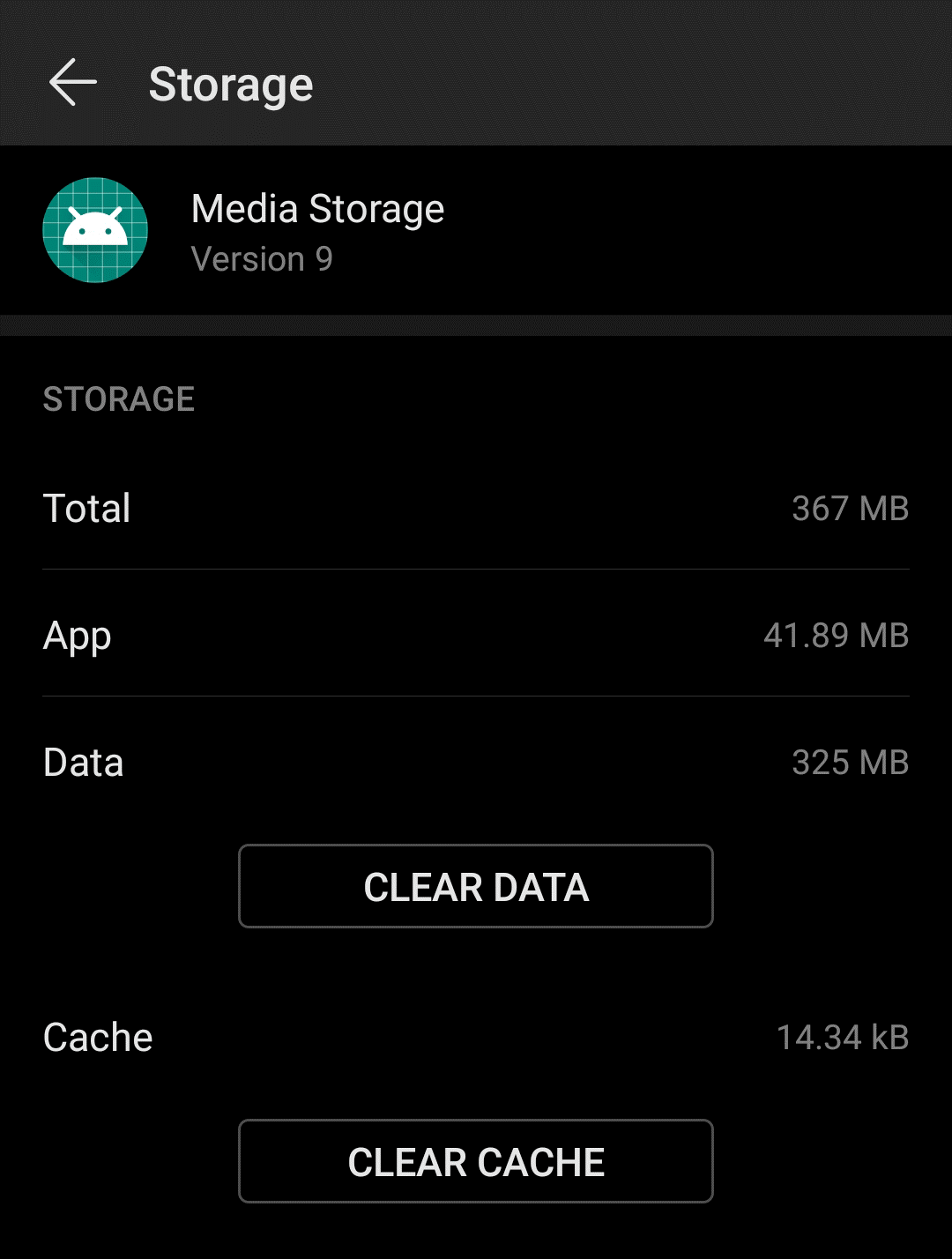
Manchmal müssen Sie möglicherweise Medienspeicherdaten und Caches entfernen, um den Speicherplatz auf Android freizugeben. Ist das sicher und zuverlässig?
Nach dem Klicken auf Daten löschen werden alle App-Daten wie die Dateien, die während der Nutzung des Dienstes erstellt wurden, Einstellungen, Konten, Datenbanken sowie andere zugehörige Informationen dauerhaft von Ihrem Android-Gerät entfernt.
Nachdem Sie auf Cache löschen getippt haben, werden die von Ihrer Android-App generierten temporären Dateien gelöscht.
Diese Dateien werden jedoch nicht beeinflusst: die auf Ihrem Android-Gerät gespeicherten Mediendateien wie Fotos, Videos und Audiodateien.
Allerdings, wenn Sie feststellen, dass Ihre Mediendateien nach dem Löschen von der Medienspeicherdaten und Caches auf Android verschwunden sind, sollte dies nicht das Ergebnis des oben genannten Vorgangs sein. Sie können sie versehentlich löschen oder sie verschwinden, weil Sie versehentlich Medienspeicher deaktivieren.
Vielleicht möchten Sie diese fehlenden Dateien wiederherstellen, wenn sie für Sie wichtig sind. Im folgenden Teil zeigen wir Ihnen, wie Sie Ihre verlorenen Dateien mit verschiedenen Methoden wiederherstellen.
So rufen Sie verlorene Android-Dateien ab, die versehentlich gelöschte wurden.
Wir zeigen Ihnen einige Methoden, um Ihre verlorene Android-Dateien wiederherzustellen. Sie können die richtige Wahl entsprechend Ihrer tatsächlichen Situation auswählen.
Methode 1: Ihre Android-Daten von Google-Konto wiederherstellen
Wenn Sie das Google-Konto verwenden, um Android-Daten zu sichern, können Sie die verlorenen Dateien aus der Sicherung wiederherstellen.
- Wenn Sie die verlorenen Fotos und Videos wiederherstellen möchten, können Sie die Google-Foto-App auf Ihrem Android-Telefon öffnen und sich dann in Ihrem Google-Konto anmelden> Klicken Sie auf das Foto-Symbol und dann können Sie die gesicherten Fotos und Videos wiederherstellen.
- Wenn Sie die verlorenen Dateien und Ordner wiederherstellen möchten, müssen Sie auf Android-Handys auf Google Drive-App klicken. Anschließend können Sie die gesicherten Dateien und Ordner sehen, einschließlich Dokumente, Bilder, Audio und Video. Als nächstes können Sie die erforderlichen Dateien und Ordner wiederherstellen.
Sie können diesen Artikel auch lesen, um weitere Informationen zur Wiederherstellung von Android-Daten aus dem Google-Konto zu erhalten: Wie können Sie die Sicherung des Google-Kontos vom Android-Telefon wiederherstellen?
Methode 2: Ihre verlorenen Dateien aus dem Ordner LOST.DIR retten
Der LOST.DIR Ordner ist ein Android-Ordner, der speziell für die Erhaltung von versehentlich verlorenen Dateien erstellt wird. Wenn Sie das Google-Konto nicht verwendet haben, um Android-Daten zu sichern, können Sie diesen Ordner öffnen, um festzustellen, ob Sie die erforderlichen Dateien dort finden können.
Methode 3: Ihre fehlenden Daten mithilfe von MiniTool-Software wiederherstellen
Wenn alle beiden oben genannten Methoden für Sie nicht funktionieren, können Sie in Betracht ziehen, professionelle Datenwiederherstellungssoftware zu verwenden, um verlorene Daten wiederherzustellen.
Es gibt zwei Fälle: Daten von der Android SD-Karte wiederherstellen und Dateien aus dem internen Speicher von Android wiederherstellen.
Daten von der Android SD-Karte wiederherstellen
Wenn Sie Dateien auf der Android-SD-Karte verlieren, können Sie die MiniTool Power Data Recovery (Kostenloses Tool zur Wiederherstellung) verwenden, um diese Dateien wiederherzustellen. Diese Software ist so konzipiert, dass Daten aus verschiedenen Arten von Datenspeicherlaufwerken (z. B. Festplattenlaufwerke, SD-Karten, Speicherkarten usw.) wiederhergestellt werden.
Es verfügt über eine kostenlose Edition. Sie können damit überprüfen, ob die Software die Daten finden kann, die Sie wiederherstellen möchten. Wenn Sie diese Software verwenden möchten, um Ihre benötigten Daten ohne Einschränkungen wiederherzustellen, müssen Sie sie auf eine Vollversion aktualisieren.
Sie können die folgende Taste drücken, um diese Datenwiederherstellungssoftware herunterzuladen und dann auf Ihrem Computer zu installieren.
MiniTool Power Data Recovery FreeKlicken zum Download100%Sauber & Sicher
Es ist eine Anleitung zur Verwendung der MiniTool Power Data Recovery, um Android SD-Kartendaten wiederherzustellen:
1. Entfernen Sie die Android-SD-Karte vom Gerät.
2. Fügen Sie es in den Kartenleser ein und schließen Sie den Kartenleser an den Computer an.
3. Öffnen Sie die MiniTool Power Data Recovery und Sie greifen direkt auf die Schnittstelle Logische Laufwerke zu.
4. Um die Daten von der SD-Karte wiederherzustellen, müssen Sie zur Registerkarte Geräte wechseln. Dann können Sie feststellen, dass Ihre SD-Karte auf der Software-Schnittstelle angezeigt wird. Hier empfehlen wir, die gesamte Karte zu scannen. Daher müssen Sie die SD-Karte unter dem Abschnitt Geräte auswählen und dann auf die Schaltfläche Scannen klicken, um den Scanvorgang zu starten.
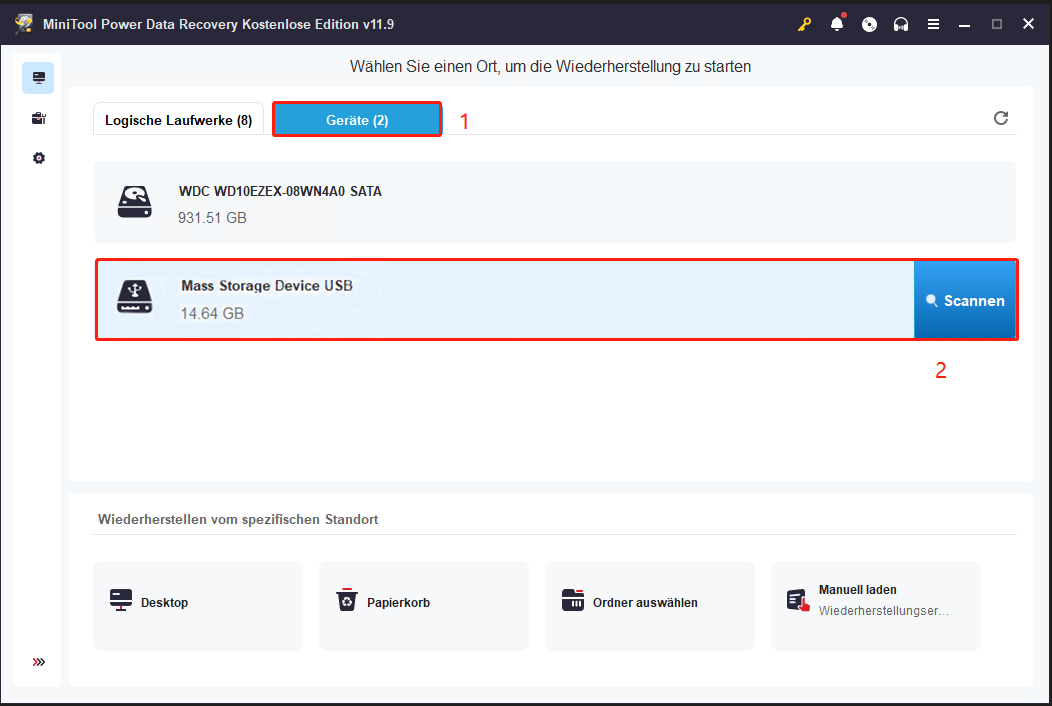
5. Es dauert einige Minuten, bis der gesamte Scanvorgang abgeschlossen ist. Sie müssen warten, bis der gesamte Vorgang vorbei ist. Die Software zeigt dann das Scanergebnis.
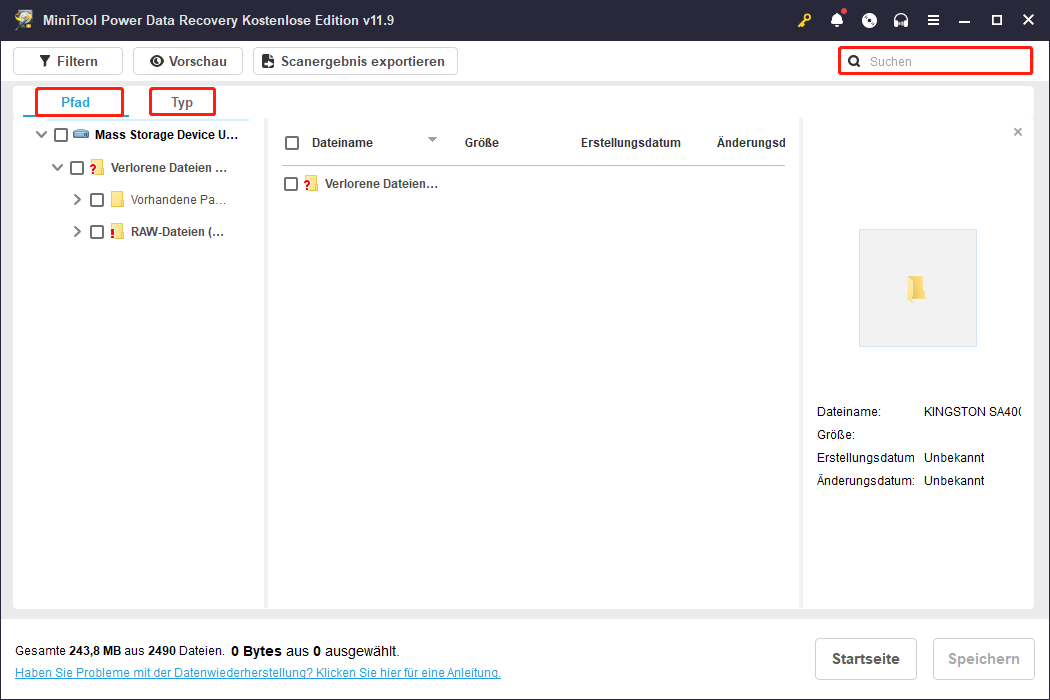
Standardmäßig werden die Scanergebnisse nach Pfad aufgeführt. Sie können jeden Pfad aufklappen, um die Elemente zu überprüfen und dann die Dateien auswählen, die Sie wiederherstellen möchten.
Wenn Sie es schwierig finden, die Zieldatei zu finden, können Sie die Typ-Funktion verwenden, um die Datei einfach über den Typ zu finden.
Wenn Sie sich noch an die Namen der Dateien erinnern, die Sie wiederherstellen möchten, können Sie auch die Suchfunktion einzeln verwenden. Hier müssen Sie beachten, dass diese Methode nicht verwendet wird, um die Datei zu finden, wenn der Name der Datei nach dem Löschen beschädigt ist.
6. Mit der kostenlosen Version können Sie Dateien mit einer Größe von 1 GB kostenlos wiederherstellen, wenn die Software die benötigten Android-Daten auf der SD-Karte findet. Um die volle Edition freizuschalten und unbegrenzt Dateien wiederherzustellen, können Sie die kostenlese Edition auf die erweiterte Version aktualisieren. Wenn Sie ein persönlicher Benutzer sind, kann Persönlich Ultimativ Version Ihre Anforderungen vollständig erfüllen.
Wenn Sie die wiederherzustellenden Dateien gefunden haben, klicken Sie auf die Schaltfläche Speichern und dann eine geeignete Position auswählen, um diese Dateien zu speichern.
Sie können diese wiederhergestellten Dateien sofort verwenden.
Daten aus dem internen Android-Speicher wiederherstellen
Wenn Sie Ihre verlorenen Daten aus dem internen Android-Speicher wiederherstellen möchten, können Sie diese kostenlose Android-Datenwiederherstellungssoftware, MiniTool Mobile Recovery for Android Free, verwenden, um Ihre verlorenen Android-Daten zurückzugewinnen.
Mit der kostenlosen Version dieser Software können Sie 10 Arten von Dateien gleichzeitig wiederherstellen. Jetzt können Sie die folgende Taste drücken, um diese kostenlose Software zu erhalten.
Sie können hier klicken, um MiniTool Mobile Recovery for Android Free herunterzuladen.
Das Modul Wiederherstellen von Handy der Software ist speziell entwickelt, um Ihre Android-Daten direkt vom Gerät wiederherzustellen. Um Ihr Android-Gerät zu lesen und zu scannen, müssen Sie jedoch im Voraus im Android-Gerät vorher rooten.
Wenn Sie nicht wissen, wie Sie in Android-Geräten Root aufnehmen, können Sie im Internet nach dieser Methode suchen. Sie können diesen MiniTool-Artikel auch lesen, um ein bevorzugtes Android-Root-Tool auszuwählen, um die Arbeit zu vervollständigen: So rooten das Android-Gerät | Ultimativ und leicht zu folgen dem Leitfaden.
Sie können das Android-Gerät dann an den Computer anschließen und die Software einschalten, um Ihre Android-Daten wiederherzustellen.
1. Wenn Sie die Hauptoberfläche der Software sehen, müssen Sie das Modul Wiederherstellen von Handy auswählen, um fortzufahren.
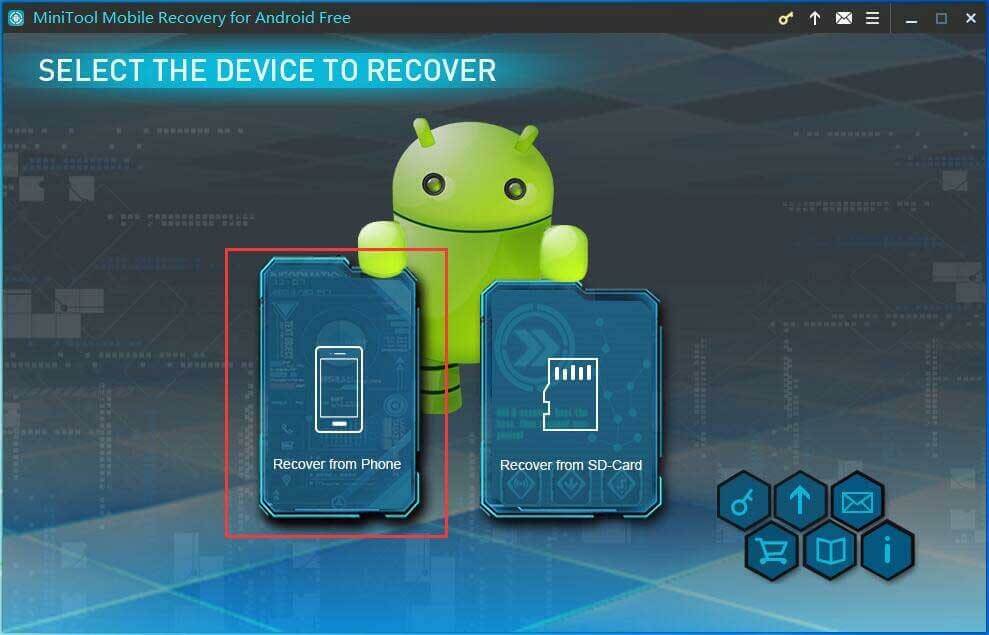
2. Befolgen Sie den Assistenten auf dem Bildschirm, um das USB-Debuggen auf Ihrem Android-Gerät zu aktivieren. Allerdings, wenn diese beiden Optionen aktiviert sind, werden die folgenden Schnittstellen direkt eingegeben. Sie können dann die entsprechende Scan-Methode auswählen und dann auf Weiter klicken, um den Scanvorgang zu starten.
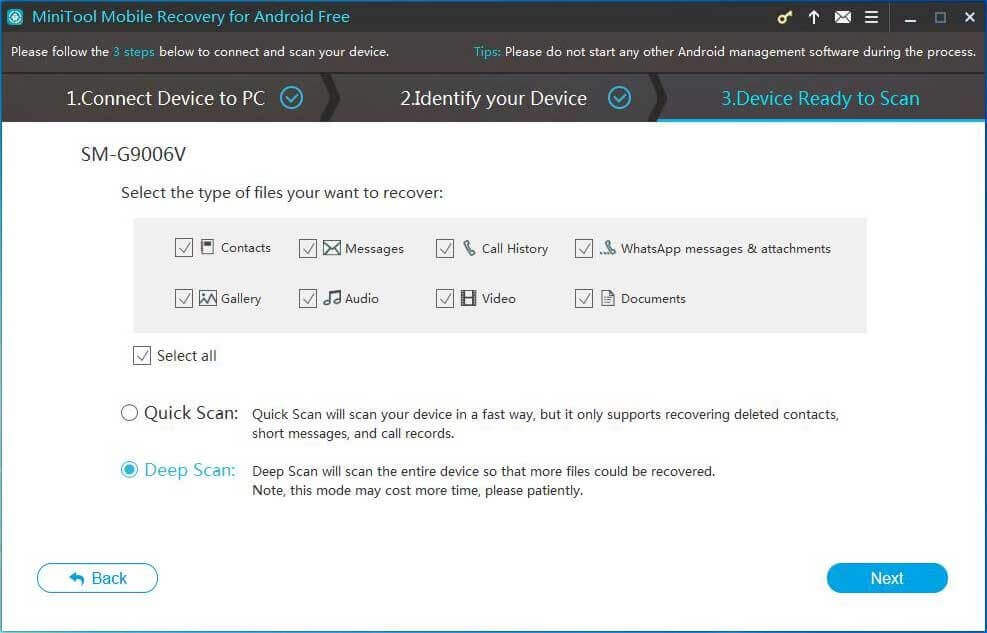
3. Wenn der Scanvorgang beendet ist, zeigt die Software das Scanergebnis an. Sie können die erforderliche Android-Datei finden und diese auswählen, um sie wiederherzustellen.
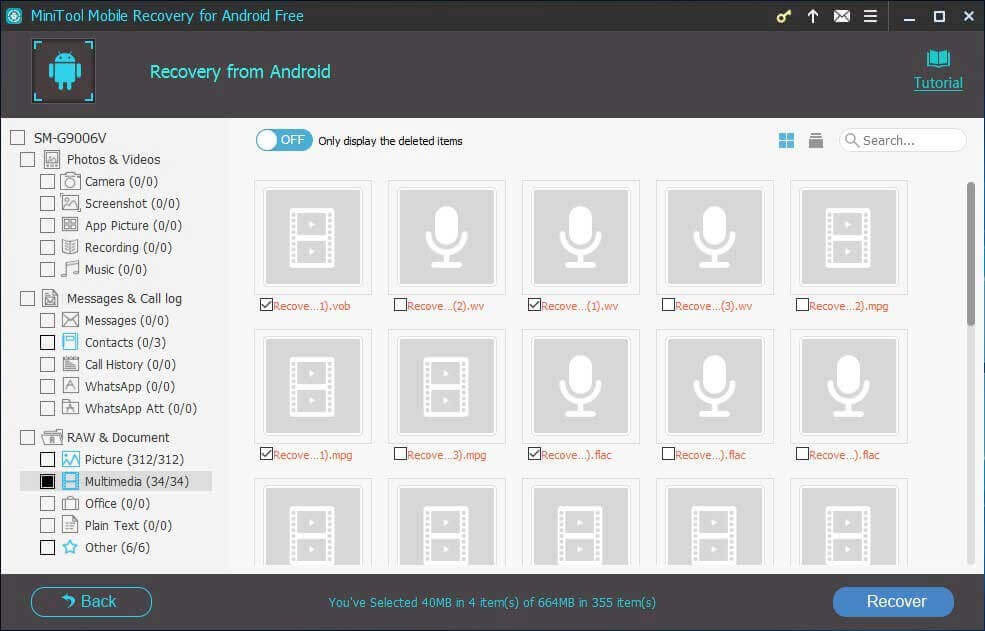
Wenn Sie diese Software verwenden möchten, um die erforderlichen Android-Dateien unbegrenzt wiederherzustellen, müssen Sie sie auf die Vollversion aktualisieren.
Darüber hinaus zielt die Wiederherstellung des SD-Kartenmoduls der Software darauf ab, Daten von der Android SD-Karte wiederherzustellen. Sie können diesen Artikel lesen, um zu sehen, was er für Sie tun kann: [Lösung] Wie können Dateien aus der formatierenden SD-Karten von Android wiederhergestellt werden?
Fazit
Nach dem Lesen dieses Artikels wissen Sie, was Android Media-Speicher ist und wie Sie auf Ihrem Mobiltelefon darauf zugreifen können. Sie können Daten und Cache im Medienspeicher auf Android entfernen. Allerdings sollten Sie keinen Android-Medienspeicher verbieten, weil es zu Datenverlust führen kann.
Darüber hinaus zeigt dieser Artikel auch, wie Sie eine spezielle Datenwiederherstellungssoftware verwenden, um die fehlenden Android-Daten wiederherzustellen. Wir hoffen, dass diese beiden Programme Ihnen helfen können, verlorene Daten zurückzubekommen.
Wenn Sie Fragen zu MiniTool Mobile Recovery for Android Free und MiniTool Power Data Recovery haben, können Sie E-Mails an [email protected] senden oder uns in den Kommentaren mitteilen. Sie können Ihre Vorschläge auch hier mit uns teilen.
Android Medienspeicher FAQ
2. Sie können MiniTool Mobile Recovery for Android Free verwenden, um die fehlenden Dateien aus dem internen Android-Speicher wiederherzustellen. Können Sie einen detaillierten Schritt aus diesem Artikel erhalten: Möchten Sie die gelöschte Datei Android wiederherstellen?

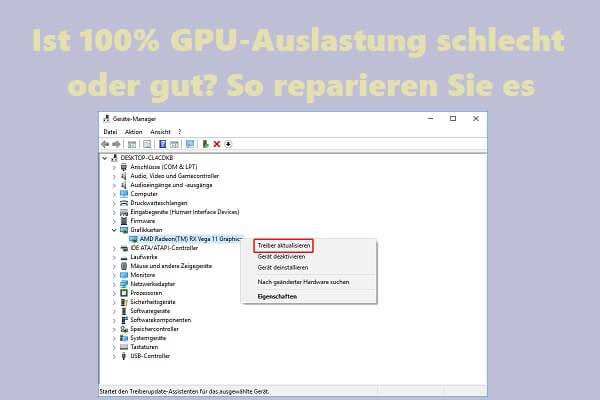
![So spielen Sie Skate 3 auf dem PC [Schritt-für-Schritt-Anleitung]](https://images.minitool.com/de.minitool.com/images/uploads/2022/10/so-spielen-sie-skate-3-auf-pc-thumbnail.jpg)