Unzureichender Speicherplatz ist ein häufiger Fehler, der von Zeit zu Zeit auf Windows-Computern auftritt. Fehler wegen unzureichendem Speicherplatz können unter verschiedenen Umständen auf Ihrem PC auftreten. Beispielsweise erhalten Sie beim Kopieren von Dateien/Ordnern eine Fehlermeldung - nicht genügend Speicherplatz, um den Vorgang abzuschließen. In den folgenden Inhalten werde ich diesen Fehler im Detail für Sie analysieren.
Fehlermeldung: Es ist nicht genügend Speicherplatz vorhanden, um den Vorgang abzuschließen
Bei der Verwendung eines PCs wird häufig die Meldung angezeigt, dass der Speicherplatz nicht ausreicht. Viele Benutzer haben die gleiche Erfahrung gemacht: Wenn sie versuchen, eine Datei/einen Ordner zum Ziel zu kopieren, erscheint ein Eingabeaufforderungsfenster (Fehler beim Kopieren von Datei oder Ordner): Nicht genügend Speicherplatz, um den Vorgang abzuschließen. An diesem Punkt sollte der Benutzer wissen, dass die Aktion nicht abgeschlossen werden kann, es sei denn, das Problem, das den Fehler verursacht, wurde behoben.
In den folgenden Inhalten werde ich mich darauf konzentrieren, Ihnen bei der Lösung des Fehlers „nicht genügend Speicherplatz“ zu helfen und wie Sie verlorene Dateien auf der Festplatte mithilfe der MiniTool-Software wiederherstellen können. Wenn Sie eines der Opfer sind, sollten Sie die Methoden und Schritte sorgfältig lesen.
Was bedeutet nicht genügend Speicherplatz
Was ist unzureichender Speicherplatz? Der unzureichende Speicherplatz auf Windows 10 (oder anderen Betriebssystemen) zeigt buchstäblich an, dass der freie Speicherplatz auf dem Ziellaufwerk nicht ausreicht, um den gerade durchgeführten Vorgang abzuschließen. Das heißt, der Prozess benötigt mehr Platz, als Sie haben.
Wenn Sie beispielsweise das Festplattenlayout in der Datenträgerverwaltung ändern, sehen Sie möglicherweise die Eingabeaufforderung – Es ist nicht genügend freier Speicherplatz auf der Festplatte vorhanden, um diesen Vorgang abzuschließen. Glücklicherweise lässt sich das Problem von selbst lösen.
Es ist nicht genügend Speicherplatz auf der Festplatte vorhanden, um dieses gleichzeitige Verkleinern/Erweitern durchzuführen.
Wenn Sie ein Laufwerk auf einem Datenträger in der Datenträgerverwaltung erweitern/verkleinern, wird das folgende Fenster mit einer Fehlermeldung angezeigt, die Sie darüber informiert, dass nicht genügend Speicherplatz vorhanden ist: Auf mindestens einem Datenträger steht nicht genügend Speicherplatz zur Verfügung, um den Vorgang fertig stellen zu können.
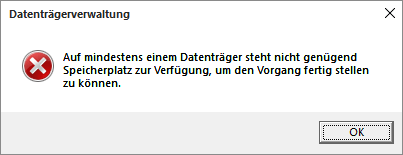
Anscheinend können Sie Partitionen in der Datenträgerverwaltung nicht erweitern/verkleinern, bis das Problem mit dem fehlenden Speicherplatz behoben ist. In diesem Fall empfehle ich Ihnen, den MiniTool Partition Wizard zu verwenden, um die Größe der Festplattenpartition zu ändern.
So erweitern Sie die Partition:
- Starten Sie den MiniTool Partition Wizard, um seine Hauptschnittstelle anzuzeigen.
- Wählen Sie das Laufwerk aus, das erweitert werden muss.
- Klicken Sie in der linken Seitenleiste unter Partitionen ändern auf Partition erweitern.
- Wählen Sie den nicht zugeordneten Speicherplatz oder eine Partition mit viel freiem Speicherplatz aus der Dropdown-Liste von Freien Speicherplatz übernehmen von
- Ziehen Sie die Schaltfläche, um zu entscheiden, wie viel freien Speicherplatz Sie einnehmen möchten.
- Klicken Sie im Fenster Partition erweitern auf die Schaltfläche OK.
- Klicken Sie in der oberen linken Ecke der Hauptoberfläche auf Übernehmen.
- Wählen Sie zur Bestätigung Ja im Fenster Änderungen übernehmen aus.
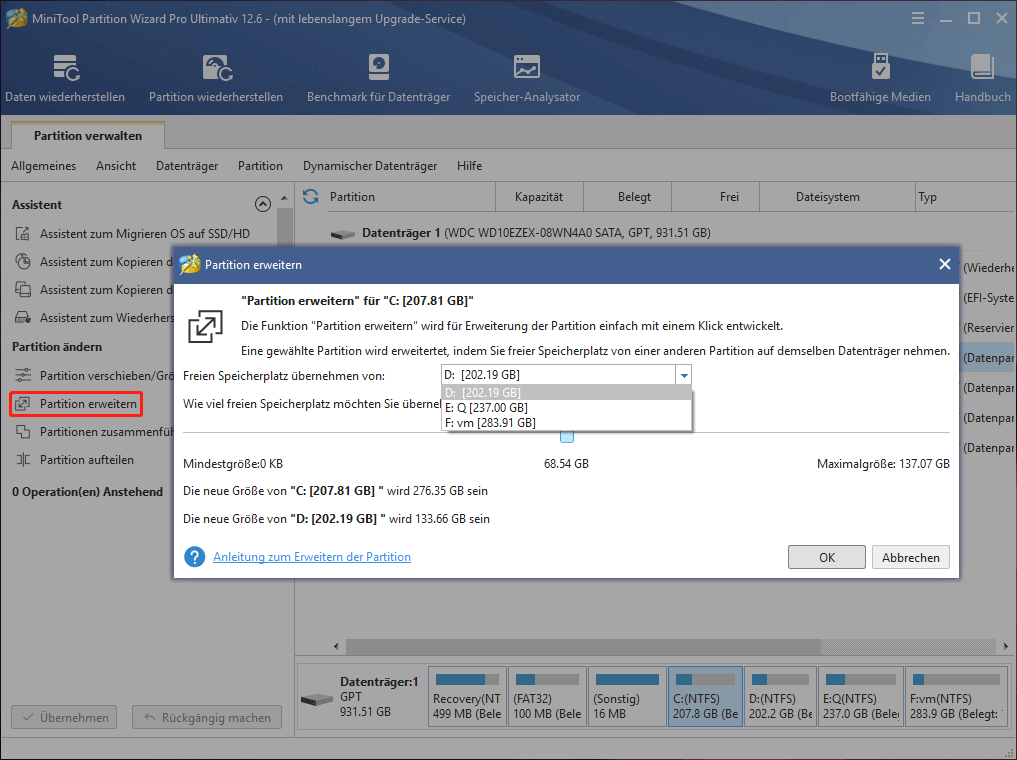
So verkleinern Sie die Partition:
- Wiederholen Sie die Schritte 1 und 2 unter So erweitern Sie eine Partition.
- Klicken Sie in der linken Spalte unter Partitionen ändern auf Partition verschieben/Größe ändern.
- Ziehen Sie die Dreiecke auf beiden Seiten, um den in der Partition enthaltenen freien Speicherplatz freizugeben. (Sie können die angegebene Größe auch in MB, GB oder TB für Nicht zugeordneten Speicherplatz vom, Partitionsgröße und Nicht zugeordneten Speicherplatz hinter)
- Klicken Sie im Fenster „Partition verschieben/Größe ändern“ auf die Schaltfläche OK.
- Klicken Sie in der Hauptschnittstelle auf Übernehmen und wählen Sie dann im Eingabeaufforderungsfenster Ja aus, um Änderungen zuzulassen.
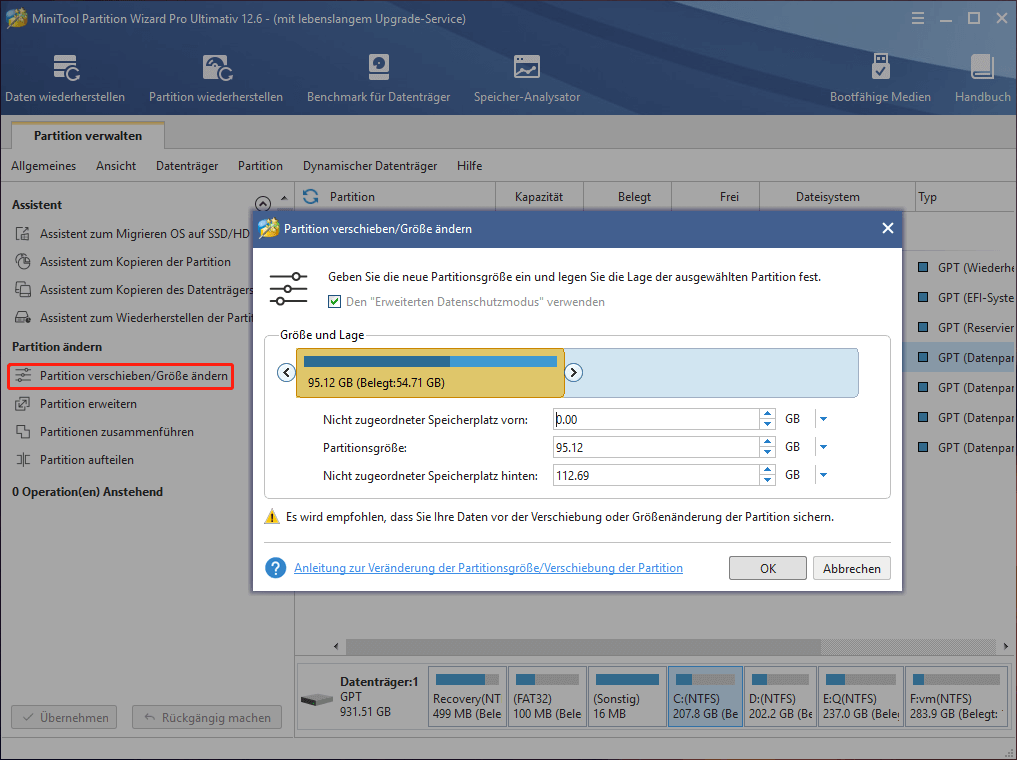
In diesem Artikel wird beschrieben, wie Sie beheben können, dass Windows 10 keinen Speicherplatz mehr hat.
Nicht genug Speicherplatz, aber es gibt viel
Benutzer erhalten die Fehlermeldung Nicht genügend Speicherplatz, aber tatsächlich gibt es viel Speicherplatz in der Partition, auf der sie arbeiten. Dieses Problem ist nicht auf lokale Laufwerke beschränkt. Einige Leute haben dieses Problem auch gemeldet: Die externe Festplatte sagt, dass nicht genug Speicherplatz vorhanden ist, und das ist offensichtlich. Es ist auch möglich, dass der Speicherplatz auf dem USB-Flash-Laufwerk knapp wird.
Nicht genügend Speicherplatz Meldung auf Laufwerk mit viel Speicherplatz:
Kürzlich habe ich versucht, ein Upgrade für ein Programm heißte 20/20 Design zu installieren, das ich für die Arbeit verwende. Die Upgrade-Datei ist nur 20 MB groß, obwohl die installierten Programme und zugehörigen Dateien ziemlich groß sind, möglicherweise 1 GB. Ich habe die Installation fast abgeschlossen und beim Versuch, Dateien zu kopieren, eine Meldung zu erhalten, dass auf dem Ziellaufwerk nicht genügend Speicherplatz vorhanden ist. Ich überprüfte meine 80-GB-Festplatte und stellte fest, dass ich 45 GB frei hatte, was mehr als genug schien. Ich kontaktierte den Programmanbieter und sie rieten mir, die temporären Dateien zu löschen und eine Neuinstallation zu versuchen. Ich habe das getan und das Programm wird immer noch nicht installiert, keine Änderung. Sie schlugen vor, dass es mein Computer sei, also kontaktierte ich den Dell-Support und säuberte und überprüfte meine Festplatte. Ich habe kein Problem mit meiner Hardware gefunden. Hardwarehersteller sagen Software, Softwarehersteller sagen Hardware. Hilfe! Das macht mich verrückt. Ich habe die Software auf einem anderen Computer mit weniger freiem Speicherplatz installiert, daher weiß ich, dass sie funktioniert, aber ich kann keine Probleme mit meinem aktuellen System feststellen.
- Ein Gast hat auf Toms HARDWARE gepostet
Warum passiert es? Die drei wahrscheinlichsten Ursachen sind Dateibeschädigung, Fehleinschätzung durch Antivirenprogramme und Gerätetreiberprobleme. Wie kann man die Festplatte reparieren, die wenig Speicherplatz anzeigt? Im nächsten Abschnitt werde ich spezifische Methoden vorstellen, die Ihnen zeigen, wie Sie eine beschädigte Datei oder Festplatte reparieren und dadurch Fehler aufgrund von Speicherplatzmangel beseitigen.
Bitte beachten: Andere Fehlermeldungen können im Fenster „Fehler beim Kopieren von Dateien oder Ordnern“ angezeigt werden.
- Unspezifizierter Fehler.
- Der Zugriff wird verweigert.
- Katastrophales Scheitern.
- Der Parameter ist falsch.
- Die angeforderte Ressource ist in Verwendung.
- Der angeforderte Wert kann nicht ermittelt werden.
- Das Gerät ist nicht erreichbar.
- Ein an das System angeschlossenes Gerät funktioniert nicht.
- Die angegebene Datei wurde vom System nicht gefunden.
- …
Lösungen: So beheben Sie unzureichenden Speicherplatz
Erstens: Die nicht mehr nützliche Dateien löschen
Wenn Sie wirklich nicht genug Speicherplatz auf der Festplatte haben, ist die einfachste Lösung, unnötige Dateien zu löschen (wie man Dateien, Verzeichnisse oder Ordner löscht).
Allerdings sagten einige Leute, sie hätten versehentlich einige wichtige Dateien gelöscht. Können sie die dauerhaft gelöschten Dateien wiederherstellen? Natürlich können sie.
Laden Sie einfach das seriöse Datenwiederherstellungsprogramm MiniTool Power Data Recovery herunter und lassen Sie es Ihnen helfen!
MiniTool Power Data Recovery TrialKlicken zum Download100%Sauber & Sicher
Wie kann man dauerhaft gelöschte Dateien wiederherstellen?
- Installieren Sie die Software auf einer Partition auf dem PC, die keine verlorenen Daten enthält.
- Starten Sie es im letzten Schritt der Installation.
- Suchen Sie die Partition, die die gelöschten Daten enthält, und wählen Sie sie im rechten Bereich aus.
- Klicken Sie auf die Schaltfläche Scannen.
- Warten Sie, bis der vollständige Scan abgeschlossen ist, und durchsuchen Sie das Suchergebnis nach gelöschten Dateien.
- Setzen Sie ein Häkchen in das quadratische Kästchen vor den gelöschten Dateien/Ordnern, die Sie wiederherstellen möchten.
- Klicken Sie auf die Schaltfläche Speichern, um ein Verzeichnisauswahlfenster zu öffnen.
- Wählen Sie ein anderes Laufwerk zum Speichern der wiederhergestellten Daten und klicken Sie zur Bestätigung auf die Schaltfläche OK.
- Warten Sie auf die Wiederherstellung.
- Klicken Sie im Hinweisfenster, das am Ende der Wiederherstellung angezeigt wird, auf OK.
- Jetzt können Sie das Ziellaufwerk öffnen, um sich die wiederhergestellten Daten anzusehen.
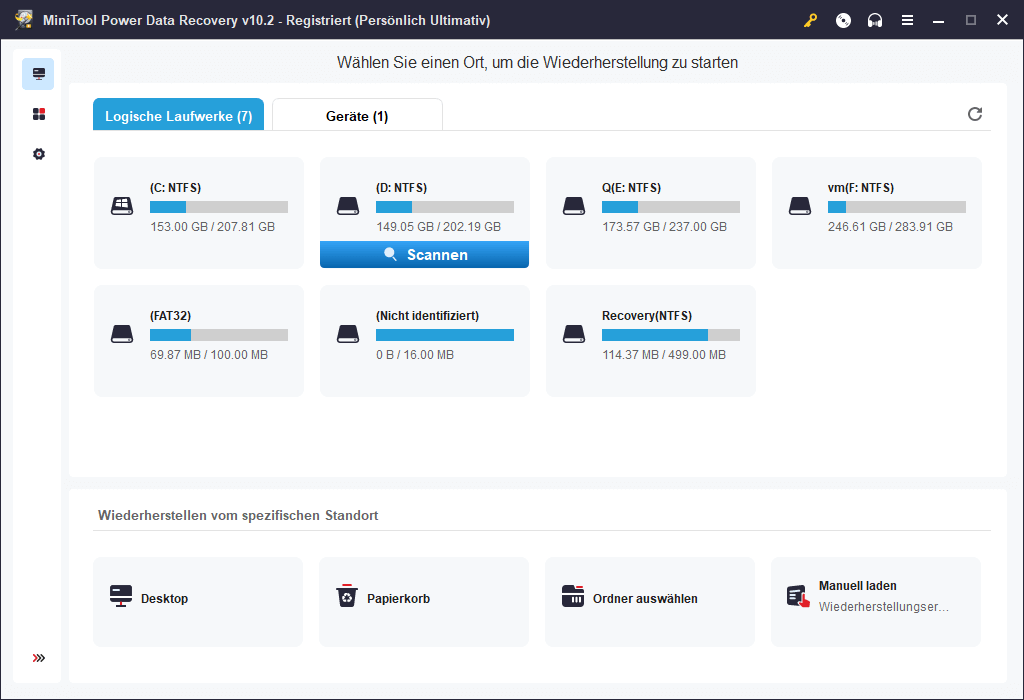
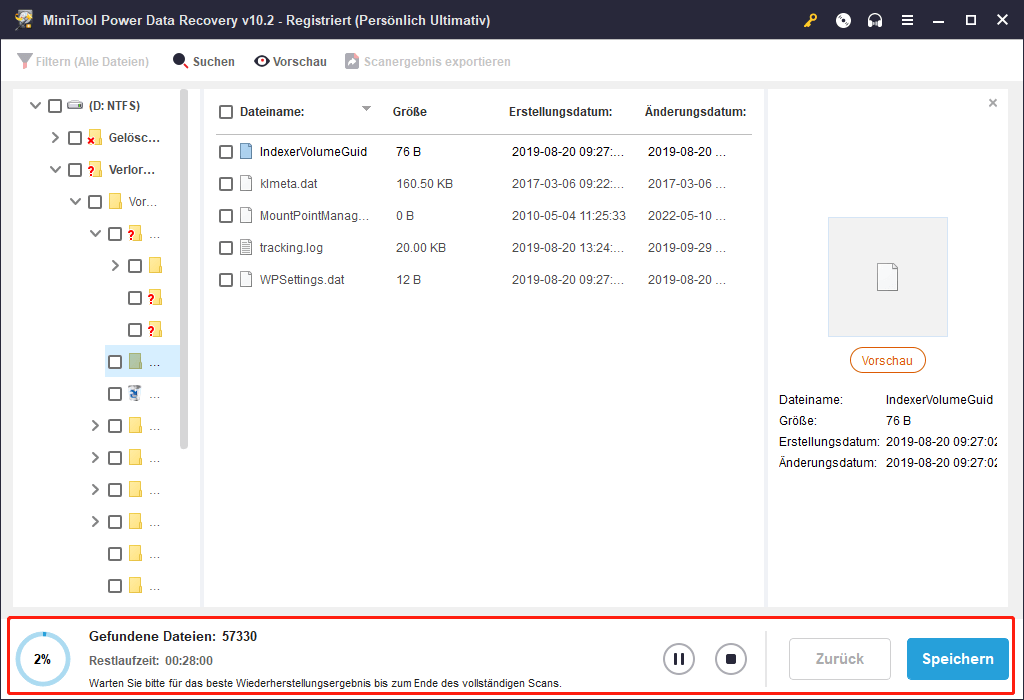
Klicken Sie hier, um die Vollversion von MiniTool Power Data Recovery zu erhalten.
Denken Sie daran: Die obigen Schritte sind auch nützlich, um Dateien wiederherzustellen, die während der Reparatur von Problemen mit wenig Speicherplatz verloren gegangen sind.
Wohin gehen gelöschte Dateien – Problem gelöst.
Wenn nicht genügend Speicherplatz vorhanden ist, um verlorene Daten wiederherzustellen, sollten Sie ein externes Laufwerk an den PC anschließen, um wiederhergestellte Dateien zu speichern. Alternativ können Sie zuerst die folgenden Methoden verwenden, um das Problem zu lösen. Starten Sie dann MiniTool Power Data Recovery, um Ihre verlorenen Dateien wiederherzustellen.
Zweitens: Datenträgerbereinigung ausführen
Die einfache Möglichkeit, temporäre Dateien zu löschen, ist die Datenträgerbereinigung:
- Klicken Sie unten links auf Start.
- Suchen Sie Windows-Verwaltungstools und erweitern Sie es.
- Wählen Sie Datenträgerbereinigung.
- Wählen Sie im Fenster „Laufwerksauswahl“ das Laufwerk aus, das Sie bereinigen möchten.
- OK
- Warten Sie auf die Berechnung.
- Markieren Sie die Dateien, die Sie löschen möchten.
- OK
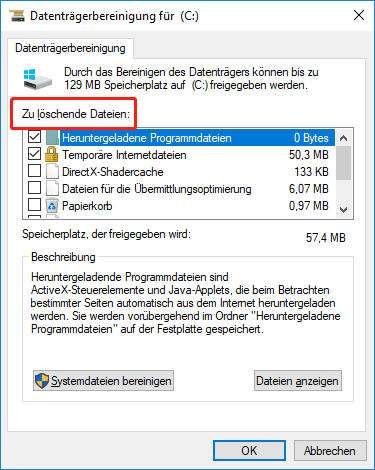
Sie können den Speicherplatz auch über Speicheroptimierung verwalten.
Drittens: PC neu starten
Wenn Sie auf ein Problem stoßen, das Sie nicht lösen können, können Sie versuchen, Ihren Computer neu zu starten. Ein Neustart schließt alle Programme, deinstalliert alle Gerätetreiber und startet das Betriebssystem für Sie neu, wodurch einige allgemeine Probleme behoben werden können.
Wenn das nicht hilft, können Sie versuchen, Ihren PC im abgesicherten Modus zu starten (er startet Ihren Computer mit begrenzten Dateien, Programmen und Treibern).
- Klicken Sie auf die Schaltfläche Start in der unteren linken Ecke des Bildschirms.
- Klicken Sie auf das Einstellungssymbol (sieht aus wie ein Zahnrad) in der linken Seitenleiste des Startmenüs.
- Wählen Sie Update und Sicherheit (Windows Update, Wiederherstellung, Sicherung).
- Wählen Sie im linken Bereich Wiederherstellung
- Suchen Sie im rechten Bereich nach dem erweiterten Start.
- Klicken Sie darunter auf die Schaltfläche Jetzt neu starten.
- Der PC wird neu gestartet und Sie werden zum Bildschirm Option auswählen
- Wählen Sie Problembehandlung und klicken Sie dann auf Erweiterte Optionen.
- Wählen Sie Starteinstellungen.
- Klicken Sie auf Neustart.
- Drücken Sie F4, um in den abgesicherten Modus zu wechseln.
- Klicken Sie auf die Schaltfläche Neustart und warten Sie.
- Möglicherweise stellen Sie fest, dass einige aktivierte Add-Ins im abgesicherten Modus entfernt wurden.
- Löschen Sie die Add-Ins aus der Registrierung: Drücken Sie Start + R > geben Sie regedit ein > drücken Sie die Eingabetaste > gehen Sie zu den bestimmten Speicherorten, um die Add-In-Schlüssel zu löschen.
HKEY_CURRENT_USERSoftwareMicrosoftOffice14.0WordAddins
HKEY_CURRENT_USERSoftwareMicrosoftOfficeWordAddins
HKEY_LOCAL_MACHINESOFTWAREMicrosoftOffice14.0WordAddins
HKEY_LOCAL_MACHINESOFTWAREMicrosoftOfficeWordAddins
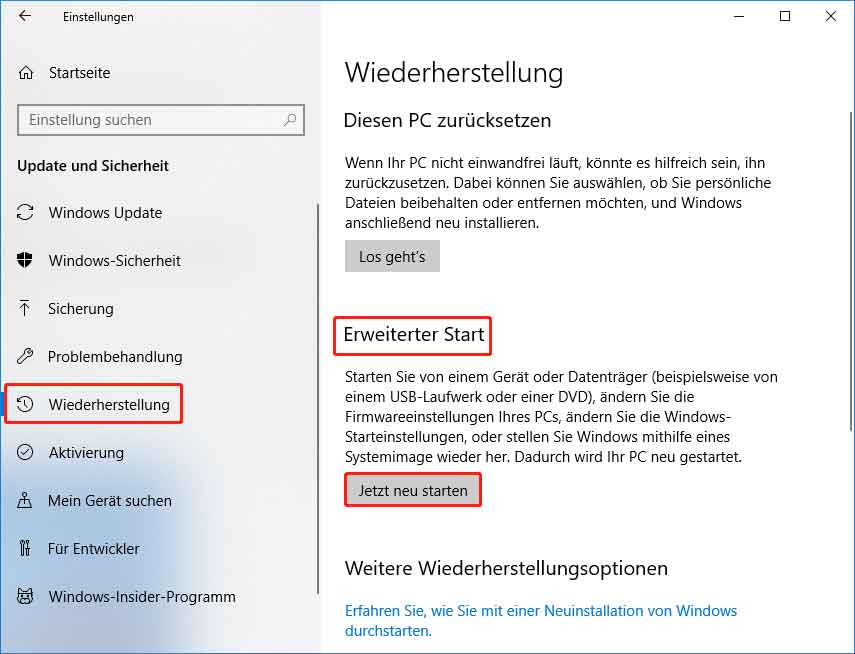
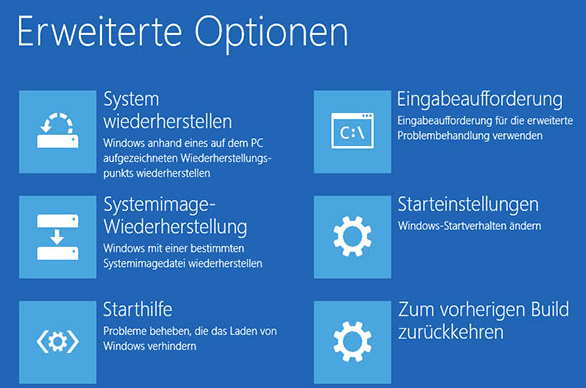
Wie können Sie Daten wiederherstellen, wenn das Betriebssystem nicht von der Festplatte booten kann?
Viertens: Versuchen Sie einen sauberen Neustart
Der Clean Boot ist in der Lage, den Anwendungs- und Dienstkonflikt zu reduzieren, der die Hauptursache für den Fehler „Es ist nicht genügend Speicherplatz vorhanden, um den Vorgang abzuschließen“ werden könnte.
Ein sauberer Neustart reduziert Anwendungs- und Dienstkonflikte, die die Hauptursache für Fehler „Nicht genügend Speicherplatz zum Abschließen des Vorgangs“ sein können.
- Melden Sie sich als Administrator an Ihrem Computer an.
- Klicken Sie auf die Schaltfläche Start.
- Scrollen Sie nach unten, um den Ordner Windows-Verwaltungstools zu erweitern.
- Wählen Sie Systemkonfiguration.
- Wechseln Sie zur Registerkarte Dienste.
- Setzen Sie ein Häkchen in das quadratische Kästchen vor Alle Microsoft-Dienste ausblenden.
- Klicken Sie auf die Schaltfläche Alle deaktivieren.
- Wechseln Sie zur Registerkarte Start.
- Klicken Sie auf den Link Task-Manager öffnen.
- Sehen Sie sich die Liste an und schließen Sie dann den Task-Manager.
- Klicken Sie unten auf die Schaltfläche OK.
- Starten Sie Ihren PC neu.
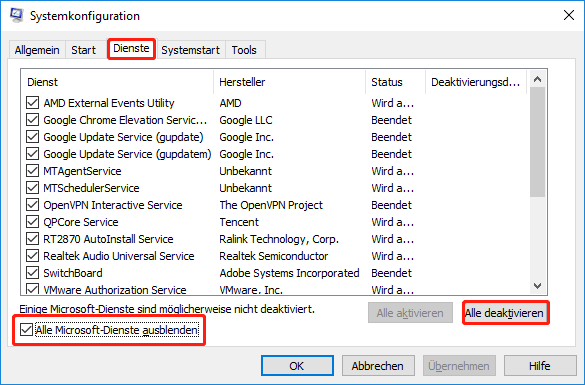
Wie melden Sie sich als Administrator an?
Fünftens: Normal.dot-Vorlage umbenennen
Wenn die Vorlage „normal.dot“ auf Ihrem Computer beschädigt ist, treten beim Kopieren von Dateien Probleme mit geringem Speicherplatz auf.
- Klicken Sie auf das Suchsymbol oder das Suchfeld in der Taskleiste.
- Geben Sie dot
- Überprüfen Sie versteckte Dateien suchen (da die Datei standardmäßig versteckt ist).
- Wählen Sie dot-Datei aus den Suchergebnissen.
- Klicken Sie mit der rechten Maustaste auf die Datei, um Umbenennen auszuwählen.
- Benennen Sie es in dot um.
- PC neu starten.
Wenn Sie die Option zum Suchen versteckter Dateien in Schritt 3 nicht finden können, müssen Sie zuerst die normale.dot-Datei einblenden.
- Öffnen Sie Windows Explorer (Windows Explorer funktioniert nicht mehr/reagiert nicht).
- Klicken Sie auf das Menü Ansicht.
- Klicken Sie auf das Symbol Optionen.
- Wählen Sie die Registerkarte Ansicht.
- Aktivieren Sie unter Erweiterte Einstellungen die Option Versteckte Dateien, Ordner und Laufwerke anzeigen.
- Klicken Sie unten auf OK.
So stellen Sie die beschädigten Dateien wieder her:
Sechstens: Säubern Sie den %temp%-Ordner
- Drücken Sie Start + R, um das Dialogfeld „Ausführen“ zu öffnen.
- Geben Sie nach Öffnen %temp% in das Textfeld ein.
- Drücken Sie die Eingabetaste oder klicken Sie zur Bestätigung auf die Schaltfläche OK.
- Wählen Sie alle im TEMP-Ordner enthaltenen Dateien im Datei-Explorer aus (Sie können die Dateien einzeln auswählen, während Sie die Strg-Taste gedrückt halten; Sie können auch Strg + A drücken, um Dateien direkt auszuwählen).
- Klicken Sie mit der rechten Maustaste auf die ausgewählten Dateien und wählen Sie Entfernen (Sie können auch Umschalt + Entf drücken).
- Klicken Sie zur Bestätigung auf Ja.
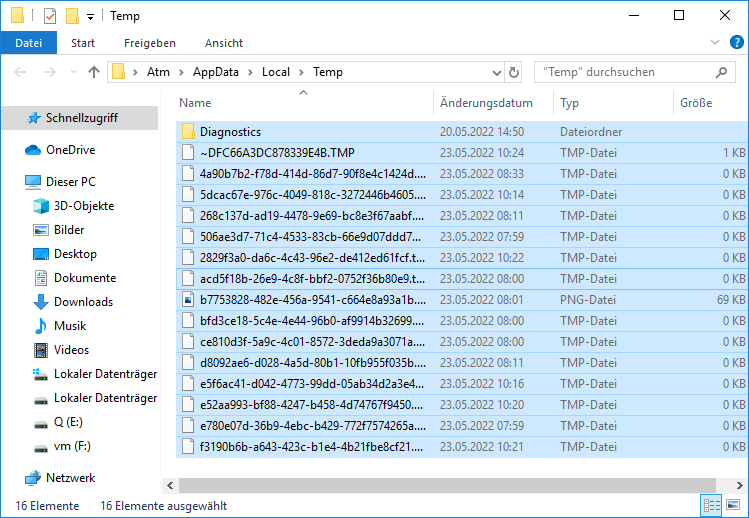
Beachten Sie bitte, dass während des Löschvorgangs möglicherweise ein Fehlerfenster angezeigt wird, das darauf hinweist, dass einige Dateien verwendet werden und nicht gelöscht werden können. An dieser Stelle sollten Sie sie überspringen und dann warten, bis das System den Löschvorgang für Sie abgeschlossen hat.
Siebtens: Deaktivieren Sie Add-Ins
- Öffnen Sie den Ausführen-Dialog.
- Geben Sie winword /safe ein und klicken Sie auf OK. (Dadurch wird ein Microsoft Word-Fenster für Sie geöffnet.)
- Klicken Sie auf Datei und wählen Sie Optionen.
- Wählen Sie Add-Ins
- Suchen Sie die Option Verwalten: Com-in Hinzufügen.
- Klicken Sie daneben auf Los.
- Deaktivieren Sie alle Add-Ins in der Liste.
- Starten Sie das Programm neu.
Abgesehen von den oben genannten Methoden können Sie auch versuchen, den Fehler „Nicht genügend Speicherplatz“ zu beheben, indem Sie:
- Überprüfen der Dateizuordnungstabelle (FAT)
- Reparieren von Office über die Systemsteuerung
- Verwenden eines Dienstprogramms zur Datenträgerkomprimierung
- Formatieren Sie die problematische Partition auf NTFS
- …
Letzte Worte
Um ehrlich zu sein, wenn ein Benutzer eine Datei oder einen Ordner kopiert, tritt auf dem PC des Benutzers manchmal ein Fehler wegen unzureichendem Speicherplatz auf: Es ist nicht genügend Speicherplatz vorhanden, um den Vorgang abzuschließen. Wenn Sie eines der Opfer sind, sollten Sie diesen Artikel sorgfältig lesen und eine geeignete Methode auswählen, um das Problem selbst zu beheben.
Unzureichendem Speicherplatz FAQ
Der einfachste Weg, den Speicherplatz zu überprüfen, besteht darin, den Windows Explorer zu öffnen (drücken Sie Start + E oder auf andere Weise). Alle Geräte und Laufwerke werden hier der Reihe nach angezeigt, und Sie können die Kapazität und den verbleibenden freien Speicherplatz jedes Laufwerks deutlich sehen.
Wenn Ihr Computer anzeigt, dass Sie nicht genügend Speicherplatz haben, bedeutet dies normalerweise, dass nicht genügend freier Speicherplatz vorhanden ist, um das zu tun, was Sie gerade tun, oder um Programme und Dienste auszuführen. Natürlich müssen Sie mehr freien Speicherplatz auf der Festplatte schaffen.
Microsoft hat bereits die Mindestanforderungen an die Festplatte für Windows 10 bekannt gegeben: 16 GB für ein 32-Bit-Betriebssystem und 20 GB für ein 64-Bit-Betriebssystem. Darüber hinaus sollten mindestens 7 GB Speicherplatz für eine gute Leistung und erfolgreiche Updates des Geräts reserviert sein.
Eine sichere Möglichkeit, das Laufwerk C zu löschen, ist die Verwendung des Dienstprogramms zur Datenträgerbereinigung.
- Öffnen Sie die Systemsteuerung auf Ihrem Computer.
- Geben Sie Datenträgerbereinigung in das Suchfeld in der oberen rechten Ecke ein.
- Klicken Sie auf Speicherplatz freigeben, indem Sie unnötige Dateien löschen.
- Wählen Sie Laufwerk C und klicken Sie auf OK.
- Warten Sie auf den Berechnungsprozess.
- Markieren Sie die zu löschenden Dateien und klicken Sie auf OK.



