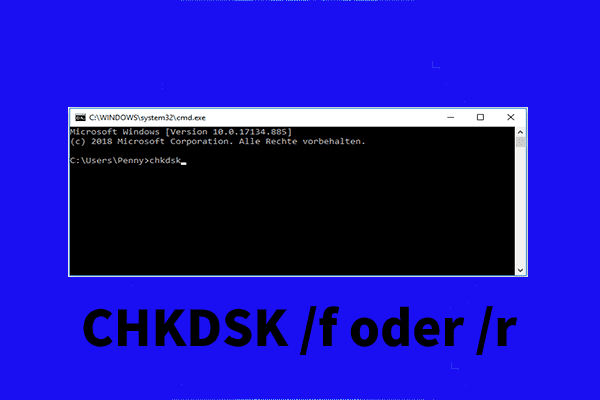Einige fortgeschrittene Windows-Benutzer beschweren sich, dass sie auf ein lästiges Problem stoßen: Microsoft Management Console funktioniert nicht mehr. Seitdem funktionieren die administrativen Snap-Ins wie Datenträgerverwaltung, Geräte-Manager und Gruppenrichtlinien-Editor nicht mehr. Dieser Beitrag analysiert die Hauptursachen eines solchen Fehlers und zeigt Ihnen, wie man ihn effektiv beheben kann.
Meine Microsoft Management Console funktioniert nicht mehr
Ich versuche, Snap in der Microsoft Management Console in Windows 10 hinzuzufügen. Aber wenn ich versuche, das Zertifikat hinzuzufügen, kommt eine Fehlermeldung mit der Überschrift Microsoft Management Console funktioniert nicht mehr. Wenn ich auf die Schaltfläche Debuggen klicke, gibt Visual Studio 2015 mir eine Meldung – Unbehandelte Ausnahme bei 0x00007FF8EF646430 (ntdll.dll) in mmc.exe: RangeChecks-Instrumentierungscode hat einen Array-Zugriff außerhalb des Bereichs erkannt. Ich habe eine Lösung versucht, die ich über die Google-Suche gefunden habe und die besagt, dass ich den Befehl sfc/scannow in der Eingabeaufforderung ausführen soll, aber ich habe kein Ergebnis erhalten.– fragte Rashik Hasnat auf der Stack Overflow-Website
Die Meldung – Microsoft Management Console funktioniert nicht mehr – weist auf einen mmc.exe-Anwendungsfehler hin. Wissen Sie, wie man mit dem mmc.exe-Fehler richtig umgeht? Wenn Sie es nicht wissen, ist der folgende Inhalt wichtig
Sie können auf die Startseite gehen, um nützliche Tools zur Behebung von Windows-Problemen auf Ihrem PC zu erhalten.
Was ist Microsoft Management Console
Tatsächlich ist die Microsoft Management Console (auch MMC genannt) ein wichtiger Bestandteil von Windows-Betriebssystemen seit Windows 2000. Sie ist für alle Systemadministratoren und fortgeschrittenen Benutzer gedacht. Was können Sie mit der MMC tun?
- Sie können die Konsole anpassen, das System konfigurieren und sogar überwachen.
- Sie können auf einfache Weise administrative Tools, auch Konsolen genannt, erstellen, speichern und öffnen.
- Sie können alle Software-, Hardware- und Netzwerkkomponenten des Windows-Betriebssystems unter Kontrolle halten.
- Sie können verschiedene benutzerdefinierte Tools erstellen und sie dann je nach Bedarf anderen Personen zuweisen.
Die Microsoft Management Console ist in der Lage, Snap-Ins (Component Object Model-Komponenten) zu hosten, da sie einen gemeinsamen Rahmen bietet. Und die meisten der administrativen Tools, die Sie in Windows finden, sind als MMC-Snap-Ins implementiert. Als Ergebnis können mehrere Dienste in Windows einfach innerhalb einer einzigen Oberfläche verwaltet werden.
Fehler Microsoft Management Console funktioniert nicht mehr
In der Regel läuft die mmc.exe im Hintergrund, so dass Sie sie nicht einmal bemerken, bis Sie einen Absturz der mmc.exe erleben. Zu diesem Zeitpunkt wird möglicherweise eine der folgenden Fehlermeldungen angezeigt, wenn Ihre Microsoft Management Console nicht funktioniert.
Meldung 1: Microsoft Management Console funktioniert nicht mehr. Ein Problem hat dazu geführt, dass das Programm nicht mehr richtig funktioniert. Windows wird das Programm schließen und Sie benachrichtigen, wenn eine Lösung verfügbar ist.
Meldung 2: Microsoft Management Console funktioniert nicht mehr. Windows sucht nach einer Lösung für das Problem…
Meldung 3: Microsoft Management Console funktioniert nicht mehr. Windows kann online nach einer Lösung für das Problem suchen.
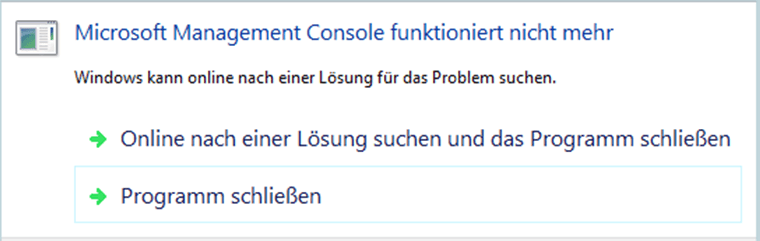
Was dazu führt, dass Microsoft Management Console nicht mehr reagiert
Es ist wahrscheinlich, dass Sie bei der Arbeit am Windows-Computer die Kontrolle über Tools wie Computerverwaltung, Ereignisanzeige, Taskplaner, Komponentendienste und Windows PowerShell-Module verlieren. Jedes der Snap-Ins könnte plötzlich abstürzen. Wenn dies geschieht, sollten Sie vermuten, dass die folgenden Faktoren für den Fehler der Microsoft Management Console verantwortlich sind.
Mögliche Ursache 1: Bestimmte Systemdateien sind beschädigt.
Um ehrlich zu sein, ist die Beschädigung von Daten die Hauptursache für viele Fehler auf dem Computer und anderen Geräten. Unbeabsichtigte und unerwartete Änderungen können während des Schreibens, Lesens, Speicherns und Übertragens von Dateien vorgenommen werden, wodurch die ursprünglichen Daten beschädigt werden, was zu Fehlern führt.
Aber glücklicherweise können Benutzer die beschädigten Systemdateien durch einen einfachen SFC-Scan oder DISM-Scan reparieren.
Mögliche Ursache 2: schlechtes Windows 10-Upgrade.
Laut Rückmeldungen von Benutzern tritt der Fehler Microsoft Management Console funktioniert nicht hin und wieder auf, nachdem sie von einer älteren Windows-Version auf Windows 10 aktualisiert haben. Die Hauptursache sind auch beschädigte Dateien (die notwendigen Dateien können während des Prozesses beschädigt werden und dadurch wird der Fehler verursacht).
Mögliche Ursache 3: Probleme mit dem Zertifikatspeicher des lokalen Computers.
Viele Benutzer berichteten, dass das System ihnen ein Microsoft Management Console funktioniert nicht Fehlerfenster anzeigt, wenn sie versuchen, einen Snap in die MMC hinzuzufügen. In diesem Fall scheint ein Windows 10-Fehler die möglichste Ursache für diesen Fehler zu sein.
Mögliche Ursache 4: das Öffnen der eingehenden Regeln der Windows Firewall.
Wenn Sie versuchen, die Eingehenden Regeln der Windows-Firewall zu öffnen, kann es auch sein, dass die Microsoft Management Console von Windows 10 nicht reagiert. Einige Benutzer finden dann, dass der Fehler von einem stillen Windows-Update herrührt. Microsoft hat dieses Problem bereits behoben, so dass Sie jedes ausstehende Windows-Update direkt installieren sollten.
Was ist zu tun, wenn Microsoft Management Console nicht mehr funktioniert?
Schritt 1: Dateien prüfen & Backup erstellen
Wenn Sie die Fehlermeldung „MMC funktioniert nicht mehr“ auf dem Windows-Gerät erhalten, sollten Sie die Dateien (sowohl Systemdateien als auch Datendateien) überprüfen. Wenn eine von ihnen beschädigt/verloren ist, sollten Sie beginnen, sie durch die folgenden Operationen wiederherzustellen.
- Besorgen Sie sich eine Lizenz für MiniTool Power Data Recovery. Installieren und registrieren Sie die Software.
- Starten Sie die Datenrettungssoftware und warten Sie ein paar Sekunden, während die Festplatteninformationen geladen werden.
- Lassen Sie diesen PC in der linken Seitenleiste ausgewählt.
- Finden Sie in der rechten Leiste das Laufwerk, das beschädigte/fehlende Dateien enthält.
- Doppelklicken Sie auf das bestimmte Laufwerk oder klicken Sie auf die Schaltfläche Scannen unten, um einen vollständigen Scan zu starten.
- Warten Sie auf den Scan und durchsuchen Sie die gefundenen Dateien sorgfältig.
- Markieren Sie die quadratischen Felder vor gewünschten Dateien und klicken Sie dann auf Speichern.
- Durchsuchen Sie den Speicherort, den Sie wählen können, und wählen Sie einen mit genügend freiem Speicherplatz. (Wählen Sie das ursprüngliche Laufwerk nicht.)
- Klicken Sie zur Bestätigung auf die Schaltfläche OK und warten Sie, bis die Wiederherstellung abgeschlossen ist.
- In der Software erscheint ein Fenster, das Ihnen mitteilt, dass die ausgewählten Dateien erfolgreich an dem von Ihnen festgelegten Ort wiederhergestellt wurden.
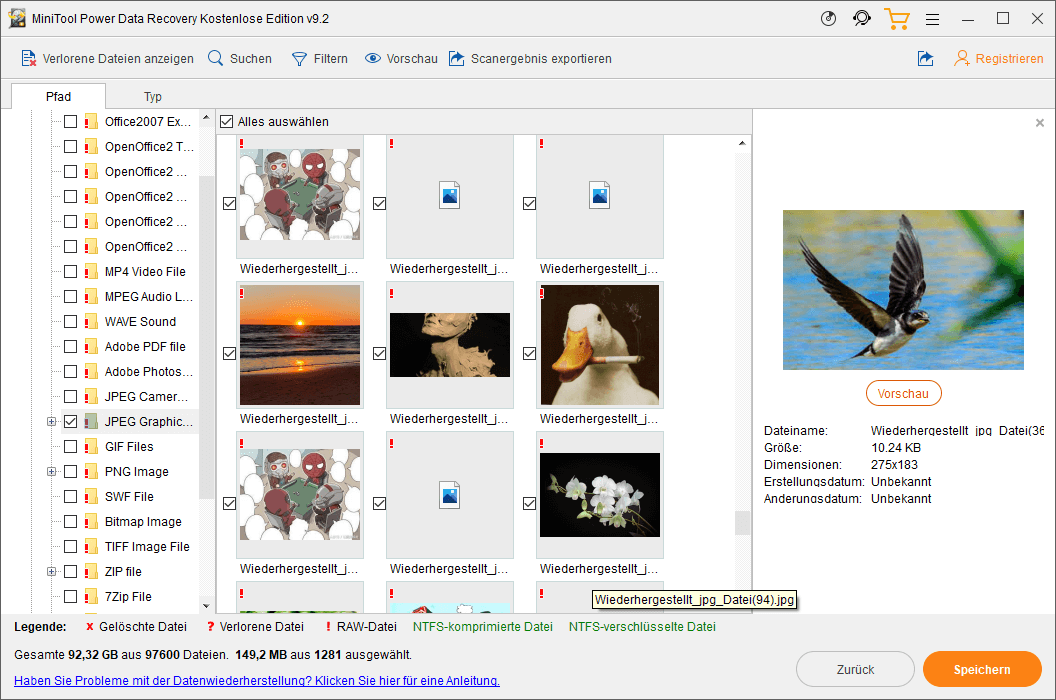
So können Sie Dateien auf Ihrem PC mit MiniTool Power Data Recovery wiederherstellen. Wenn Sie dem Programm nicht trauen, können Sie zunächst die Testversion verwenden.
MiniTool Power Data Recovery TrialKlicken zum Download100%Sauber & Sicher
Danach rate ich Ihnen, ein Backup Ihres Laufwerks zu erstellen (zumindest der wichtigen Ordner und Dateien), da die Methoden, mit denen Sie versuchen, den Fehler mmc.exe zu beheben, zu Datenverlust führen können.
- Erwerben Sie sich MiniTool ShadowMaker.
- Installieren Sie es ordnungsgemäß und starten Sie es.
- Klicken Sie auf Testversion beibehalten.
- Gehen Sie auf die Seite Sichern und klicken Sie auf das Modul Quelle.
- Bitte wählen Sie den Typ aus Datenträger und Partition und Ordner und Dateien.
- Wählen Sie die Quellfestplatte/Partition oder Ordner/Dateien und klicken Sie auf OK.
- Wählen Sie einen Speicherort für das Backup-Image im Feld Ziel und klicken Sie dann auf OK.
- Klicken Sie auf Jetzt sichern und warten Sie, bis die Sicherung abgeschlossen ist.
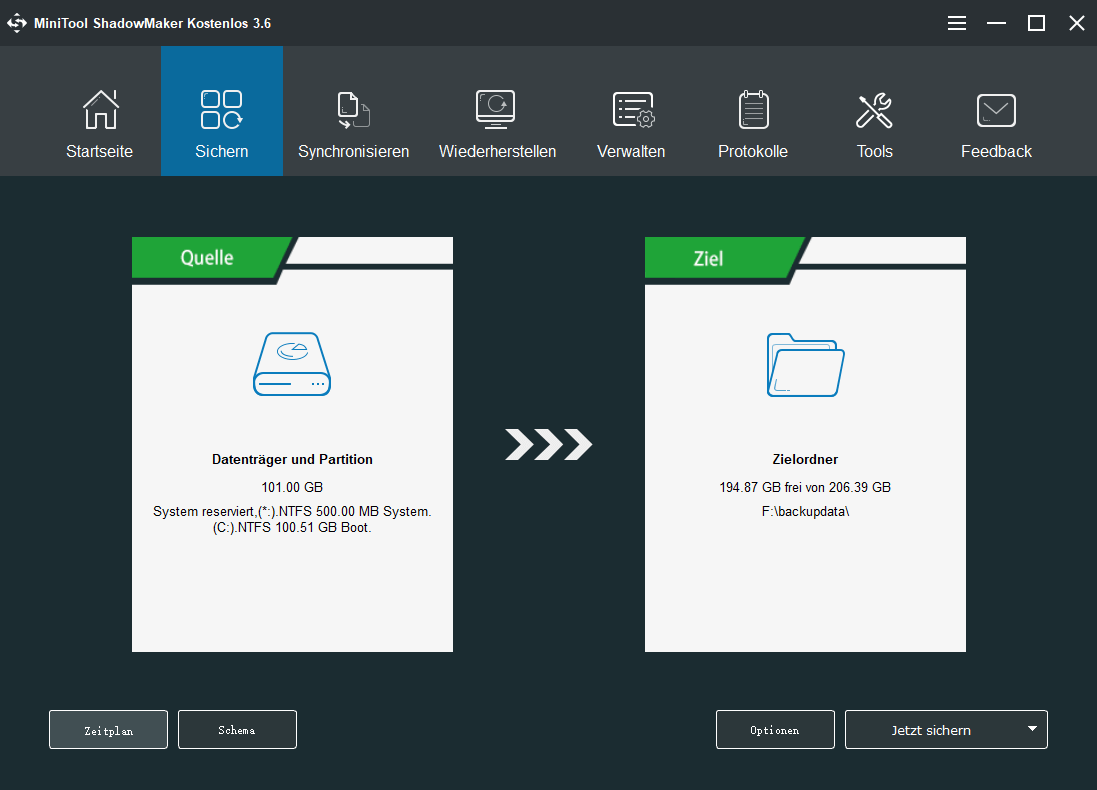
Schritt 2: 6 Wege zur Behebung des Mmc.exe-Fehlers
In diesem Teil werden hauptsächlich sechs Methoden zur Fehlerbehebung besprochen, wenn Sie feststellen, dass die Microsoft Management Console nicht reagiert. (Bitte klicken Sie hier, wenn Sie das Problem mit der blockierten mmc.exe beheben möchten; z.B. wenn die Microsoft Management Console von der Windows-Firewall blockiert wird).
# Weg 1: Führen Sie einen sauberen Neustart in Windows 10 durch.
- Melden Sie sich am Computer mit einem Administratorkonto an. Wenn Sie keines haben, erstellen Sie bitte eines. (Sehen Sie, wie man ein Administratorkonto in Windows 10 erstellt.)
- Öffnen Sie das Dialogfeld Ausführen durch Drücken von Windows + R oder auf andere Weise.
- Geben Sie msconfig in das Textfeld nach Öffnen ein.
- Klicken Sie auf die Schaltfläche OK unten oder drücken Sie die Eingabetaste auf der Tastatur.
- Warten Sie eine Sekunde, bis das Fenster Systemkonfiguration angezeigt wird. Stellen Sie sicher, dass die Registerkarte Allgemein ausgewählt ist.
- Aktivieren Sie die Option Benutzerdefinierter Systemstart und deaktivieren Sie darunter das Kontrollkästchen Systemstartelemente laden.
- Vergewissern Sie sich, dass Systemdienste laden und Ursprüngliche Startkonfiguration verwenden markiert sind.
- Wechseln Sie nun auf die Registerkarte Dienste.
- Finden Sie die Option Alle Microsoft-Dienste ausblenden am unteren Rand und aktivieren Sie sie.
- Klicken Sie auf die Schaltfläche Alle deaktivieren, um die Nicht-Windows-Dienste zu deaktivieren.
- Wechseln Sie nun zur Registerkarte Systemstart.
- Klicken Sie auf den Link Task-Manager öffnen, um alle Autostart-Programme zu sehen.
- Wählen Sie eines nach dem anderen aus und klicken Sie auf die Schaltfläche Deaktivieren in der unteren rechten Ecke.
- Klicken Sie im Fenster Systemkonfiguration auf die Schaltfläche Übernehmen und dann auf OK.
- Starten Sie nun Ihren Computer neu.
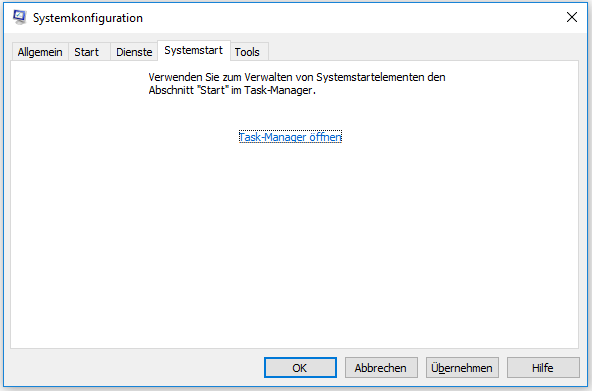
Sie können dann die Dienste & Anwendungen, die Sie beim Systemstart deaktiviert haben, nacheinander aktivieren, um festzustellen, welche das MMC-Problem verursachen. Danach können Sie entscheiden, diese zu deaktivieren oder zu entfernen.
# Weg 2: Führen Sie eine Datenträger-Überprüfung durch.
- Klicken Sie auf das Suchsymbol/-feld in der Taskleiste, um die Windows-Suche zu öffnen. (6 Methoden: Windows 10 Suchleiste fehlt.)
- Geben Sie cmd in das Textfeld ein und klicken Sie mit der rechten Maustaste auf Eingabeaufforderung im Suchergebnis.
- Wählen Sie als Administrator ausführen aus dem Kontextmenü.
- Klicken Sie im Fenster der Benutzerkontensteuerung auf Ja. (Überspringen Sie diesen Schritt, wenn Sie das Fenster nicht sehen.)
- Geben Sie chkdsk C: /r ein und drücken Sie die Eingabetaste.
- Warten Sie, bis der Vorgang abgeschlossen ist.
- Starten Sie Ihren PC neu, um zu sehen, ob der MMC-Fehler behoben ist.
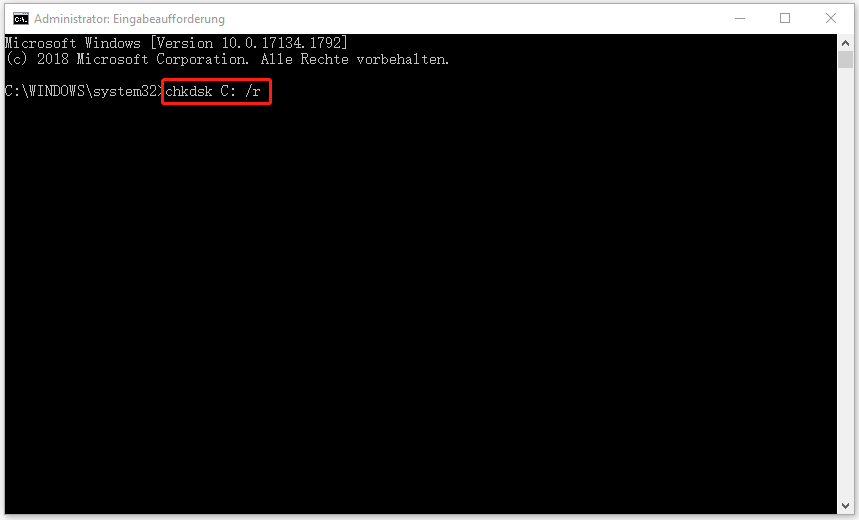
Bitte beachten Sie:
Der CHKDSK-Befehl löscht manchmal Ihre Dateien und wenn Sie diese wieder benötigen, können Sie MiniTool verwenden. Sehen Sie, wie Sie Dateien nach CHKDSK wiederherstellen können.
# Weg 3: Führen Sie einen Systemdatei-Überprüfungs-Scan durch.
Wenn die an den mmc.exe-Prozess angehängten DLLs inkompatibel oder beschädigt sind, tritt der MMC-Fehler auf. Wenn ein CHKDSK-Scan Ihnen nicht geholfen hat, das Problem zu lösen, versuchen Sie bitte einen SFC-Scan.
- Drücken Sie Windows + Q auf der Tastatur, um die Suche zu öffnen.
- Geben Sie cmd oder Eingabeaufforderung in das Feld ein.
- Klicken Sie mit der rechten Maustaste auf Eingabeaufforderung aus dem Ergebnis.
- Wählen Sie im Menü Als Administrator ausführen.
- Geben Sie sfc /scannow in das Eingabeaufforderungsfenster ein und drücken Sie die Eingabetaste.
- Warten Sie, bis der Scan- und Reparaturvorgang abgeschlossen ist.
- Starten Sie Ihren Computer neu.
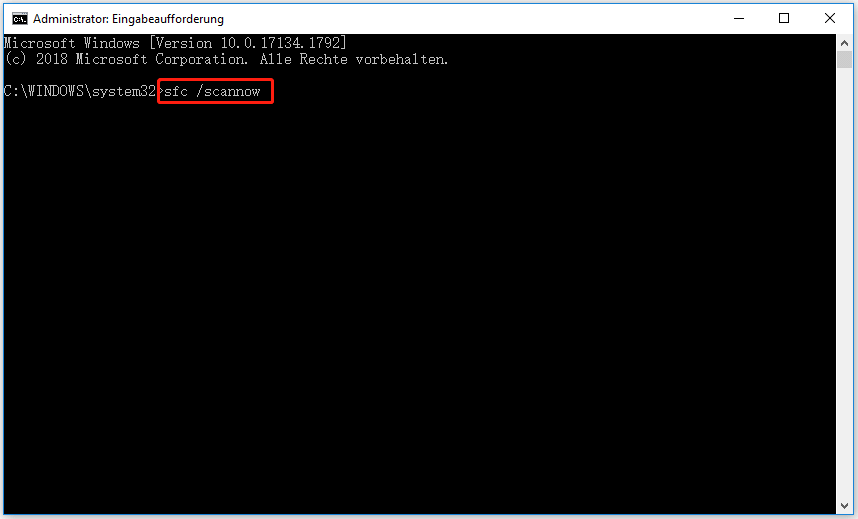
# Weg 4: Führen Sie einen DISM-Scan durch.
Wenn der SFC-Scan fehlgeschlagen ist, benötigen Sie ein noch leistungsfähigeres Dienstprogramm – Deployment Image Servicing and Management.
- Auch müssen Sie administrative Rechte für die Eingabeaufforderung erhalten, indem Sie die in den obigen Methoden genannten Schritte wiederholen.
- Geben Sie DISM / Online /Cleanup-Image /RestoreHealth ein und drücken Sie die Eingabetaste.
- Warten Sie geduldig, bis der Prozess abgeschlossen ist.
- Starten Sie den Computer neu und prüfen Sie, ob das Problem behoben wurde.
Bitte beachten Sie, dass eine stabile Internetverbindung erforderlich ist und der Scanvorgang in der Regel 10-15 Minuten dauern kann.
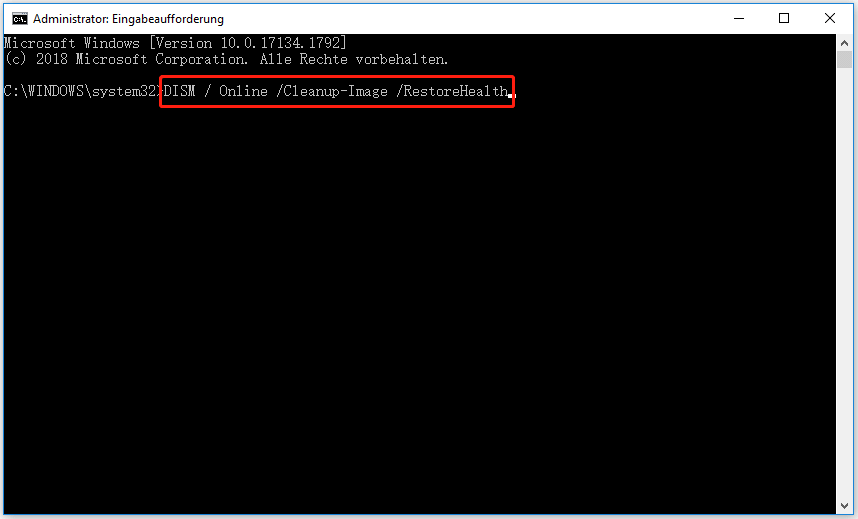
# Weg 5: Installieren Sie jedes ausstehende Windows-Update.
- Drücken Sie Windows + R auf der Tastatur, um Ausführen zu öffnen.
- Geben Sie ms-settings:windowsupdate (bitte geben Sie wuapp ein, wenn Sie Windows 8/Windows 7 verwenden) in das Textfeld ein und drücken Sie die Eigabetaste.
- Suchen Sie in der Windows-Update-Bildschirm nach der Schaltfläche Nach Updates suchen.
- Klicken Sie auf die Schaltfläche und warten Sie den Prüfvorgang ab.
- Folgen Sie den Anweisungen, um jedes ausstehende Update ordnungsgemäß zu installieren.
- Starten Sie Ihren Computer neu, um zu sehen, ob die Microsoft Management Console in Windows 10 immer noch nicht reagiert.
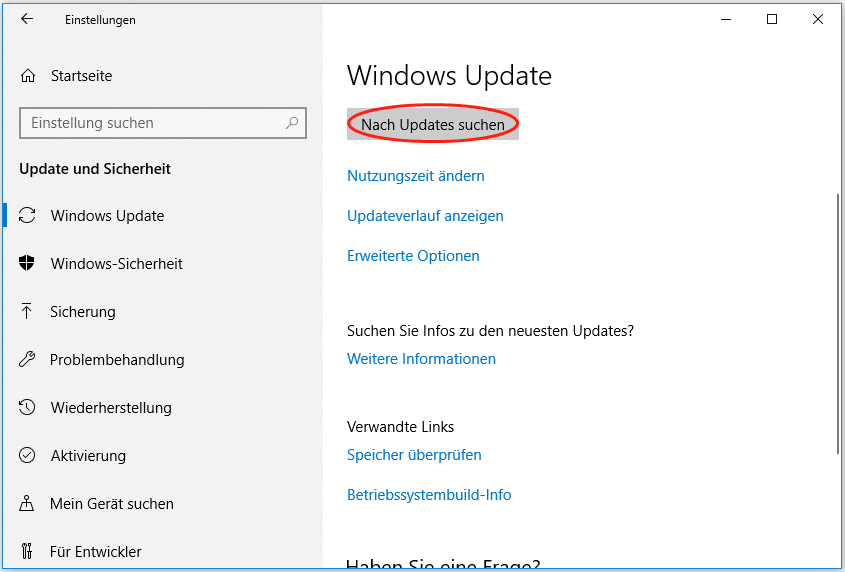
# Weg 6: Öffnen Sie den Zertifikatsspeicher des lokalen Computers direkt über die Eingabeaufforderung.
Der Fehler Microsoft Management Console funktioniert nicht mehr kann auch auftreten, wenn Sie ein externes Zertifikat auf einen lokalen Computer importieren. Daher sollten Sie das Zertifikat direkt über die Eingabeaufforderung öffnen.
- Öffnen Sie das Dialogfeld Ausführen und geben Sie msc ein.
- Drücken Sie Strg + Umschalt + Eingabe, um Zertifikate – Lokaler Computer zu öffnen.
- Wählen Sie Ja, wenn Sie ein Fenster mit der Aufforderung zur Benutzerkontensteuerung sehen.
- Wählen Sie den benötigten Snap aus und fügen Sie ihn der Microsoft Management Console hinzu.
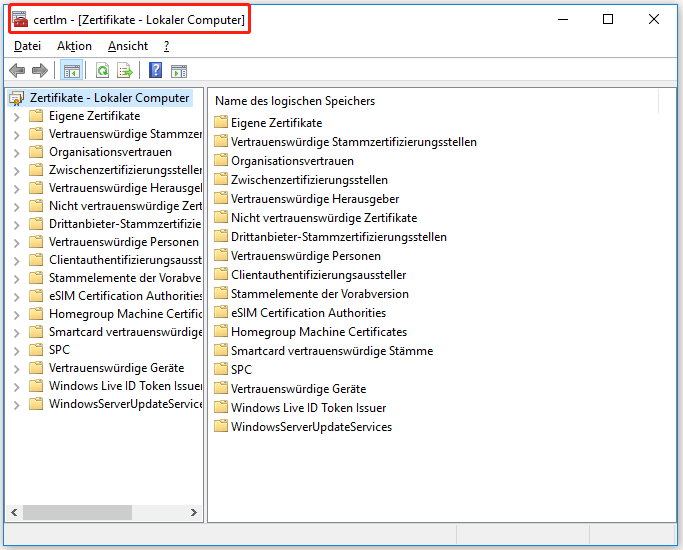
Wenn alle oben genannten Methoden fehlgeschlagen sind, können Sie auch die folgenden optionalen Lösungen ausprobieren.
- Prüfen Sie in der Ereignisanzeige auf Fehler.
- Installieren Sie Microsoft Report Viewer Runtime.
- Reparieren Sie das Windows-Systemabbild.
- Führen Sie ein Rollback von Windows 10 mit der Systemwiederherstellung durch.
- Führen Sie eine Reparaturinstallation durch.
- Setzen Sie Windows 10 zurück.
Fazit
Nachdem Sie den obigen Inhalt gelesen haben, sollten Sie wissen, dass der Prozess mmc.exe die Microsoft Management Console darstellt, die eine wichtige Komponente von Windows ist, da sie administrative Snap-Ins steuert. Und Sie erhalten manchmal die Fehlermeldung Microsoft Management Console funktioniert nicht mehr, richtig? Machen Sie sich keine Sorge, wenn das wirklich passiert. Auf dieser Seite finden Sie die meisten möglichen Ursachen für den mmc.exe-Fehler und die am häufigsten verwendeten Methoden, ihn zu beheben. Sie sollten sie sorgfältig lesen, um alles in Ordnung zu machen.