Das Format von tragbarem Dokument ist unabhängig von Anwendungssoftware, Hardware und Betriebssystemen. Es wird hauptsächlich zur Präsentation von Dokumenten (Textdateien und Bilder) verwendet. Es ist unbestreitbar, dass die häufige Verwendung von PDF-Dateien die Gefahr eines Verlusts erhöht. Daher möchte ich Ihnen hier zeigen, wie Sie eine PDF-Datei wiederherstellen können.
Adobe Acrobat wurde von Adobe Systems Incorporated entwickelt und wird weltweit zum Erstellen und Speichern von Dokumenten im PDF-Format verwendet. Nun, Unfälle sind immer um uns herum:
- Beim Bearbeiten von PDF-Dateien in Adobe Acrobat kann es zu einem plötzlichen Stromausfall oder unerwartetem Herunterfahren des Programms kommen, was zu Informationsverlust führen kann.
- Auch wenn Sie eine PDF-Datei vollständig geändert und auf dem lokalen Laufwerk des Computers gespeichert haben, können Sie sie aus Versehen löschen.
- Manchmal scheint alles in Ordnung zu sein und Sie haben nichts falsch gemacht, aber die PDF-Datei verschwindet immer noch aus anderen Gründen wie einem Virenbefall.
Wenn ich dies feststelle, entscheide ich mich für das Thema des heutigen Artikels, nämlich Menschen dabei helfen, PDF-Dateien in verschiedenen Fällen wiederherzustellen. Sie möchten nicht in PDF-Datei-Verlustsituationen stecken und hoffnungslos finden, dass die Wiederherstellung einer PDF-Datei für Sie ein schweres Problem ist, oder?
- Ich werde Ihnen in den folgenden Inhalten ein zuverlässiges PDF-Wiederherstellungstool vorstellen.
- Ich konzentriere mich vor allem darauf, Ihnen der Reihe nach zu sagen, wie Sie versehentlich gelöschte PDF-Dateien wiederherstellen, beschädigte PDF-Dateien mit Drittanbietersoftware reparieren und nicht gespeicherte Adobe-Dateien wiederherstellen.
- Anschließend zeige ich Ihnen einen Sonderfall: Stellen Sie eine nicht gespeicherte PDF-Datei wieder her, nachdem Sie den Inhalt in Microsoft Word bearbeitet haben, die Datei jedoch im letzten Schritt nicht als PDF-Datei gespeichert werden konnte.
Wiederherstellen von PDF-Dateien mit Wiederherstellungssoftware von Drittanbieter
Unabhängig davon, ob Ihre PDF-Datei durch versehentliches Löschen, das Eindringen von Viren in den Computer oder unerwartete Schäden verloren geht, haben Sie die Möglichkeit, die Wiederherstellung von PDF-Dateien selbst zu erledigen.
Ich empfehle Ihnen dringend, das Installationsprogramm der Testversion von MiniTool Power Data Recovery sofort herunterzuladen, wenn Sie sich diesen Artikel ansehen. Warum? Die Gründe dafür sind sehr einfach:
- Es werden Ihnen keine Gebühren berechnet, bis Sie eine Lizenz für den Abschluss der Wiederherstellung bezahlen.
- Es unterstützt die Wiederherstellung von Dateien, die fast alle normalen Formate sein könnten, und kann in allen Windows-Betriebssystemen verwendet werden.
MiniTool Power Data Recovery TrialKlicken zum Download100%Sauber & Sicher
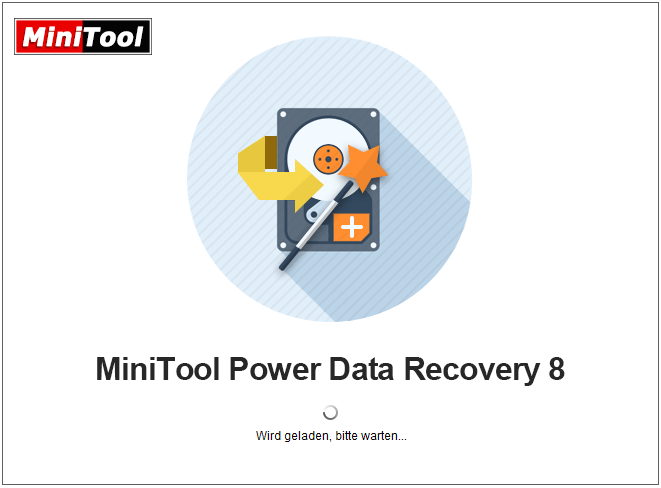
Jetzt lernen Sie, wie Sie eine PDF-Datei wiederherstellen können, die aus verschiedenen Gründen verloren gegangen ist.
So stellen Sie ein gelöschtes PDF-Dokument wieder her
Glücklos habe ich gefunden, dass die von mir gelöschten PDF-Dateien nicht im Papierkorb angezeigt werden. Wo sind sie? Was kann ich für die Zukunft tun, wenn ich es möchte, dass die von mir gelöschten PDF-Dateien dort sein könnten, wo ich möchte? Vielen Dank
Dieser Benutzer hat einige PDF-Dateien gelöscht, kann sie jedoch jetzt nicht mehr im Papierkorb finden, wenn er sie benötigt. Zurzeit schlagen wir Ihnen vor, den Wiederherstellungsmodus „Dieser PC“ des empfohlenen PDF-Wiederherstellungstools zu verwenden.
Klicken Sie bitte den unteren empfehlenden Artikel, wenn Sie sich für die Wiederherstellung des Papierkorbs interessieren.
Wiederherstellungsschritte:
Schritt 1: Führen Sie das Tool aus und klicken Sie im Hauptfenster auf „Dieser PC“ (es wird standardmäßig ausgewählt. Sie brauchen es nur unverändert zu lassen).
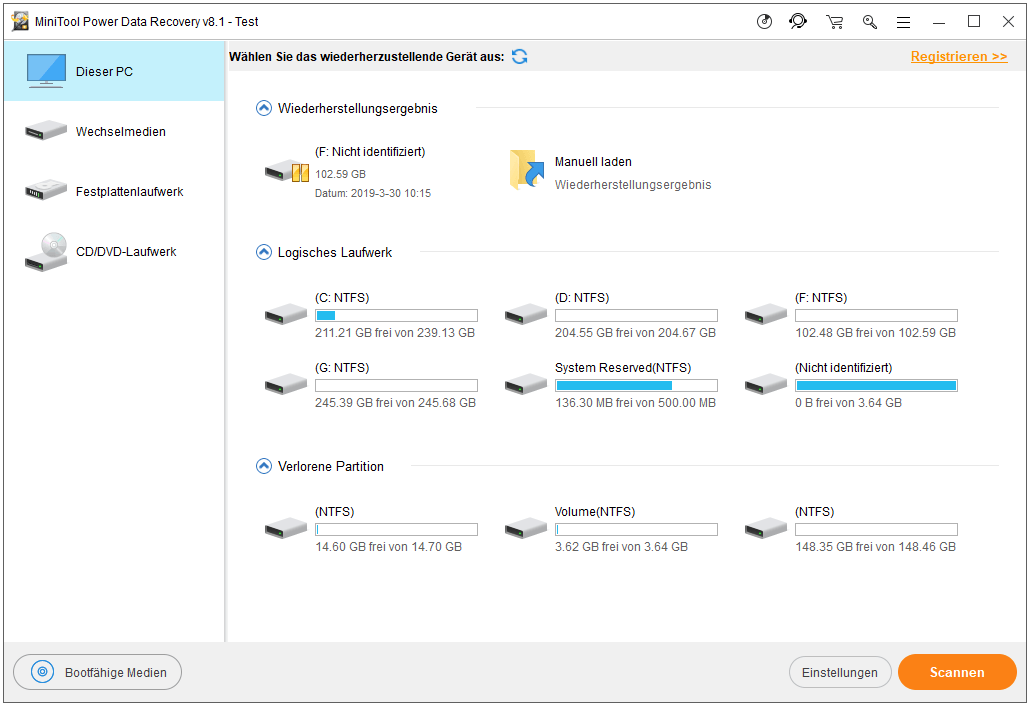
Schritt 2: Wählen Sie das Laufwerk aus, auf dem die gelöschte PDF-Datei gespeichert wurde, und klicken Sie dann auf die Schaltfläche „Scannen“ in der rechten unteren Ecke.
Schritt 3: Durchsuchen Sie die Scanergebnisse und wählen Sie die PDF-Datei zum Wiederherstellen aus, und dann klicken Sie auf die Schaltfläche „Speichern“, um sie zu speichern.
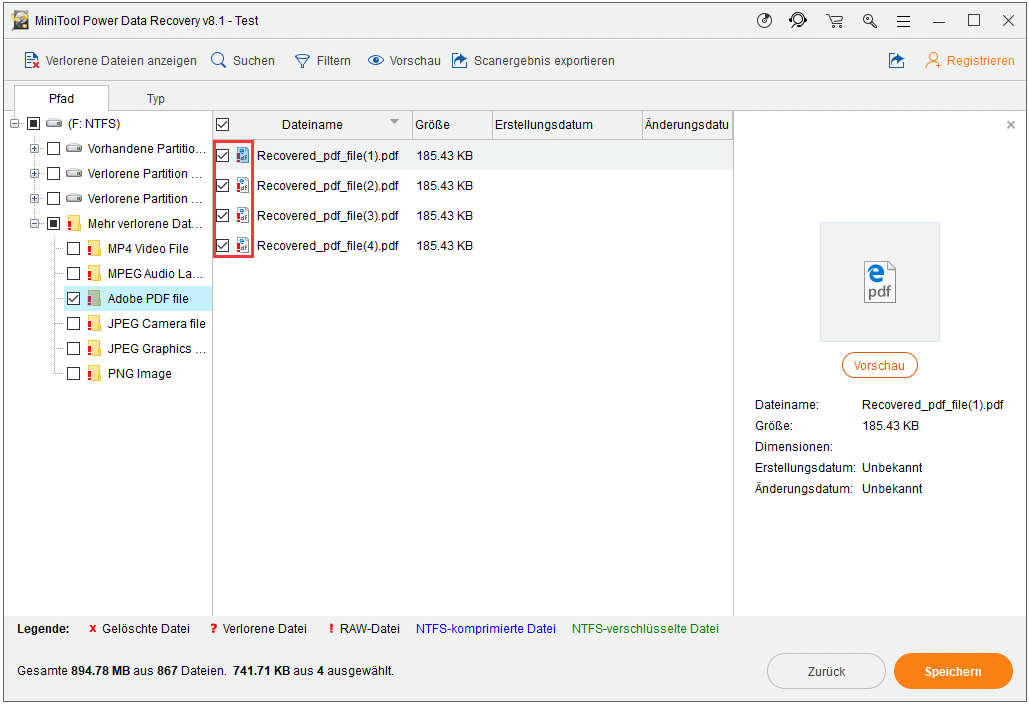
Schritt 4: Legen Sie einen Speicherpfad für diese Dateien fest und klicken Sie zur Bestätigung auf „OK“ (bitte speichern Sie die wiederherzustellenden Dateien nicht auf dem ursprünglichen Laufwerk).
Bitte beachten Sie:
Wenn die von Power Data Recovery gefundenen Dateien zu viele sind, ist es schwierig, die Scanergebnisse einzeln zu durchsuchen. Zu diesem Zeitpunkt können Sie mit der Funktion „Suchen“ oder „Filtern“ den Suchbereich einschränken.
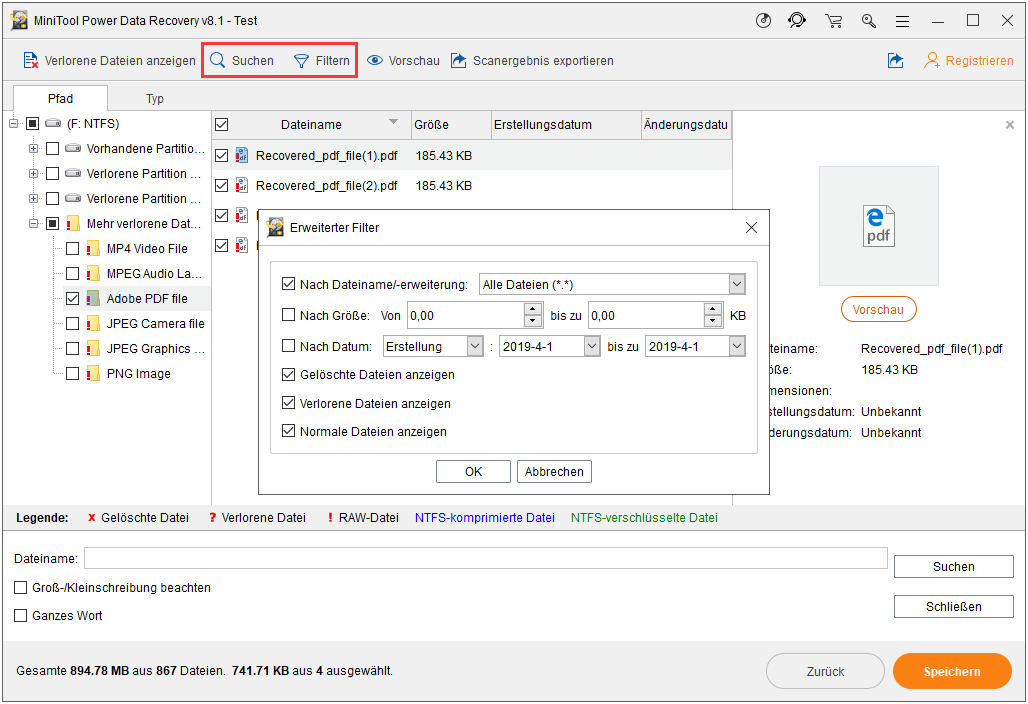
- So verwenden Sie die Funktion „Suchen“: Wenn Sie sich den genauen / wahrscheinlichen Namen der gelöschten PDF-Datei merken können, klicken Sie auf die Option „Suchen“ und geben Sie den Dateinamen in das Textfeld ein. Klicken Sie dann auf die Schaltfläche „Suchen“ auf der rechten Seite.
- So verwenden Sie die Funktion „Filtern“: Wenn Sie den Namen vollständig vergessen haben, können Sie auf die Option „Filtern“ klicken und dann nach Dateinamenerweiterung, Dateigröße, Erstellungsdatum oder Änderungsdatum der Datei suchen. Zum Schluss drücken Sie zur Bestätigung die Taste OK.
MiniTool Power Data Recovery ist übrigens eine gute Wahl, wenn Sie andere Dateien wiederherstellen möchten, die dauerhaft in Windows gelöscht wurden.
Wenn Ihre Festplatte oder Ihr Wechseldatenträger von einem Virus angegriffen wurde und einige wichtige Dateien von Ihrem Gerät gelöscht wurden, wird empfohlen, den folgenden Artikel zu lesen, um mehr Informationen dafür zu erhalten, wie Sie Daten nach Virusangriff wiederherstellen können: Wiederherstellen von Dateien, die durch einen Virenangriff gelöscht wurden – Alles zu einfach.
So reparieren Sie beschädigte PDF-Dateien
Stellen Sie sich vor: Sie haben alle wichtigen PDF-Dateien in einem Ordner auf einer externen Festplatte oder einem Wechselmedien gespeichert. Sie haben sie häufig verwendet, aber als Sie versuchten, das Laufwerk mit diesem Ordner wie üblich zu öffnen, schlug es fehl. Es wurde eine Fehlermeldung angezeigt, dass auf das Laufwerk nicht zugegriffen werden kann (beispielsweise enthält das Volume kein erkanntes Dateisystem). Sie werden sicherlich ärgerlich sein, oder? Unabhängig davon, ob dies durch Virenangriffe oder unsachgemäße Operationen verursacht wird, können Sie Dateien wiederherstellen.
Wie kann man die Adobe Acrobat-Datei zu diesem Zeitpunkt wiederherstellen? Unser Vorschlag ist die Auswahl des Wiederherstellungsmodus „Wechselmedien“ oder „Festplattenlaufwerk“.
Wiederherstellungsschritte:
- Führen Sie das Tool aus und klicken Sie im Hauptfenster auf „Wechselmedien“ oder „Festplattenlaufwerk“.
- Wählen Sie das nicht zugängliche Laufwerk aus, das Sie zum Speichern der wichtigen PDF-Dateien verwendet haben. Klicken Sie anschließend auf die Schaltfläche „Scannen“, Dateien auf dem Laufwerk zu finden, auf die Sie nicht zugreifen können.
- Wenn der Scanvorgang abgeschlossen wird, wird die Softwareoberfläche mit den Scanergebnissen angezeigt. Jetzt müssen Sie alle Dateien auswählen, die Sie von dem nicht zugänglichen Laufwerk wiederherstellen möchten, und dann auf die Schaltfläche „Speichern“ klicken und stellen Sie einen sicheren Speicherpfad fest.
- Wenn alle ausgewählten Dateien erfolgreich von der Software wiederhergestellt wurden, wird eine Meldung anzeigen und Ihnen darüber informiert, dass die Wiederherstellung abgeschlossen wurde, und Sie können die Software jetzt schließen und zum Überprüfen zur entsprechenden Stelle wechseln.
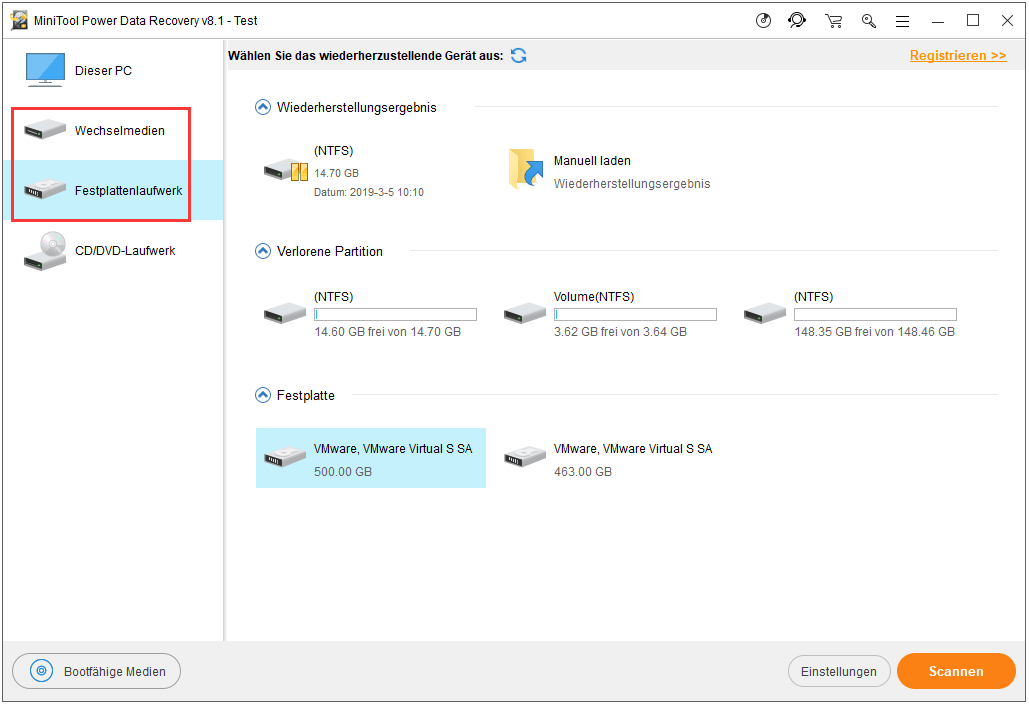
Wie kann man beschädigte Dateien effizient wiederherstellen, um Verluste zu minimieren?
Wiederherstellen einer nicht gespeicherten PDF-Datei
Stellen Sie verlorenes Dokument schnell wieder her, indem Sie MiniTool Power Data Recovery verwenden.
- Starten Sie die Software.
- Wählen Sie eine Option auf der linken Seite des Hauptfensters entsprechend den tatsächlichen Bedürfnissen.
- Wählen Sie das Laufwerk aus, das ein verlorenes PDF-Dokument enthält.
- Klicken Sie auf die Schaltfläche „Scannen“, um nach nicht gespeicherten PDF-Dateien zu suchen.
- Durchsuchen Sie das Scanergebnis und wählen Sie die PDF-Dateien aus, die Sie wiederherstellen möchten.
- Klicken Sie auf die Schaltfläche „Speichern“.
- Legen Sie einen Speicherpfad für die wiederherzustellenden Dateien fest (wählen Sie das Laufwerk nicht aus, das Sie zum Scannen ausgewählt haben).
- Beenden Sie die Wiederherstellungsarbeit, wenn die erfolgreiche Meldung angezeigt wird.
Übrigens müssen Sie eine Lizenz für eine Vollversion erwerben, wenn die Software die gewünschte PDF-Datei gefunden hat. Andernfalls wird das folgende Fenster angezeigt, nachdem Sie auf die Schaltfläche „Speichern“ geklickt haben. Dadurch wird die Wiederherstellung der Dateien verhindert.
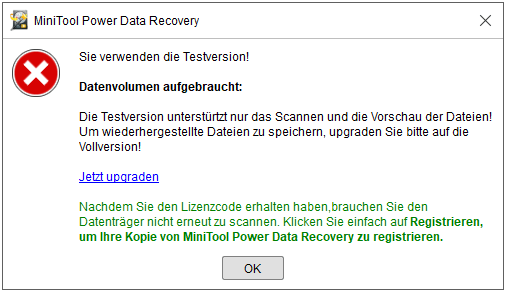
Bitte beachten Sie:
Diese Datenwiederherstellungssoftware ist auch hilfreich, wenn Sie ein verlorenes Word-Dokument wiederherstellen oder eine gelöschte oder verlorene PowerPoint-Datei wiederherstellen müssen.
PDF-Datei mit Hilfe von keiner Software wiederherstellen
Einige würden fragen: Hat Adobe Acrobat eine ähnliche AutoWiederherstellen-Funktion wie Microsoft Word? Sicher ist die Antwort „Ja“. Es hat eine AutoWiederherstellen-Funktion.
- Diese Funktion zum automatischen Speichern hilft jedoch nicht, wenn Sie Dateien manuell schließen und Acrobat anweisen, die Änderungen nicht zu speichern.
- Im Gegenteil: Es soll Personen helfen, die Wiederherstellung durchzuführen, wenn das Adobe-Programm unerwartet abstürzt.
Wenn Sie sich in der ersten Situation befinden, muss ich Ihnen leider mitteilen, dass Sie Ihre Änderungen verloren haben. Heute liegt mein Schwerpunkt jedoch auf diesen Teilen, wo Acrobat AutoWiederherstellen-Speicherort ist, und wie PDF-Dateien wiederhergestellt werden können, die noch nicht gespeichert wurden, wenn das Programm abstürzt.
Wiederherstellen der Adobe-Datei nach einem Absturz
Wie stelle ich ein PDF wieder her, wenn es heruntergefahren wird, ohne dass es gespeichert wird? Ich befand mich mitten in einem Dokument, an dem ich den ganzen Nachmittag gearbeitet hatte, und als ich es unterschrieb, wurde das Programm geschlossen! Ich kann nicht herausfinden, wie ich ein ungespeichertes Dokument wiederbekomme, wie ich mit WORD.
Dieser Benutzer sagte, dass sein Programm versehentlich heruntergefahren wird, wenn er es unterschreiben will. Nun muss er herausfinden, wie eine nicht gespeicherte PDF-Datei wiederhergestellt werden kann, genau wie in einem Word-Dokument.
Natürlich besteht die Chance, dass er dieses Ziel mithilfe der AutoWiederherstellen-Funktion erreichen kann.
Prüfen Sie, ob Sie die nicht gespeicherte PDF-Datei finden können, die für Sie wichtig ist (Adobe Acrobat XI Pro wird im Test verwendet):
- Öffnen Sie Computer.
- Doppelklicken Sie auf „Lokaler Datenträger (C :)“.
- Öffnen Sie den Ordner „Benutzer“.
- Wählen Sie das aktuelle Login-Konto.
- Klicken Sie auf „AppData“.
- Wählen Sie „Local“.
- Doppelklicken Sie auf „Adobe“.
- Wählen Sie den Ordner „Acrobat“.
- Öffnen Sie „11.0“.
- Öffnen Sie den Ordner „Cache“, um zu prüfen, ob sich Ihre benötigte PDF-Datei hier befindet.
Bitte beachten Sie:
- Sie können auch „Roaming“ auswählen, nachdem Sie auf „AppData“ geklickt haben. Klicken Sie anschließend auf „Adobe“, „Acrobat“, „Distiller 11“ und „Cache“.
- Wenn Sie den Ordner „AppData“ nicht finden können, nachdem Sie das aktuelle Konto ausgewählt haben, können Sie die Ansichtseinstellungen überprüfen, um zu sehen, ob sie verborgen sind: Klicken Sie in der Menüleiste auf „Extras“ -> wählen Sie „Ordneroptionen …“ – > Navigieren Sie zur Benutzeroberfläche „Ansicht“ -> Markieren Sie „Ausgeblendete Dateien, Ordner und Laufwerke anzeigen“ anstatt „Keine versteckten Dateien, Ordner oder Laufwerke anzeigen“. -> Klicken Sie zur Bestätigung auf „OK“.
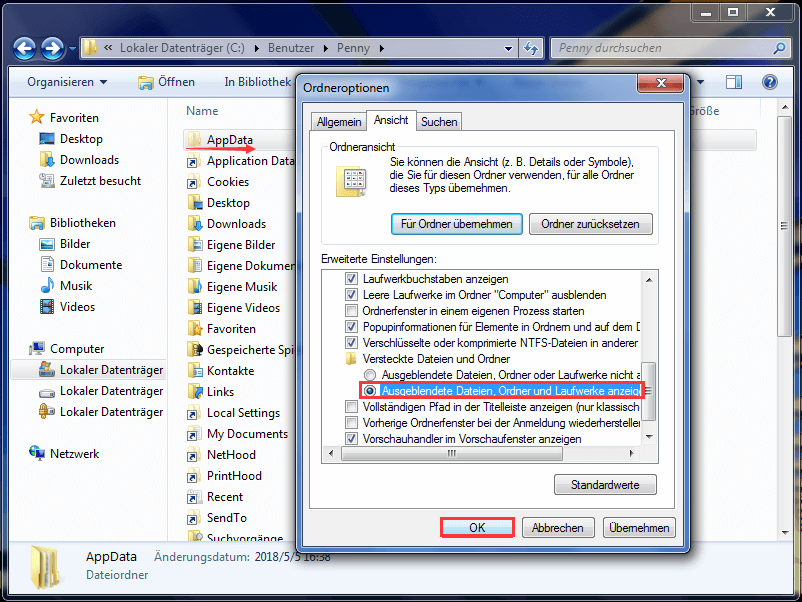
Manchmal fehlen in der Menüleiste „Tools“. Klicken Sie hier, um zu erfahren, wie Sie es in der Menüleiste anzeigen können, wenn es verschwindet.
Übrigens empfehle ich Ihnen, das Zeitintervall von Automatischer Speicherung unter „Einstellungen speichern“ zu ändern, bevor Unfälle auftreten.
- Klicken Sie in der Menüleiste auf „Bearbeiten“
- Wählen Sie im Untermenü „Voreinstellungen…“
- Navigieren Sie zu „Dokumente“ und ändern Sie das Zeitintervall.
So stellen Sie eine noch nicht gespeicherte PDF-Datei wieder her
Der Suche zufolge haben viele Leute es vorgezogen, Informationen in Microsoft Word zu bearbeiten und das Dokument am Ende als PDF-Datei zu speichern. Dies liegt vor allem daran, dass sie mit Word besser vertraut sind. Deshalb wird es zu einem ärgerlichen Problem, wie wird die Wiederherstellung nicht gespeicherter PDF-Dateien gemacht wird, wenn Microsoft Word abstürzt.
Die Methode ist, die AutoWiederherstellen-Funktion von Microsoft Word zu verwenden, damit nicht gespeicherte Änderungen im Dokument wiederhergestellt werden.
- Erstellen Sie ein neues Word-Dokument und klicken Sie nacheinander auf „Datei“, „Optionen“ und „Speichern“.
- Im Popup-Fenster „Word-Optionen“ können Sie die Optionen „AutoWiederherstellen-Informationen speichern alle _ Minuten“ und „Beim Schließen ohne Speichern die letzte automatisch gespeicherte Version beibehalten“ sehen. Noch wichtiger ist, dass Sie den spezifischen „Dateispeicherort für AutoWiederherstellen“ erfahren können.
- Sie können jetzt zum Speicherort gehen, um zu prüfen, ob Ihre nicht gespeicherte Datei hier ist oder nicht.
- Wenn es hier ist, können Sie es durch Klicken öffnen und an einem anderen Ort speichern.
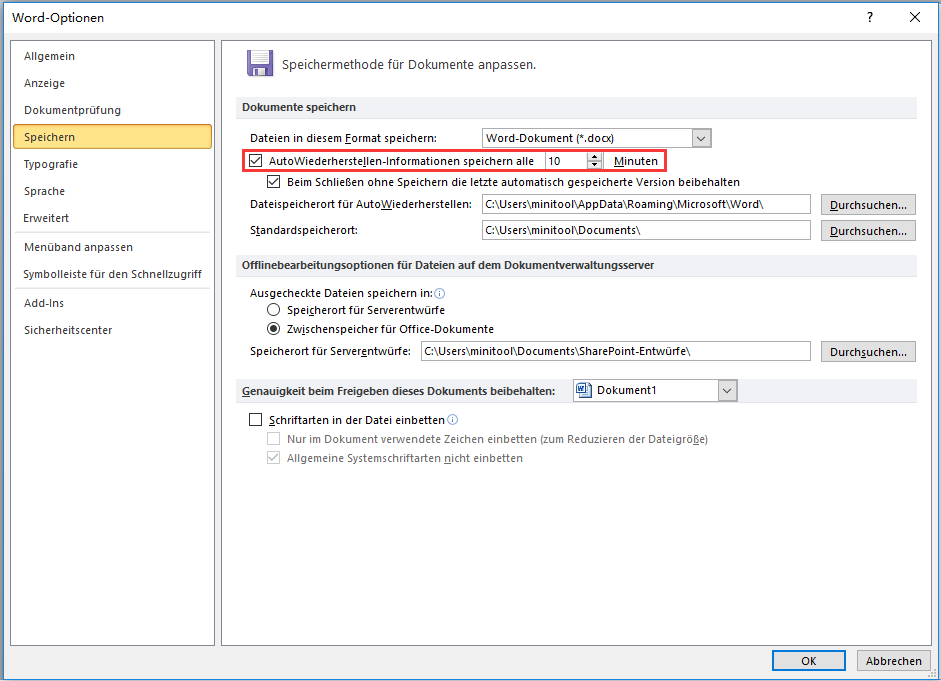
Schluss
Sicher können Sie wichtige PDF-Dateien verlieren, was aus verschiedenen Gründen wie versehentliches Löschen, Virenbefall und unerwartetes Herunterfahren des Adobe-Programms auftreten kann. Aber der Standpunkt, den ich vor allem zum Ausdruck bringen möchte, ist, dass Sie PDF-Dateien in verschiedenen Fällen mit verschiedenen Methoden wiederherstellen können.
Mit MiniTool Power Data Recovery können Sie die versehentlich gelöschte PDF-Datei problemlos wiederherstellen und die PDF-Datei von fehlenden Partitionen / angegriffenen Computern wiederherstellen. Sie können die Adobe-Datei nach einem Absturz mithilfe der AutoWiederherstellen-Funktion wiederherstellen. Sie können sich auch an die AutoWiederhersellen-Funktion von Microsoft Word oder MiniTool Power Data Recovery wenden, wenn Sie ein Word-Dokument bearbeitet haben und es nicht als PDF speichern konnte.
Alles in allem können Sie verlorene PDF-Dateien schnell und ohne Hindernisse wiederfinden, solange Sie das am besten geeignete PDF-Wiederherstellungstool wählen.
