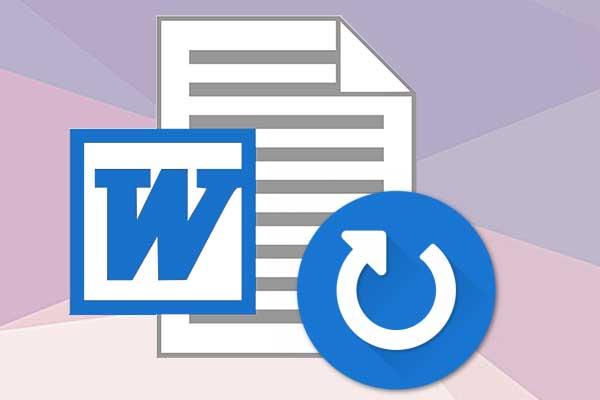Wissen Sie genau, was RTF-Datei ist? Möchten Sie RTF in PDF umwandeln? Sind Sie auf Datenverlust gestoßen und möchten die verlorenen Dateien wiederherstellen? In diesem Artikel werden diese Lösungen dazu angezeigt und zudem wird auch eine ausgezeichnete Wiederherstellungssoftware vorgestellt.
Was ist RTF-Datei
Was ist RTF-Datei? Zuerst zeige ich Ihnen die Definition von RTF aus Wikipedia.
Das Rich Text Format (RTF) ist ein proprietäres Dateiformat für Texte, das von Microsoft 1987 eingeführt wurde. Es kann als Austauschformat zwischen Textverarbeitungsprogrammen verschiedener Hersteller auf verschiedenen Betriebssystemen dienen. Ebenso wird es zum Beispiel für die Darstellung formatierten Textes in Datenbankfeldern eingesetzt.
Von der Begriff von RTF (englische Abkürzung von Rich Text Format) können wir wissen, dass RTF-Format über eine gute Kompatibilität verfügt. Die RTF-Dateien können unter verschiedenen Betriebssystemen von Textverarbeitungssystemen gelesen und geschrieben.
Außerdem ist RTF-Format ein formatierter Text, Bilder oder andere speziellen Objekten können in RTF-Dateien eingebettet werden. Diese werden nicht von bestimmter Software beeinträchtigt, daher wird RTF-Datei in anderen Textverarbeitungspragramm auch ordnungsmäßig geöffnet. Allerdings ist Layouttreue dabei nicht gewährleistet.
Die Anwendung für RTF-Format
Das hauptsächliche Merkmal von RTF-Format ist es, dass es gute Kompatibilität hat. Daher bezieht sich die Anwendung von ihm natürlich auf die Kompatibilität. Am meistens kann man wegen seiner guten Kompatibilität zuerst Datei als .rtf-Datei speichern, dann sie mit einem anderen Textverarbeitungsprogramm verarbeiten, um die Übertragung der formatierten Textdatei zwischen unterschiedenen Programmen zu erlangen, z.B. Word-Datei und WPS-Datei.
Wie öffnen Sie RTF-Datei
Bevor wir zum Thema „RTF-Datei öffnen“ kommen, möchte ich Ihnen eine Frage stellen: Können Sie sich noch an ein Dienstprogramm namens WordPad erinnern? Wenn nicht, können Sie zuerst die folgenden Schritte befolgen, um WordPad zu öffnen.
So rufen Sie WordPad auf (3 Methoden, wählen Sie nach Ihrem Wunsch eine davon, um WordPad zu öffnen)
Methode 1: Klicken Sie auf das Symbol von Windows in der unteren linken Ecke und dann suchen Sie nach W-Gruppe und finden Windows-Zubehör. Klicken Sie auf den Pfeil und dann finden Sie WordPad und klicken Sie darauf, um aufzurufen.
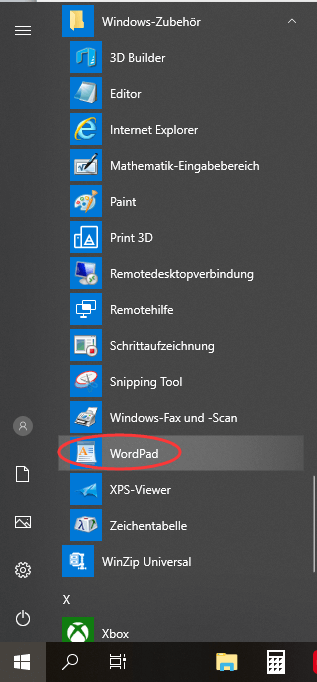
Methode 2: Geben Sie in das Suchfeld in der unteren linken Ecke auf dem Desktop einfach WordPad, und dann klicken Sie auf WordPad in dem angezeigten Ergebnis, dann wird WordPad sofort geöffnet.
Methode 3: Drücken Sie gleichzeitig die Tasten Windows und R, das Dienstprogramm Ausführen zu öffnen. Dann Geben Sie write in das Textfeld und drücken die Eingabetaste, um WordPad aufzurufen.
Nachdem Sie WordPad geöffnet haben, navigieren Sie zu Datei, finden Sie Speichern unter. Dann werden finden, dass einige Optionen zum Speichern der Kopie aufgelistet werden, und die Option RTF-Dokument wird in der obersten Lage angezeigt.
Was bedeutet das? Das bedeutet, wenn Sie Dokument in WordPad verarbeiten und dann speichern, wird das RTF-Format automatisch ausgewählt, und dass RTF-Datei von WordPad geöffnet werden kann. Ja, kommen wir wieder zum Thema „RTF-Datei öffnen“. Eine Lösung ist WordPad.
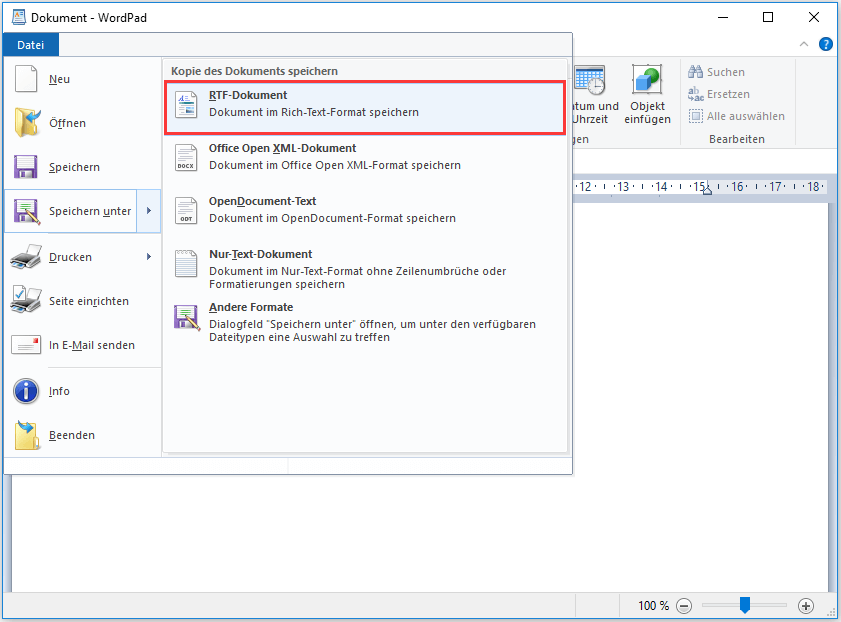
Zur Information
Wenn Sie RTF-Datei mit WordPad öffnen, werden Sie die Inhalte von ihr sehen. Und wenn Sie Quellecode von der RTF-Datei sehen möchten, können Sie mit Editor öffnen. Nämlich kann RTF wie HTML arbeiten.
So öffnen Sie Editor: Klicken Sie auf Windows-Symbol > finden Sie Windows-Zubehör > wählen Sie Editor aus. Oder Sie können auch Editor direkt in das Suchfeld eingegeben und drücken die Eingabetaste.
In dem folgenden Teil werde ich Ihnen vorstellen, wie Sie RTF in PDF umwandeln.
RTF in PDF umwandeln
Wenn Sie RTF in Google suchen, werden Sie leicht finden, dass viele Personen auch „PTF in PDF umwandeln“ suchen. Hier zeige ich Ihnen, wie Sie RTF-Dokument in PDF umwandeln können.
So umwandeln Sie RTF in PDF
In der Tat kann RTF-Dokument außer WordPad von Microsoft Word geöffnet. Nämlich ist Word die andere Lösung zum Öffnen der RTF-Datei. Um RTF in PDR zu umwandeln, sollten Sie zuerst das RTF-Dokument in Word öffnen. Dann folgen Sie der unteren Anleitung.
- Rufen Sie Word auf und Navigieren Sie zu Datei.
- Dann finden Sie Öffnen und klicken darauf.
- In dem Popup-Fenster wählen Sie RTF-Dokument aus, das zu PDF geändert wird. Dann werden die Inhalte des RTF-Dokumentes angezeigt, wegen der Kompatibilität der RTF-Datei werden die Inhalte nicht beeinträchtigt und Sie können sie überprüfen, verarbeiten oder ändern.
- Danach klicken Sie wieder auf Datei und im angezeigten Menü navigieren Sie zu Speichern unter. Dann wird das Fenster zum Speichern des Dokumentes angezeigt.
- Klicken Sie auf den Pfeil von der Option Dateitypen und wählen Sie PDF aus dem Dropdown-Menü aus. Danach wählen Sie einen Ort zum Speichern der neuen PDF-Datei und zum Schluss klicken Sie auf Speichern.
Dann wird die RTT-Datei erfolgreich in PDF-Datei umwandelt.
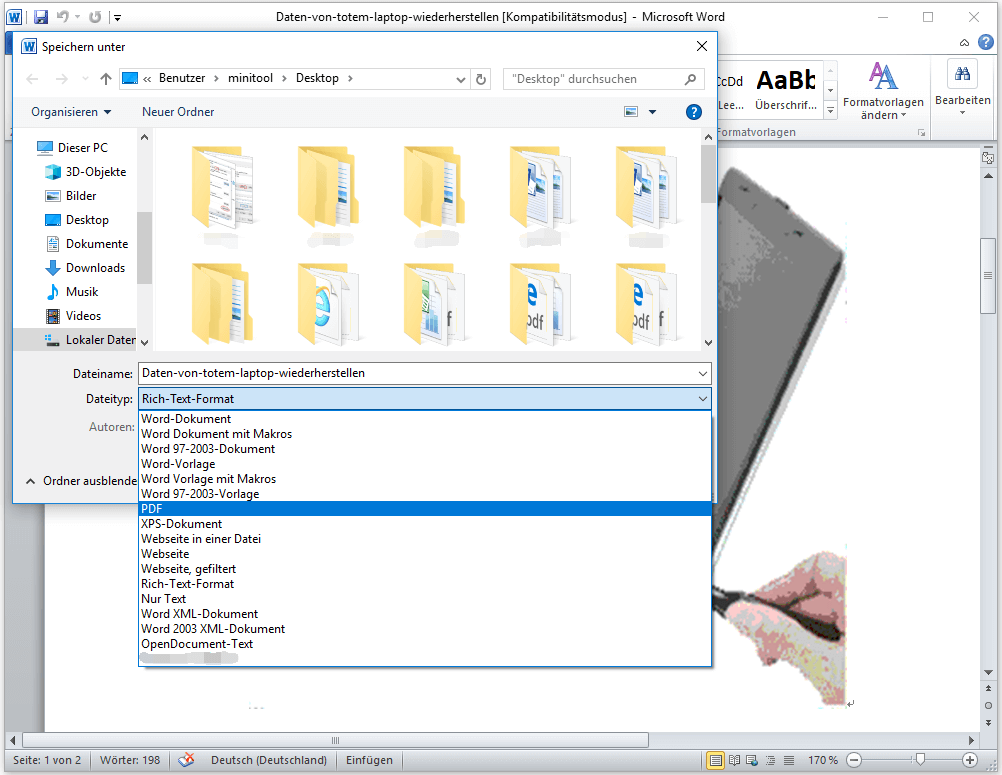
Wie Sie sehen, nachdem Sie ein Dokument verarbeitet haben und dann auf Speichern unter geklickt haben, wird ein Fenster wie oben gezeigt. Damit Sie den Speicherort, den Namen des Dokumentes und den Dateityp nach Ihrem Wunnsch ändern können. Und hier werden auch viele Dateitypen angeboten wie Word-Dokument, PDF und so weiter. Sie können einen auswählen.
Zur Informatieon
Aber wenn Sie viele RTF-Dateien in PDF umwandeln möchten, ist diese Methode, mit Microsoft Word, ein bisschen lästig und mehr Zeit wird gekostet. Daher können Sie auch RTF in PDF unwandelen in Google suchen und dann werden einige Webseiten angezeigt, mit denen Sie auch RTF-Dateien in PDF online ändern können.
Allerding beachten Sie, dass Sie diese Webseite sorgfältig verwenden sollen, um irgendwelche Unfälle zu vermeiden, wie Virus oder andere nicht offizielle Software.
Was ist RTF-Datei? Wie umwandelt man RTF in PDF? Hier sind die Lösungen!!!Klicken zum Twittern
Außerdem möchte ich in diesem Artikel etwas über PDF und Doc erklären.
PDF und DOC
Wie .rtf sind .pdf und .doc auch Dateitypen. In der Tat ist RTF ähnlich wie Doc. Aber RTF hat bessere Kompatibilität und einige Funktionen in Microsoft Word sind für RTF nicht geeignet. Außerdem kann RTF wie HTML verarbeitet werden. Dann zeigen wir Ihnen den Unterschied zwischen PDF und Doc.
Der Unterschied zwischen PDF und Doc kann unter den folgenden 4 Aspekten angezeigt werden.
- verschiedene Funktionen
- die Schwierigkeit des Verarbeitens
- unterschiedliche Eigenschaften
- unterschiedliche Anwendungen
Verschiedene Funktionen: Die Doc-Datei achtet auf das Verarbeiten des Dokumentes, während die PDF-Datei auf das Schutz von den Inhalten des Dokumentes achtet, nämlich die Sicherheit der Datei.
Die Schwierigkeit des Verarbeiten: Wie oben erwähnt, kann .doc-Datei mehrmals verarbeitet werden, während es ein bisschen schwer ist, .pdf-Datei wieder zu verarbeiten.
Unterschiedliche Eigenschaften: Die wichtigste Eigenschaft von PDF ist „Geräteunabhängig“. Unabhängig von OS oder Software von Drittanbietern ist das Ergebnis dasselbe. Und die Inhalte werden nicht geändert .
Unterschiedliche Anwendungen: Mit Word werden Doc-Dokumente erstellt oder verarbeitet, während Dokumente korrekt übergeben und durchsucht werden, wenn sie als PDF gespeichert werden. Das PDF-Dokument kann nicht bearbeitet werden.
Vielleicht können Sie sich für diesen unteren 3 Artikel interessieren:
Gelöschte Word-Dokumente wiederherstellen – hier sind perfekte Lösungen
Ein ausgezeichnetes Werkzeug, mit dem PDF-Dateien in verschiedenen Fällen wiederherzustellen
Gelöst – So stellen Sie nicht gespeicherte Excel-Datei und gelöschte Excel-Datei wieder her
Nachdem wir etwa darüber erfahren haben, was RTF-Datei ist, wie Sie RTF in PDF umwandeln, sowie was die Unterschiede zwischen PDF und Doc sind, möchte ich Ihnen eine ausgezeichnete Software vorstellen. Es ist MiniTool Power Data Recovery.
Sind Sie auf den Datenverlust gestoßen? Möchten Sie Ihre verloren Daten erfolgreich wiederbekommen? Mit MiniTool Power Data Recovery können Sie diese problemlos erledigen. Auch hier die RTF-Datei können Sie wiederherstellen.
Mit MiniTool Power Data Recovery stellen Sie gelöschte/verlorene RTF-Datei erfolgreich wieder her
MiniTool Power Data Recovery ist eine kostenlose und professionelle Wiederherstellungssoftware. Mit der können Sie leicht die gelöschten oder verloerenen Dateien, wie Word-Dokumente, PDF-Dokumente, Video-/Audiodatei, Musikdatei und so weiter. Hier werde ich Ihnen zeigen, wie Sie mit MiniTool Power Data Recovery gelöschte/verlorene RTF-Dateien wiederherstellen können.
Die Schritt für Schritt Anleitung wird unten angezeigt.
Schritt 1: MiniTool Power Data Recovery herunterladen und installieren
Der erste Schritt ist natürlich die kostenlose Software herunterzuladen und zu installieren.
Um sie zu erhalten, können Sie eine Methode aus den folgenden Optionen auswählen.
- Besuchen Sie die offizielle Webseite und dann laden Sie sie herunter.
- Durch die darunterliegende Schaltfläche laden Sie sie herunter.
MiniTool Power Data Recovery FreeKlicken zum Download100%Sauber & Sicher
Schritt 2: Zuerst Wiederherstellungsmodus und Ziellaufwerk auswählen und dann Scannen drücken
Nachdem Sie die Software heruntergeladen und installiert haben, starten Sie sie und dann sehen Sie die Hauptschnittstelle. Und hier werden vier Wiederherstellungsmodi angezeigt. Sie sind Dieser PC, Wechselmedien, Festplattenlaufwerk und CD/DVD-Laufwerk. Sie sollten einen davon auswählen.
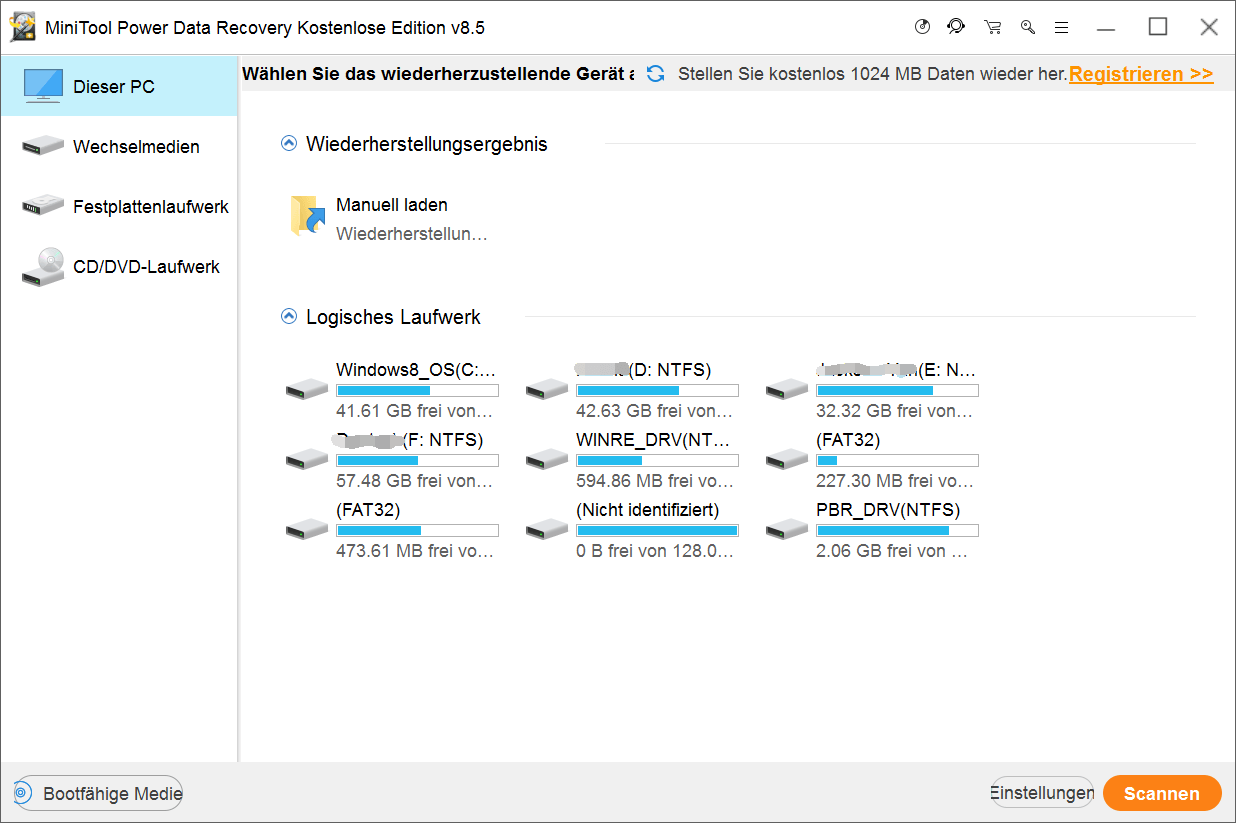
- Dieser PC: Dieser Datenwiederherstellungsmodus konzentriert sich auf die Wiederherstellung verlorener oder gelöschter Daten von beschädigten, RAW– oder formatierten Partitionen. Außerdem können Sie mit diesem Modus leicht Dateien wiedeherstellen, solange die Partitionen vorhanden sind.
- Wechselmedien: Es wurde entwickelt, um verlorene Fotos, MP3 / MP4-Dateien und Videos von Flash-Laufwerken und Speichersticks wiederherzustellen.
- Festplattenlaufwerk: Es kann Dateien nach dem Verlust oder Löschen von Partitionen wiederherstellen.
- CD/DVD-Laufwerk: Es hilft dabei, Daten von formatierten oder gelöschten CDs / DVDs wiederherzustellen.
Hier wähle ich den Wiederherstellungsmodus Dieser PC. Nachdem Sie den Wiederherstellungsmodus ausgewählt haben, sollen Sie das Ziellaufwerk auswählen, das verlorene oder gelöschte Dateien enthält. Und dann klicken Sie auf die Schaltfläche Scannen in der unteren rechten Ecke.
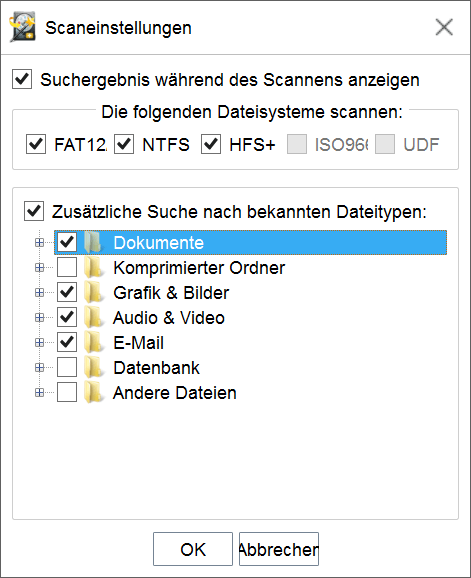
Schritt 3: Die von Ihnen benötigten Dateien auswählen und die Schaltfläche Speichern drücken
Bei oder nach dem Scanvorgang können Sie die Dateien ankruzen, die Sie wirklich benötigen, solange sie von der Software aufgelistet werden. Nachdem Sie die benötigten Dateien alle angekreutzt haben, klicken Sie bitte auf die Schaltfläche Speichern in der unteren rechten Ecke, um sie auf einen sicheren Ort zu speichern.
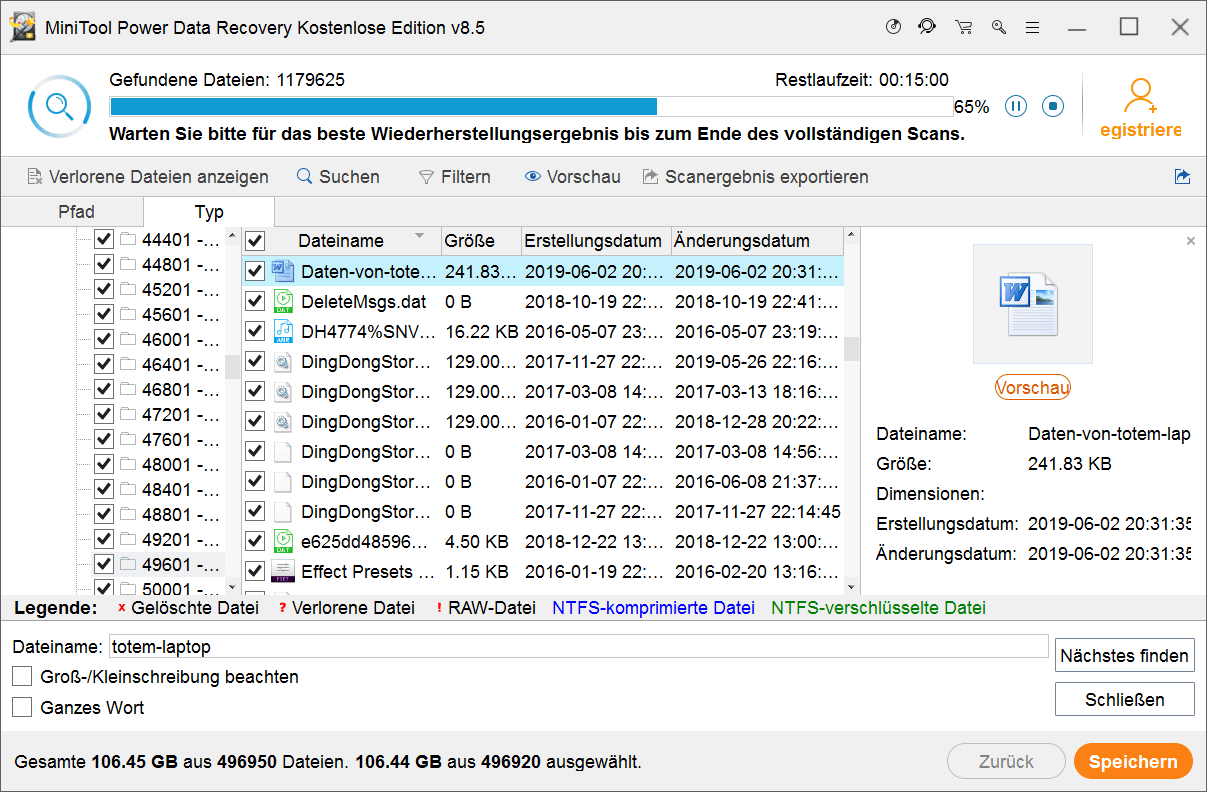
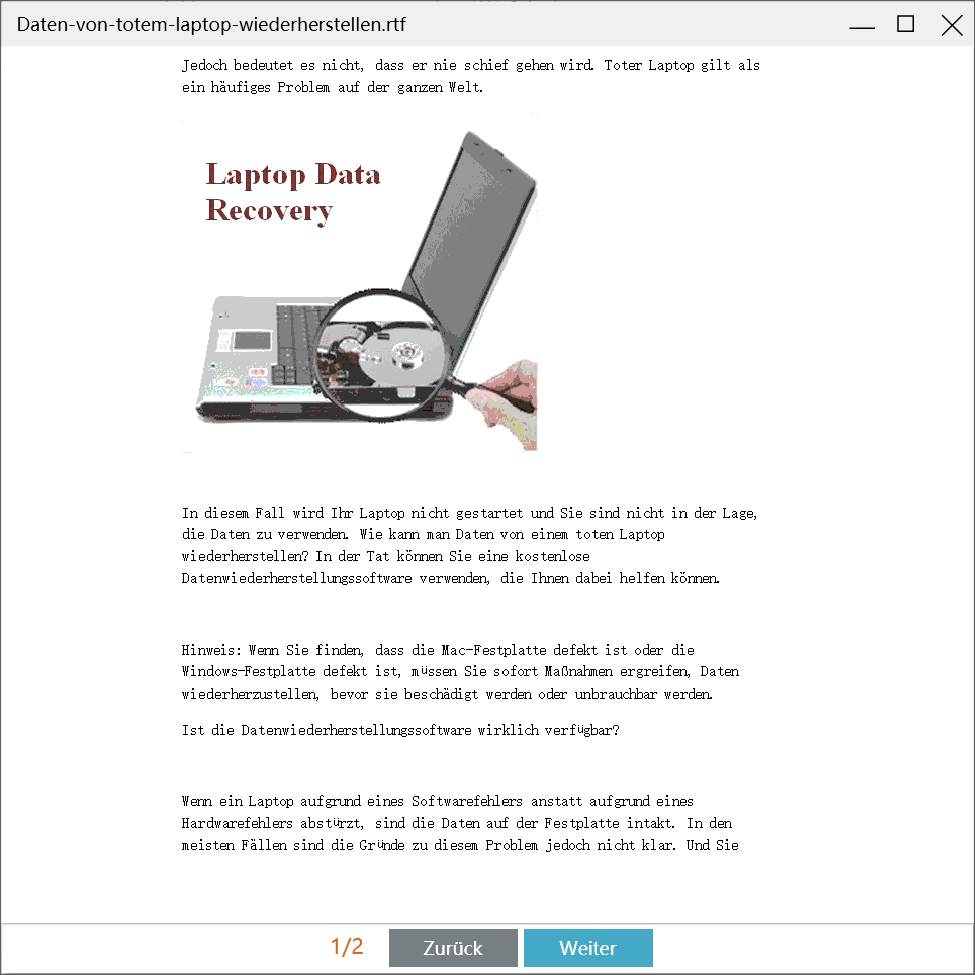
Hier gibt es auch drei Funktionen, mit denen Sie einfach und schnell die Dateien, die von Ihnen bentötigten Dateien sind, finden können, wenn viele Dateien von der Software gefunden und aufgelistet werden.
- Suchen: Wenn Sie sich an den Dateienamen erinnern können, können Sie die Funktion verwenden. Nachdem Sie auf diese Funktion geklickt haben, geben Sie den Namen einfach ein. (ein Bestandteil des Namens kann auch funktionieren.) Dann wird die Software die angegebenen Dateien finden.
- Filtern: Mit dieser Funktion können Sie nicht benötigte Dateien nach Dateigröße, Erstellungsdatum, Änderungsdatum, Dateinamen, Dateierweiterung und so weiter filtern, damit die benötigten Dateien leichter gefunden werden können.
- Typ: Ein bisschen wie Einstellungen, mit der Funktion können Sie die bestimmten Dateitypen anzeigen, damit die benötigten Dateien leichter gefunden werden.
Das ist alles, wie Sie mit MiniTool Power Data Recovery verlorene oder gelöschte RTF-Dateien wiederherstellen können.
Außerdem können Sie mit MiniTool Power Data Recovery Ihre Dateien wiederherstellen, auch wenn Ihr Computer nicht normal gestartet werden kann. Sie brauchen nur die bootfähige Medien von MiniTool Power Data Recovery zu verwenden, dann können Sie die Dateien erfolgreich wiederbekommen.
Zusammenfassung
In diesem Artikel habe ich Ihnen vorgestellt, was RTF-Datei ist, wie Sie RTF in PDF umwandeln, was die Unterschiede zwischen PDF und Doc sind, sowie wie Sie mit MiniTool Power Data Recovery gelöschte oder verlorene RTF-Datei wiederherstellen können.
Wenn Sie irgendeine Frage oder irgendeinen Vorschlag über diesen Artikel haben oder wenn Sie bei der Verwendung der MiniTool Software Probleme haben, hinterlassen Sie diese bitte im Kommentarbereich. Sie können auch freilich eine E-Mail an [email protected] senden. Unser Unterstützungsteam bietet schnelle und detaillierte Antworten auf Ihre Fragen!