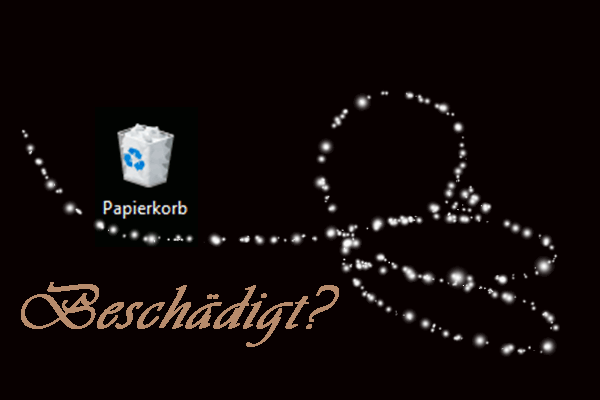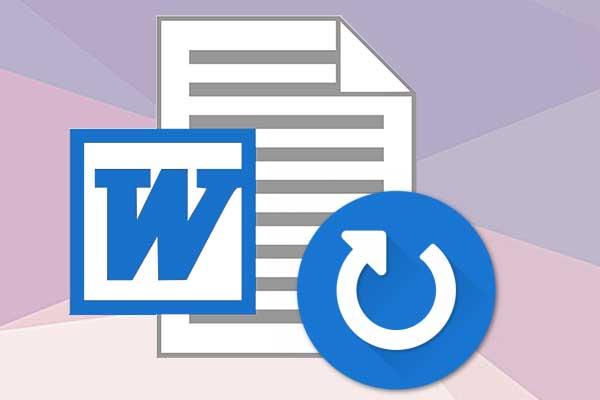Das häufig erwähnte Word bezieht sich auf Microsoft Office Word, das weltweit als das beliebteste Textverarbeitungsprogramm gilt. Viele wichtige Daten könnten in einem einzelnen Word-Dokument enthalten sein. Daher möchte ich Ihnen die detaillierten Methoden und Schritte zur Wiederherstellung eines verlorenen Word-Dokuments zeigen.
Word wird in vielen Fällen zum Speichern der Daten für uns verwendet. Die enttäuschende Nachricht ist jedoch, dass viele Benutzer immer wieder sagen, dass sie ihr Word-Dokument achtlos gelöscht haben oder neuesten Bearbeitungsinhalt in Word-Dokument verloren haben (da Benutzer keine Möglichkeit hatten, die Änderungen im Dokument manuell zu speichern).
Das ist wirklich eine frustrierende Sache. Gibt es einen zuverlässigen Weg, gelöschte Word-Dokumente oder fehlende Inhalte wiederherzustellen? Zum Glück lautet die Antwort ja. Sie brauchen sich nicht ratlos zu fühlen, wenn ein wichtiges Word-Dokument verloren geht.
Laut dem Feedback der Benutzer ist MiniTool Power Data Recovery ein wunderbares Werkzeug für die Wiederherstellung von Word-Dokumenten.
MiniTool Power Data Recovery TrialKlicken zum Download100%Sauber & Sicher
Wiederherstellen eines Word-Dokuments unter Windows
Wenn Sie ein wirklich wichtiges Word-Dokument gelöscht oder verloren haben, geraten Sie nicht in Panik und lesen Sie die folgenden Methoden, um es wiederzugewinnen.
So stellen Sie ein gelöschtes Word-Dokument wieder her
In diesem Fall sind zwei Situationen enthalten.
Situation 1: Das Word-Dokument wird nicht wirklich gelöscht.
Wie Sie alle wissen, gibt es in Windows eine Einheit mit dem Namen Papierkorb, die aus Sicherheitsgründen uns dabei hilft, gelöschte Dateien für eine bestimmte Zeit zu speichern. Daher werden alle Dateien, die Sie versehentlich gelöscht haben, in den Papierkorb verschoben, es sei denn, Sie haben die Elemente endgültig gelöscht (oder die Dateien, die Sie gelöscht haben, befinden sich auf einem Wechseldatenträger).
Wiederherstellungsschritte:
- Öffnen Sie den Papierkorb, um einen Blick darauf zu werfen.
- Finden Sie Ihr Word-Dokument.
- Klicken Sie mit der rechten Maustaste auf dieses Dokument.
- Wählen Sie „Wiederherstellen“, um es auf den ursprünglichen Platz wiederherzustellen.
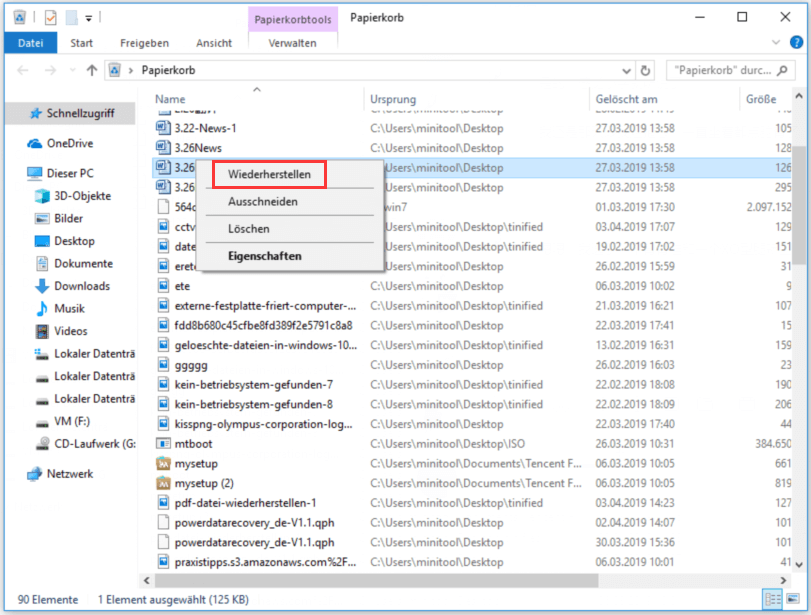
Zur Information:
Klicken Sie hier, um mehr über die Wiederherstellung für Papierkorb zu erfahren.
Situation 2: Das Word-Dokument wurde unwiderruflich gelöscht.
Wenn Sie eine Word-Datei gelöscht haben, indem Sie gleichzeitig auf „Shift“ und „Delete“ drücken oder den Papierkorb nach dem Löschen leeren, können Sie sie nirgendwo wieder sehen. Dies bedeutet jedoch nicht, dass Sie diese Datei nicht zurückbekommen können.
Sie können sich an MiniTool Power Data Recovery wenden, um die dauerhaft gelöschten Dateien problemlos wiederherzustellen.
MiniTool Power Data Recovery TrialKlicken zum Download100%Sauber & Sicher
Wiederherstellungsschritte:
1. Holen Sie sich MiniTool Power Data Recovery und installieren Sie es auf Ihrem Computer.
2. Starten Sie die Datenwiederherstellungssoftware und wählen Sie den Ort aus, an dem sich Ihr gelöschtes Dokument befindet.
3. Klicken Sie auf die Schaltfläche „Einstellungen“, um nur das Word-Dokument anzuzeigen, und klicken Sie zur Bestätigung auf „OK“.
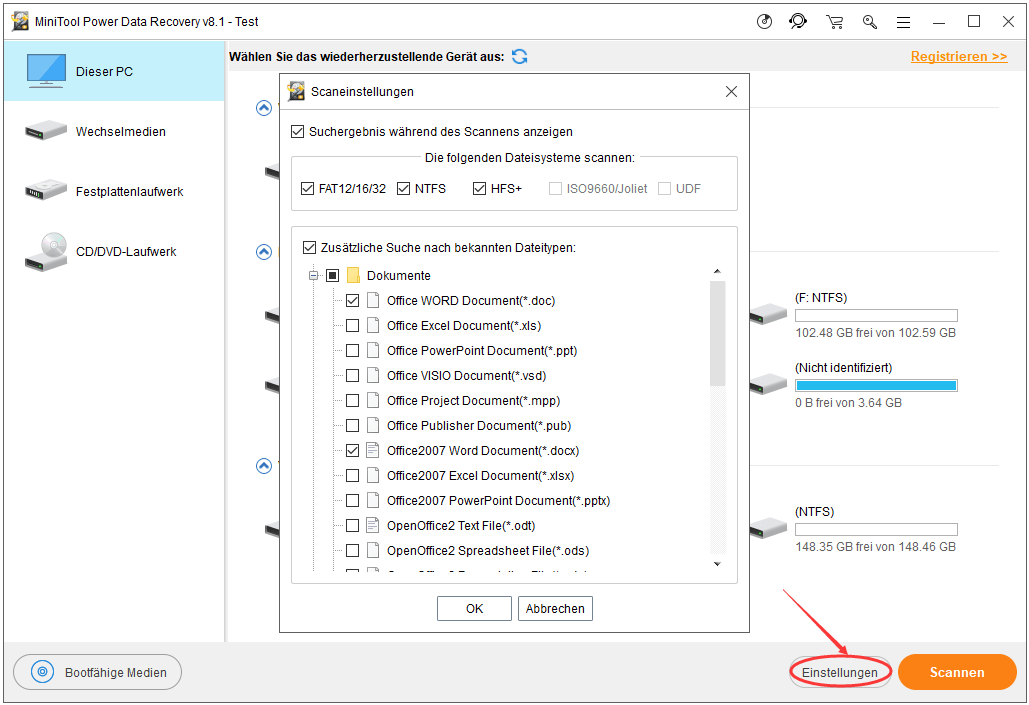
4. Klicken Sie auf die Schaltfläche „Scannen“.
5. Warten Sie auf den Scan und schauen Sie sich die gefundenen Dateien an, um herauszufinden, welche Datei benötigt wird und welche nicht.
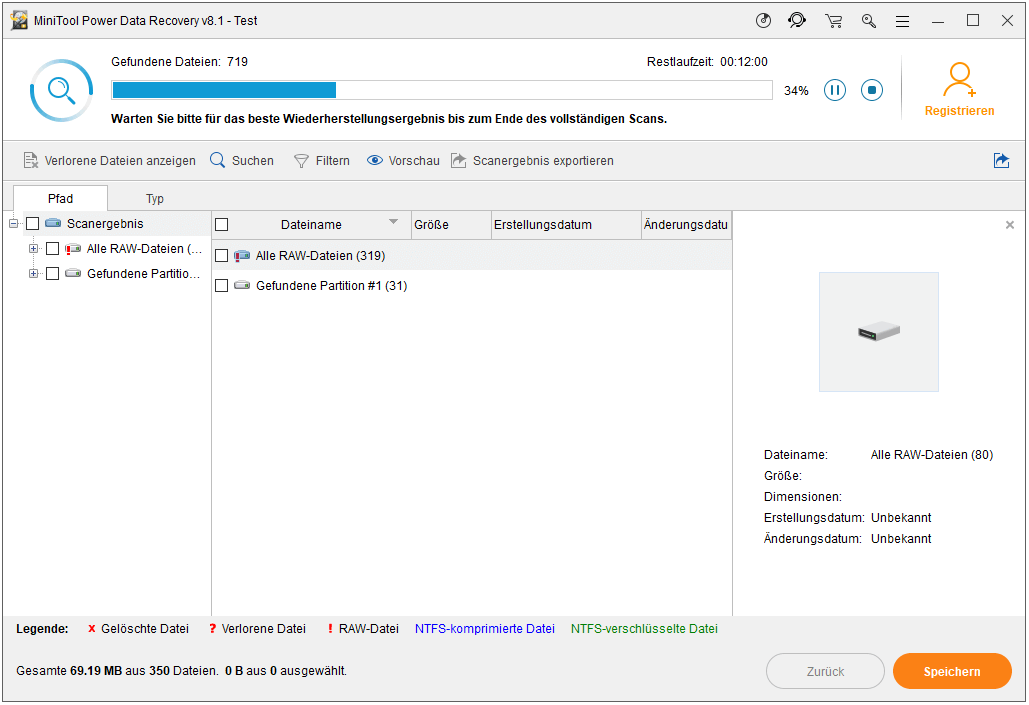
6. Kreuzen Sie die benötigten Word-Dokumente an und klicken Sie auf die Schaltfläche „Speichern“, um einen Speicherort für die Dokumente anzugeben.
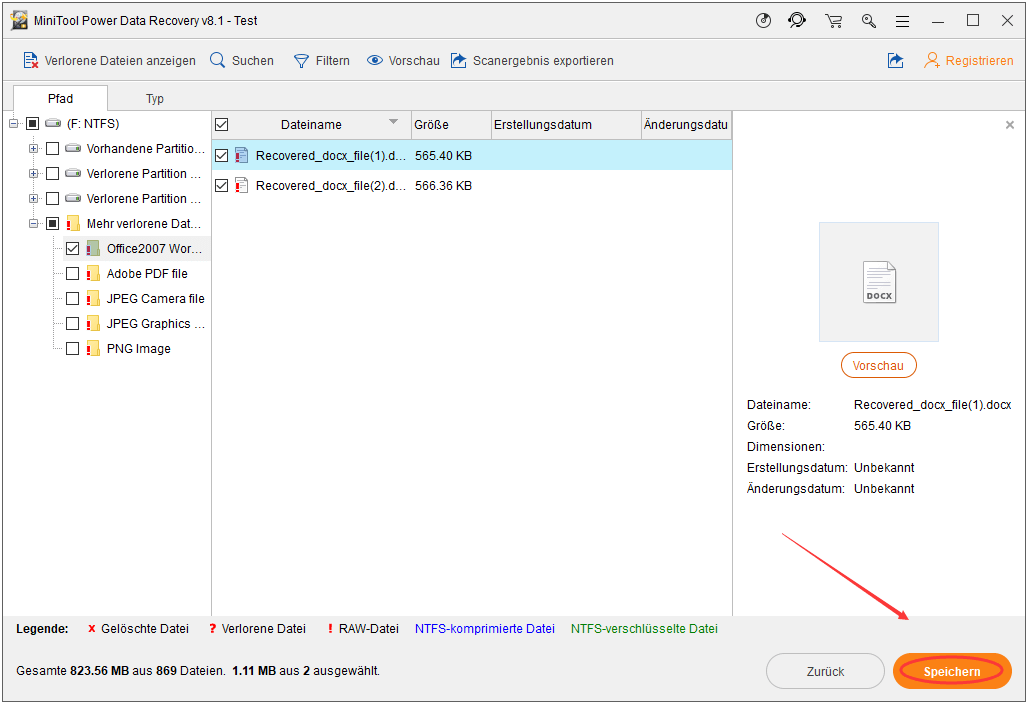
MiniTool Power Data Recovery kann auch hilfreich sein, wenn Sie eine Datei vom USB-Laufwerk gelöscht haben. Wenn Sie Word-Dateien auf einem Mac verlieren, wenden Sie sich stattdessen an MiniTool Mac Data Recovery.
AutoWiederherstellen-Funktion von Microsoft Word
Nicht gespeicherter Word-Inhalt fehlt
Beim Umgang mit Dokumenten sind Sie oft in einer frustrierenden Situation gefangen: Der Dokumentinhalt, an dem Sie so hart gearbeitet haben, fehlt aus verschiedenen Gründen.
- Plötzlicher Stromausfall
- Unerwarteter Systemabsturz
- Unsachgemäße Bedienung
Sie können den Computer sofort neu starten. Was aber, wenn Sie auf ein bestimmtes Word-Dokument zugreifen aber nur finden, dass eine Menge von Inhalten, deren Bearbeitung Sie abgeschlossen haben, verloren ist?
Machen Sie sich keine Sorgen! In Microsoft Office Word ist eine Funktion zum automatischen Speichern integriert, nämlich die Funktion „AutoWiederherstellen“. Es soll Ihnen helfen, das Word-Dokument, das Sie gerade bearbeiten, in der bestimmten Zeitspanne zu speichern, um den Datenverlust beim unerwarteten Herunterfahren zu vermeiden.
Jetzt werde ich Ihnen vorstellen, was diese erstaunliche Funktion für Sie tun kann.
Was kann AutoWiederherstellen für Sie tun?
Nachdem Sie ein Word-Dokument in Windows 10 erstellt und geöffnet haben, wird die Hauptoberfläche von Microsoft Office Word angezeigt. Zu diesem Zeitpunkt können Sie oben links auf „Datei“ klicken, um das folgende Untermenü anzuzeigen:
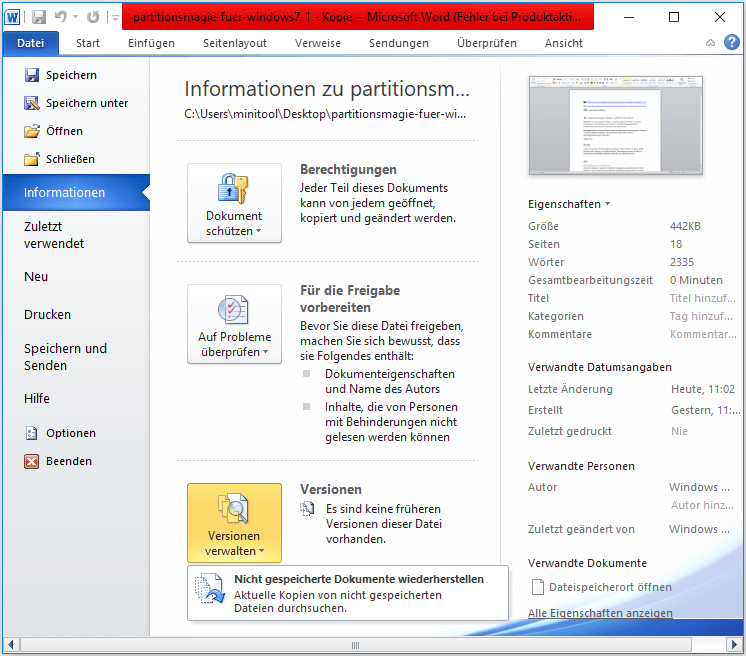
Sie werden hier 2 Dinge finden.
- Standardmäßig wird „Informationen“ direkt nach dem Klicken auf „Datei“ ausgewählt.
- Unter „Informationen“ gibt es die Option „Versionen verwalten“, mit deren Hilfe wir unsere nicht gespeicherten Word-Dokumentversionen verwalten können (diese Versionen werden automatisch gespeichert und hier in der Reihenfolge aufgeführt).
Klicken Sie einfach auf die gewünschte Version, um sie zu öffnen, und entscheiden Sie, ob Sie sie mit der aktuellen Version vergleichen möchten, oder stellen Sie sie einfach wieder her, um die aktuelle Version zu ersetzen.
Nicht gespeichertes Word-Dokument mit automatischem Speichern wiederherstellen
Wenn Ichr Word / System plötzlich abstürzte, können Sie das Word-Dokument, mit dem Sie gerade arbeiten, natürlich nicht manuell speichern. In diesem Fall kann Ihnen die Funktion zum automatischen Speichern einen positiven Vorteil bringen.
Nach einem Neustart werden die automatisch gespeicherten Versionen im linken Navigationsbereich angezeigt. Sie können aus den verfügbaren Dateien auswählen, um sie problemlos wiederherstellen zu können.
In Anbetracht der Tatsache, dass sowohl Windows 10 als auch Microsoft Office 2010 bei Benutzern sehr beliebt sind, möchte ich Microsoft Office 2010 als Beispiel nehmen, um den Benutzern mitzuteilen, wie ein nicht gespeichertes Word-Dokument in Windows 10 wiederhergestellt werden kann.
Kann man keine automatisch gespeicherten Versionen finden
Wenn Sie im linken Navigationsbereich keine Version finden, führen Sie die folgenden Schritte aus:
- Klicken Sie auf „Datei“.
- Wählen Sie „Optionen“.
- Wählen Sie „Speichern“.
Jetzt können Sie den Speicherpfad von automatisch gespeicherten Word-Dateien sehen, sodass Sie sie manuell finden können.
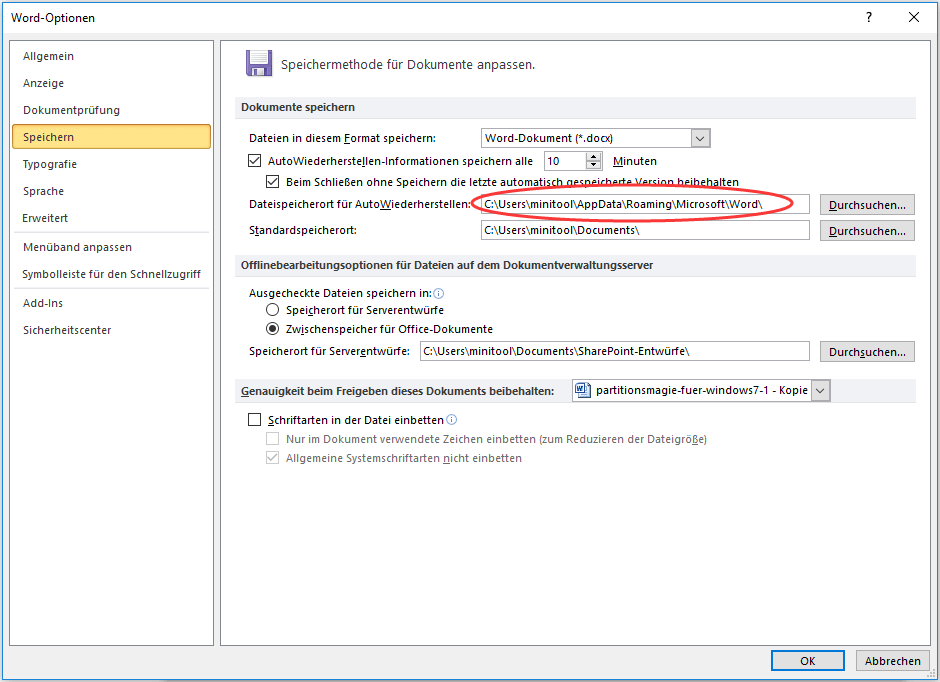
In der Benutzeroberfläche von „Speichern“ gibt es die Option „AutoWiederherstellen-Informationen speichern alle _ Minuten“. Diese Option wird zusammen mit einer anderen Option – „Beim Schließen ohne Speichern die letzte automatisch gespeicherte Version beibehalten“ aktiviert. Diese Optionen sind standardmäßig aktiviert und Sie müssen sie aktiviert lassen, um die Funktion „AutoWiederherstellen“ verwenden zu können, damit verlorene Word-Inhalte wiederhergestellt werden können.
So stellen Sie den nicht gespeicherten Inhalt wieder her
Schritt 1: Suchen Sie nach dem Speicherort der automatisch gespeicherten Datei.
In der Benutzeroberfläche von „Speichern“ gibt es auch die Option „Dateispeicherort für AutoWiederherstellen“. Es zeigt Ihnen den Ort, an dem Sie die automatisch gespeicherten Dateien finden können. Das Element zwischen „Benutzer“ und „AppData“ bezieht sich tatsächlich auf den Administratornamen.
Schritt 2: Und jetzt wissen Sie, wo sich die Dateien befinden, sollten Sie dem Pfad folgen, um automatisch gespeicherte Dateien zu finden.
Schritt 3: Wählen Sie die Word-Datei aus, die den nicht gespeicherten Inhalt enthält, den Sie wiederherstellen möchten.
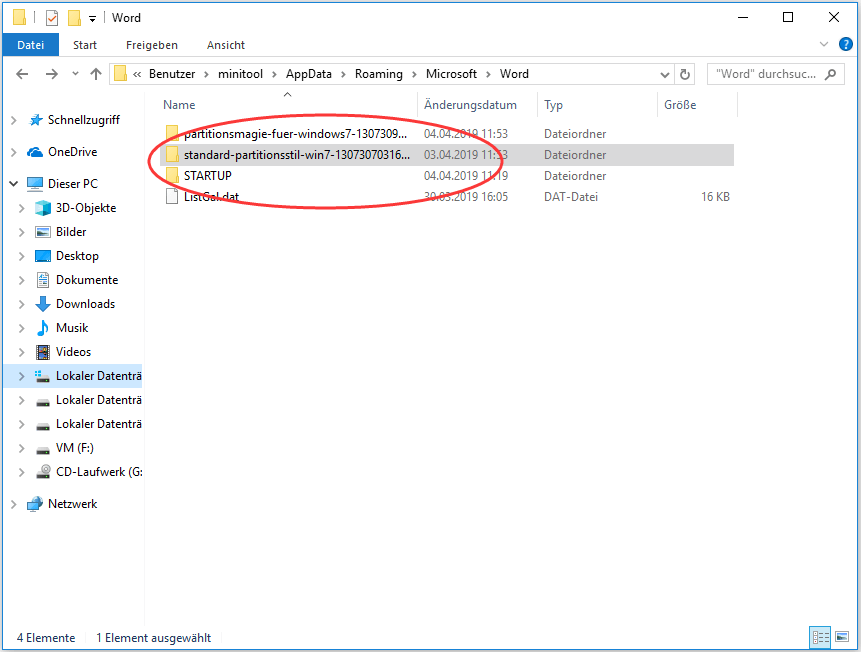
Warum ist Word so beliebt?
Word ist ein Kernprogramm der Office-Suite und bietet viele einfach zu verwendende Tools zur Dokumentenerstellung sowie zahlreiche Funktionen, mit denen wir komplexe, aber elegante Dokumente erstellen können. Aus diesen Gründen wird Word zum berühmtesten und nützlichsten Programm der Welt für die Textverarbeitung.
Auf das neue Word-Dateiformat kann möglicherweise von früheren Versionen von Microsoft Office Word nicht zugegriffen werden (es liegt überhaupt daran, dass die Möglichkeit, ein neues Format zu unterstützen, in früheren Word-Versionen nicht bereitgestellt wird).
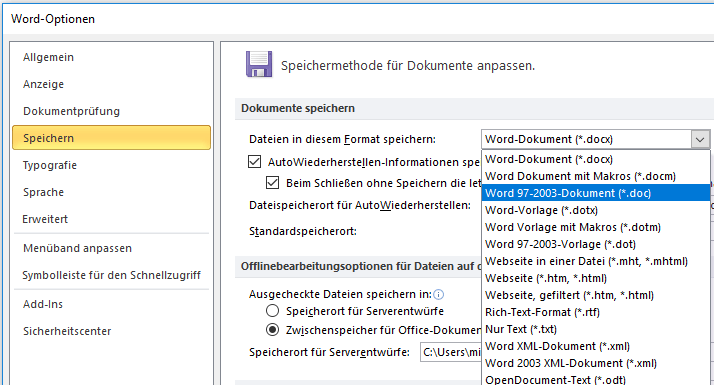
Obwohl Microsoft die Details des Word 97-DOC-Formats veröffentlicht hat, sind die Informationen für letztere Versionen noch nicht bekannt und werden nur in Unternehmen, Behörden und Forschungseinrichtungen aufbewahrt. In der Tat müssen andere Office-Programme, die mit Microsoft Office Word konkurrieren, mit dem universellen Word-Dateiformat kompatibel sein.
Im Allgemeinen wird eine solche Kompatibilität durch Reverse Engineering erreicht, da die Details des Word-Dateiformats der Öffentlichkeit nicht zugänglich sind.
Das binäre Dateiformat ist das Standardformat von Microsoft Office Word 97 bis Microsoft Office Word 2003. Microsoft erklärte jedoch später, dass sie das XML-basierte Dateiformat als Format für die Office-Software verwenden werden. Word 2003 bietet die Option WordprocessingML, ein offenes XML-Dateiformat, das von der dänischen Regierung und anderen Institutionen unterstützt wird.
Sehen wir uns nun die herausragenden Funktionen von Microsoft Word an.
1. Fluent-Benutzeroberfläche bietet viele Tools
Die Fluent-Benutzeroberfläche von Microsoft Office bietet viele Tools, aus denen wir bei Bedarf auswählen können, sodass das Dokumentformat einfach und schnell eingerichtet werden kann. Dies reduziert den Zeitaufwand für die Zeiteinstellung und hilft Ihnen, sich auf das Schreiben von Dokumenten zu konzentrieren.
Sie können die entsprechende Funktion in Microsoft Office Word finden, um Informationen im Dokument effektiver zu transportieren. Durch die Verwendung schneller Stile und Dokumentdesigns können Benutzer das Erscheinungsbild von Text, Tabellen und Grafiken im gesamten Dokument schnell ändern, um sie an ihren bevorzugten Stil oder Farbschema anzupassen.
2. Schöne Inhalte mit SmartArt-Diagrammen und neuen Diagrammwerkzeugen erstellen
Mit dem neuen SmartArt-Diagramm und der neuen Diagramm-Engine können Sie großartige Inhalte erstellen, indem Sie Effekte wie dreidimensionale Form, Transparenz und Schatten hinzufügen. Sie können Informationen effektiver darstellen.
3. Ein Dokument mit herkömmlichem / vordefiniertem Inhalt erstellen
Bausteine in Microsoft Office Word können verwendet werden, um ein Dokument mit konventionellem oder vordefiniertem Inhalt (z. B. Haftungsausschlusstext, Zitat, Seitenleiste, Deckblatt usw.) zu erstellen. Auf diese Weise können Sie nicht nur unnötig viel Zeit für das Erstellen oder Kopieren und Einfügen von Inhalten zwischen verschiedenen Dokumenten aufwenden, sondern auch die Konsistenz aller in Word erstellten Dokumente sicherstellen.
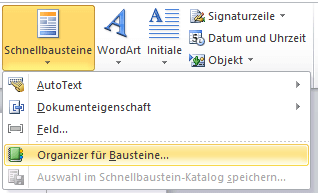
4. Das Word-Dokument direkt als PDF oder XPS speichern
Mit Microsoft Office Word 2007 können Benutzer Dokumente für andere Benutzer freigeben. Benutzer müssen kein Drittanbieter-Tool hinzufügen, um Word-Dokumente in das Portable Document Format (kurz PDF; deutsch: portables Dokumentenformat) oder das XPS-Format (englisch: XML Paper Specification) konvertieren zu können. Auf diese Weise können Word-Benutzer einen intensiven Austausch mit anderen Personen durchführen, die andere Plattformen verwenden.
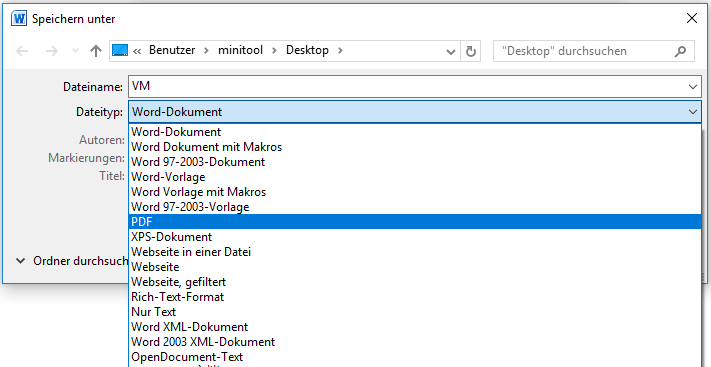
5. Blog direkt veröffentlichen und verwalten
Benutzer können Blogs einfach und direkt von Microsoft Office Word aus veröffentlichen. Sie können Word auch so konfigurieren, dass eine direkte Verknüpfung mit ihrer Blog-Site hergestellt wird, um Blogs mit Bildern, Tabellen und erweiterten Funktionseinstellungen für das Textformat zu erstellen.
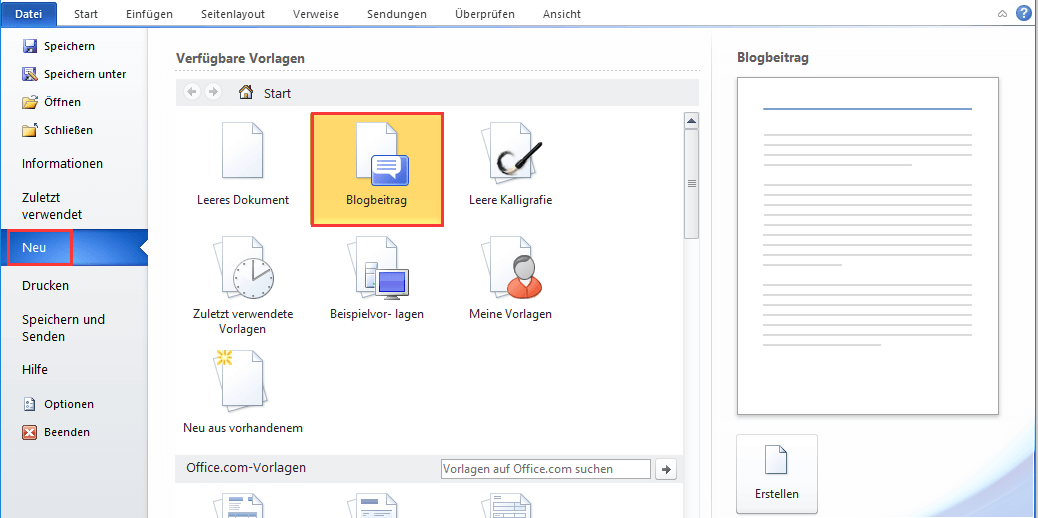
6. Den Dokumentenüberprüfungsprozess einfach kontrollieren
Benutzer können den Dokumentprüfungsprozess mithilfe von Microsoft Office Word und Microsoft Office SharePoint Server steuern. Sie können den Überprüfungs- und Genehmigungsprozess von Dokumenten in Microsoft Office Word starten und verfolgen, indem sie den in Microsoft Office SharePoint Server integrierten Workflow-Service nutzen. Infolgedessen kann der Überprüfungszyklus beschleunigt werden, ohne dass Benutzer neue Werkzeuge erlernen müssen.
7. Dokument mit Geschäftsinformationen verbinden
Mit der neuen Dokumentensteuerung und Datenbindung können Benutzer dynamische, intelligente Dokumente erstellen, die sich selbst aktualisieren können, indem sie mit einem Back-End-System verbunden werden. Word kann die neue XML-Integrationsfunktion zur Bereitstellung intelligenter Vorlagen verwenden, um Benutzer bei der Erstellung stark strukturierter Dokumente zu unterstützen.
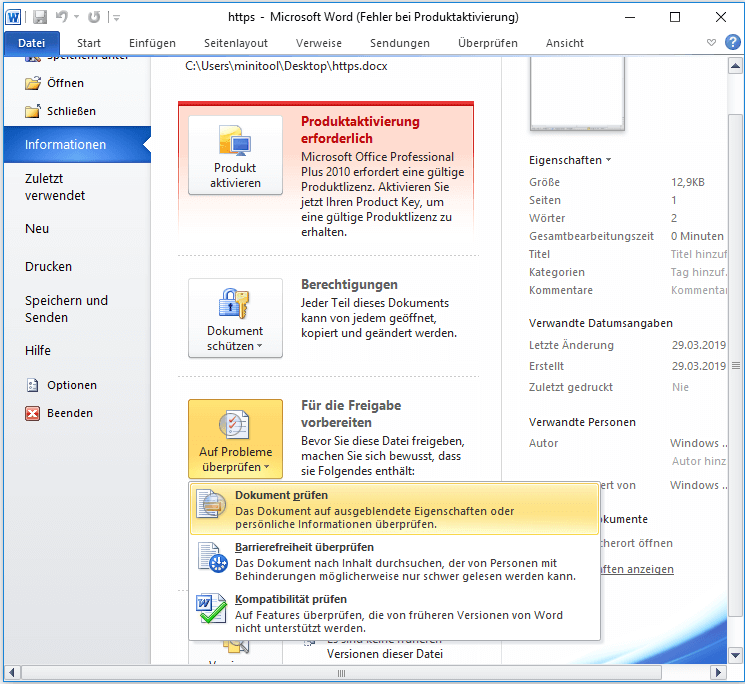
8. Revisionen, Kommentare und ausgeblendeten Text einfach löschen
Benutzer können Revisionen, Kommentare und verborgenen Text im Dokument löschen. Sie können unerwünschte Kommentare, versteckten Text oder persönlich identifizierbare Informationen mithilfe des Dokumentinspektors erkennen und entfernen, um die Offenlegung vertraulicher Informationen zu vermeiden.
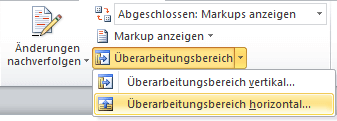
9. Dokumente vergleichen und zusammenführen
Benutzer können das Überprüfungsfenster in drei Bereichen verwenden, um Dokumente zu vergleichen und zusammenzuführen. Mit Microsoft Office Word können Benutzer die an Dokumenten vorgenommenen Änderungen leicht erkennen. Word hilft Benutzern, zwei Versionen eines Dokuments über ein neues Überprüfungsfenster mit drei Bereichen anzuzeigen und den gelöschten, eingefügten und verschobenen Inhalt eindeutig zu markieren.
10. Die Dokumentengröße minimieren und beschädigte Dateien wiederherstellen
Das neue Ecma Office Open XML-Format kann die Dateigröße erheblich reduzieren und die Wiederherstellung von beschädigten Dateien gleichzeitig verbessern. Neue Formate wie diese können die Speicher- und Bandbreitenanforderungen erheblich schwächen und die IT-Mitarbeiter entlasten.
Fazit
Microsoft Office Word kombiniert eine Reihe von voll ausgestatteten Schreibwerkzeugen mit der benutzerfreundlichen Microsoft Office Fluent-Benutzeroberfläche, mit deren Hilfe Benutzer professionell aussehende Inhalte erstellen und freigeben können. Deshalb ist es weltweit so beliebt.
Sie sollten sofort Maßnahmen ergreifen, um gelöschte Word-Dokumente oder nicht gespeicherte Word-Dokumentinhalte wiederherzustellen. Ansonsten kann es durch neue Daten überschrieben werden und die wichtigen Daten werden endgültig gelöscht.