Wenn Ihre SD-Karte nicht mehr funktioniert, können Sie die Tipps in diesem Artikel ausprobieren, um das Problem zu beheben. Wenn keine der Lösungen funktioniert, ist die SD-Karte möglicherweise beschädigt, und Sie sollten die Daten von der SD-Karte mit einem professionellen Datenwiederherstellungstool wiederherstellen.
Warum funktioniert meine SD-Karte nicht mehr und kann sie repariert werden?
Die SD-Karte funktioniert plötzlich nicht mehr auf Android-Handys, Kameras, Windows 10 oder Mac. Die Ursachen können eine schlechte Verbindung, ein gesperrter Switch, ein beschädigtes Dateisystem, fehlerhafte Sektoren, Dateibeschädigung, Virusinfektion, veraltete/beschädigte Gerätetreiber, versehentliche Formatierung, inkompatible SD-Kartenkapazität usw. sein.
Unabhängig davon, was die Ursache dafür ist, dass die SD-Karte nicht funktioniert / reagiert, das große Problem ist: Auf die Fotos, Videos und Dateien auf der SD-Karte kann nicht zugegriffen werden.
Nachfolgend finden Sie eine Liste von Methoden, mit denen Sie Fotos und Videos von Ihrer SD-Karte wiederherstellen und eine beschädigte SD-Karte reparieren können.
SD-Karte funktioniert nicht mehr – bei Android, Kamera, Windows und Mac behebt
- Daten von der nicht funktionierenden SD-Karte rechtzeitig wiederherstellen
- Problem mit nicht mehr funktionierender SD-Karte in Android-Handy/-Kamera lösen
- „SD-Karte funktioniert unter Windows 10 nicht“ beheben
- „SD-Karte funktioniert auf Mac nicht mehr“ beheben
Tipp 1. Daten von der nicht funktionierenden SD-Karte rechtzeitig wiederherstellen
Versuchen wir zunächst, Daten von der SD-Karte wiederherzustellen, bevor sie endgültig tot ist. Wenn die beschädigte SD-Karte von Ihrem Windows- oder Mac-Computer weiterhin erkannt werden kann, können Sie die folgenden Lösungen ausprobieren, um Daten von der SD-Karte unter Windows 10 oder Mac wiederherzustellen.
Daten von der beschädigten SD-Karte unter Windows 10 wiederherstellen
Wenn Sie einen Windows-PC oder Laptop besitzen, können Sie eine einfache und professionelle Datenwiederherstellungssoftware für Windows verwenden, um Ihre Fotos und Videos von der SD-Karte oder Speicherkarte wiederherzustellen.
MiniTool Power Data Recovery ist eines der besten Datenwiederherstellungstools, das mit Windows 10/8/7 kompatibel ist. Es ist 100% virenfrei und sicher.
Es ermöglicht Ihnen, alle gelöschten/verlorenen Fotos, Videos, Dateien von SD-Karte, Windows-Computerfestplatte, externer Festplatte, SSD, USB usw. wiederherzustellen.
Diese App hilft Ihnen, mit verschiedenen Datenverlustsituationen umzugehen und unterstützt die Datenwiederherstellung von beschädigten/formatierten SD-Karten. Daher können Sie versuchen, sie zu verwenden, um die Daten von der nicht mehr funktionierenden SD-Karte wiederherzustellen.
Laden Sie MiniTool Power Data Recovery herunter und installieren Sie es auf Ihrem Windows-PC, und prüfen Sie unten, wie Sie mit diesem Tool die Daten von der SD-Karte wiederherstellen können.
MiniTool Power Data Recovery TrialKlicken zum Download100%Sauber & Sicher
Schritt 1. SD-Karte an den Computer anschließen
Verwenden Sie zu Beginn ein SD-Kartenlesegerät, um Ihre SD-Karte an Ihren Windows-Computer anzuschließen.
Starten Sie MiniTool Power Data Recovery und greifen Sie auf seine Hauptoberfläche zu.
Schritt 2. Die SD-Karte scannen
Als nächstes können Sie links auf Wechselmedien klicken und im rechten Fenster die Ziel-SD-Karte finden. Wählen Sie Ihre SD-Karte aus und klicken Sie auf die Schaltfläche Scannen.
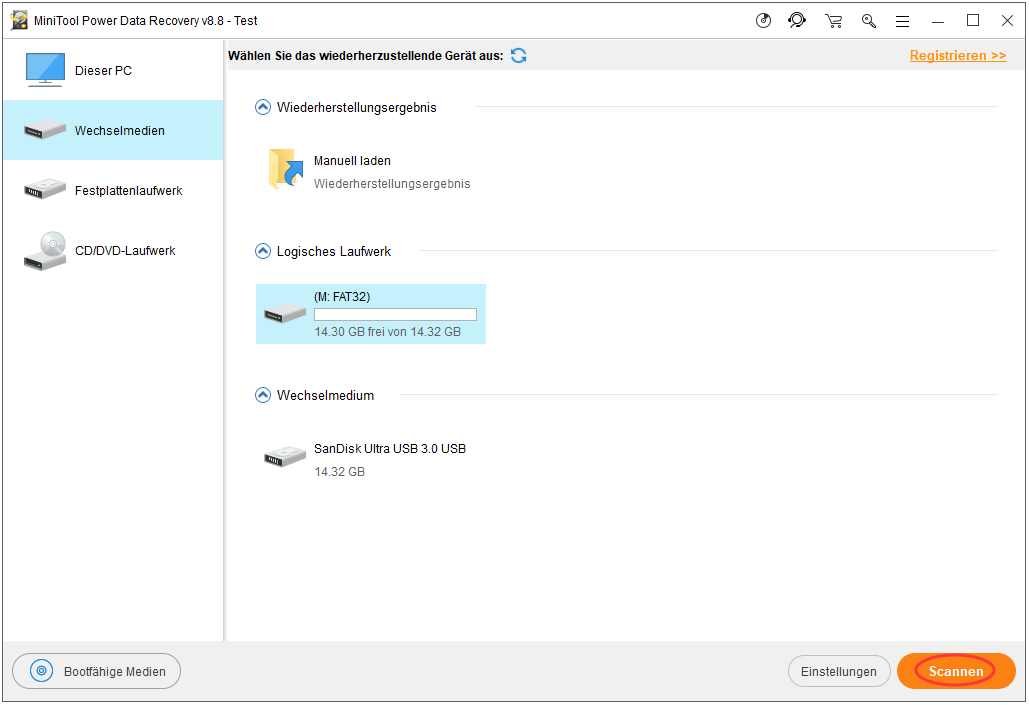
Schritt 3. Wiederhergestellte Daten sichern
Warten Sie eine Weile, bis die Software den Scan beendet hat. Danach können Sie das Wiederherstellungsergebnis überprüfen, um die gewünschten Fotos, Videos oder Dateien zu finden, diese überprüfen und auf die Schaltfläche Speichern klicken, um ein neues Gerät zum Speichern der wiederhergestellten Dateien auszuwählen.
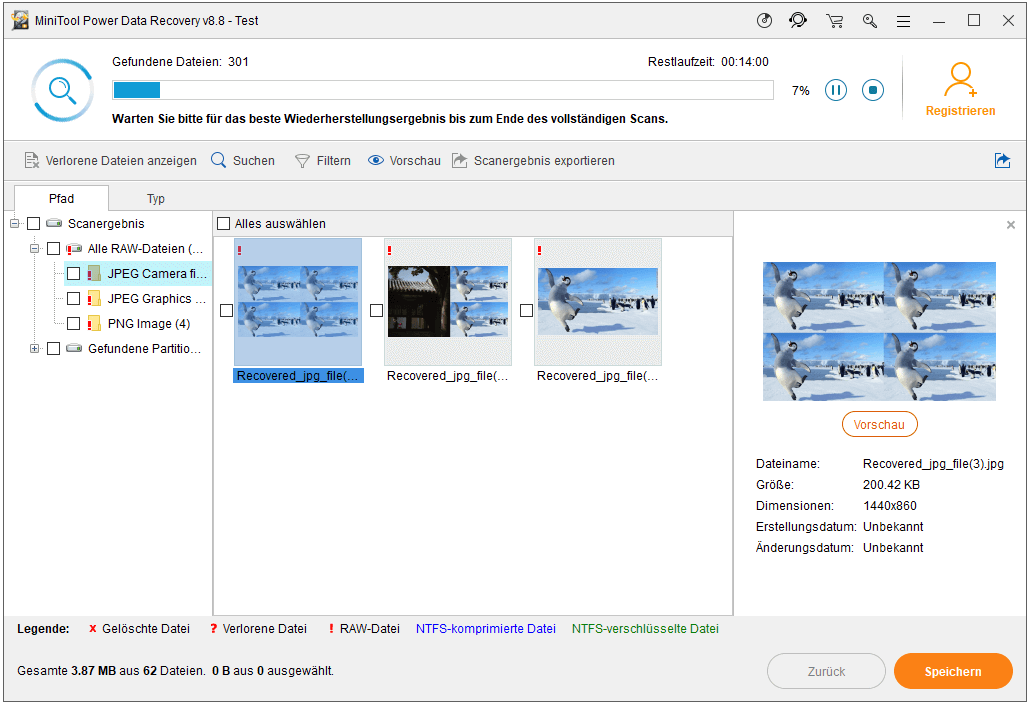
Daten von beschädigter SD-Karte auf Mac wiederherstellen
Wenn Sie jedoch nur einen Mac-Computer haben, können Sie eine Datenwiederherstellungssoftware für Mac verwenden, um die Datenwiederherstellung der SD-Karte durchzuführen.
Stellar Data Recovery for Mac ist die erste Mac-Datenwiederherstellungssoftware mit der Funktion von der Video- und Foto-Reparatur. Es kann Ihnen nicht nur helfen, gelöschte / verlorene Dateien, Fotos, Videos von der SD-Karte, dem Mac-Computer und allen Mac-basierten Geräten wiederherzustellen, sondern auch beschädigte Videos und Fotos reparieren. Dennoch werden formatierte/beschädigte Festplatten unterstützt.
Mit dieser Top-Datenwiederherstellungssoftware für Mac können Sie auch ein Image eines Laufwerks mit fehlerhaften Sektoren erstellen, um eine schnellere und sicherere Datenwiederherstellung zu ermöglichen. Der Modus Drive Monitor kann die Temperatur, die Leistung und den Zustand des Laufwerks überwachen. Die Funktion Scan Disk scannt und meldet auch fehlerhafte Sektoren.
Sie können zum MiniTool-Downloadcenter gehen, um Stellar Data Recovery for Mac zu finden, dieses Tool herunterladen und auf Ihrem Mac-Computer installieren (unterstützt MacOS 10.7 und höher).
Überprüfen Sie, wie Sie die Daten von der beschädigten SD-Karte mit der Mac-Datenwiederherstellungssoftware wiederherstellen, wenn Sie feststellen, dass die SD-Karte nicht funktioniert / reagiert.
Schritt 1. Wählen Sie aus, welche Daten wiederhergestellt werden sollen
Schließen Sie Ihre beschädigte SD-Karte mit Hilfe eines SD-Kartenlesegeräts an Ihren Mac-Computer an.
Öffnen Sie Stellar Data Recovery for Mac und wählen Sie aus, welche Arten von Daten Sie scannen und wiederherstellen möchten.
Wenn Sie zum Beispiel nur Fotos und Videos scannen möchten, können Sie nur den Typ Fotos und Videos ankreuzen.
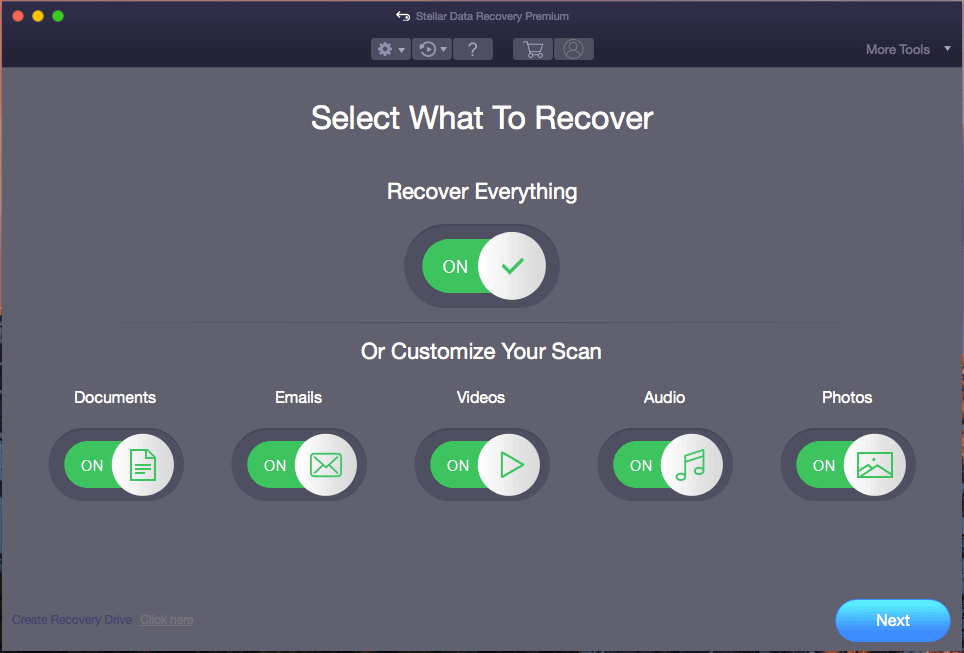
Schritt 2. Wählen Sie den zu scannenden Zielort aus
Als nächstes können Sie den Speicherort, nämlich die SD-Karte, auswählen und auf die Schaltfläche Scan klicken. Warten Sie, bis der Scan abgeschlossen ist.
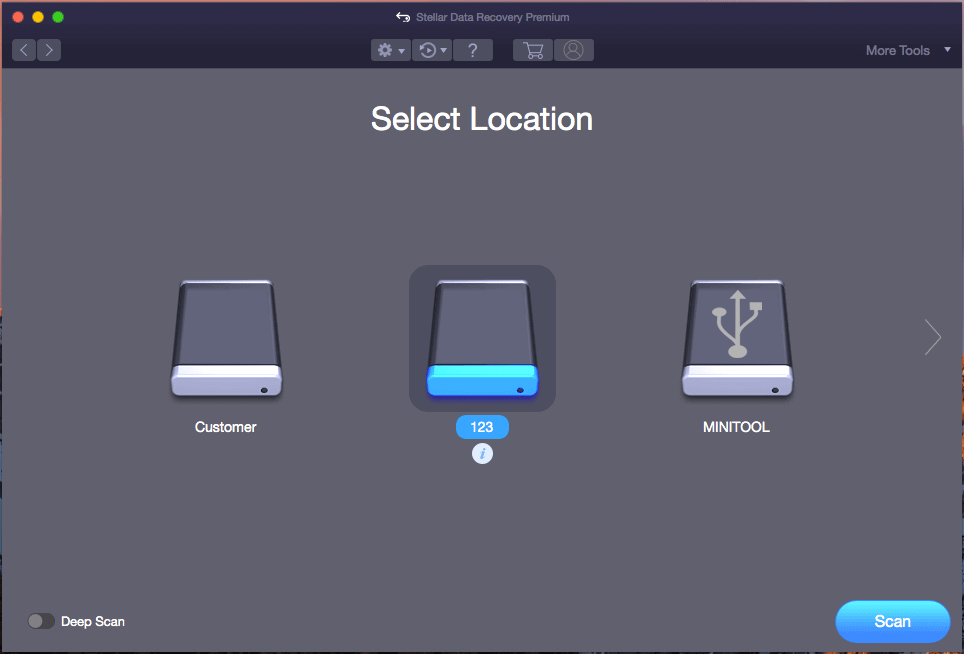
Schritt 3. Wählen Sie ein Ziel zum Speichern der wiederhergestellten Daten
Zuletzt können Sie das Scan-Ergebnis überprüfen, um benötigte Dateien zu überprüfen, und auf die Schaltfläche Recover klicken. Wählen Sie im Popup-Fenster ein neues Ziel oder Gerät und klicken Sie auf Save, um die wiederhergestellten Daten der beschädigten SD-Karte zu speichern.
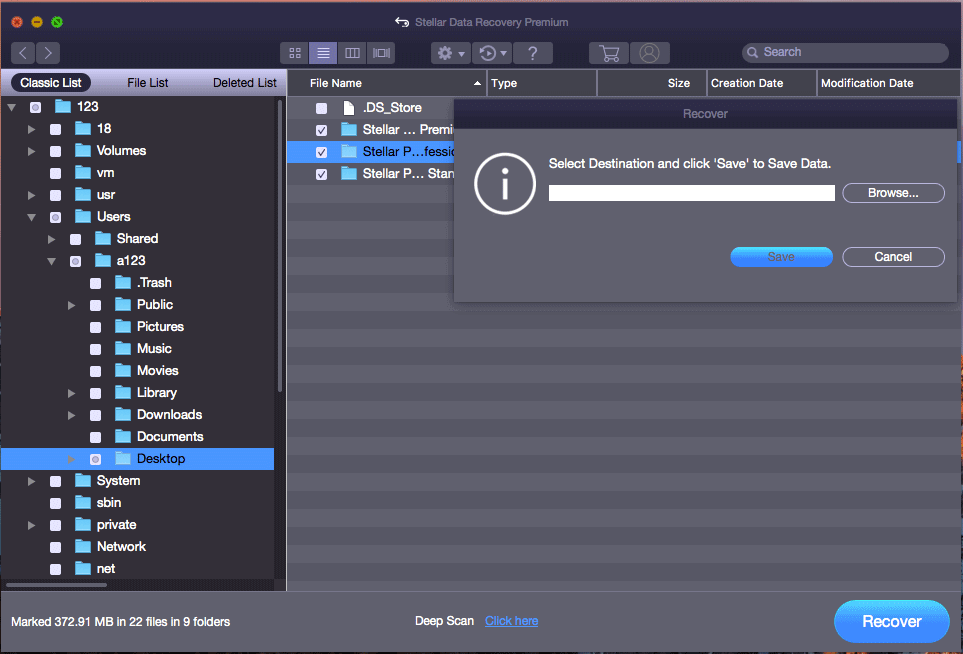
Wenn Sie feststellen, dass einige Dateien nach der Wiederherstellung beschädigt sind, können Sie dieses Mac-Datenwiederherstellungstool weiter verwenden, um beschädigte Fotos oder Videos wie MP4-Videos zu reparieren. Sie können auf der Hauptbenutzeroberfläche auf More Tools -> Repair Video/Repair Photo klicken.
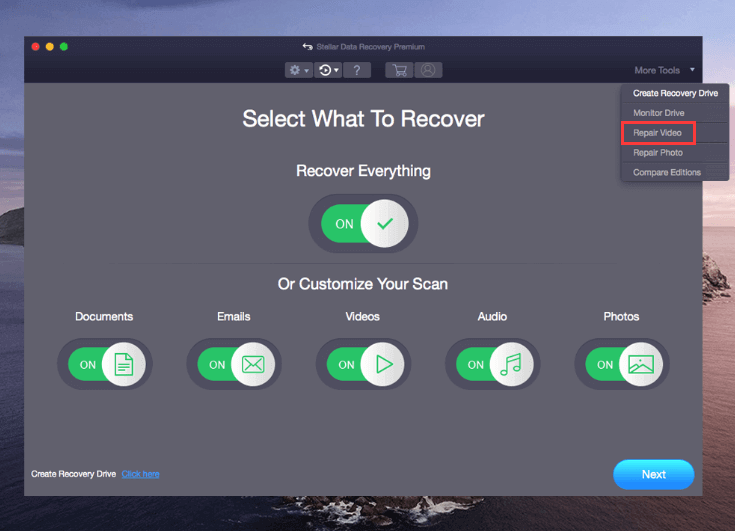
Stellar Mac Data Recovery stellt drei Editionen zur Verfügung, um verschiedene Befehle für Benutzer zu erfüllen. Sie können auf die Seite Editionsvergleich gehen, um deren Unterschiede zu überprüfen und Ihre bevorzugte Edition auszuwählen.
Tipp 2. SD-Karte funktioniert nicht mehr in Android-Handy oder -Kamera – so behebt
Wenn die SD-Karte in Ihrem Android-Handy oder Ihrer Android-Kamera plötzlich nicht mehr funktioniert, können Sie mit den folgenden Maßnahmen versuchen, die SD-Karte des Handys zu reparieren.
- Starten Sie Ihr Android-Handy oder Ihre Android-Kamera neu.
- Prüfen Sie, ob sich der Schalter Lock an der Seite der SD-Karte im Status Lock befindet, wenn ja, ändern Sie ihn in den Status Unlock.
- Wenn die SD-Karte voller Staub ist, können Sie die SD-Karte mit einem weichen Tuch vorsichtig abwischen.
- Die SD-Karte ist möglicherweise nicht mit Ihrem Android-Handy oder Ihrer Android-Kamera kompatibel. Wechseln Sie eine andere SD-Karte, um zu sehen, ob sie funktioniert.
- Entfernen Sie die SD-Karte von dem Handy oder der Kamera und lesen Sie sie mit einem SD-Kartenleser auf dem Computer. Überprüfen Sie, ob Sie auf Daten der SD-Karte zugreifen können.
- Nachdem Sie die SD-Karte an den Computer angeschlossen haben, können Sie einen Virenscan für die SD-Karte durchführen.
- Nachdem Sie die SD-Karte an einen Windows-Computer angeschlossen haben, können Sie die Eingabeaufforderung als Administrator ausführen und den Befehl CHKDSK /F /R durchführen, um ein beschädigtes Dateisystem zu reparieren und fehlerhafte Sektoren auf der SD-Karte zu markieren.
- Wenn die SD-Karte immer noch nicht funktioniert, sollten Sie die oben beschriebenen Datenwiederherstellungsmethoden ausprobieren, um Daten auf der SD-Karte wiederherzustellen. Dann formatieren Sie die SD-Karte erneut und prüfen Sie, ob sie wieder funktioniert.
Tipp 3. „SD-Karte funktioniert unter Windows 10 nicht“ beheben
Wenn die SD-Karte auf einem Windows 10-Computer nicht funktioniert/reagiert, können Sie die folgenden Methoden ausprobieren, um das Problem zu lösen.
Bevor Sie die erweiterten Methoden ausprobieren, können Sie zunächst einen anderen USB-Anschluss wechseln, ein anderes SD-Kartenlesegerät austauschen, einen Virenscan durchführen, den Laufwerksbuchstaben mit CMD für die SD-Karte ändern, um zu sehen, ob das Problem gelöst ist.
Beschädigte SD-Karte mit CHKDSK reparieren
- Drücken Sie Windows + R, geben Sie cmd ein und drücken Sie Strg + Umschalt + Eingabe, um die Windows-Eingabeaufforderung als Administrator auszuführen.
- Geben Sie im Eingabeaufforderungsfenster chkdsk *: /f /r ein und drücken Sie die Eingabetaste. Ersetzen Sie „*“ durch den Laufwerksbuchstaben der SD-Karte.
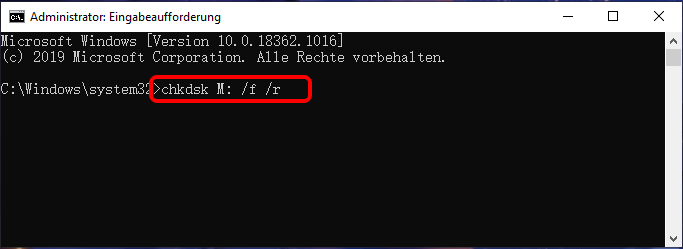
Windows Hardware-Problembehandlung ausführen
- Klicken Sie auf Start -> Einstellungen. Klicken Sie im Fenster Einstellungen auf Update und Sicherheit -> Problembehandlung.
- Klicken Sie im rechten Fensterbereich auf Hardware und Geräte und klicken Sie auf die Schaltfläche Problembehandlung ausführen. Die in Windows integrierte Problembehandlung kann Probleme mit Geräten und Hardware automatisch finden und beheben.
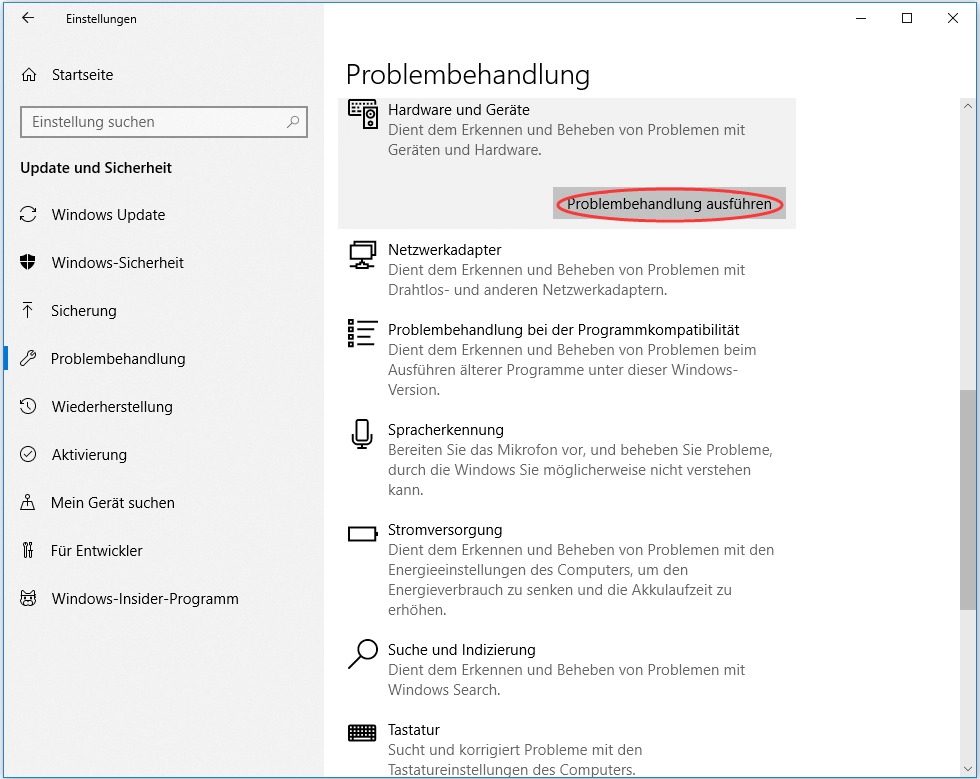
Gerätetreiber aktualisieren oder neu installieren
- Öffnen Sie den Geräte-Manager auf Ihrem Windows 10-Computer.
- Klicken Sie in der Geräteliste auf Laufwerke, um sie zu erweitern.
- Klicken Sie mit der rechten Maustaste auf Ihr SD-Kartengerät und wählen Sie Treiber aktualisieren. Sie können auch auf Gerät deinstallieren klicken, um den Treiber zu deinstallieren, und den Gerätetreiber neu installieren, indem Sie auf Aktion -> Nach geänderter Hardware suchen
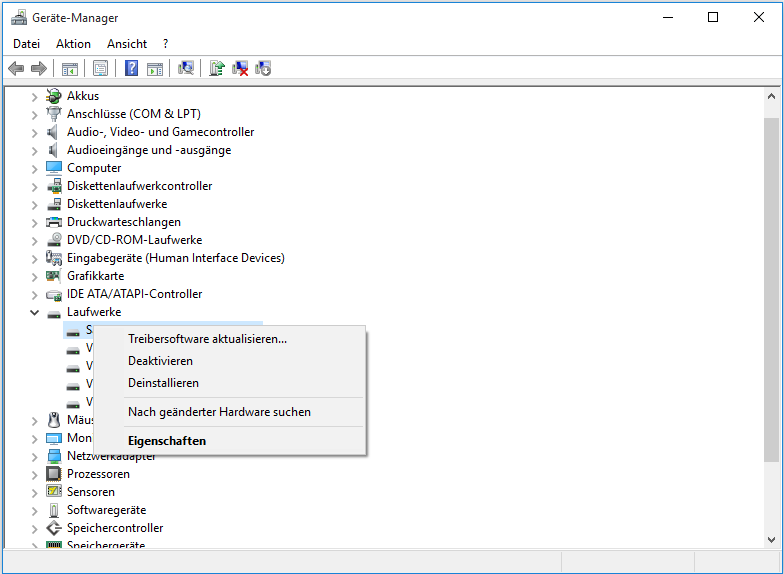
Tipp 4. „SD-Karte funktioniert auf Mac nicht mehr“ beheben
Wenn die SD-Karte auf einem Mac nicht funktioniert, können Sie die folgenden Methoden ausprobieren, um dieses Problem zu beheben.
- Starten Sie Ihren Mac neu.
- Schließen Sie die SD-Karte wieder an den Computer an.
- Reinigen Sie die SD-Karte mit einem weichen Tuch.
- Reparieren Sie logische Beschädigungen der SD-Karte. Öffnen Sie das Launchpad und klicken Sie auf Andere -> Festplattendienstprogramm, um das Festplattendienstprogramm auf dem Mac zu öffnen. Im Festplattendienstprogramm können Sie Ihre beschädigte SD-Karte auswählen und auf Erste Hilfe klicken, um die SD-Karte auf dem Mac zu reparieren.
Fazit
Wenn die SD-Karte plötzlich nicht mehr funktioniert, können Sie die 4 Tipps ausprobieren, um das Problem zu beheben, und beschädigte SD- oder Speicherkarten ohne Datenverlust zu reparieren. Die vollständige Anleitung zur Wiederherstellung beschädigter SD-Kartendaten unter Windows und Mac wird in diesem Artikel vorgestellt. Wir hoffen, er hilft.
Wenn Sie weitere Fragen zur MiniTool-Software haben, können Sie sich an [email protected] wenden.
Micro SD-Karte funktioniert nicht mehr [FAQ]
Die Ursachen können sein: Die SD-Karte ist beschädigt, die SD-Karte wurde nicht ordnungsgemäß ausgeworfen, die SD-Karte hat einen schlechten Kontakt usw. Wenn Sie feststellen, dass die SD-Karte defekt ist, sollten Sie eine Sicherungskopie der Daten auf der SD-Karte erstellen. Wenn einige Dateien bereits fehlen, können Sie eine Datenwiederherstellungssoftware verwenden, um Daten darauf rechtzeitig wiederherzustellen.
Sie können die SD-Karte mit einem anderen Gerät testen, einen anderen USB-Anschluss oder ein anderes SD-Kartenlesegerät wechseln, den Treiber des SD-Kartenlesegeräts aktualisieren, der SD-Karte einen neuen Laufwerksbuchstaben zuweisen, logische Beschädigungen der SD-Karte mit dem Befehl CHKDSK beheben, Daten von der SD-Karte wiederherstellen und die SD-Karte neu formatieren usw.
Sie können die Lösungen in diesem Artikel ausprobieren, um zu sehen, ob Sie das Problem der nicht funktionierenden SD-Karte unter Android-Handy, Kamera, Windows, Mac beheben können.
Wenn die SD-Karte physisch intakt ist, können Sie das in Windows eingebaute CHKDSK-Dienstprogramm verwenden, um Dateisystemfehler auf der SD-Karte zu beheben. Wenn sie noch vom Computer erkannt werden kann, können Sie mit Datenwiederherstellungstools Daten darauf wiederherstellen, bevor Sie sie wegwerfen.
