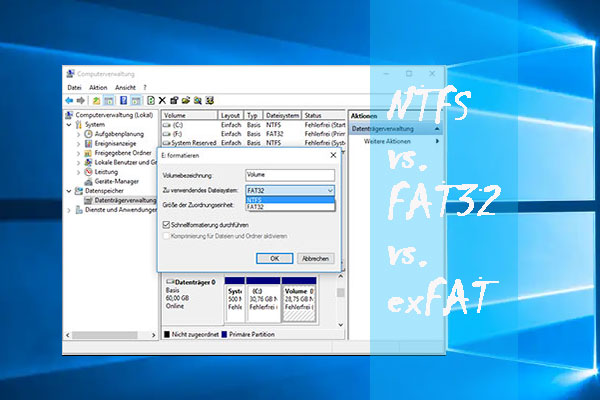Wie formatiert man SD-Karten auf Mac? Sie können eine SD-Karte, eine Micro-SD-Karte oder eine Speicherkarte auf Ihrem Mac-Computer mit dem kostenlosen Mac Festplattendienstprogramm oder dem Terminal-Tool formatieren. Dieser Beitrag bietet eine detaillierte Anleitung an. Bevor Sie die beschädigte SD-Karte formatieren, können Sie die professionelle MiniTool-Datenwiederherstellungssoftware für Mac verwenden, um zuerst die Daten der SD-Karte wiederherzustellen.
Die SD-Karte Ihrer GoPro, Kamera oder Ihres Handys ist möglicherweise beschädigt, defekt, unzugänglich oder hat andere Probleme. Wenn die SD-Karte nicht mehr funktioniert, sollten Sie die SD-Karte neu formatieren, um zu sehen, ob sie wieder gut funktionieren kann.
Dieser Beitrag befasst sich hauptsächlich mit der Formatierung der SD-Karte auf dem Mac. Wenn Sie einen Windows-Computer verwenden, können Sie zu Formatierungsprogramm für SD-Karten & Wie man SD-Karten schnell formatiert gehen.
Für Mac-Benutzer können Sie das in den Mac eingebaute kostenlose Festplattendienstprogramm oder das Terminal-Befehlszeilen-Tool verwenden, um eine SD-Karte auf dem Mac einfach zu formatieren. Sie können die detaillierten Anleitungen unten einsehen.
Machen Sie diese 2 Schritte, bevor Sie die SD-Karte auf Mac formatieren
1. Sichern Sie alle wichtigen Daten auf der SD-Karte
Wenn die SD-Karte ausfällt oder Sie eine andere SD-Karte mit großer Kapazität für Ihr Handy oder Ihre Kamera austauschen möchten, sollten Sie alle wichtigen Daten auf der SD-Karte auf ein anderes Gerät kopieren, bevor Sie die SD-Karte formatieren. Wenn die SD-Karte nicht auf dem Computer angezeigt wird, können Sie einige Maßnahmen ergreifen, damit sie von Ihrem Computer erkannt wird, und dann die Daten auf der Karte sichern.
2. Stellen Sie alle verlorenen Daten von der beschädigten SD-Karte wieder her
Was tun Sie, wenn die SD-Karte korrupt ist und nicht funktionieren kann? Auch einige Ihrer Fotos und Videos gehen verloren. Sie können verlorene Fotos und Videos auf der SD-Karte zunächst mit einem professionellen Datenwiederherstellungsprogramm wiederherstellen, bevor Sie sich entscheiden, die beschädigte SD-Karte auf Mac zu formatieren.
Sie sollten aufhören, die SD-Karte weiter zu nutzen. da das Überschreiben der Daten dazu führt, dass die Daten nicht mehr wiederhergestellt werden können.
Stellar Data Recovery for Mac, eine der besten Datenwiederherstellungssoftware für Mac, ermöglicht Ihnen die einfache Wiederherstellung aller gelöschten/verlorenen Dateien von Mac-Computern und Mac-kompatiblen Speichermedien wie HDD, SSD, USB, SD-Karte. Sie können dieses Programm verwenden, um Ihre verlorenen Dateien auf SD-Karte inkl. beschädigter SD-Karte wiederherzustellen.
Außer der Wiederherstellung gelöschter/verlorener Daten enthält dieses Mac-Datenwiederherstellungstool auch einige andere nützliche Funktionen wie Video reparieren, Foto reparieren, Wiederherstellungslaufwerk erstellen, Laufwerk verwalten, Festplatte scannen, Datenträger klonen, Festplatte abbilden usw.
Sie können diese Testversion der Mac-Datenwiederherstellungssoftware vom MiniTool-Downloadcenter auf Ihrem Mac-Computer (macOS 10.7 oder höher) herunterladen und installieren und in der einfachen Anleitung unten nachlesen, wie Sie gelöschte/verlorene Fotos und Videos von einer beschädigten SD-Karte wiederherstellen können.
Schritt 1. Wählen Sie die wiederherzustellenden Datentypen aus
Schließen Sie Ihre beschädigte SD-Karte mit einem SD-Kartenadapter oder Kartenleser an Ihren Mac-Computer an.
Starten Sie Stellar Data Recovery for Mac, um in desse Hauptschnittstelle zu gelangen.
Wählen Sie, welche Daten dieses Programm scannen soll. Sie können Alles wiederherstellen wählen oder Fotos, Videos, Dokumente, E-Mails oder Audio zum Scannen und Wiederherstellen auswählen. Nachdem Sie den Datentyp ausgewählt haben, klicken Sie auf Next.
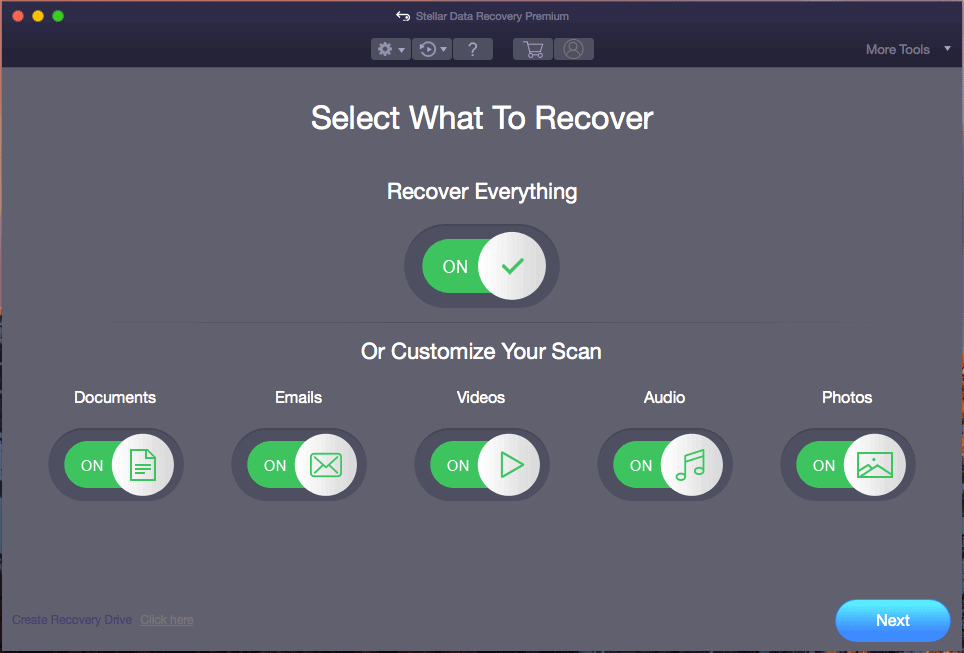
Schritt 2. Wählen Sie die zu scannende SD-Karte aus
In diesem Fenster können Sie Ihre SD-Karte auswählen und auf die Schaltfläche Scannen klicken.
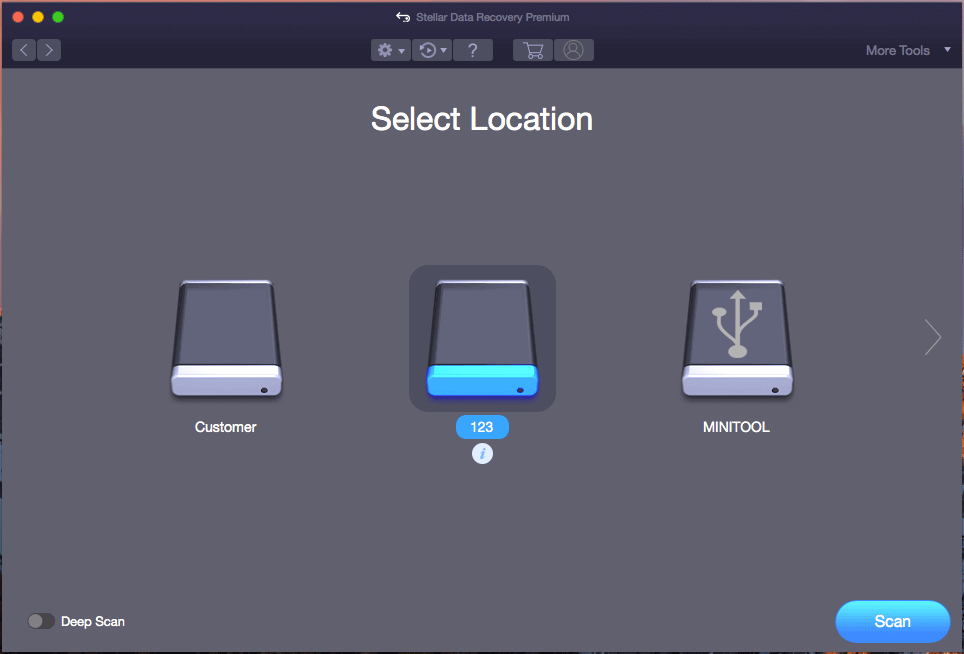
Schritt 3. Vorschau der gefundenen Dateien und Speichern Sie sie
Nachdem der Scanvorgang abgeschlossen ist, können Sie das Scanergebnis überprüfen. Wenn Sie die von Ihnen benötigten Dateien finden, können Sie dann entscheiden, ob Sie eine Vollversion dieser Software zum Speichern der wiederhergestellten Dateien erwerben. (Editionsvergleich)
Um wiederhergestellte Dateien zu speichern, können Sie die benötigten Dateien im Scanergebnisfenster ankreuzen und auf die Schaltfläche Recover klicken. Wählen Sie dann einen sicheren Ort und klicken Sie auf die Schaltfläche Save, um die wiederhergestellten Dateien zu speichern.
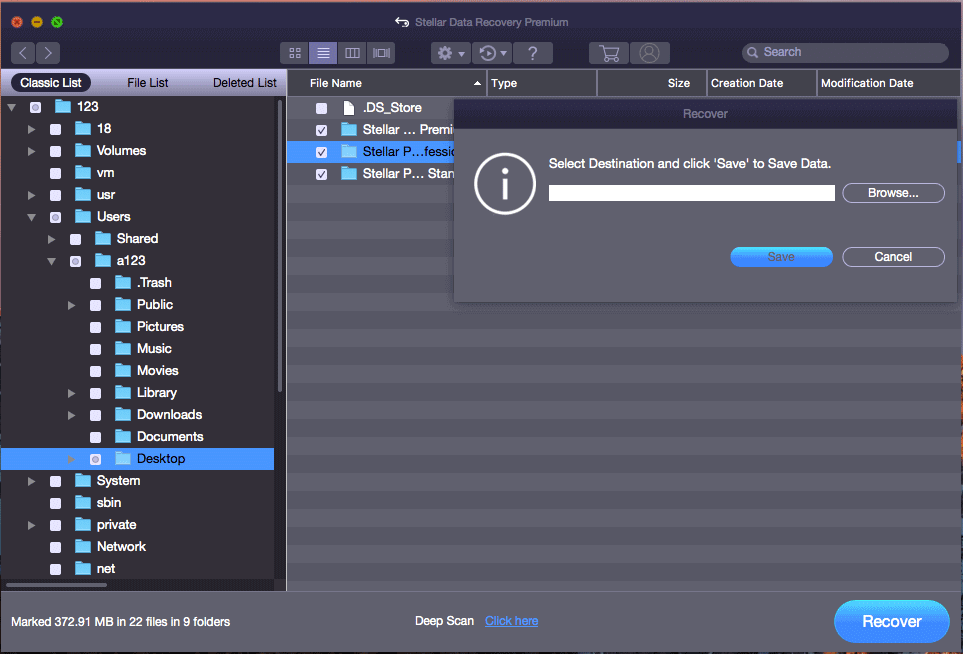
Schritt 4. Beschädigte Fotos oder Videos reparieren (optional)
Wenn einige Fotos oder Videos auf Ihrer SD-Karte oder Speicherkarte beschädigt sind, können Sie diese Mac-Datenwiederherstellungssoftware auch verwenden, um beschädigte Fotos und Videos zu reparieren.
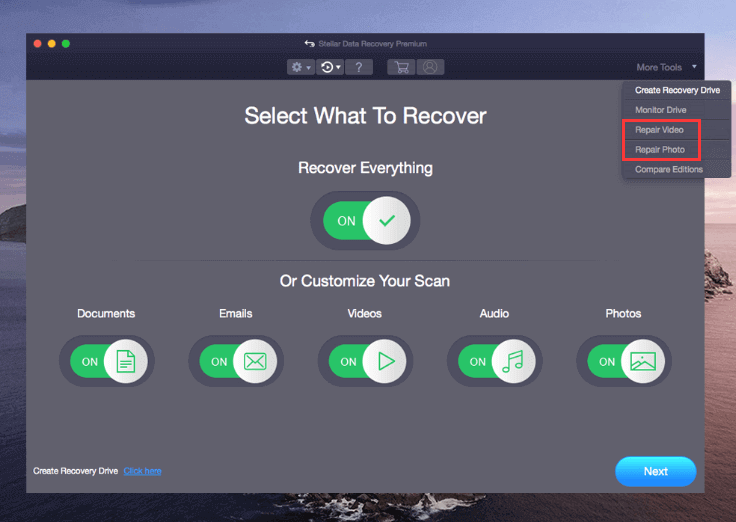
Nachdem Sie die Daten auf der SD-Karte gesichert und wiederhergestellt haben, können Sie die SD-Karte jetzt ohne Datenverlust auf Mac formatieren.
So formatiert man SD-Karte auf Mac mit dem Festplattendienstprogramm
- Schließen Sie die SD-Karte an Mac.
- Öffnen Sie Festplattendienstprogramm auf Mac.
- Wählen Sie die richtige SD-Karte.
- Formatieren Sie die SD-Karte auf Mac.
Wie man die SD-Karte auf Mac mit dem Festplattendienstprogramm formatiert
Um eine SD-Karte, eine Mikro-SD-Karte oder eine Speicherkarte zu formatieren, kann das Festplattendienstprogramm dies tun. Das Festplattendienstprogramm ist ein in Mac integriertes Tool und Sie können diesen SD-Karten-Formatierungsprogramm für Mac leicht finden und öffnen. Sie können das Mac Festplattendienstprogramm verwenden, um Ihre SD-Karte einfach neu zu formatieren. Lesen Sie die Schritt-für-Schritt-Anleitung unten.
Schritt 1: Schließen Sie die SD-Karte an Mac.
Zuerst können Sie die SD-Karte in den SD-Steckplatz Ihres Macs einlegen. Einige Mac-Computer verfügen über einen SD-Steckplatz. Wenn Ihr Mac nicht über diesen verfügt oder Ihre SD-Karte nicht in den Steckplatz passt, können Sie den externen SD-Kartenleser oder SD-Kartenadapter verwenden, um die SD-Karte an Ihren Mac-Computer anzuschließen.
Schritt 2. Öffnen Sie das Festplattendienstprogramm auf Mac.
Als Nächstes können Sie auf die Anwendung Finder klicken, um sie zu öffnen. Klicken Sie im linken Fensterbereich im Finder auf Anwendungen. Klicken Sie auf Ordner Dienstprogramme und dann auf Festplattendienstprogramm, um ihn zu öffnen.
Alternativ können Sie auch auf das Lupensymbol in der oberen rechten Ecke des Mac-Bildschirms klicken und Festplattendienstprogramm in das Suchfeld eingeben. Klicken Sie dann auf Festplattendienstprogramm, um diese Anwendung zu öffnen.
Schritt 3. Wählen Sie die richtige SD-Karte.
Im Fenster Festplattendienstprogramm finden Sie die Ziel-SD-Karte in der linken Spalte. Wählen Sie sie aus. Sie sollte sich in der Kategorie Extern befinden. Vergewissern Sie sich, dass Sie die richtige SD-Karte in der Liste auswählen, da Sie sonst möglicherweise das falsche Laufwerk formatieren könnten und ein großer Datenverlust verursacht werden kann.
Schritt 4. Formatieren Sie die SD-Karte auf Mac.
Dann können Sie oben auf die Funktion Löschen klicken.
Im Popup-Warnfenster können Sie den Namen der SD-Karte eingeben.
Klicken Sie auf das Dropdown-Menü neben Format und wählen Sie ein bevorzugtes Dateisystemformat für die SD-Karte. Wenn Ihre SD-Karte größer als 32 GB ist, können Sie exFAT wählen. Wenn Ihre SD-Karte kleiner als 32 GB ist, können Sie das Format MS-DOS (FAT32) wählen.
Zuletzt können Sie auf die Schaltfläche Löschen klicken und es beginnt die Neuformatierung der SD-Karte, Micro-SD-Karte oder Speicherkarte auf Mac.
So formatiert man die SD-Karte auf Mac mit dem Terminal-Befehl
- Öffnen Sie Terminal auf Mac.
- Finden Sie Ihre SD-Karte.
- Formatieren Sie die SD-Karte auf Mac mit Terminal.
So formatiert man die SD-Karte auf Mac mit Terminal
Mac OS hat ein weiteres integriertes Werkzeug, Terminal. Es ist das Mac-Befehlszeilendienstprogramm, mit dem Sie einige Aufgaben über die Befehlszeile ausführen können. Sie können Mac Terminal auch zum Formatieren beschädigter SD-Karten auf Mac verwenden. Lesen Sie die nachstehende Schritt-für-Schritt-Anleitung.
Schritt 1: Öffnen Sie Terminal auf Mac
Dennoch sollten Sie Ihre SD-Karte zunächst an Ihren Mac-Computer anschließen.
Dann können Sie auf das Spotlight-Lupensymbol auf dem Mac-Bildschirm klicken und geben Sie Terminal ein und dann klicken Sie auf Terminal App, um Terminal auf Mac zu öffnen.
Schritt 2. Finden Sie Ihre SD-Karte.
Im Fenster Terminal können Sie dann den Befehl diskutil list eingeben und Return drücken, um den Befehl auszuführen und alle von Ihrem Mac erkannten Datenträger aufzulisten. Finden Sie den Datenträgernamen Ihrer SD-Karte.
Schritt 3. Formatieren Sie die SD-Karte auf Mac mit Terminal.
Dann können Sie den Befehl sudo diskutil eraseDisk FAT32 SDCARD MBRFormat /dev/disk2 eingeben und Return drücken, um die SD-Karte auf Mac in FAT32 zu formatieren. Sie können „FAT32“ durch „exFAT“ ersetzen, wenn Ihre SD-Karte größer als 32 GB ist. Ersetzen Sie „SDCARD“ durch den bevorzugten Namen, den Sie der SD-Karte geben möchten. Ersetzen Sie „/dev/disk2“ durch den genauen Speicherort Ihrer SD-Karte.
Schluss
Wenn Sie eine SD-Karte auf Mac formatieren müssen und nicht wissen, wie das geht, bietet dieser Beitrag 2 Möglichkeiten. Sie können das Mac Festplattendienstprogramm oder Terminal verwenden, um eine SD-Karte kostenlos auf Ihrem Mac-Computer zu formatieren.
Da beim Formatieren der SD-Karte alle Daten auf der Karte gelöscht werden, sollten Sie vor dem Formatieren der SD-Karte alle benötigten Daten sichern. Wenn Ihre SD-Karte beschädigt oder falsch formatiert ist, können Sie auch die Anweisungen in diesem Beitrag befolgen, um Daten von beschädigten oder formatierten SD-Karten auf Mac wiederherzustellen.
Wenn Sie Fragen zur Datenwiederherstellung haben, wenden Sie sich bitte an [email protected].
(FAQ) Wie kann man eine SD-Karte auf Mac formatieren
- Schließen Sie die Speicherkarte an Mac an.
- Klicken Sie nacheinander auf Finder -> Programme -> Dienstprogramme -> Festplattendienstprogramm.
- Wählen Sie die Ziel-SD-Karte und klicken Sie auf die Option Löschen.
- Geben Sie den Namen der SD-Karte ein und wählen Sie ein Dateisystemformat für die SD-Karte und dann klicken Sie auf Löschen.