Nintendo Switch liest keine SD-Karte! Es ist lästig
Nintendo Switch ist eine sehr beliebte, vielseitige Konsole, die einen begrenzten internen Speicher von 32 GB hat. Für die meisten Spieler ist diese Speicherkapazität nicht genug. Daher setzen sie normalerweise eine microSD-Karte in die Switch ein, um den Speicherplatz zu erweitern.
Einige Spieler berichten jedoch von Problemen wie diesem:
- Switch liest die microSD-Karte nicht.
- Switch microSD-Karte funktioniert nicht.
- Switch microSD-Karte wird nicht erkannt.
- Zugriff auf microSD-Karte Switch nicht möglich.
Hauptgründe für Nintendo Switch liest microSD-Karte nicht
Wenn Ihre Nintendo Switch die eingelegte microSD-Karte nicht liest oder nicht erkennt, sollten Sie die folgenden Situationen in Betracht ziehen:
- Die microSD-Karte ist nicht richtig eingelegt.
- Die microSD-Karte ist nicht mit der Nintendo Switch kompatibel.
- Die Nintendo Switch ist nicht auf dem neuesten Stand.
- Das Dateisystem der microSD-Karte ist beschädigt.
- Die microSD-Karte ist physisch beschädigt.
Als Nächstes werden wir einige Lösungen auflisten, die Ihnen helfen können, dieses Problem zu lösen. Sie können diese Methoden auf Nintendo Switch Family, Nintendo Switch, Nintendo Switch Lite und Nintendo Switch – OLED-Modell anwenden.
Lösung 1: Starten Sie Ihre Nintendo Switch neu
Beschädigte Systemdateien könnten die Ursache dafür sein, dass Switch die microSD-Karte nicht liest/auf die microSD-Karte von Switch nicht zugreifen kann/die Switch microSD-Karte nicht funktioniert. In diesem Fall können Sie versuchen, Nintendo Switch neu zu starten, um beschädigte Systemdateien zu entfernen.
Schritt 1: Drücken und halten Sie die POWER-Taste für mindestens drei Sekunden.
Schritt 2: Wählen Sie Energieoptionen und dann Ausschalten.
Schritt 3: Drücken Sie erneut die POWER-Taste, um Nintendo Switch wieder einzuschalten.
Wenn die Konsole vollständig gestartet ist, können Sie überprüfen, ob die microSD-Karte erfolgreich erkannt wurde.
Wenn das Problem weiterhin besteht, können Sie die nächste Lösung versuchen.
Lösung 2: Legen Sie die MicroSD-Karte erneut in Ihre Nintendo Switch ein
Sie müssen überprüfen, ob Sie die microSD-Karte richtig in Ihre Nintendo Switch-Konsole eingesetzt haben.
Schritt 1: Entfernen Sie die microSD-Karte aus der Nintendo Switch
- Schalten Sie Ihre Nintendo Switch-Konsole aus und klappen Sie dann vorsichtig den Ständer auf, um den microSD-Kartensteckplatz freizulegen.
- Drücken Sie oben auf die microSD-Karte, bis Sie ein Klicken hören, und schieben Sie sie dann aus dem microSD-Kartensteckplatz heraus.
Schritt 2: Reinigen Sie den microSD-Kartensteckplatz oder die microSD-Kartenanschlüsse
Sie müssen sicherstellen, dass die microSD-Karte sauber ist. Eine verschmutzte Karte kann sogar die Konsole beschädigen.
Nachdem Sie die Karte aus dem Steckplatz entfernt haben, können Sie den Kartensteckplatz oder die microSD-Kartenanschlüsse auf Verunreinigungen überprüfen.
Wenn an einem der beiden Anschlüsse eine Verunreinigung sichtbar ist, müssen Sie die microSD-Karte möglicherweise ersetzen. Schlimmer noch, Sie müssen die Konsole zur Reparatur einschicken.
Schritt 3: Setzen Sie die microSD-Karte wieder ein
Klappen Sie den Ständer auf, um den microSD-Kartensteckplatz freizulegen. Dann müssen Sie die Karte in den Steckplatz unter dem Nintendo Switch-Ständer einführen. In diesem Schritt müssen Sie sicherstellen, dass die Karte richtig positioniert ist, wobei das Etikett von der Konsole weg zeigt und die Karte nach unten an ihren Platz gedrückt wird.
Wenn die Switch microSD-Karte immer noch nicht funktioniert, müssen Sie sie auf Kompatibilitätsprobleme überprüfen.
Lösung 3: Überprüfen Sie, ob die microSD-Karte mit Nintendo Switch kompatibel ist
Sie können nur microSD-Karten auf der Nintendo Switch-Konsole verwenden. Aufgrund der begrenzten Größe des Steckplatzes sind SD-Karten und miniSD-Karten nicht mit Nintendo Switch kompatibel. Nämlich unterstützt Nintendo Switch die folgenden Arten von microSD-Karten:
- microSD (bis zu 2 GB)
- microSDHC (4 GB – 32 GB)
- microSDXC (64 GB und mehr)
Dies sind die grundlegenden Anforderungen für Nintendo Switch microSD-Karten. Wenn Sie ein besseres Spielerlebnis haben möchten, können Sie eine microSD-Karte mit einer höheren Übertragungsgeschwindigkeit verwenden. Hier sind die Empfehlungen für Hochgeschwindigkeits-microSD-Karten:
- UHS-I (Ultra High-Speed Phase I) kompatibel.
- Übertragungsgeschwindigkeit 60 – 95 MB/Sek. (je höher die Übertragungsgeschwindigkeit, desto besser das Spielerlebnis auf Ihrer Nintendo Switch).
Prüfen Sie, ob Ihre microSD-Karte von Nintendo Switch unterstützt wird. Wenn nicht, ist dies die Ursache dafür, dass die microSD-Karte von Switch nicht erkannt wird. Sie müssen sie durch eine unterstützte Karte ersetzen.
Lösung 4: Aktualisieren Sie das System auf Nintendo Switch
Hier zeigen wir Ihnen, wie Sie das System auf die neueste Version auf der Nintendo Switch-Konsole aktualisieren können. Das Herunterladen und Installieren des Systems erfordert eine reibungslose Netzwerkverbindung.
Schritt 1: Klicken Sie im HOME-Menü auf Systemeinstellungen.
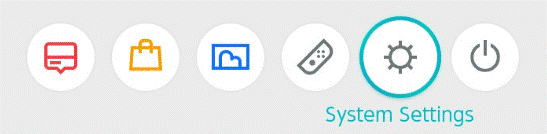
Schritt 2: Blättern Sie nach unten und wählen Sie System.
Schritt 3: Wählen Sie auf der Oberfläche Systemeinstellungen die Option Systemaktualisierung, um den Systemaktualisierungsprozess zu starten.
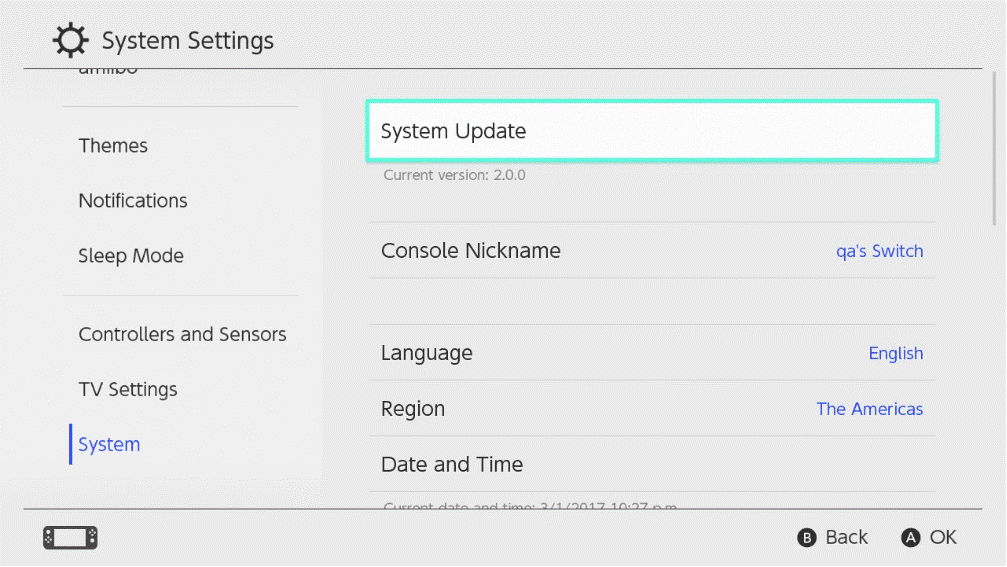
Schritt 4: Wenn ein Update verfügbar ist, beginnt das System automatisch mit dem Herunterladen und Installieren. Die Konsole wird neu gestartet, wenn die Aktualisierung abgeschlossen ist. Sie müssen nur warten, bis der gesamte Aktualisierungsprozess abgeschlossen ist.
Wenn eine Systemaktualisierung nicht hilft, müssen Sie die microSD-Karte auf Probleme überprüfen.
Lösung 5: Formatieren Sie die microSD-Karte neu
Das Dateisystem der microSD-Karte könnte unerwartet beschädigt worden sein. Wenn dies der Fall ist, erkennt Ihre Nintendo Switch-Konsole die Karte nicht.
Sie können die Karte aus der Konsole herausnehmen und über ein Kartenlesegerät an Ihren PC anschließen und dann überprüfen, ob Sie auf die Karte zugreifen können. Wenn sich herausstellt, dass das Dateisystem der Karte beschädigt ist (logisch beschädigt), können Sie die microSD-Karte reparieren, indem Sie sie in ihren normalen Zustand zurückversetzen.
Wenn Sie die Daten auf der Karte jedoch weiterhin nutzen möchten, sollten Sie eine professionelle Datenrettungssoftware wie MiniTool Power Data Recovery verwenden, um Ihre Daten zu retten. Danach können Sie die Karte ohne Datenverlust formatieren.
Schritt 1: Daten auf der microSD-Karte retten
Als die beste kostenlose Datenwiederherstellungssoftware für Windows kann MiniTool Power Data Recovery Ihnen helfen, fast alle Arten von Dateien von verschiedenen Arten von Speicherlaufwerken wie Festplatten, SSDs, microSD-Karten, Speicherkarten, USB-Flash-Laufwerke, etc. wiederherzustellen.
Diese Software kann vorhandene, gelöschte und verlorene Dateien auf einem Laufwerk finden. Dateien auf einer logisch beschädigten microSD-Karte sind noch vorhanden. Sie können also diese Software verwenden, um Daten von der Karte wiederherzustellen.
Sie können zunächst die kostenlose Version dieser Software verwenden, um die Karte zu scannen und zu sehen, ob sie die benötigten Dateien finden kann. Sie können mit dieser Freeware auch bis zu 1 GB an Dateien wiederherstellen.
MiniTool Power Data Recovery FreeKlicken zum Download100%Sauber & Sicher
Vergewissern Sie sich, dass die microSD-Karte an Ihren PC angeschlossen ist. Dann können Sie die folgenden Schritte ausführen, um Daten von der beschädigten microSD-Karte wiederherzustellen.
Schritt 1: Laden Sie MiniTool Power Data Recovery herunter und installieren Sie es auf Ihrem PC.
Schritt 2: Öffnen Sie die Software und Sie werden die Hauptschnittstelle sehen, wo alle erkannten Partitionen unter Logische Laufwerke aufgelistet sind. Bewegen Sie dann den Mauszeiger über die microSD-Karte und klicken Sie auf die Schaltfläche Scannen, um die Karte zu scannen.
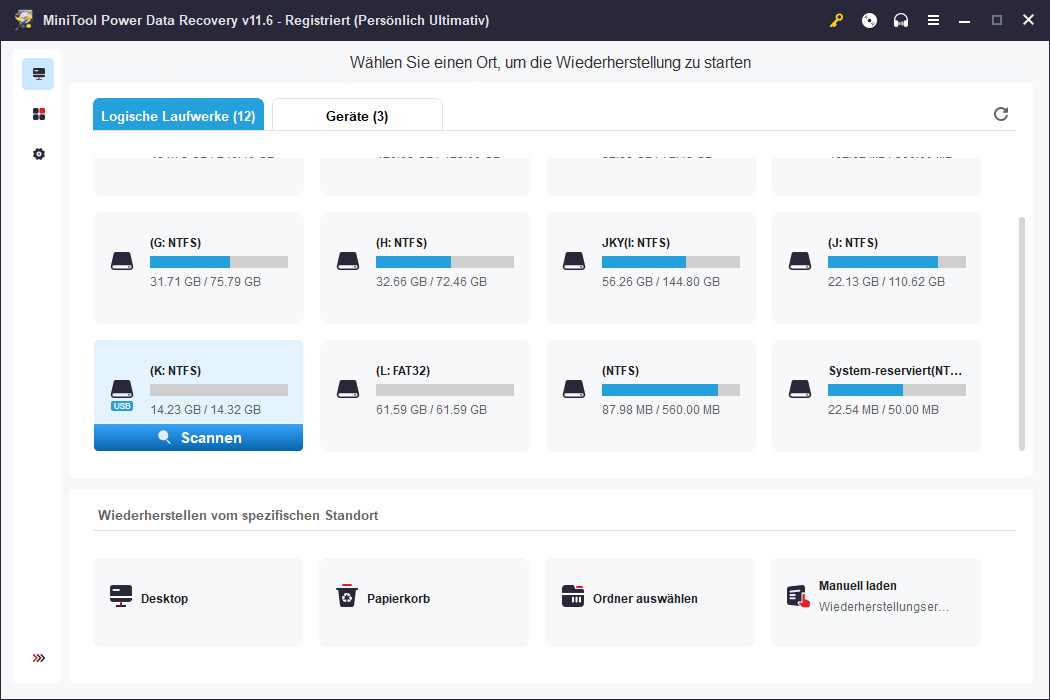
Schritt 3: Wenn der Scanvorgang abgeschlossen ist, listet die Software die Scanergebnisse standardmäßig nach Pfad auf. Sie können jeden Pfad öffnen, um die benötigten Dateien zu finden.
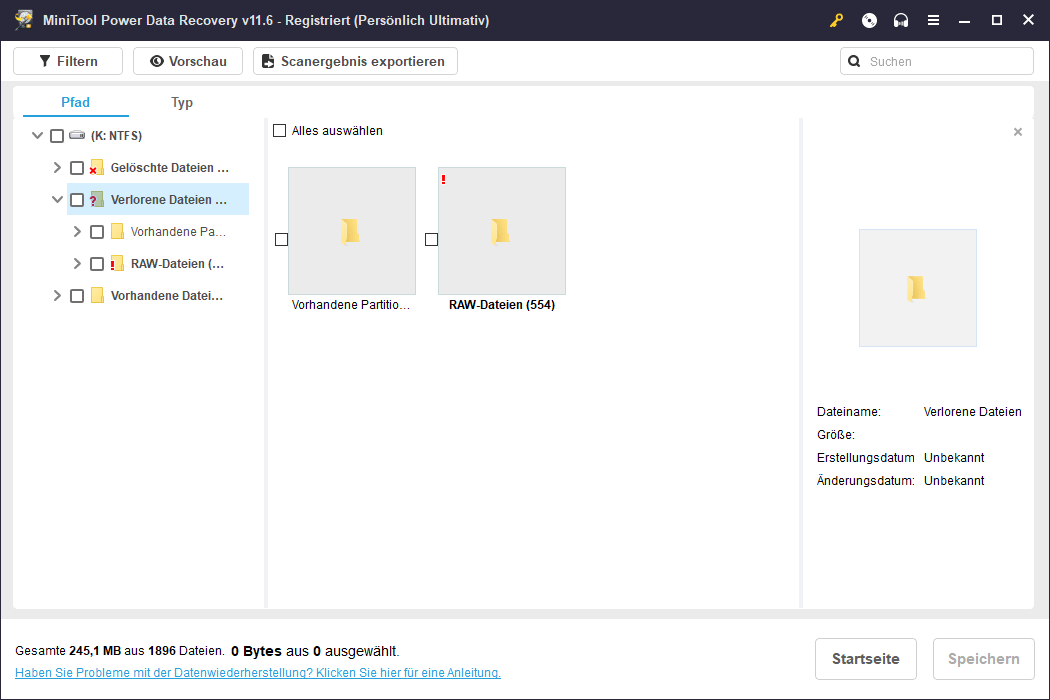
Schritt 4: Wählen Sie die benötigten Dateien aus und klicken Sie auf die Schaltfläche Speichern, um einen geeigneten Speicherort für die ausgewählten Elemente zu wählen. Natürlich sollten Sie die Dateien nicht auf der ursprünglichen microSD-Karte speichern, da diese noch beschädigt ist.
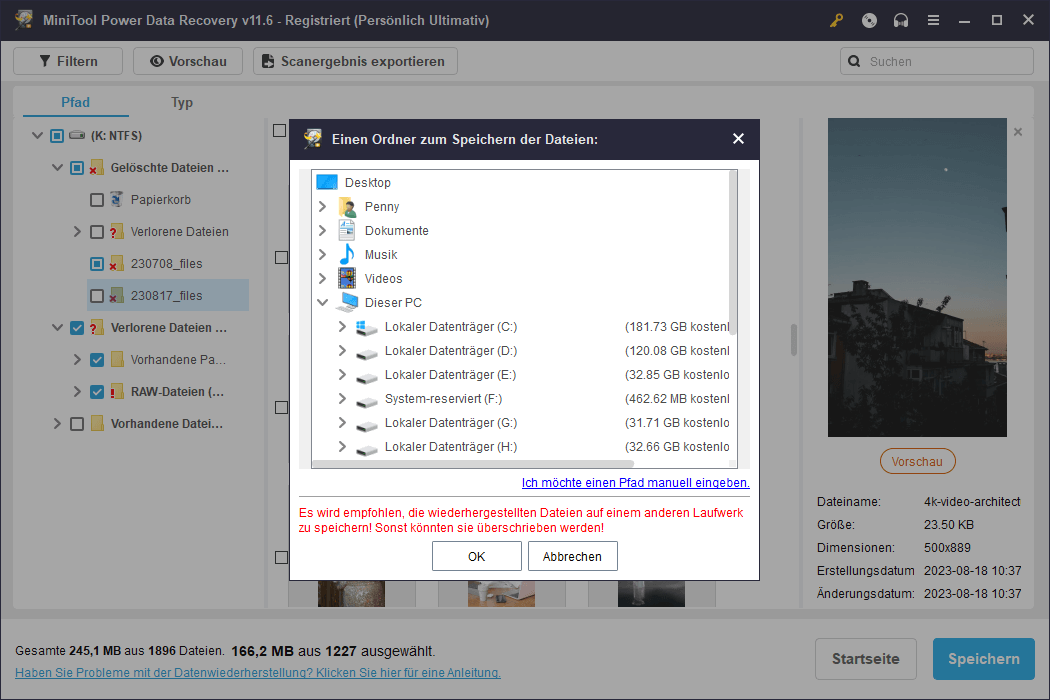
Mehr Informationen über MiniTool Power Data Recovery
MiniTool Power Data Recovery kann in verschiedenen Situationen eingesetzt werden:
- Wenn Sie Dateien versehentlich dauerhaft gelöscht haben, können Sie sie mit dieser Software wiederherstellen.
- Wenn Ihr Datenlaufwerk aus irgendeinem Grund RAW wird, können Sie diese Software ausführen, um Ihre Dateien zu retten, bevor Sie das Laufwerk reparieren.
- Wenn Sie Ihr Laufwerk versehentlich formatieren, können Sie dieses Datenwiederherstellungstool anwenden, um die formatierten Dateien wiederherzustellen.
- Wenn sich Ihr PC nicht mehr einschalten lässt, können Sie die bootfähige Version dieser Software verwenden, um Ihre Daten wiederherzustellen.
Alles in allem können Sie in jeder Situation, in der Sie einen Datenverlust haben, einfach diese MiniTool Datenrettungssoftware ausprobieren, um Ihre Daten wiederherzustellen.
MiniTool Power Data Recovery FreeKlicken zum Download100%Sauber & Sicher
Schritt 2: Neuformatierung der MicroSD-Karte auf normal
Nachdem Sie die Daten von Ihrer microSD-Karte wiederhergestellt haben, können Sie die Karte neu formatieren, ohne sich Gedanken über den Datenverlust zu machen.
Es gibt mehr als eine Möglichkeit, eine Karte neu zu formatieren. Zum Beispiel können Sie die microSD-Karte im Datei-Explorer oder in der Datenträgerverwaltung oder mit der Eingabeaufforderung (CMD) formatieren. Sie können auch einen Partitionsmanager eines Drittanbieters wie MiniTool Partition Wizard verwenden, um die Karte zu formatieren.
In diesem Abschnitt stellen wir kurz zwei einfache Methoden vor.
Methode 1: Formatieren Sie die microSD-Karte im Datei-Explorer
Schritt 1: Drücken Sie Windows + E, um den Datei-Explorer zu öffnen. Klicken Sie dann in der linken Leiste auf Dieser PC.
Schritt 2: Klicken Sie mit der rechten Maustaste auf die beschädigte microSD-Karte und wählen Sie im Kontextmenü die Option Formatieren.
Schritt 3: Das von Switch unterstützte Dateisystem für microSD-Karten ist nur FAT32 oder exFAT. Daher müssen Sie im zweiten Popup-Fenster eines dieser beiden Dateisysteme auswählen (sehen Sie bitte unten). Aktivieren oder deaktivieren Sie dann die Option Schnellformatierung entsprechend Ihren Anforderungen.
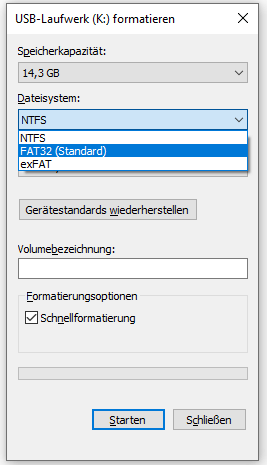
Schritt 4: Klicken Sie auf die Schaltfläche Starten, um die Karte zu formatieren.
Weg 2: Formatieren Sie die microSD-Karte mit MiniTool Partition Wizard
MiniTool Partition Wizard ist gut geeignet, um Ihre Festplatten, SSDs, microSD-Karten, SD-Karten, USB-Flash-Laufwerke und mehr umfassend zu verwalten. Sie können damit zum Beispiel eine neue Partition erstellen/löschen, eine Partition formatieren/löschen/bereinigen, eine Festplatte/Partition kopieren, das Betriebssystem auf ein anderes Laufwerk migrieren und einige andere nützliche Dinge tun.
Viele Funktionen sind in der kostenlosen Version dieser Software verfügbar und das Formatieren einer Partition ist kostenlos.
MiniTool Partition Wizard FreeKlicken zum Download100%Sauber & Sicher
Schritt 1: Laden Sie MiniTool Partition Wizard herunter und installieren Sie es auf Ihrem PC.
Schritt 2: Öffnen Sie die Software, um die Hauptschnittstelle zu öffnen, klicken Sie dann mit der rechten Maustaste auf die Partition der Karte und wählen Sie Formatieren aus dem Pop-up-Menü.
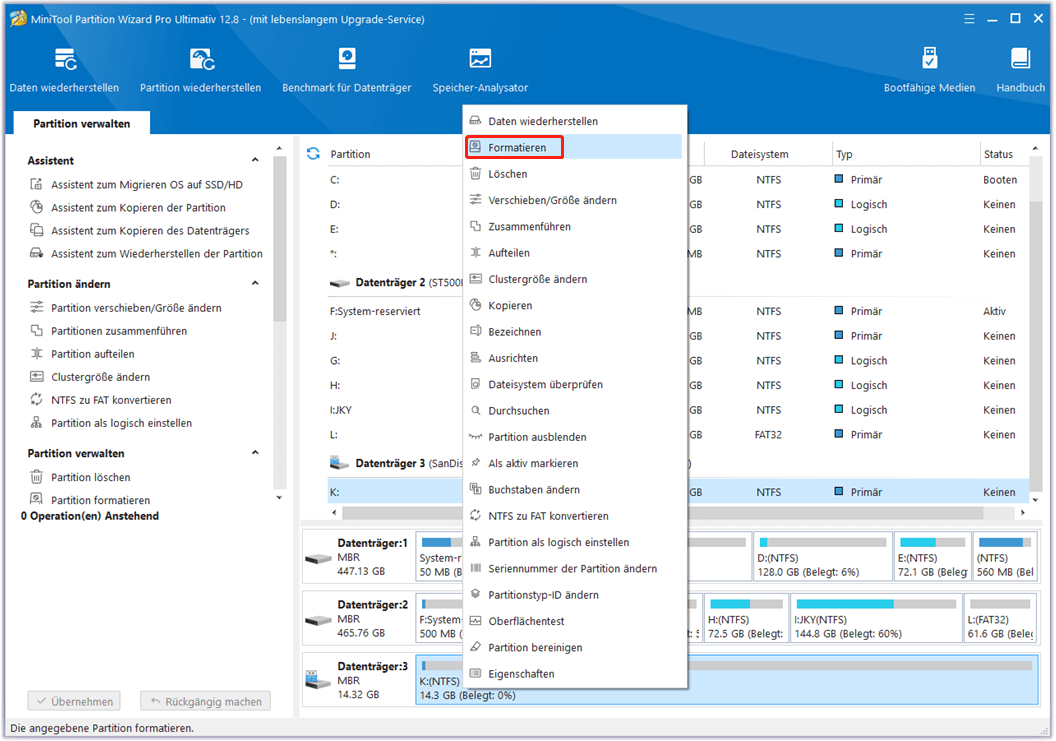
Schritt 3: Legen Sie die Partitionsbezeichnung und das Dateisystem (FAT32 oder exFAT) für die Karte fest. Klicken Sie dann auf die Schaltfläche OK, um fortzufahren.
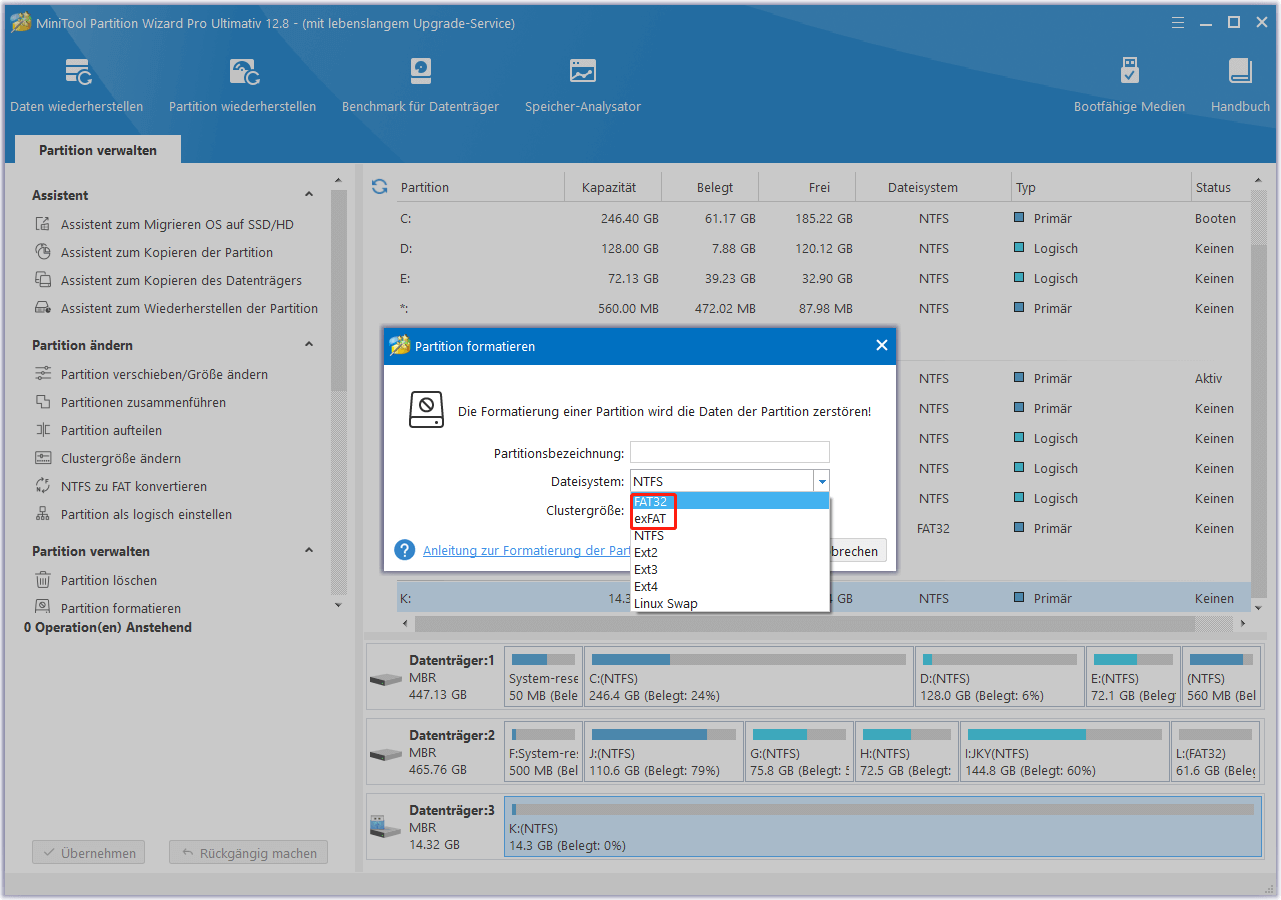
Schritt 4: Sie können den Formatierungseffekt der Karte in der Vorschau sehen. Wenn alles fertig ist, können Sie auf die Schaltfläche Übernehmen klicken, um die Formatierung durchzuführen.
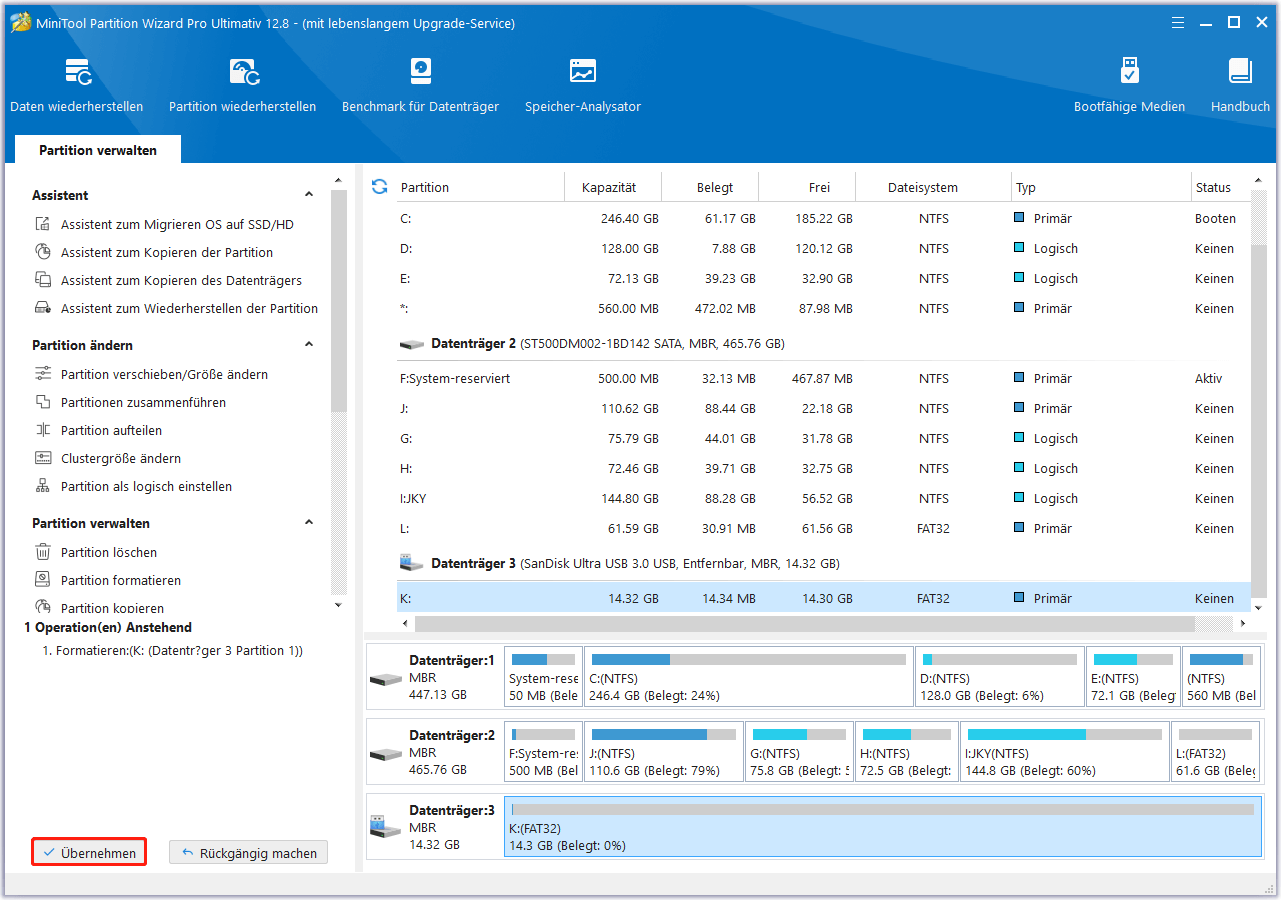
Nachdem Sie die microSD-Karte formatiert haben, können Sie sie wieder in die Nintendo Switch-Konsole einlegen und überprüfen, ob die Karte erfolgreich erkannt wird.
MiniTool Partition Wizard FreeKlicken zum Download100%Sauber & Sicher
Lesen Sie auch: Wie formatiert man eine SD-Karte für Switch?
Lösung 6: Eine andere microSD-Karte verwenden
Wenn die microSD-Karte sowohl von der Nintendo Switch-Konsole als auch von Ihrem PC nicht erkannt wird, sollte sie physisch beschädigt sein und kann nicht repariert werden. In einer solchen Situation müssen Sie sie durch eine neue kompatible Karte ersetzen.
Fazit
Dies sind die Methoden, die wir kennen, um das Problem Switch liest keine microSD-Karte oder Switch microSD-Karte funktioniert nicht/ wird nicht erkannt zu beheben. Wir hoffen, dass Sie hier eine geeignete Methode finden können. Sollten Sie bei der Verwendung unserer Software Probleme haben, können Sie uns über [email protected] kontaktieren.

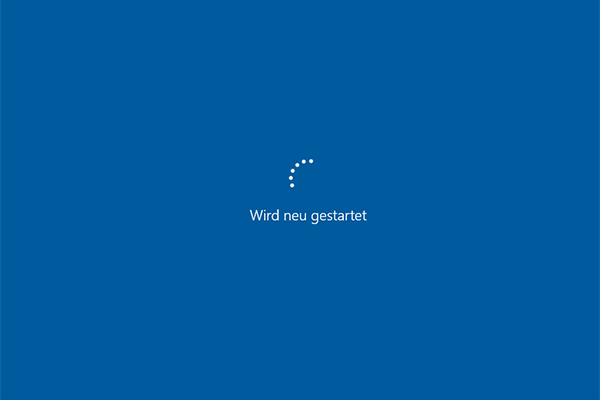

![So beschleunigen Sie die Übertragungsgeschwindigkeit von SD-Karten unter Windows 10/11 [5 bewährte Methoden]](https://images.minitool.com/de.minitool.com/images/uploads/2023/06/sd-karte-uebertragungsgeschwindigkeit-beschleunigen-thumbnail.jpg)