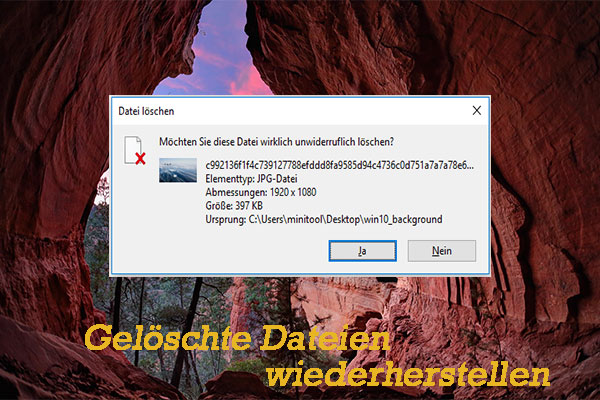Sie versuchen Ihren Laptop zu öffnen, um zu arbeiten, aber Sie stellen fest, dass es nicht möglich ist. Was für eine Enttäuschung! MiniTool stellte fest, dass sich viele Leute darüber beschwerten, dass sich HP-Laptops hin und wieder nicht einschalten lassen, und beschloss daher, Anleitungen zur Überprüfung des HP-Laptops und zur Lösung des Problems bereitzustellen. Außerdem finden Sie dort ein Datenwiederherstellungstool, das Sie bei der Rettung Ihrer Dateien unterstützt.
Mein HP-Laptop kann nicht eingeschaltet werden
Es gibt nichts Schlimmeres als einen schwarzen Bildschirm, nachdem Sie den Netzschalter gedrückt haben, um zu versuchen, Ihren Laptop (auch Notebook genannt) einzuschalten. Viele HP-Laptop-Benutzer gaben an, ähnliche Erfahrungen gemacht zu haben – aus unbekannten Gründen kann ihr HP-Laptop nicht eingeschaltet werden.
Wenn Sie die Betriebs-/Ladeanzeige überprüfen, während sich Ihr HP-Notebook nicht eingeschaltet wird, befinden Sie sich in einer der folgenden Situationen:
- HP-Laptop schaltet sich nicht ein, keine Lichter
- HP-Laptop lässt sich nicht einschalten, aber Ladeanzeige leuchtet
- HP-Laptop lässt sich nicht einschalten und die Betriebsanzeige blinkt
Top-Gründe für den nicht eingeschalteten HP-Laptop
Hier sind 8 wahrscheinlichsten Gründe dafür, dass sich ein HP-Laptop nicht einschalten lässt.
- Akku leer oder Akku beschädigt
- Fehlfunktion der CMOS-Batterie
- Ein defektes Betriebssystem oder eine Hardwarekomponente
- Neue Hardware oder Software installiert
- Konflikte mit externer Hardware oder Software
- Probleme mit den BIOS-Einstellungen
- Probleme mit dem HP-Laptop-Bildschirm
- Virenangriff oder Malware-Infektion
Viele Benutzer sind jedoch mehr besorgt über die Lösungen zur Behebung des Nichtstartens des HP-Laptops, als mit der möglichen Ursache dafür. Deshalb stellen wir im nächsten Teil neun nützliche Methoden zur Behebung dieses Problems zusammen. Bitte probieren Sie sie nacheinander aus, bis Sie Ihren HP-Laptop endlich einschalten können.
Methode 1: Überprüfen Sie die Batterie und die Stromversorgung
Wenn Ihr HP-Laptop nicht einzuschalten ist, überprüfen Sie zuerst den Akku und andere Stromquellen. In den meisten Fällen liegt der Grund dafür, dass Ihr Computer nicht startet, ist die Stromversorgung unzureichend. Wenn Sie sicher sind, dass eine Steckdose ordnungsgemäß funktioniert, können Sie mit den folgenden Schritten prüfen, ob es sich um ein Batterieproblem handelt.
Schritt 1: Fahren Sie Ihren HP-Laptop vollständig herunter und entfernen Sie den Akku aus dem Laptop.
Schritt 2: Finden Sie eine Steckdose und stellen Sie sicher, dass sie richtig funktioniert.
Schritt 3: Schließen Sie Ihren Laptop mit dem Netzkabel an die Steckdose an. Versuchen Sie, Ihren HP-Laptop wie gewohnt einzuschalten. Wenn es funktioniert, bedeutet es, dass Ihr Akku beschädigt ist. Sie müssen einen neuen Akku für Ihren Computer kaufen.
Was ist über die CMOS-Batterie, die die BIOS-Einstellungen auf dem Motherboard speichert? Es könnte auch der Grund sein, warum Ihr HP-Laptop nicht booten kann. Daher sollten Sie eine neue CMOS-Batterie verwenden, um die alte auf Ihrem nicht bootfähigen HP-Laptop zu ersetzen. Stellen Sie bitte sicher, dass die Kabel richtig angeschlossen sind.
Wenn Sie mehr über CMOS-Batterien erfahren möchten, lesen Sie bitte diesen Artikel: Wie lange hält eine CMOS-Battrie und wie kann man ihre Lebensdauer verlängern?
Methode 2: Entfernen Sie externe Festplatten und Geräte
Schritt 1: Schalten Sie den HP-Laptop aus.
Schritt 2: Entfernen Sie alle externen Festplatten und Geräte, die an den Laptop angeschlossen sind.
Schritt 3: Versuchen Sie, Ihren Laptop einzuschalten, indem Sie den Netzschalter drücken.
- Wenn es normal startet, können Sie bestätigen, dass eine problematische externe Festplatte/ein problematisches externes Gerät Ihren HP-Laptop nicht mehr bootfähig macht. Sie sollten den Laptop wieder ausschalten -> jedes Mal ein Hardwaregerät anschließen -> den Laptop einschalten, um zu sehen, was passiert. Bitte wiederholen Sie diesen Vorgang, bis Sie die Hardware/das Gerät gefunden haben
- Wenn sich Ihr HP-Laptop jedoch nicht einschalten lässt, sollten Sie sich anderen Lösungen zuwenden.
Methode 3: Diagnostizieren Sie Bildschirmprobleme
Wenn Sie Ihren Computer einschalten und der Bildschirm schwarz ist, der Lüfter und die Betriebsanzeige jedoch funktionieren, liegt möglicherweise ein Bildschirmproblem vor. Zu dieser Zeit sollten Sie Bildschirmprobleme wie folgt diagnostizieren:
Schritt 1: Trennen Sie alle externen Geräte, um zu verhindern, dass sie den Startvorgang des Computers beeinträchtigen.
Schritt 2: Schalten Sie das Licht aus, um festzustellen, ob der Bildschirm sehr schwach angezeigt wird. Wenn ja, können Sie versuchen, die Helligkeit Ihres Laptop-Bildschirms zu erhöhen. Wenn dies nicht funktioniert, liegt möglicherweise ein Problem mit dem Wechselrichter Ihres Bildschirms vor.
Um zu überprüfen, ob mit dem Bildschirm ein Problem vorliegt oder nicht, können Sie Ihren HP-Laptop über eine VGA-, HDMI-, oder DisplayPort-Verbindung an einen externen Monitor anschließen. Lesen Sie den Beitrag, um zu erfahren, wie Sie einen Laptop ohne HDMI-Kabel mit dem Fernseher verbinden.
Halten Sie dann eine Fn-Taste gedrückt und drücken Sie F4, um zwischen dem Laptop-Display und dem externen Monitor zu wechseln. Wenn Ihr Computer mit dem externen Monitor gut funktioniert, mit seinem Bildschirm jedoch nicht, müssen Sie ihn zur Reparatur einschicken.
Methode 4: Hartes Zurücksetzen des HP Laptops
So setzen Sie ein HP-Laptop mit einem austauschbaren Akku hart zurück
Schritt 1: Schalten Sie Ihr HP-Notebook aus.
Schritt 2: Entfernen Sie alle unnötige externe Hardware und Geräte daraus.
Schritt 3: Stellen Sie sicher, dass kein Ladegerät/Netzteil angeschlossen ist. Und entfernen Sie den Akku vorsichtig aus dem Laptop.
Schritt 4: Halten Sie die Ein-/Aus-Taste mindestens 15 Sekunden lang gedrückt, um die restliche elektrische Ladung abzulassen.
Schritt 5: Setzen Sie den Akku wieder ein und schließen Sie das Ladegerät/Netzteil wieder an. (Schließen Sie keine anderen externen Geräte an das Laptop an, bis es hochgefahren ist.)
Schritt 6: Schalten Sie Ihr HP-Laptop ein, indem Sie die Netztaste drücken.
Schritt 7: Klicken Sie auf Weiter, wenn Sie zum Fenster Optionen weitergeleitet werden.
Schritt 8: Suchen Sie nach der Option Windows normal starten und wählen Sie sie aus.
Schritt 9: Drücken Sie die Eingabetaste und warten Sie dann, bis Ihr Laptop erfolgreich gestartet wurde.
Was ist, wenn Ihr Laptop einen versiegelten oder nicht entfernbaren Akku enthält? Bitte versuchen Sie nicht, diesen Akkutyp aus Ihrem Laptop zu entfernen, weil es Ihre Garantie ungültig machen und Ihr Gerät beschädigt.
So setzen Sie ein HP-Laptop mit versiegeltem oder nicht entfernbarem Akku hart zurück
Schritt 1: Schalten Sie das HP-Laptop vollständig aus.
Schritt 2: Entfernen Sie alle Port-Replikatoren oder Dockingstationen von Ihrem Laptop. Trennen Sie alle externen Peripheriegeräte vom Laptop.
Schritt 3: Stellen Sie sicher, dass das Netzteil oder das Ladegerät nicht angeschlossen ist.
Schritt 4: Drücken Sie die Power-Taste und halten Sie sie dann 8-10 Sekunden lang gedrückt.
Schritt 5: Schließen Sie das Netzteil nach einer Weile wieder an das HP-Laptop an. Und schließen Sie keine Peripheriegeräte, Port-Replikatoren oder Dockingstationen an.
Schritt 6: Drücken Sie wie gewohnt den Netzschalter, um das Laptop einzuschalten.
Schritt 7: Suchen und wählen Sie Windows Normal starten, wenn Sie ein Startmenü auf dem Bildschirm sehen. Drücken Sie dann die Eingabetaste, um Ihr Computer neu zu starten.
Methode 5: Versuchen Sie Komponentenüberprüfung
Schritt 1: Drücken Sie die Power-Taste.
Schritt 2: Halten Sie die Esc-Taste auf Ihrer Tastatur gedrückt, bis das HP Boot-Menü angezeigt wird.
Schritt 3: Drücken Sie dann die Taste F2 und wählen Sie Komponententests.
Schritt 4: Wählen Sie die Komponenten aus, die Sie testen möchten: Prozessor, Festplatte, Tastatur, Speicher, Netzwerk usw..
Schritt 5: Folgen Sie den Anweisungen, wenn Fehler gefunden werden.
Durch das Ausführen von Komponententests können Sie Probleme identifizieren und beheben, die den Start Ihres Computers verhindern.
Methode 6: HP-Laptop aktualisieren oder zurücksetzen
Schritt 1: Wählen Sie eine folgende Methode aus, um das Windows-Wiederherstellungsfenster zu öffnen.
- Starten Sie Ihren Computer neu und drücken Sie F11-Taste.
- Halten Sie die Umschalttaste gedrückt und wählen Sie Neu Starten im Startmenü. Halten Sie die Umschalttaste gedrückt, wenn der Computer neu startet.
Schritt 2: Wählen Sie unter Option auswählen die Option Problembehandlung aus.
Schritt 3: Klicken Sie auf Diesen PC zurücksetzen.
Schritt 4: Befolgen Sie die Anweisungen, um den Computer zurückzusetzen.
Mehr lesen:
Methode 7: Booten Sie im abgesicherten Modus
Schritt 1: Wählen Sie unter Option auswählen die Option Problembehandlung aus.
Schritt 2: Navigieren Sie zu Erweiterte Optionen > Starteinstellungen.
Schritt 3: Wählen Sie mit der Tastatur den Abgesicherten Modus aktivieren / Abgesicherten Modus mit Netzwerktreibern aktivieren.
- Im abgesicherten Modus wird Windows mit einem minimalen Satz an Treibern und Diensten gestartet.
- Der abgesicherte Modus mit Netzwerktreibern startet Windows im abgesicherten Modus und ermöglicht den Zugriff auf das Internet.
Schritt 4: Wenn Sie mit der Fehlerbehebung fertig sind, klicken Sie auf Starten, um den abgesicherten Modus zu verlassen.
Schritt 5: Klicken Sie auf Ein/Aus und Neu starten, um Ihren Computer neu zu starten.
Methode 8: Wiederherstellen der BIOS-Einstellungen auf Standard
Schritt 1: Halten Sie die Power-Taste etwa 15 Sekunden lang gedrückt.
Schritt 2: Drücken Sie Esc oder F10, um das BIOS-Einstellungsmenü aufzurufen.
Schritt 3: Wählen Sie die Option zum Wiederherstellen der Standardeinstellungen und drücken Sie die Eingabetaste.
Schritt 4: Beenden Sie das BIOS und starten Sie Ihren Laptop neu.
Methode 9: Aktualisieren Sie das BIOS auf einem HP-Laptop
Schritt 1: Schließen Sie den HP-Laptop mit dem Adapter an eine funktionierende Stromquelle an.
Schritt 2: Halten Sie die Tasten Windows + B gleichzeitig gedrückt.
Schritt 3: Während Sie Schritt 2 ausführen, halten Sie bitte die Power-Taste 1 Sekunde lang gedrückt.
Schritt 4: Lassen Sie alle Tasten los und die Betriebsanzeige sollte wieder aufleuchten.
Schritt 5: Der Laptop-Bildschirm bleibt etwa 40 Sekunden lang leer. Möglicherweise hören Sie auch die Pieptöne.
Schritt 6: Der Bildschirm HP BIOS Update wird angezeigt und der Aktualisierungsprozess beginnt.
Schützen Sie Ihre Daten auf einem HP-Laptop
Wenn die oben genannten Methoden Ihr Problem lösen, was müssen Sie danach tun? Wir empfehlen Ihnen, Ihre Daten zu sichern, um unerwartete Verluste zu vermeiden. Wenn Ihre Daten versehentlich vom Computer verloren gehen, stellen wir Ihnen auch die beste kostenlose Datenwiederherstellungssoftware zur Verfügung, mit der Sie Daten wiederherstellen können.
Datensicherung in Windows 10/11
Als kostenlose zuverlässige Backup-Software für Windows sichert MiniTool ShadowMaker Ihre Dateien, Ordner, Systeme, Festplatten und Partitionen auf internen/externen Festplatten, USB-Laufwerken und gemeinsamen Ordnern. MiniTool ShadowMaker bietet auch einen sicheren Festplattenklon, mit dem Sie die Festplatte ohne Neuinstallation des Betriebssystems aktualisieren können. Wenn Sie diese Software zum Sichern von Daten verwenden möchten, lesen Sie bitte diesen Beitrag: So sichern Sie Dateien unter Win11/10/8/7 mit MiniTool ShadowMaker.
Schritt 1: Laden Sie MiniTool ShadowMaker herunter und installieren Sie es.
MiniTool ShadowMaker TrialKlicken zum Download100%Sauber & Sicher
Schritt 2: Starten Sie MiniTool ShadowMaker um die Hauptoberfläche aufzurufen.
Schritt 3: Klicken Sie links auf die Registerkarte Sichern.
Schritt 4: Klicken Sie auf QUELLE, um auszuwählen, was Sie sichern möchten, einschließlich Systeme, Festplatten, Dateien und Ordner. Klicken Sie dann auf OK, um zu dieser Oberfläche zurückzukehren.
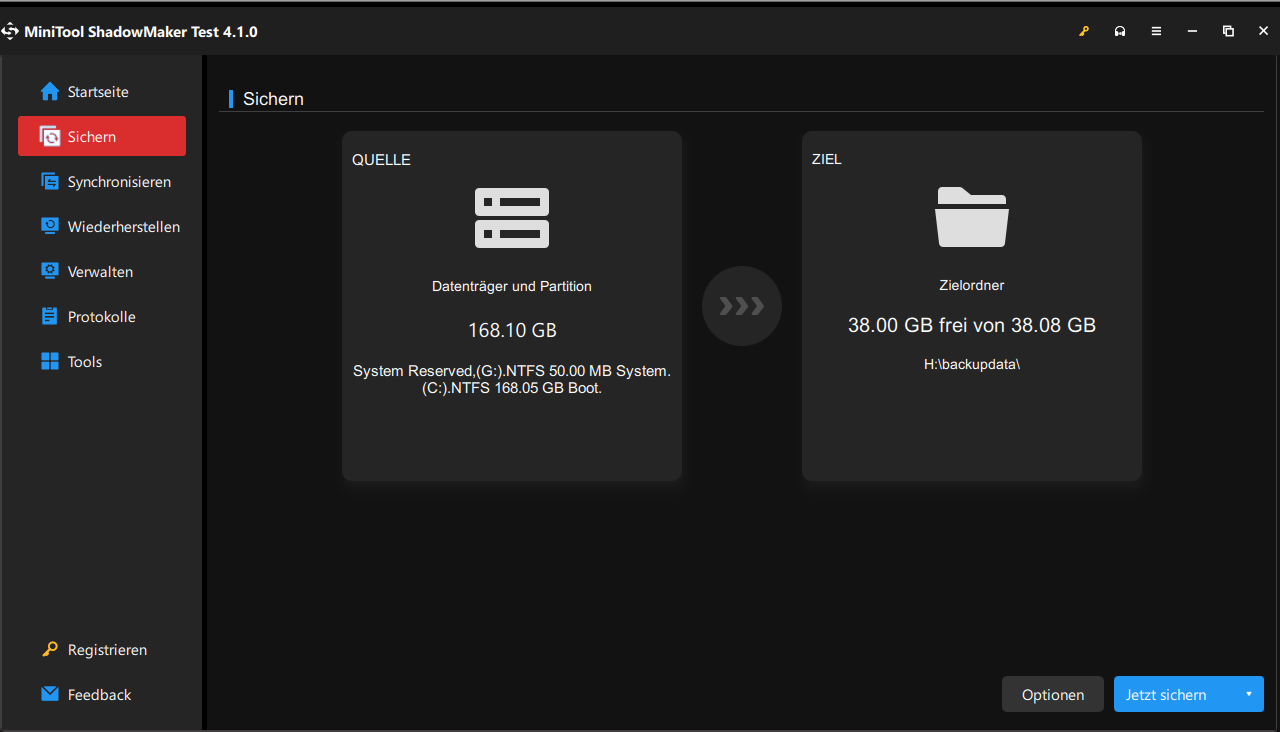
Schritt 5: Klicken Sie auf ZIEL, um den Ort auszuwählen, den Sie sichern möchten, und klicken Sie dann auf OK.
Schritt 6: Nachdem Sie zum Fenster Sichern zurückgekehrt sind, klicken Sie auf die Schaltfläche Jetzt sichern, um den Vorgang zu starten.
Gelöschte Dateien in Windows 10/11 wiederherstellen
Methode 1: So stellen Sie Ihre Daten mit dem Dateiversionverslauf wieder her:
Wenn Sie Ihre Dateien mit dem Dateiversionsverlauf gesichert haben, können Sie Dateien mit diesem Windows-Snap-In-Dateiversionsverlaufstool wiederherstellen. Mit diesen Schritten können Sie damit Daten wiederherstellen.
Schritt 1: Drücken Sie Windows + S und geben Sie Wiederherstellungsdateien in die Suchleiste ein.
Schritt 2: Wählen Sie Dateien mit Dateiversionsverlauf wiederherstellen.
Schritt3: Durchsuchen Sie die Liste und Zeigen Sie alle Versionen mit den Pfeilen an.
Schritt 4: Wählen Sie die gewünschte Datei aus und klicken Sie Wiederherstellen. Dadurch wird die Datei an ihrem ursprünglichen Speicherort wiederhergestellt.
Schritt 5: Sie können auch mit der rechten Maustaste auf Wiederherstellen klicken und Wiederherstellen auf auswählen, um einen neuen Speicherort dafür auszuwählen.
Methode 2: So stellen Sie Ihre Daten mit MiniTool Power Data Recovery wieder her.
Möglicherweise werden jedoch keine Dateien im Dateiversionsverlauf angezeigt. Hier sollte MiniTool Power Data Recovery erwähnt werden. Dies ist eine leistungsstarke kostenlose Datenwiederherstellungssoftware,
Möglicherweise werden jedoch keine Dateien im Dateiversionsverlauf angezeigt. Hier sollte MiniTool Power Data Recovery erwähnt werden. Dies ist eine leistungsstarke kostenlose Datenwiederherstellungssoftware, die gelöschte/verlorene Dateien, Bilder, Videos, Audio usw. von internen und externen Festplatten effizient wiederherstellt.
Als funktionale Datenwiederherstellungssoftware ermöglicht Ihnen MiniTool Power Data Recovery das Scannen von Daten vom Desktop, dem Papierkorb, einem bestimmten Ordner oder einer ausgewählten Partition. Dies hilft, die Scanzeit zu verkürzen. Der folgende Teil enthält detaillierte Anweisungen, die Ihnen bei der Datenwiederherstellung helfen.
Schritt 1: Laden Sie MiniTool Power Data Recovery herunter und installieren Sie es.
MiniTool Power Data Recovery FreeKlicken zum Download100%Sauber & Sicher
Schritt 2: Starten Sie MiniTool Power Data Recovery, um die Hauptoberfläche aufzurufen.
Schritt 3: Wählen Sie eine Partition und klicken Sie auf Scannen.
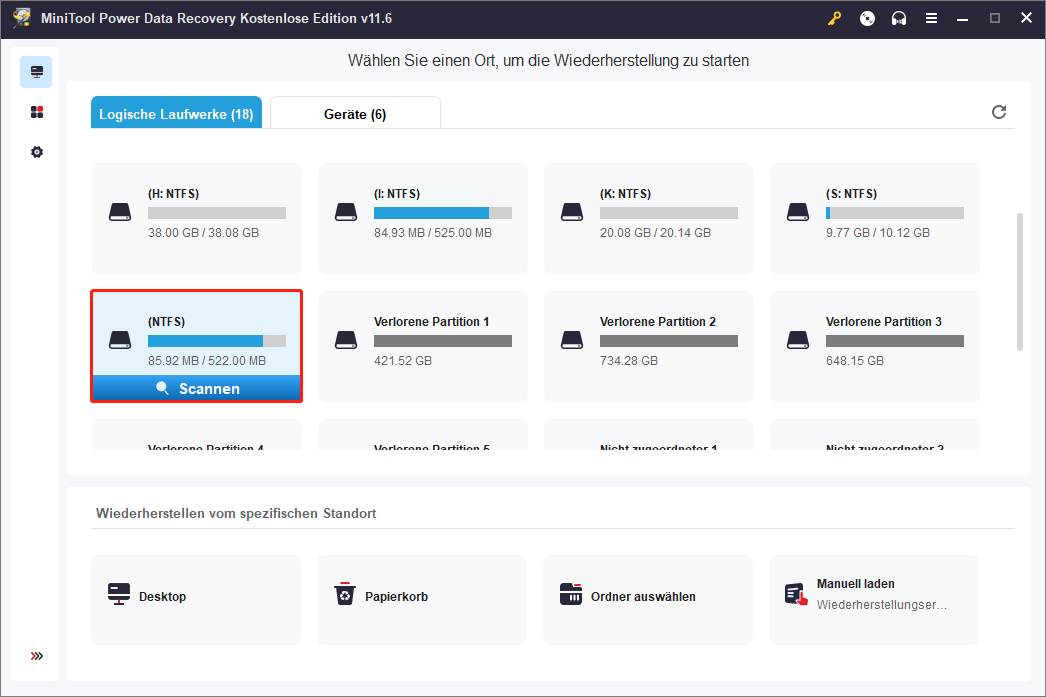
Wenn Sie wissen, wo sich die gewünschten Daten befinden, können Sie einen bestimmten Speicherort scannen, indem Sie Desktop, Papierkorb oder Ordner auswählen auswählen.
Schritt 4: Warten Sie, bis der Scanvorgang abgeschlossen ist, und wählen Sie die Dateien aus, die Sie wiederherstellen möchten. Wenn Sie sich an den Namen der Datei erinnern, können Sie ihn in die Suchen-leiste oben rechts im Fenster eingeben. Sie können auch die Funktionen Typ und Filter verwenden um Zieldateien schnell zu finden, und wählen Sie Vorschau, um zu überprüfen, ob die Datei Ihren Wünschen entspricht.
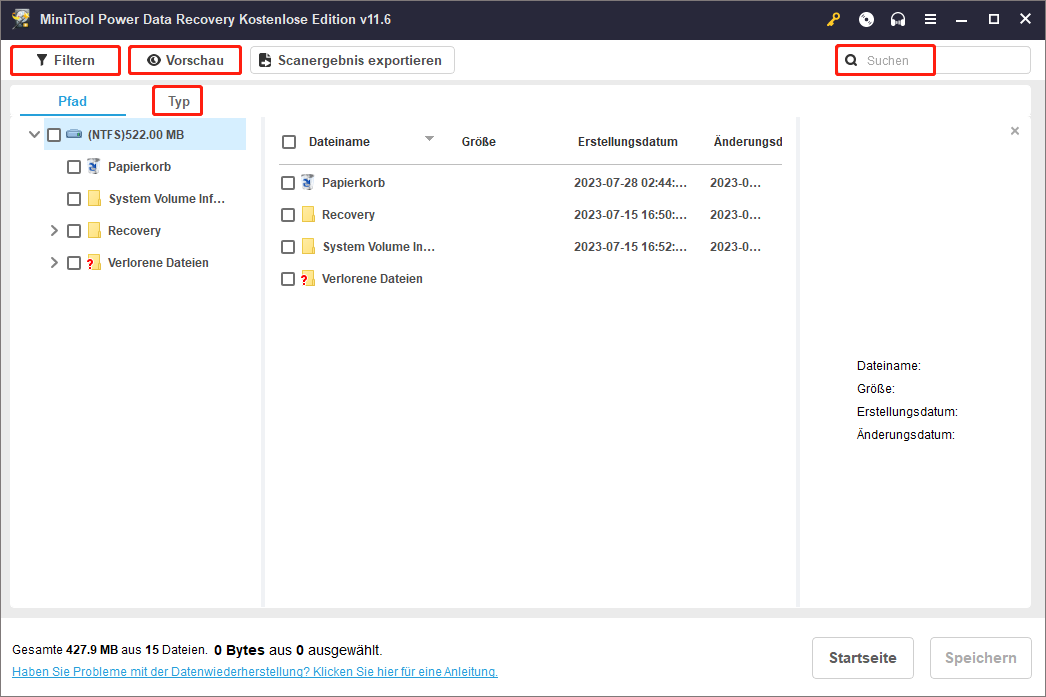
Schritt 5: Klicken Sie auf „Speichern“ und wählen Sie den richtigen Speicherort zum Wiederherstellen der Dateien.
Weitere Methoden zum Wiederherstellen gelöschter Daten von Computern finden Sie in diesem Artikel:
Daten von einem nicht eingeschalteten HP-Laptop wiederherstellen
Wenn HP-Laptop nicht eingeschaltet werden kann, aber wichtige Daten darin gespeichert sind, kann MiniTool Power Data Recovery sehr hilfreich sein.
Sie können den WinPE Bootfähig Builder von MiniTool verwenden, um eine bootfähige Diskette zu erstellen und dann Ihren HP-Laptop von dem erstellten bootfähigen Medium zu starten. Sie können im MiniTool-Shop eine geeignete Edition auswählen, die einen Snap-in-WinPE Bootable Builder enthält. Wenn Sie ein privater Benutzer sind, ist die Persönlich Ultimativ Edition die günstigste Wahl.
Hier erfahren Sie, wie Sie mit dieser Software Daten von einem nicht eingeschalteten HP-Laptop wiederherstellen.
Schritt 1: Erstellen Sie eine bootfähige Disk.
1. Laden Sie MiniTool Power Data Recovery auf einen leistungsstarken Computer herunter.
MiniTool Power Data Recovery FreeKlicken zum Download100%Sauber & Sicher
2. Klicken Sie oben rechts auf Bootfähige Medien und befolgen Sie die Anweisungen, um die erweiterte Edition zu erhalten, die über einen Snap-in WinPE Bootable Builder verfügt.
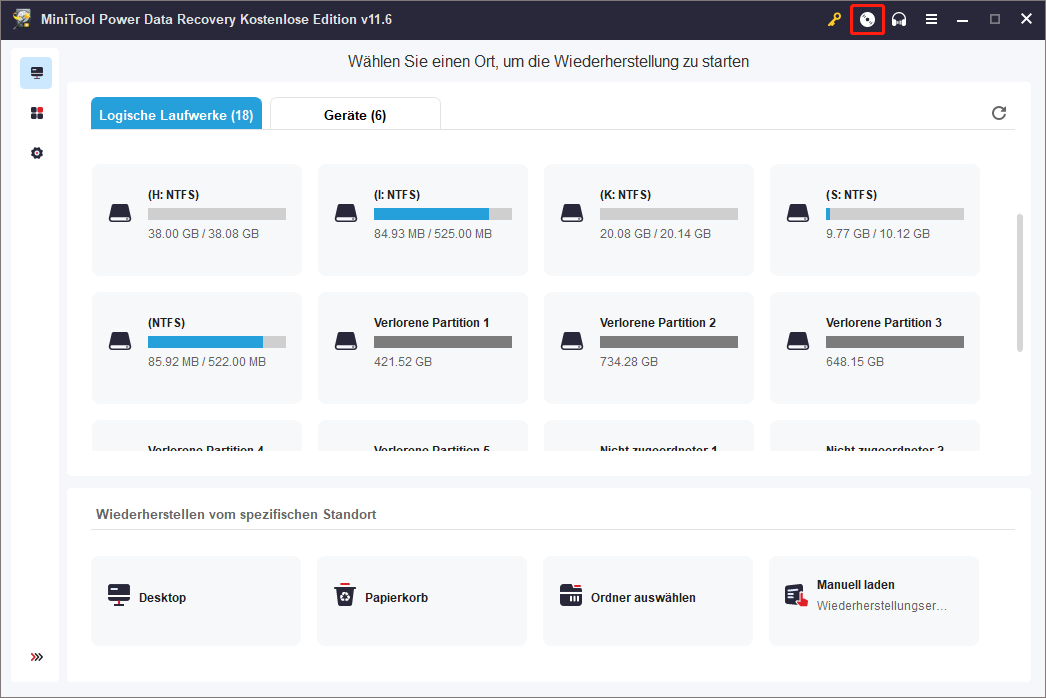
- Registrieren Sie sich mit Ihrem Lizenzschlüssel, indem Sie auf das Schlüsselsymbol klicken.
- Klicken Sie erneut auf Bootfähiges Medium und befolgen Sie dann die Anweisungen auf dem Bildschirm, um ein bootfähiges USB-Flash-Laufwerk zu erstellen.
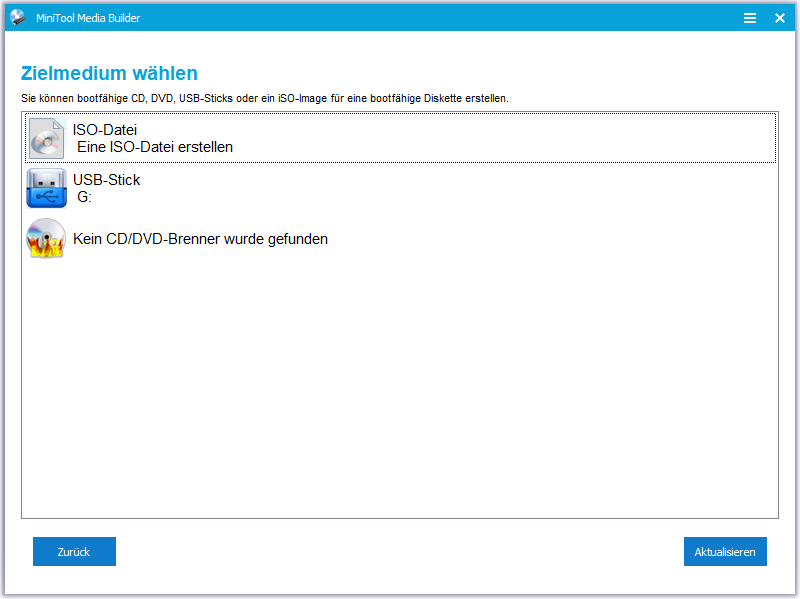
Entfernen Sie die bootfähige Disk ordnungsgemäß vom aktuellen Computer.
Schritt 2: Ändern Sie die Startreihenfolge auf dem HP-Laptop.
1. Drücken Sie die Power-Taste.
2. Drücken Sie Esc/F10, um das BIOS-Einstellungsmenü aufzurufen.
3. Gehen Sie zu Speicher -> Bootoptionen.
4. Ändern Sie die Bootreihenfolge, um die bootfähige Disk zum ersten Bootgerät zu machen.
5. Drücken Sie F10 und Eingabetaste, um die Änderung zu speichern.
6. Starten Sie den Computer neu, dann startet Ihr PC von der bootfähigen Disc.
Schritt 3: Wiederherstellen von Daten von einem nicht bootfähigen HP-Laptop.
1. Schließen Sie einen Wechseldatenträger an den Laptop an, um wiederhergestellte Daten zu speichern.
2. Bitte warten Sie eine Weile, das MiniTool Power Data Recovery wird nach dem Booten Ihres PCs automatisch geöffnet.
3. Wählen Sie eine Partition aus, um sie zu scannen oder wählen Sie ein gesamtes Laufwerk zum Scannen aus, indem Sie zur Registerkarte Geräte wechseln.
4. Warten Sie auf den Scan und durchsuchen Sie die Ergebnisse. Überprüfen Sie, was Sie wiederherstellen möchten.
5. Klicken Sie auf die Schaltfläche Speichern und wählen Sie die externe Festplatte als Speicherort aus. Und dann klicken Sie auf OK.
6. Warten Sie, bis der Wiederherstellungsvorgang abgeschlossen ist.
Danach sollten Sie die Software schließen und die Bootreihenfolge wieder ändern.
Zusammenfassung
Machen Sie sich keine Sorgen, wenn Sie feststellen, dass Ihr HP-Laptop nicht eingeschaltet werden kann. Es ist keine ungewöhnliche Situation. Viele Menschen leiden von dem gleichen Problem oder wurden davon geplagt. Auf dieser Seite werden mögliche Ursachen für dieses Problem und hilfreiche Lösungen zur Behebung beschrieben. Außerdem erfahren Sie, wie Sie mit dem MiniTool Data Recovery Service wichtige Daten von einem HP-Laptop wiederherstellen, auch wenn dieser nicht startet. Bei Fragen können Sie diese gerne [email protected] besprechen.