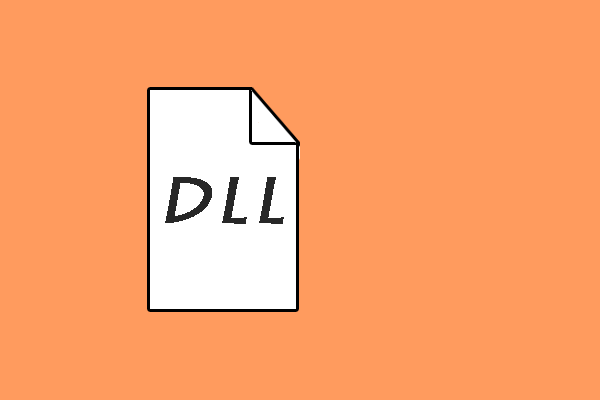Der System32 Ordner ist ein wichtiger Teil Ihres Computers, um den normalen Betrieb von Windows zu gewährleisten. Wissen Sie, was passiert, wenn Sie System 32 löschen? Ihr Computer wird möglicherweise nicht mehr startfähig. MiniTool Software wird Ihnen in diesem Artikel zeigen, warum Sie System32 nicht löschen sollten.
Zuerst sagen wir Ihnen direkt die Antwort: Sie sollten System 32 in Windows 10 nicht löschen, da dies den normalen Betrieb Ihres Windows beeinträchtigt.
Was ist System32?
Der Ordner System32 wird erstmals seit Windows 2000 eingeführt. Es handelt sich dabei um ein erforderliches Microsoft Windows-Systemverzeichnis, das sich entweder in C:WindowsSystem32 oder C:Winntsystem32 befindet.
Was befindet sich in System32?
Der Ordner System32 enthält viele wichtige Systemdateien, die die normale Funktion von Windows aufrechterhalten können. Welche Arten von Daten sind darin gespeichert? Sie können auf das Verzeichnis zugreifen, um einen Blick darauf zu werfen.
Der folgende Screenshot ist ein Beispiel. Sie sehen, dass die .dll- und .exe-Dateien der Hauptinhalt des Ordners System32 sind. Natürlich gibt es darin noch einige andere Daten wie Applets der Systemsteuerung, MS-DOS-Anwendungen, DAT-Dateien und mehr.
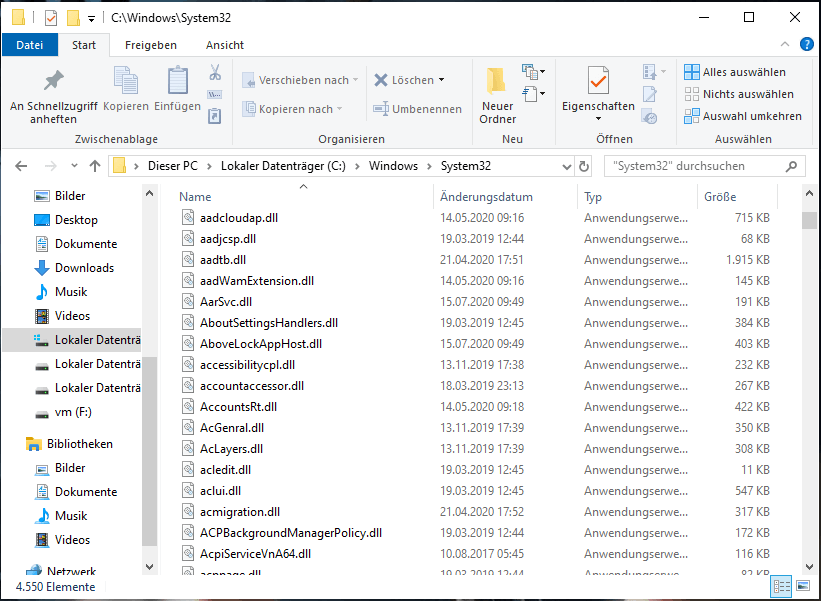
Wenn Sie beispielsweise die Eingabeaufforderung öffnen, wird cmd.exe tatsächlich im System32-Verzeichnis ausgeführt. Sie können in diesem Ordner auch andere Programme ausführen, z. B. Systemsteuerung, Datenträgerverwaltung, Rechner, PowerShell, Task-Manager usw.
Einige Programme von Drittanbietern können ebenfalls Daten in dem System32-Ordner legen, wie z.B. der Dropbox-Dienst DbxSvc.exe.
Zusätzlich können Sie beachten, dass es einige Unterordner in System32 gibt. Sie enthalten eine Konfiguration, die zahlreiche Windows-Registrierungen, Treiber und OOBE für Windows-Aktivierungsdateien enthält.
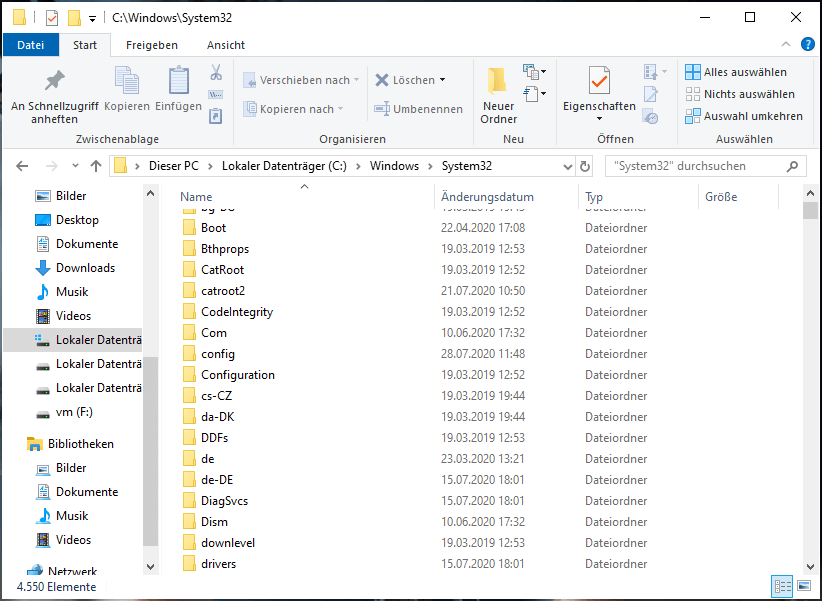
Seit Anfang der 2000er Jahre haben einige Witzbolde die Benutzer mit einem Trick dazu gebracht, System32 unter Windows zu löschen, um einige Probleme zu beheben oder Viren von ihrem Computer zu entfernen.
„Sollte ich System 32 löschen?“ Vielleicht stellen Sie diese Frage.
Wir sagen Ihnen die Antwort: Löschen Sie System32 NICHT. Um Ihnen zu helfen, die Ernsthaftigkeit des Löschens vom System32 Ordner zu erkennen, werden wir versuchen, System32 unter Windows zu löschen und Ihnen sagen, was passiert, wenn man System32 unter Windows löscht.
Wie kann man System32 Ordner löschen
Versuchen Sie nicht, dies auf Ihrem persönlichen Computer zu tun.
Wie oben erwähnt, werden im Ordner System32 viele wichtige Daten gespeichert, die den normalen Betrieb Ihres Computers gewährleisten können. Theoretisch sind diese Daten, wenn Ihr Computer läuft, gesperrt und können nicht gelöscht werden.
Beispielsweise haben wir versucht, den System32-Ordner unter Windows 10 zu löschen, und es wurde die Fehlermeldung „Ordnerzugriff verweigert. Sie benötigen die Berechtigung zur Durchführung des Vorgangs“ angezeigt. Wir haben es immer wieder versucht, erhielten aber nur dieselbe Fehlermeldung.
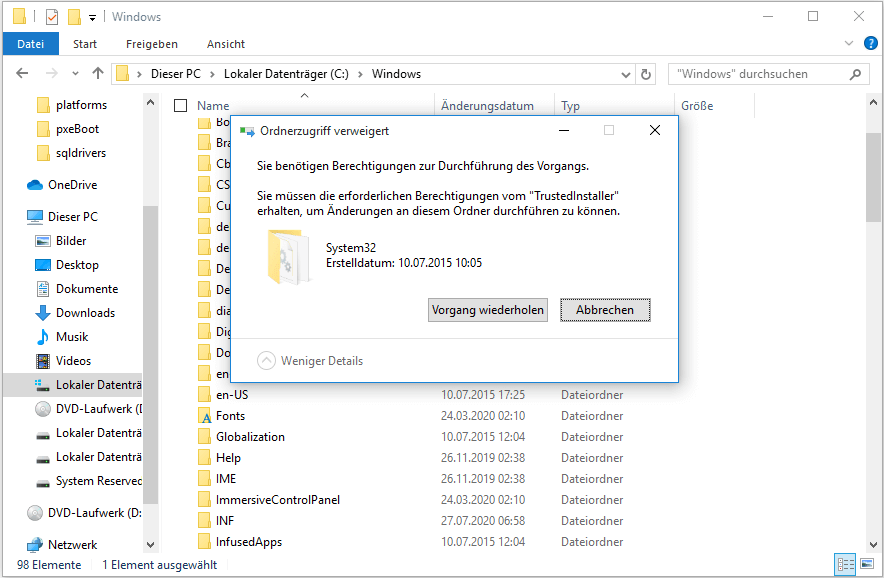
Windows ist klug genug, Sie daran zu hindern, den System32-Ordner direkt zu löschen. Um Ihnen jedoch zu helfen, die Ernsthaftigkeit des Löschens von System32 zu erkennen, erzwingen wir das Löschen von System32 mit CMD.
Der Löschvorgang verlief nicht reibungslos. Einige Daten im Ordner System32 waren noch vorhanden. Aber die Konsequenzen sind bereits sichtbar.
Was passiert, wenn man System32 löscht?
System 32 löschen – was passiert?
Nach dem Löschen einiger Dateien im System32-Ordner begann Windows auseinanderzufallen. Einige Funktionen konnten nicht funktionieren. Zum Beispiel funktionierte der Task-Manager nicht und wir konnten die Einstellungen-App nicht aufrufen.
Wir konnten den Computer nicht einmal normal herunterfahren, da beim Drücken der Start-Taste nichts passiert ist. Also mussten wir den Computer zwangsweise schließen.
Beim Versuch, den Computer wieder zu starten, startete Windows einen automatischen Reparaturprozess und gab dann einen blauen Bildschirm mit der Meldung ein, dass die automatische Reparatur Ihren PC nicht reparieren konnte. Wir versuchten es mit den erweiterten Optionen und es schlug ebenfalls fehl.
Beim erneuten Starten des Computers hat Windows einen automatischen Reparaturvorgang gestartet und anschließend einen blauen Bildschirm mit der Meldung „Automatische Reparatur konnte Ihren PC nicht reparieren“ angezeigt. Wir haben Erweiterte Optionen ausprobiert und es ist auch fehlgeschlagen.
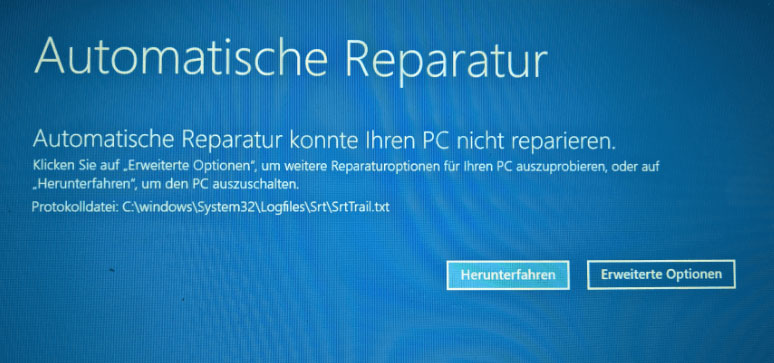
Was passiert, wenn Sie System32 löschen? Die Antwort ist klar: Der Computer kann nicht mehr normal arbeiten und wird sogar nicht mehr bootfähig.
Jetzt wissen Sie, dass das Löschen von System32 nicht empfohlen wird und nicht durchgeführt werden sollte. Wenn Sie den Verdacht haben, dass der System32-Ordner mit Viren infiziert ist, sollten Sie die Viren mithilfe der Antiviren-Software entfernen, anstatt den System32-Ordner zu löschen.
Was tun, wenn Sie System32 oder einige Dateien darin löschen
Wenn sich Ihr Computer aufgrund fehlender Dateien in System32 nicht einschalten lässt, können Sie Windows nur neu installieren. Um die Sicherheit der Dateien auf Ihrem Computer zu gewährleisten, sollten Sie sie besser im Voraus retten.
In einer solchen Situation müssen Sie diese beiden Aktionen also nacheinander ausführen:
- Daten vom nicht bootfähigen Computer retten
- Windows auf Ihrem PC neu installieren
Daten vom nicht bootfähigen Computer retten
Da Sie den Computer nicht normal starten können, müssen Sie ein Datenwiederherstellungstool eines Drittanbieters verwenden, um Daten von einem nicht bootfähigen Computer wiederherzustellen. MiniTool Power Data Recovery ist einen Versuch wert. Darüber hinaus benötigen Sie eine externe Festplatte, die groß genug ist, um die benötigten Dateien zu speichern.
Software-Vorstellung
MiniTool Power Data Recovery wurde speziell dafür entwickelt, Daten von verschiedenen Speichergeräten wie Festplatten, Speicherkarten, SD-Karten und mehr abzurufen. Es kann nicht nur die gelöschten Dateien finden, sondern auch die vorhandenen Daten auf Ihrem Computer erkennen.
Diese Software verfügt über eine bootfähige Version, mit der Sie Daten von einem nicht bootfähigen Computer retten können. Nur die Versionen Pro Ultimativ und höher bieten einen Snap-in WinPE bootfähigen Builder. Wenn Sie ein persönlicher Benutzer sind, ist die Pro Ultimative Edition perfekt für Ihre Bedürfnisse geeignet.
Ihre Daten mit MiniTool wiederherstellen
Nachdem Sie den Lizenzschlüssel erhalten haben, laden Sie die Software auf einen normalen, funktionierenden Computer herunter, installieren sie und anschließend registrieren sie. Als nächstes können Sie die Software öffnen, um ein bootfähiges Medium zu erstellen. Danach können Sie den nicht bootfähigen Computer von dem bootfähigen Medium booten, um Ihre wichtigen Daten wiederherzustellen.
Nach dem Booten vom bootfähigen Medium kann Ihr Computer automatisch die bootfähige Edition aufrufen. Die Software zeigt Ihnen alle Laufwerke an, die auf der Schnittstelle erkannt werden können. Dann befolgen Sie die folgenden Schritte, um Ihre Dateien von einem nicht bootfähigen Computer zu retten:
1. Schließen Sie die externe Festplatte an Ihren Computer an.
2. Wählen Sie das Laufwerk, das die wiederherzustellenden Daten enthält.
3. Wenn Sie nur bestimmte Dateitypen wiederherstellen möchten, können Sie mit der Funktion Einstellungen dieser Software die Zieldatentypen auswählen.
4. Klicken Sie auf Scannen, um den Scan-Vorgang zu starten. Nehmen Wir hier Laufwerk C: als Beispiel.
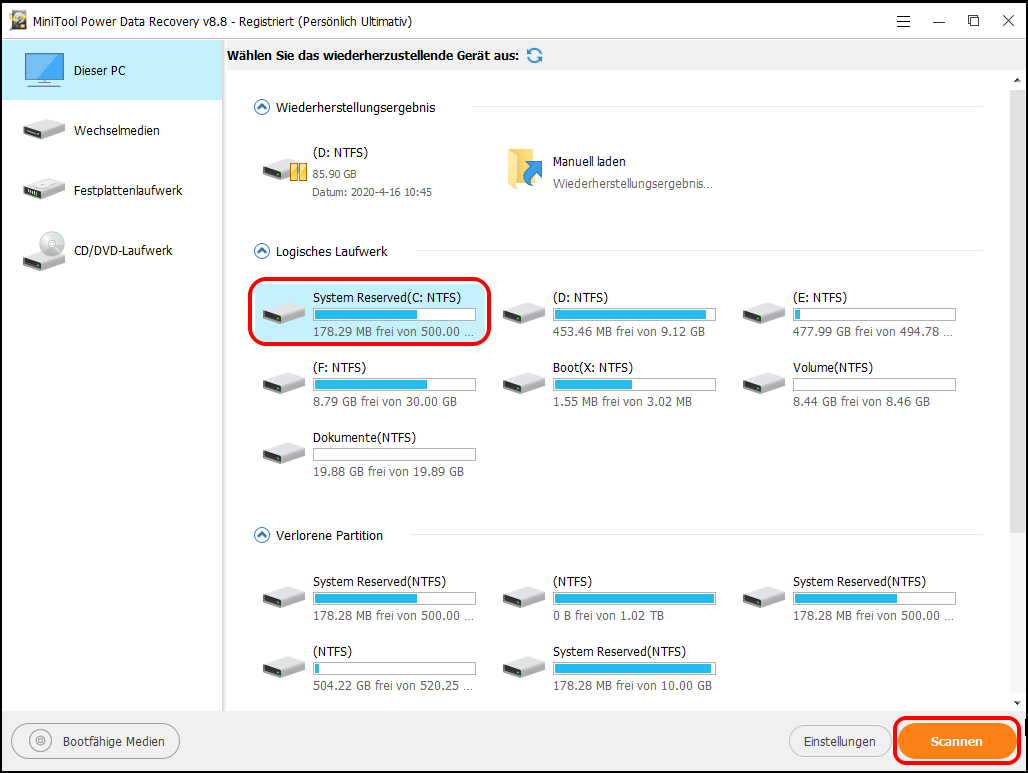
5. Wenn der vollständige Scanvorgang abgeschlossen ist, rufen Sie die Oberfläche für die Scanergebnisse auf. Die linke Seite ist eine Pfadliste. Sie können jeden Pfad öffnen, um die Dateien zu finden, die Sie wiederherstellen möchten.
Außerdem können Sie die Funktion Typ verwenden, um Ihre Daten nach Typ zu suchen. Wenn Sie sich noch an den Namen der Datei erinnern, können Sie auch die Funktion Suchen verwenden, um die Datei direkt zu finden.
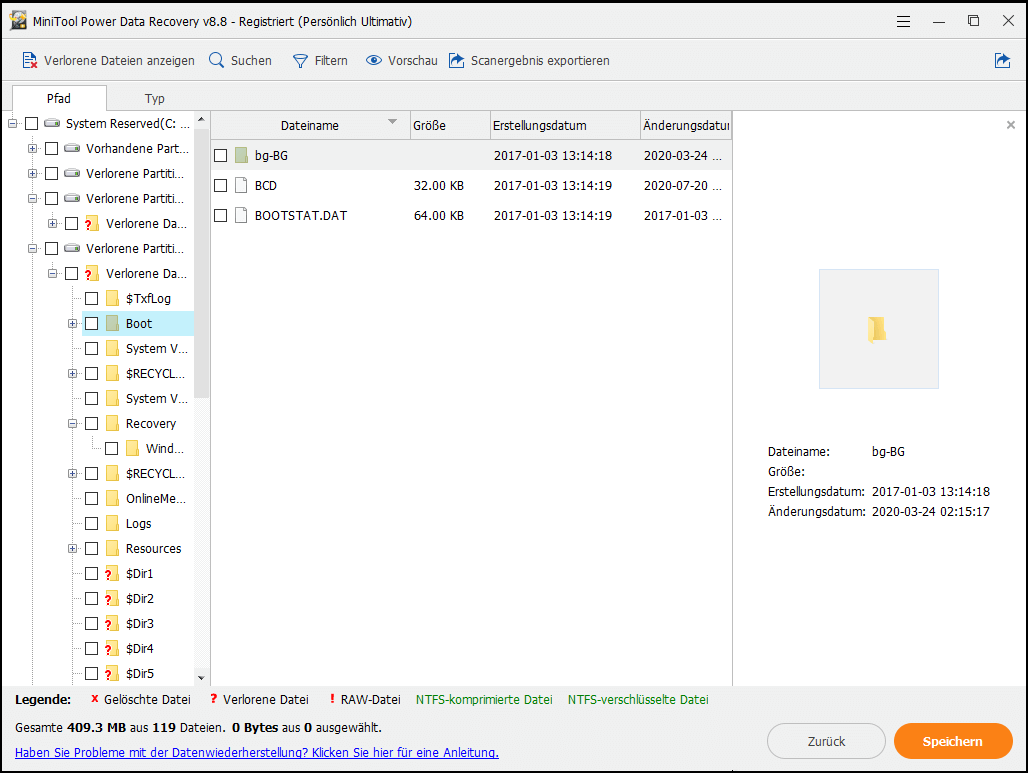
6. Kreuzen Sie die Daten an, die Sie von Ihrem Computer abrufen möchten. Klicken Sie auf die Schaltfläche Speichern und Sie erhalten ein Popup-Fenster. Wählen Sie die externe Festplatte als Speicherort aus. Klicken Sie auf OK.
7. Schließen Sie die Software, wenn alle benötigten Daten gespeichert sind.
Nach diesen Schritten werden Ihre Daten auf dem Computer auf der externen Festplatte gespeichert. Mit anderen Worten, Sie haben Ihre Computerdaten gesichert. Anschließend können Sie Windows neu installieren.
Windows auf Ihrem PC neu installieren
Sie können Windows auf verschiedene Arten neu installieren. Wenn der Computer jedoch nicht mehr startfähig ist, sollten Sie besser eine saubere Installation von Windows durchführen.
Vorbereitung vor einer sauberen Windows-Installation
Vor der sauberen Installation von Windows müssen Sie ein Windows-Installationsmedium vorbereiten. In diesem Artikel erstellen wir ein USB-Stick für die Windows-Installation, und der USB-Stick muss mindestens 8 GB groß sein. Außerdem können Sie auch ein DVD-Medium oder eine ISO-Datei erstellen.
Natürlich können Sie diese Vorbereitung auf einem normal funktionierenden Computer durchführen. Befolgen Sie die Schritte unten, um die Aufgabe zu erledigen:
1. Rufen Sie die Seite Windows 10 Media Creation Tool auf.
2. Klicken Sie auf die Schaltfläche Tool jetzt herunterladen, um das Tool auf Ihren Computer herunterzuladen.
3. Doppelklicken Sie auf das Tool, um es auszuführen.
4. Klicken Sie auf Akzeptieren, wenn das Fenster Anwendbare Rechtshinweise und Lizenzbedingungen erscheint.
5. Wählen Sie die Option Installationsmedien (USB-Speicherstick, DVD oder ISO-Datei) für einen anderen PC erstellen.
6. Klicken Sie auf Weiter.
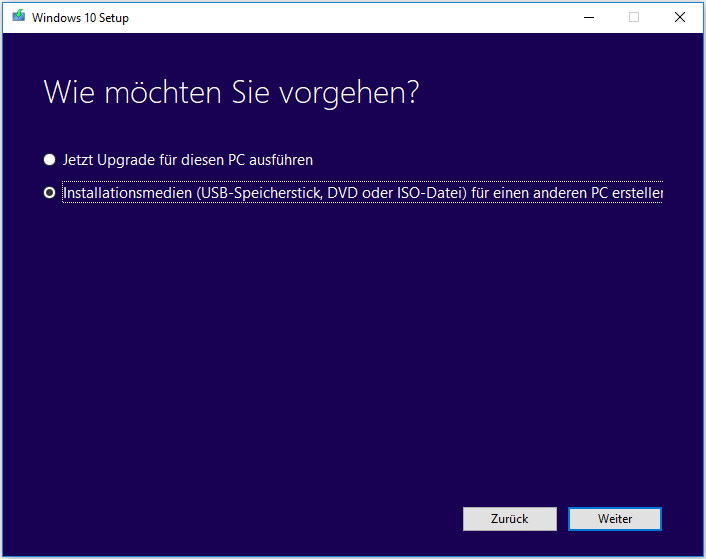
7. Wählen Sie die Sprache, die Architektur und die Edition entsprechend Ihrer aktuellen Situation aus.
8. Klicken Sie auf Weiter.
9. Wählen Sie die Option USB-Speicherstick.
9. Klicken Sie auf Weiter.
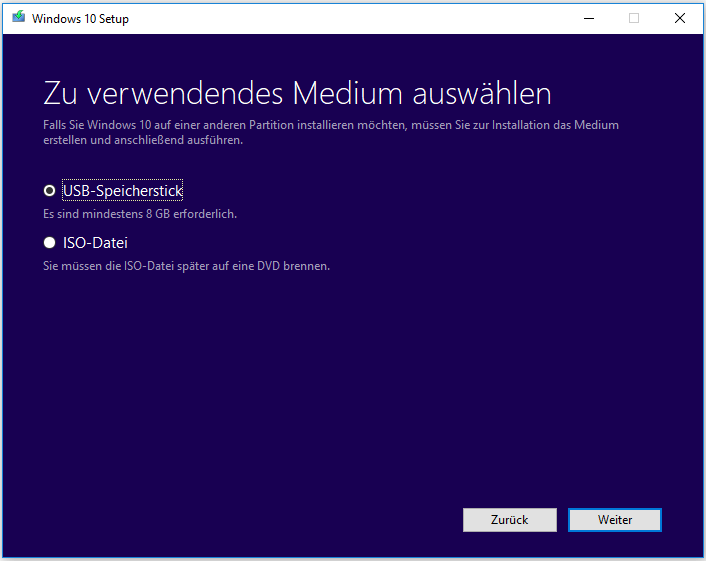
11. Sie sehen eine Laufwerksliste. Wählen Sie das USB-Laufwerk aus, das Sie an Ihren Computer angeschlossen haben.
12. Klicken Sie auf Weiter.
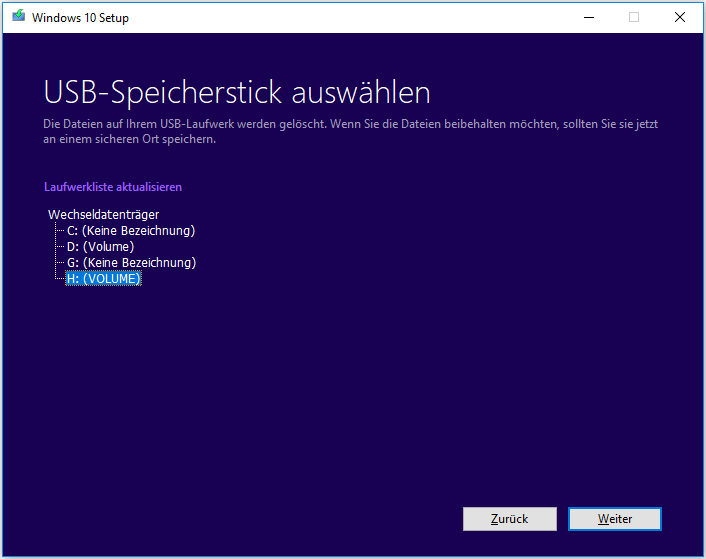
Das Tool beginnt mit der Erstellung des Windows 10 Installationsmediums. Dieser Vorgang wird eine Weile dauern. Warten Sie bitte geduldig. Wenn der gesamte Prozess abgeschlossen ist, können Sie dieses Tool schließen.
Dann ist es an der Zeit, Windows 10 sauber zu installieren.
Saubere Installation von Windows 10
Entfernen Sie den USB-Stick vom Computer und schließen Sie ihn an Ihren nicht bootfähigen Computer an.
Dann können Sie dieser Anleitung folgen, um eine saubere Installation von Windows 10 durchzuführen.
1. Stellen Sie Ihren Computer so ein, dass er vom USB-Laufwerk der Windows-Installation startet.
2. Klicken Sie auf Weiter, wenn die folgende Oberfläche angezeigt wird.
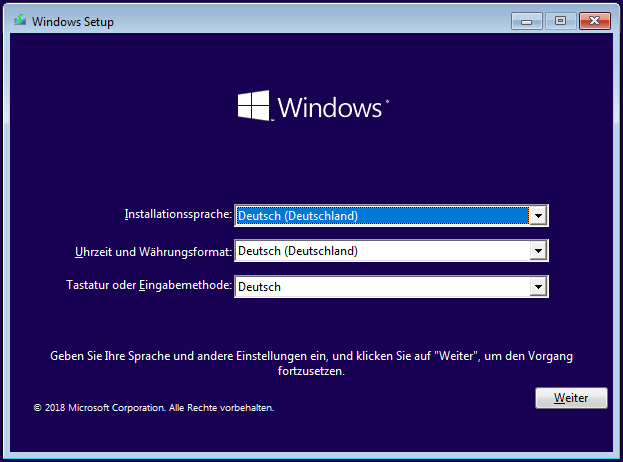
3. Klicken Sie auf Jetzt installieren.
4. Da Sie Windows 10 neu installieren, wurde das Betriebssystem bereits aktiviert. Sie brauchen nur auf den Link Ich habe keinen Product Key zu klicken, um fortzufahren.
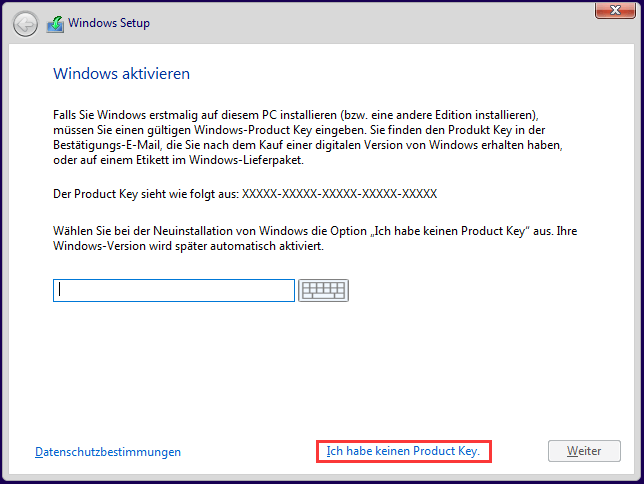
5. Wählen Sie das Betriebssystem, das Sie installieren möchten, und klicken Sie auf Weiter.
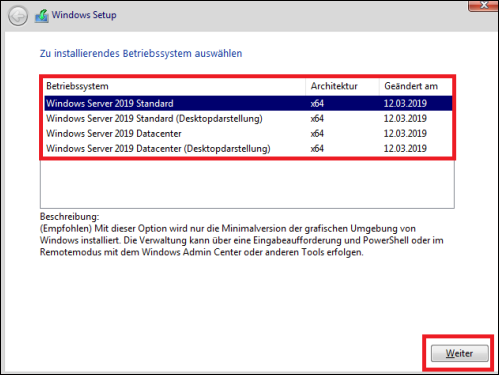
6. Markieren Sie die Option Ich akzeptiere die Lizenzbedingungen.
7. Klicken Sie auf Weiter.
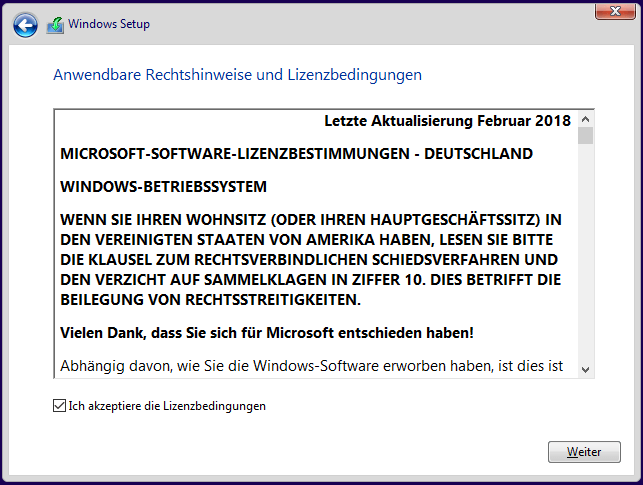
8. Wählen Sie die Option Benutzerdefiniert: Nur Windows installieren (für fortgeschrittene Benutzer).
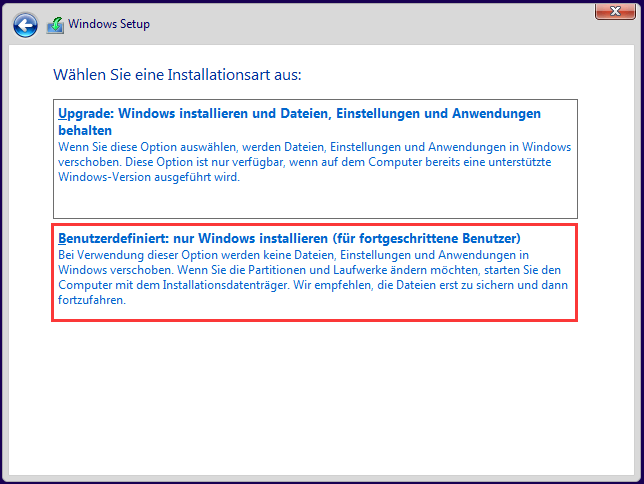
9. Normalerweise installieren Sie Windows 10 auf Laufwerk 0. Wenn Sie also die folgende Oberfläche sehen, müssen Sie Laufwerk 0 auswählen und dann auf Löschen klicken, um die Partition von der Festplatte zu entfernen.
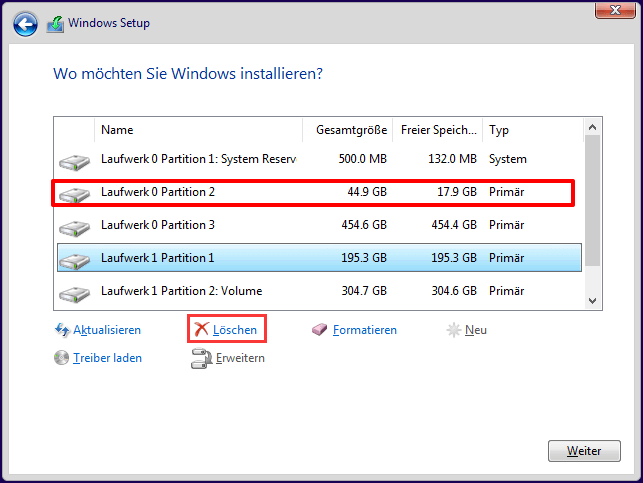
10. Klicken Sie auf OK.
11. Wählen Sie die leere Partition.
12. Klicken Sie auf Weiter, um den Windows-Installationsprozess zu starten.
Sie können dem Assistenten folgen, um ein neues Konto zu erstellen und die Umgebung entsprechend Ihren tatsächlichen Anforderungen einzurichten.
Nach der Installation von Windows 10 sollte der System32-Ordner wieder normal sein, und Sie können Ihren Computer wie gewohnt benutzen.
Weiterempfehlen: Sichern Sie Ihren Computer
Bei der Verwendung Ihres Computers im täglichen Leben können Sie auf verschiedene Probleme stoßen. Einige dieser Probleme können Ihre Daten oder sogar das System beeinflussen. Um die möglichen schwerwiegenden Folgen zu vermeiden, sollten Sie Ihren Computer regelmäßig sichern.
Professionelle Backup-Software ist eine gute Wahl. Die aktuelle Backup-Software ist immer in der Lage, das System, Dateien und Ordner automatisch & nach Ihrem eigenen Wunsch zu sichern. MiniTool ShadowMaker ist ein solcher Vertreter. Wenn Sie an dieser Software interessiert sind, können Sie auf der offiziellen MiniTool-Website weitere Informationen darüber erhalten.
Fazit
Jetzt haben Sie gewusst, was passiert, wenn Sie System32 unter Windows löschen und warum Sie den Ordner „System32“ oder darin enthaltene Daten nicht löschen sollten. Wenn Ihr Computer mit Viren infiziert oder durch andere Probleme gestört ist, sollten Sie um professionelle Vorschläge bitten, aber System32 nicht löschen.
Sollten Sie Fragen bei der Verwendung der MiniTool-Software haben, können Sie sich über [email protected] an uns wenden oder uns dies im Kommentarfeld mitteilen.