In diesem Artikel wird erläutert, wie Sie versteckte Dateien/Ordner in USB-Flash-Laufwerken, USB-Sticks und SD-Speicherkarten anzeigen. Wenn die Methode zum Einblenden von Dateien auf USB- und SD-Karten nicht funktioniert, können Sie Power Data Recovery von der MiniTool-Software herunterladen und ausprobieren, um versteckte Dateien auf USB-Laufwerken und Speicherkarten wiederherzustellen.
In diesem Beitrag erfahren Sie, wie Sie versteckte Dateien und Ordner auf USB- oder SD-Karte anzeigen. Wenn die unten bereitgestellten Lösungen Ihnen nicht helfen können, diese Dateien einzublenden, können Sie auch lernen, wie Sie ein professionelles kostenloses Softwareprogramm zur Wiederherstellung von USB-/SD-Karten – MiniTool Power Data Recovery – verwenden, um versteckte Dateien auf USB- oder Speicherkarten wiederherzustellen.
So zeigen Sie versteckte Dateien und Ordner auf einem USB-Stick oder einer SD-Karte an
Die folgenden 3 Methoden können Ihnen helfen, versteckte Dateien und Ordner auf dem USB-Flash-Laufwerk und dem USB-Stick anzuzeigen. Um versteckte Dateien auf der SD-Karte zu finden, können Sie die gleichen drei Methoden verwenden, weil sie sich auch zum Anzeigen versteckter Dateien auf der Speicherkarte eignen.
Methode 1. Versteckte Dateien im USB-Attrib-Befehl anzeigen
Sie können die Windows-Eingabeaufforderung öffnen und den Attrib-Befehl verwenden, um versteckte Dateien und Ordner auf der USB- oder SD-Karte anzuzeigen. Sie können die detaillierten Schritte unten überprüfen.
Schritt 1. Zuerst können Sie Ihr USB-Laufwerk oder Ihre SD-Karte (über einen Kartenleser) an Ihren Windows-Computer anschließen und eine gute Verbindung herstellen. Wenn Ihr USB-Stick nicht angeschlossen werden kann oder vom Computer erkannt wird, können Sie zuerst überprüfen: Beheben Sie, dass der USB-Stick nicht erkannt wird.
Als Nächstes können Sie Windows + R drücken, cmd in das Windows-Dialogfeld Ausführen eingeben und dann die Eingabetaste drücken, um eine erhöhte Eingabeaufforderung in Windows 10 zu öffnen.
Schritt 2. Dann können Sie unten die attrib-Befehlszeile eingeben und E durch den Laufwerksbuchstaben Ihres USB-Geräts ersetzen. Nachdem Sie die Befehlszeile eingegeben haben, müssen Sie die Eingabetaste drücken, um den Befehl auszuführen.
- attrib -h -r -s /s /d E:*.*
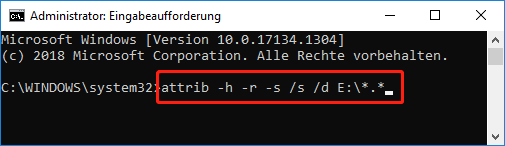
Dann können Sie auf Ihrem Windows-Computer zum Datei-Explorer zurückkehren und Ihr USB-Gerät öffnen, um zu sehen, ob Sie jetzt alle versteckten Dateien anzeigen können. Wenn die versteckten Dateien auf der U-Disk, dem USB-Stick oder der SD-Karte nicht mit dem Befehl Attrib angezeigt werden können, können Sie die folgenden anderen Lösungen ausprobieren.
Empfohlener Artikel: 6 beste SD-Karten für GoPro Hero 9/8/7 Black-Kameras im Jahr 2022
Methode 2: So blenden Sie Dateien auf USB oder SD-Karte mit dem Datei-Explorer ein
Die zweite Möglichkeit, versteckte Dateien auf einer USB oder SD-Karte anzuzeigen, besteht darin, den Windows-Datei-Explorer zu verwenden. Überprüfen Sie die detaillierten Schritte unten.
Zuvor mussten Sie das USB-Laufwerk oder die SD-Karte noch an den Windows-Computer anschließen und im Datei-Explorer sichtbar machen.
Schritt 1. Sie können auf Dieser PC oder Explorer-Ordner klicken, um den Datei-Explorer auf Ihrem Windows-Computer zu öffnen und Ihr USB-Gerät zu öffnen. Klicken Sie bei Bedarf auf das Symbol ^ in der oberen rechten Ecke des Datei-Explorer-Bildschirms, um die Menüleiste des Datei-Explorers zu öffnen.
Schritt 2. Als nächstes können Sie oben auf die Registerkarte Ansicht klicken und die Option Ausgeblendete Elemente aktivieren. Dann können Sie überprüfen, ob Sie die versteckten Dateien auf Ihrem USB-Flash-Laufwerk, Ihrem USB-Stick oder Ihrer SD-Karte sehen können.
Alternativ können Sie auch auf die Schaltfläche Optionen in der Menüleiste klicken, um das Fenster Datei-Explorer-Ordneroptionen zu öffnen. Klicken Sie dann auf die Registerkarte Ansicht und suchen Sie in den erweiterten Einstellungen die Option Ausgeblendete Dateien, Ordner und Laufwerke anzeigen. Aktivieren Sie diese Option, um versteckte Dateien und Ordner auf Ihrer USB- oder SD-Karte anzuzeigen. Wenn dies nicht funktioniert, können Sie Methode 3 weiterhin ausprobieren.
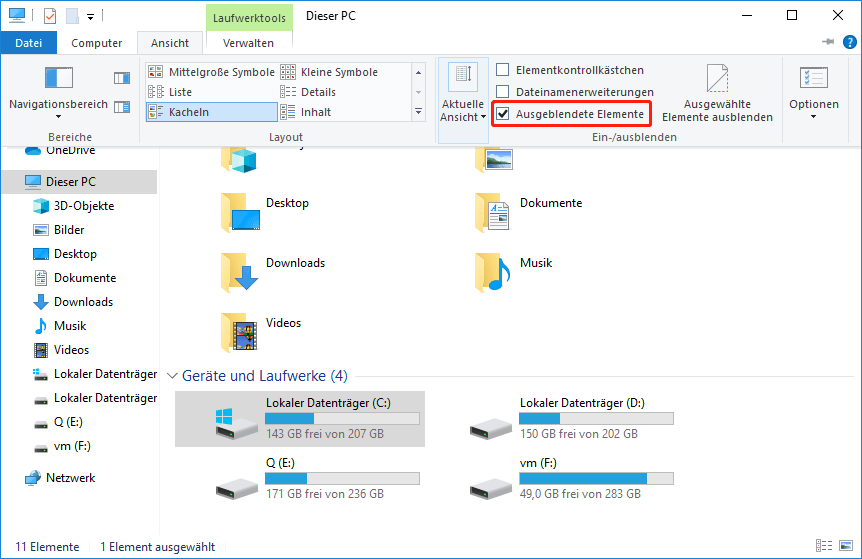
Empfohlener Artikel: So laden Sie USB-Treiber unter Windows 10 herunter und aktualisieren sie
Methode 3: Versteckte Dateien in USB über die Systemsteuerung anzeigen
Die dritte Möglichkeit, versteckte Dateien auf einer USB- oder SD-Karte anzuzeigen, besteht darin, das Bedienfeld zu verwenden. Sie können die folgenden Schritte ausführen.
Schritt 1. Sie können Windows + R drücken, um Windows Ausführen zu öffnen, Systemsteuerung in das Ausführungsfeld eingeben und dann die Eingabetaste drücken, um die Systemsteuerung in Windows 10 zu öffnen.
Schritt 2. Im Fenster der Systemsteuerung können Sie auf Darstellung und Anpassung -> Explorer-Optionen klicken.
Schritt 3. Im Fenster Explorer-Optionen können Sie auf die Registerkarte Ansicht klicken, Ausgeblendete Dateien, Ordner und Laufwerke anzeigen suchen und diese Option aktivieren. Schließlich können Sie auf Übernehmen klicken und auf OK klicken, um die Änderungen zu speichern.
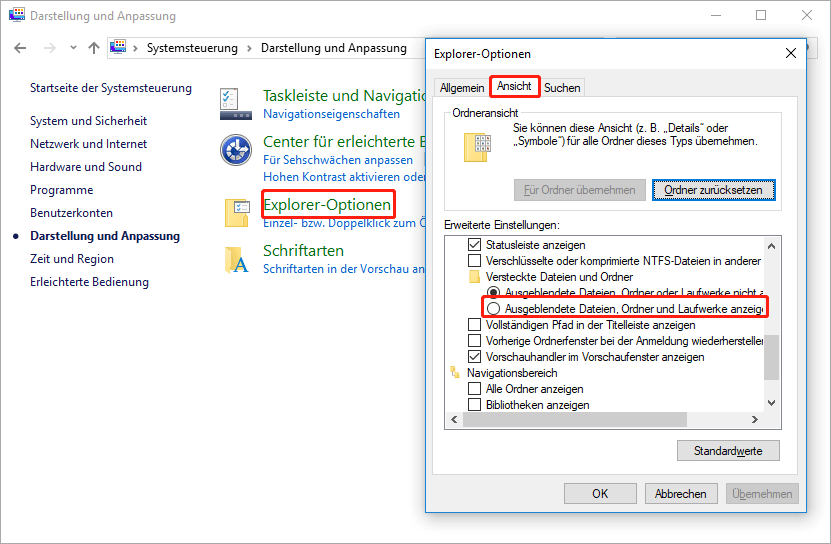
Befolgen Sie eine der drei oben genannten Methoden, dann sollten Sie alle versteckten Dateien und Ordner auf dem USB-Flash-Laufwerk, dem USB-Stick oder der SD-Karte sehen. Wenn sie Ihnen nicht helfen, versteckte Dateien auf USB oder SD-Karte zu finden, haben Sie die letzte Möglichkeit, es auszuprobieren: Verwenden Sie MiniTool Power Data Recovery, um die versteckten Dateien auf der USB- und SD-Karte wiederherzustellen. Sie können die detaillierte Anleitung unten überprüfen.
Empfohlener Artikel: So kann man eine Datei mit den 3 besten kostenlosen Datei-Zerstörer beschädigen
So stellen Sie versteckte Dateien von USB oder SD-Karte unter Windows 10/8/7 wieder her
MiniTool Power Data Recovery ist ein professionelles Datenwiederherstellungsprogramm für Windows 10/8/7. Es ist kostenlos, sauber und sicher. Sie können damit versteckte Dateien auf USB, SD-Speicherkarte, externer Festplatte oder anderen Speichergeräten problemlos wiederherstellen.
Mit dieser besten Datenwiederherstellungssoftware können Sie ganz einfach gelöschte Dateien, Ordner, Fotos, Videos, Musik oder andere Daten von USB, SD-Karte, Computerfestplatte, externer Festplatte, SSD usw. wiederherstellen.
Empfohlener Artikel: Kostenlose Pen Drive Datenrettung – Daten auf dem Pen Drive werden nicht angezeigt (Gelöst)
Mit MiniTool Power Data Recovery können Sie gelöschte/verlorene Dateien aus fast allen Datenverlustsituationen wiederherstellen, einschließlich Virus-/Malware-Infektion, falsche Dateilöschung, Systemabsturz, plötzlicher Stromausfall, Festplattenfehler usw. Es ist 100 % sauber und sicher und verfügt über hohe Wiederherstellungsrate und schnelle Datenscangeschwindigkeit.
Sie können die kostenlose Version von MiniTool Power Data Recovery unten herunterladen, mit der Sie bis zu 1 GB Daten kostenlos wiederherstellen können, oder Sie können eine kostenpflichtige Version mit einer kostenlosen Upgrade-Lizenz und ohne Datenwiederherstellungsbeschränkungen bereitstellen. (>> Lizenzvergleich von MiniTool Power Data Recovery)
MiniTool Power Data Recovery TrialKlicken zum Download100%Sauber & Sicher
Schritt 1. Verbinden Sie die USB- oder SD-Karte mit dem Computer
Zuerst müssen Sie Ihr USB-Flash-Laufwerk / Ihren USB-Stick an einen der USB-Ports Ihres Windows-Computers anschließen. Wenn Sie versuchen, versteckte Dateien auf der mobilen Android-SD-Karte wiederherzustellen, müssen Sie einen SD-Kartenleser verwenden, um ihn mit Ihrem Computer zu verbinden.
Anschließend können Sie MiniTool Power Data Recovery herunterladen und auf Ihrem Windows 10/8/7-Computer installieren und starten.
Schritt 2. Scannen Sie die USB- oder SD-Karte nach versteckten Dateien
Sie sollten jetzt die Hauptschnittstelle von MiniTool Power Data Recovery aufrufen. Sie können die Taste Logische Laufwerke klicken und dann wird die Partitionen, USB-Stick und SD-Karte angezeigt.
Sie können Ihr USB- oder SD-Kartengerät auswählen und dann auf die Schaltfläche Scannen klicken. Diese intelligente Datenwiederherstellungssoftware beginnt mit dem Scannen aller Daten auf dem ausgewählten Gerät, das versteckte Dateien und Ordner erhält.
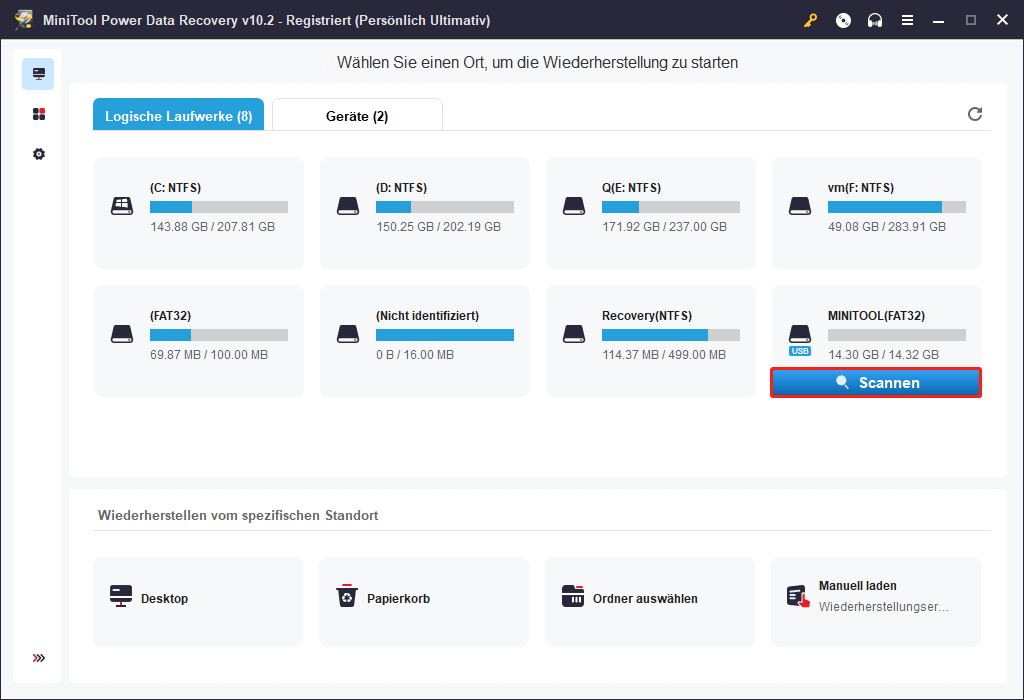
Schritt 3. Versteckte Dateien auf USB oder SD-Karte wiederherstellen
Nachdem der Datenscanvorgang abgeschlossen ist, werden alle Dateien und Ordner auf der USB- oder SD-Karte im Scanergebnisfenster angezeigt, die Gelöschte/verlorene/versteckte Dateien und Ordner erhält.
Dann können Sie das Wiederherstellungsergebnis nach Dateipfad oder Dateityp überprüfen, um die gewünschten Dateien zu finden, sie auswählen und auf die Schaltfläche Speichern klicken, um einen neuen Speicherort auf einem anderen Laufwerk zum Speichern der wiederhergestellten Dateien auszuwählen.
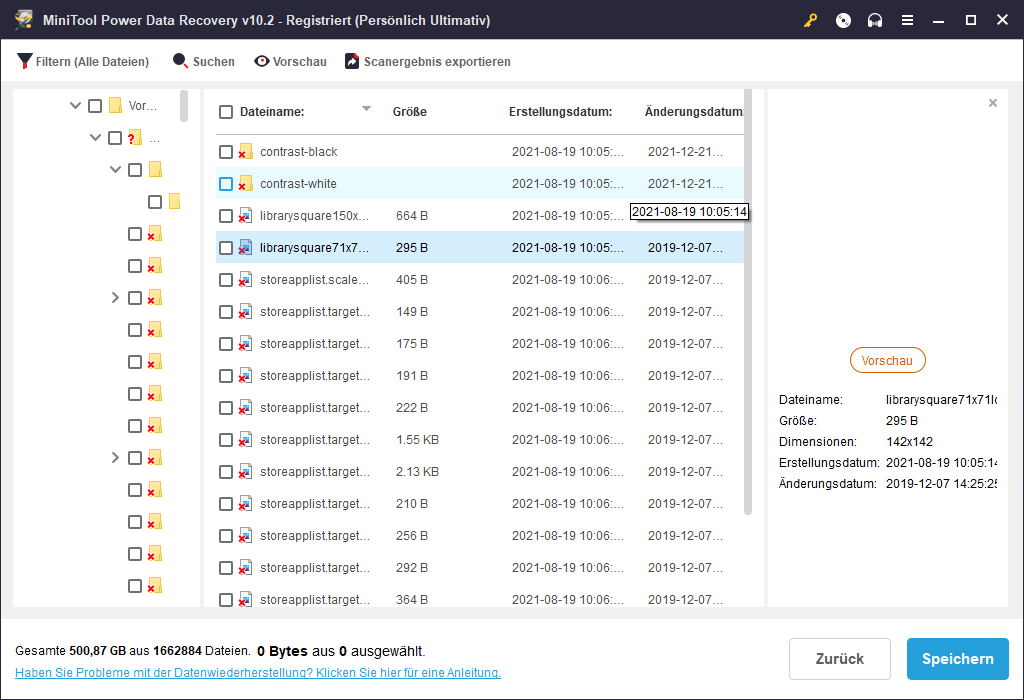
Auf diese Weise können Sie versteckte Dateien und Ordner aufgrund von Viren von USB, SD-Karte, PC, externer Festplatte usw. wiederherstellen.
Andere Funktionen von MiniTool Power Data Recovery:
Einstellungen: Bevor Sie auf die Schaltfläche Scannen klicken, um das ausgewählte Gerät zu scannen, können Sie auf die Schaltfläche Einstellungen neben Scannen klicken, um die zu scannenden Dateitypen auszuwählen.
Filter: Sie können auf die Schaltfläche Filter klicken, um die Wiederherstellungsergebnisse nach Dateierweiterung, Dateigröße usw. zu filtern.
Suchen: Um eine bestimmte Datei schnell zu finden, können Sie auf die Schaltfläche Suchen klicken, um einen Teil des Dateinamens einzugeben, um die Datei zu finden.
Verlorene Dateien anzeigen: Um verlorene Dateien vom Speichergerät wiederherzustellen, können Sie auf Verlorene Dateien anzeigen klicken, um die Wiederherstellungsergebnisse so zu filtern, dass nur die verlorenen Dateien angezeigt werden.
Scanergebnisse exportieren: Sie können die Scanergebnisse exportieren und beim nächsten Mal in die Software laden, um wiederholte Scans zu vermeiden.
So beheben Sie SD-Kartendateien, die auf PC, Telefon, Kamera nicht angezeigt werden
Wenn Sie versuchen, SD-Kartendateien auf Ihrem Mobiltelefon, Ihrer Digitalkamera oder Ihrem Computer anzuzeigen, sehen Sie eine leere oder unberührte SD-Karte. Die Ursachen können folgende sein.
- Die SD-Karte ist unbeabsichtigt gesperrt.
- Die SD-Kartendateien sind versteckt.
- Die SD-Karte weist einige Beschädigungen auf.
- Die SD-Karte ist mit unbekannter Malware oder Viren infiziert.
Sie können die folgenden Möglichkeiten ausprobieren, um das Problem zu beheben, dass Dateien auf der SD-Karte nicht angezeigt werden.
Lösung 1. Entsperren Sie die SD-Karte
Einige Arten von SD-Karten sind mit einem Sperrschalter ausgestattet, um zu verhindern, dass Dateien von anderen gelöscht oder geändert werden. Wenn Sie die Dateien in der Kamera, aber nicht auf dem PC anzeigen können, können Sie zuerst die SD-Karte entsperren und es wieder versuchen.
Lösung 2. Viren scannen und entfernen
Wenn die SD-Kartendateien nicht auf dem Computer angezeigt werden, können Sie mit Windows Defender oder Antivirensoftware eines Drittanbieters Viren/Malware scannen und löschen, um eine Infektion der SD-Karte mit Viren zu verhindern.
Lösung 3. Dateien auf der SD-Karte einblenden
Wenn Sie die SD-Kartendateien auf Ihrem Computer nicht sehen können, können Sie die oben genannten drei Methoden ausprobieren, um versteckte Dateien auf der SD-Karte unter Windows 10/8/7 anzuzeigen.
Lösung 4. Reparieren Sie SD-Kartenbeschädigungen
Wenn die SD-Karte einige logische Beschädigungen aufweist, können Sie das Windows-Dienstprogramm CHKDSK ausführen, um SD-Kartenfehler zu reparieren.
- Sie können die beschädigte SD-Karte über einen SD-Kartenleser mit Ihrem Windows-Computer verbinden.
- Drücken Sie anschließend Windows + R, geben Sie cmd ein und drücken Sie Strg + Umschalt + Eingabetaste, um die Windows-Eingabeaufforderung als Administrator auszuführen.
- Geben Sie dann chkdsk *: /f /r in das Eingabeaufforderungsfenster ein und drücken Sie die Eingabetaste, um den SD-Kartenfehler zu beheben. „*“ ist der Laufwerksbuchstabe Ihrer SD-Karte.
Empfohlener Artikel: (5 Methoden) Beschädigte SD-Karte reparieren und Daten wiederherstellen
Lösung 5. Aktualisieren Sie den Gerätetreiber der SD-Karte
Sie können die SD-Karte an den PC anschließen, den Geräte-Manager in Windows 10 öffnen, das Laufwerk im Geräte-Manager-Fenster erweitern und dann mit der rechten Maustaste auf Ihr SD-Gerät klicken und Treiber aktualisieren auswählen, um den Gerätetreiber zu aktualisieren.
Lösung 6. SD-Kartendaten wiederherstellen und SD-Karte formatieren
Wenn die SD-Kartendateien immer noch nicht auf dem PC, Telefon oder der Kamera angezeigt werden, können Sie eine Datenwiederherstellungssoftware verwenden, um Dateien auf der SD-Karte wiederherzustellen und dann die SD-Karte zur Wiederverwendung formatieren.
Wie Sie MiniTool Power Data Recovery zum Wiederherstellen von Dateien auf der SD-Karte verwenden, finden Sie in der obigen Anleitung. Es kann Ihnen helfen, Daten von einer beschädigten/formatierten SD-Karte leicht wiederherzustellen.
Empfohlener Artikel: (2 Möglichkeiten) SD-Karte auf Mac ohne Datenverlust formatieren
Fazit
In diesem Beitrag stellen wir 3 Methoden vor, die Ihnen helfen, versteckte Dateien und Ordner auf USB und SD-Karte anzuzeigen. Und er stellen auch vor, wie Sie mit MiniTool Power Data Recovery versteckte Dateien auf USB oder SD-Karte wiederherstellen und geben einige mögliche Korrekturen an, die Ihnen bei der Lösung helfen SD-Kartendateien werden nicht angezeigt Problem.
Wenn Sie weitere Fragen zur Verwendung von MiniTool Power Data Recovery zum Wiederherstellen der Daten haben, wenden Sie sich bitte an [email protected].
Anzeigen/Wiederherstellen der versteckten Dateien FAQ
- Sie können auf Dieser PC klicken, um den Explorer zu öffnen.
- Klicken Sie auf Ansicht -> Optionen, um das Fenster Ordneroptionen zu öffnen.
- Klicken Sie auf Anzeigen und aktivieren Sie die Option Ausgeblendete Dateien, Ordner und Laufwerke anzeigen.
- Sie können den Dateimanager auf Android öffnen, tippen Sie auf Menü -> Einstellungen.
- Scrollen Sie nach unten, um die Option Versteckte Dateien anzeigen zu finden und aktivieren Sie sie.
- Starten Sie MiniTool Power Data Recovery.
- Wählen Sie das Speichergerät und das Laufwerk aus, auf dem sich die versteckten Dateien befinden. Klicken Sie auf die Schaltfläche Scannen.
- Suchen Sie dann die wiederhergestellten versteckten Dateien und Ordner und speichern Sie sie an einem neuen Ort.
Was versteckte Dateien und versteckte Verzeichnisse angeht, sind versteckte Dateien/Ordner/Verzeichnisse Dateien oder Ordner, die das Dateisystemdienstprogramm standardmäßig nicht anzeigt, wenn eine Verzeichnisliste angezeigt wird. Es wird verwendet, um Benutzereinstellungen oder den Status des Dienstprogramms zu speichern. Es wird normalerweise implizit von verschiedenen Dienstprogrammen erstellt. Sein Zweck besteht nicht darin, verschiedene Inhalte in einem Verzeichnis mit überladenen Dateien anzuzeigen, die nicht direkt von Benutzern erstellt wurden.