Gelöst – Viren- oder Bedrohungsschutz funktioniert nicht in Windows 10/11
Windows Sicherheit (Windows Defender) verfügt über eine Viren- und Bedrohungsschutzfunktion, die Ihren Computer auf Malware, Viren und andere Bedrohungen untersucht. Sie können die Tastenkombination Windows + S drücken, um die Windows-Suche zu öffnen, Windows Sicherheit in das Suchfeld eingeben und Windows Sicherheit auswählen, um es schnell zu öffnen. Dann können Sie auf Viren- und Bedrohungsschutz klicken, um auf diese Funktion zuzugreifen.
Wenn jedoch der Viren- und Bedrohungsschutz auf Ihrem Windows 10/11-Computer nicht funktioniert oder fehlt, können Sie die folgenden Tipps ausprobieren, um zu sehen, ob sie Ihnen helfen können, das Problem zu beheben.
Lesen Sie auch: Entdecken Sie die wichtigsten Schritte für eine erfolgreiche Festplattenwiederherstellung in diesem informativen Artikel.
Tipp 1. Starten Sie Ihren PC neu
Wenn der Viren- und Bedrohungsschutz auf Ihrem Windows 10/11-Computer nicht funktioniert, können Sie Ihren PC neu starten und überprüfen, ob er normal funktioniert. Klicken Sie auf Start > Energie > Neu starten, um Ihren PC neu zu starten. Der Neustart eines Computers kann viele Probleme beheben. Wenn dies nicht funktioniert, können Sie andere Tipps ausprobieren.
Tipp 2. Windows-Betriebssystem aktualisieren
Sie können die neuesten Updates auf Ihrem Windows-Computer installieren, um zu sehen, ob das Problem Viren- und Behandlungsschutz funktioniert nicht behoben werden kann.
Um Windows 10 zu aktualisieren, können Sie auf Start > Einstellungen > Update & Sicherheit > Windows Update > Nach Updates suchen klicken, um die neuesten Updates auf Ihrem Windows-Computer zu überprüfen und zu installieren.
Um Windows 11 zu aktualisieren, können Sie auf Start > Einstellungen > Windows Update > Nach Updates suchen klicken. Windows sucht dann automatisch nach Updates und lädt die verfügbaren Updates für Ihren Computer herunter.
Durch die Aktualisierung von Windows können viele Probleme behoben werden.
Tipp 3. SFC (Systemdateiprüfung) und DISM ausführen
Wenn das Problem, dass der Viren- und Bedrohungsschutz nicht funktioniert oder fehlt, durch beschädigte Systemdateien verursacht wird, können Sie die SFC- und DISM-Überprüfung ausführen, um zu sehen, ob sie Ihnen helfen können, das Problem zu beheben.
- Drücken Sie Windows + R, geben Sie cmd ein, und drücken Sie Strg + Umschalt + Eingabe, um die Eingabeaufforderung als Administrator zu öffnen.
- Geben Sie den Befehl DISM.exe /Online /Cleanup-image /Restorehealth ein und drücken Sie die Eingabetaste. Lassen Sie den Befehl zu Ende laufen.
- Geben Sie den Befehl sfc /scannow ein und drücken Sie die Eingabetaste. Lassen Sie das SFC-Tool den Scanvorgang beenden.
- Nachdem Sie die Befehle in CMD ausgeführt haben, können Sie Ihren Computer neu starten, um zu sehen, ob das Problem gelöst ist.
Tipp 4. Windows-Sicherheit reparieren oder zurücksetzen
Wenn Windows Sicherheit nicht richtig funktioniert, können Sie versuchen, Windows Sicherheit zu reparieren oder zurückzusetzen.
- Drücken Sie Windows + S, geben Sie Windows–Sicherheit ein, klicken Sie mit der rechten Maustaste auf Windows-Sicherheit und wählen Sie App-Einstellungen.
- Klicken Sie auf die Schaltfläche Zurücksetzen unter Zurücksetzen, um Windows Sicherheit zurückzusetzen. Die Daten der App werden gelöscht.
- Wenn Sie die Option Reparieren sehen, können Sie auch auf Reparieren klicken, um Windows Sicherheit zu reparieren. Die Daten der App bleiben davon unberührt.
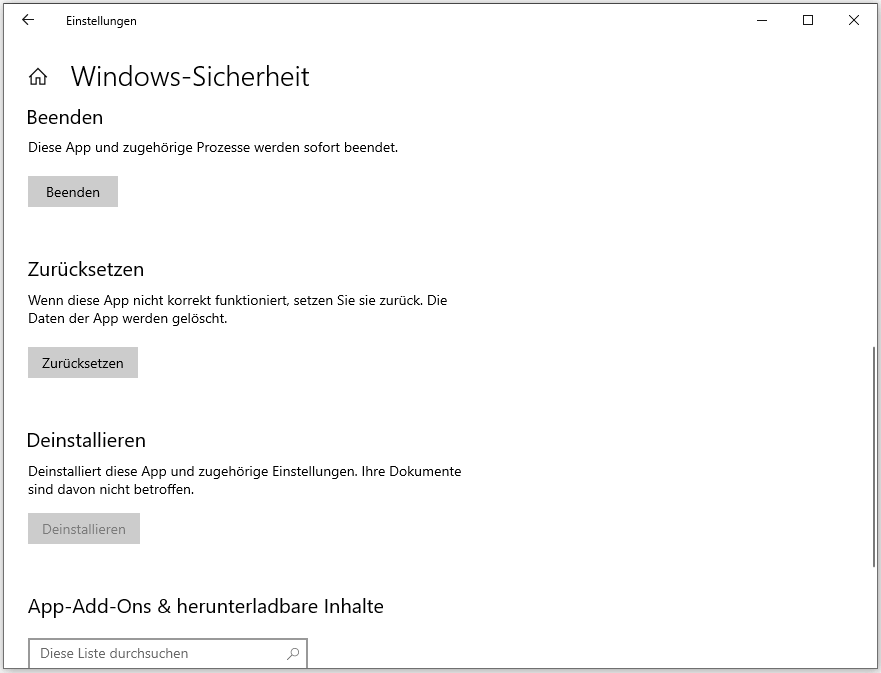
Tipp 5. Windows-Sicherheitsdienst neu starten
- Klicken Sie auf Start oder drücken Sie Windows + S, geben Sie Dienste ein und wählen Sie die AppDienste, um sie zu öffnen.
- Scrollen Sie nach unten, um den Windows-Sicherheitsdienst zu finden, und doppelklicken Sie darauf.
- Wenn der Windows-Sicherheitsdienst gestoppt ist, können Sie auf Starten klicken, um ihn zu starten. Wenn er ausgeführt wird, können Sie ihn beenden und neu starten.
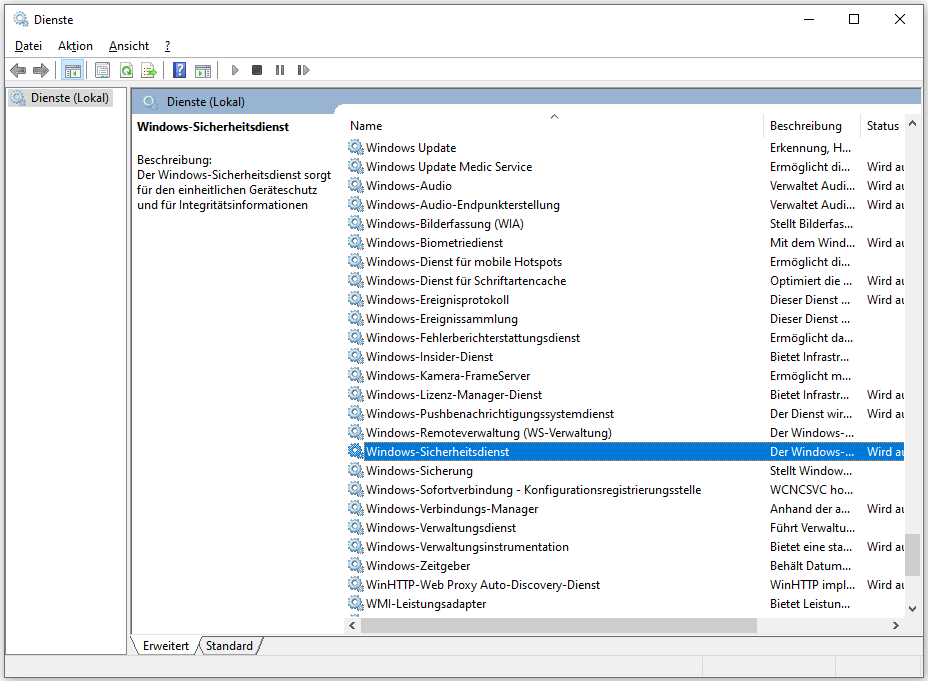
Tipp 6. Antivirenprogramme von Drittanbietern deinstallieren
Wenn Sie Antivirenprogramme von Drittanbietern auf Ihrem Windows-Computer installiert haben, kann es zu Konflikten mit der Viren- und Bedrohungsschutzfunktion von Windows Sicherheit kommen. Sie können Antivirenprogramme von Drittanbietern vorübergehend deinstallieren, um zu sehen, ob der Viren- und Bedrohungsschutz wieder ordnungsgemäß funktioniert.
- Drücken Sie Windows + I, um die Windows-Einstellungen zu öffnen.
- Klicken Sie auf Apps.
- Wählen Sie Apps und Features.
- Finden Sie das Antivirenprogramm, das Sie deinstallieren möchten. Unter Windows 10 klicken Sie auf das Programm und dann auf Deinstallieren. Unter Windows 11 klicken Sie auf das Drei-Punkte-Symbol neben dem Antivirenprogramm und wählen Sie Deinstallieren.
Tipp 7. Aktivieren Sie den Echtzeitschutz
- Drücken Sie Windows + S, geben Sie Windows-Sicherheit ein und wählen Sie Windows-Sicherheits-App.
- Wählen Sie Viren- und Bedrohungsschutz.
- Klicken Sie auf den Link Einstellungen verwalten.
- Schalten Sie die Option Echtzeitschutz ein. Dann können Sie überprüfen, ob die Funktion Viren- und Bedrohungsschutz normal funktionieren kann.
Tipp 8. Ändern Sie die Gruppenrichtlinieneinstellungen
- Drücken Sie Windows + R, um den Windows-Dialog Ausführen zu öffnen.
- Geben Sie gpedit.msc in das Dialogfeld Ausführen ein und drücken Sie die Eingabetaste, um die Gruppenrichtlinie unter Windows 10/11 zu öffnen.
- Klicken Sie auf Computerkonfiguration > Administrative Vorlagen > Windows–Komponenten > Windows–Sicherheit > Viren- und Bedrohungsschutz.
- Doppelklicken Sie auf Bereich „Viren- und Bedrohungsschutz“ ausblenden. Stellen Sie sicher, dass diese Einstellung auf Nicht konfiguriert gesetzt ist. Dann können Sie überprüfen, ob das Problem des fehlenden Viren- und Bedrohungsschutzes auf Ihrem Computer behoben ist.
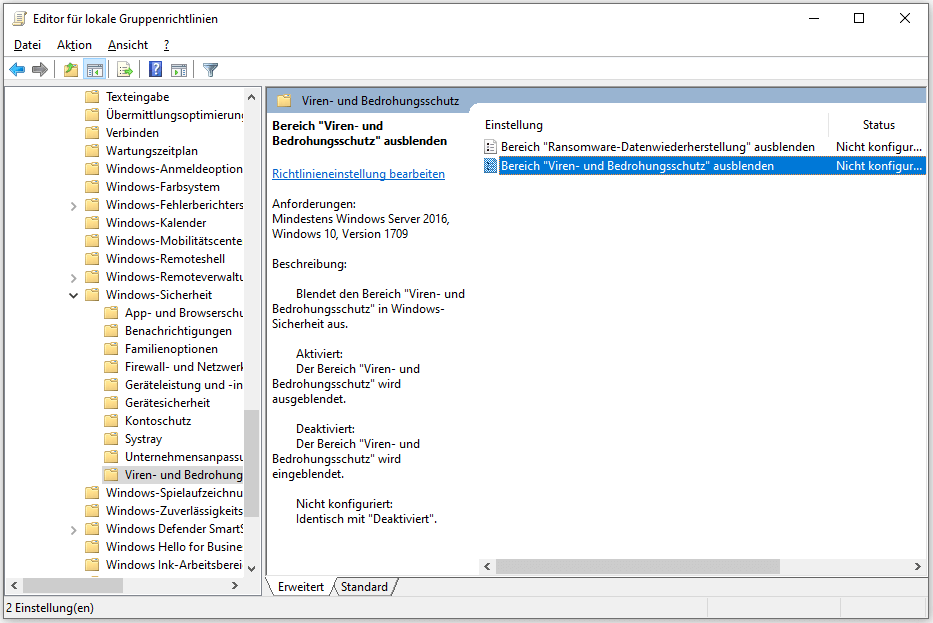
Tipp 9. Führen Sie einen Malware-Scan durch
Wenn Ihr Computer mit Malware oder Viren infiziert ist, kann dies viele Probleme verursachen. Sie können einen Malware-Scan mit einer Antivirensoftware eines Drittanbieters durchführen, um zu sehen, ob das Problem Viren- und Bedrohungsschutz funktioniert nicht behoben werden kann.
Tipp 10. Kontaktieren Sie den Microsoft-Support
Wenn Sie das Problem nicht selbst beheben können, können Sie den Microsoft-Support um Hilfe bitten.
Gelöschte/verlorene Daten vom PC wiederherstellen
Manchmal kann es vorkommen, dass Sie versehentlich einige Dateien löschen oder wichtige Daten auf Ihrem Windows-Computer verloren haben. Sie können ein professionelles Datenrettungsprogramm verwenden, um gelöschte oder verlorene Dateien wiederherzustellen.
MiniTool Power Data Recovery ist ein erstklassiges kostenloses Datenwiederherstellungsprogramm für Windows. Damit können Sie gelöschte Dateien, Fotos, Videos usw. von einem Windows-PC oder -Laptop, einem USB-Laufwerk, einer Speicherkarte, einer externen Festplatte oder einer SSD ganz einfach wiederherstellen. Sie können optional die zu scannenden Dateitypen auswählen.
Diese Datenwiederherstellungssoftware hilft Ihnen bei der Bewältigung verschiedener Datenverlustsituationen. Sie können damit dauerhaft gelöschte Dateien wiederherstellen, Daten von einer beschädigten oder formatierten Festplatte wiederherstellen, Daten nach einer Malware- oder Vireninfektion wiederherstellen oder sogar Daten wiederherstellen, wenn der PC nicht mehr startet.
Es zeichnet sich durch eine einfache Benutzeroberfläche und Bedienung aus und ermöglicht die Wiederherstellung von Daten in wenigen einfachen Schritten.
Laden Sie MiniTool Power Data Recovery herunter, installieren Sie es auf Ihrem Windows-PC oder -Laptop und sehen Sie sich an, wie Sie damit gelöschte oder verlorene Dateien wiederherstellen können.
MiniTool Power Data Recovery FreeKlicken zum Download100%Sauber & Sicher
- Starten Sie MiniTool Power Data Recovery, um die Hauptschnittstelle zu öffnen.
- Unter Logische Laufwerke können Sie das Ziellaufwerk auswählen und auf Scannen klicken. Unter Wiederherstellen von einem bestimmten Ort können Sie einen bestimmten Ort wie den Desktop, den Papierkorb oder einen Ordner auswählen und auf Scannen klicken. Auf der Registerkarte Geräte können Sie das gesamte Gerät oder die Festplatte auswählen, um das gesamte Gerät zu scannen. Wenn Sie den genauen Speicherort oder das Laufwerk nicht kennen, können Sie das gesamte Gerät zum Scannen auswählen.
- Nachdem die Software den Scanvorgang abgeschlossen hat, können Sie das Scanergebnis überprüfen, um die Zieldateien zu finden, sie anzukreuzen und auf Speichern zu klicken. Wählen Sie einen neuen Speicherort oder ein neues Gerät zum Speichern der wiederhergestellten Dateien, um ein Überschreiben der Daten zu vermeiden.
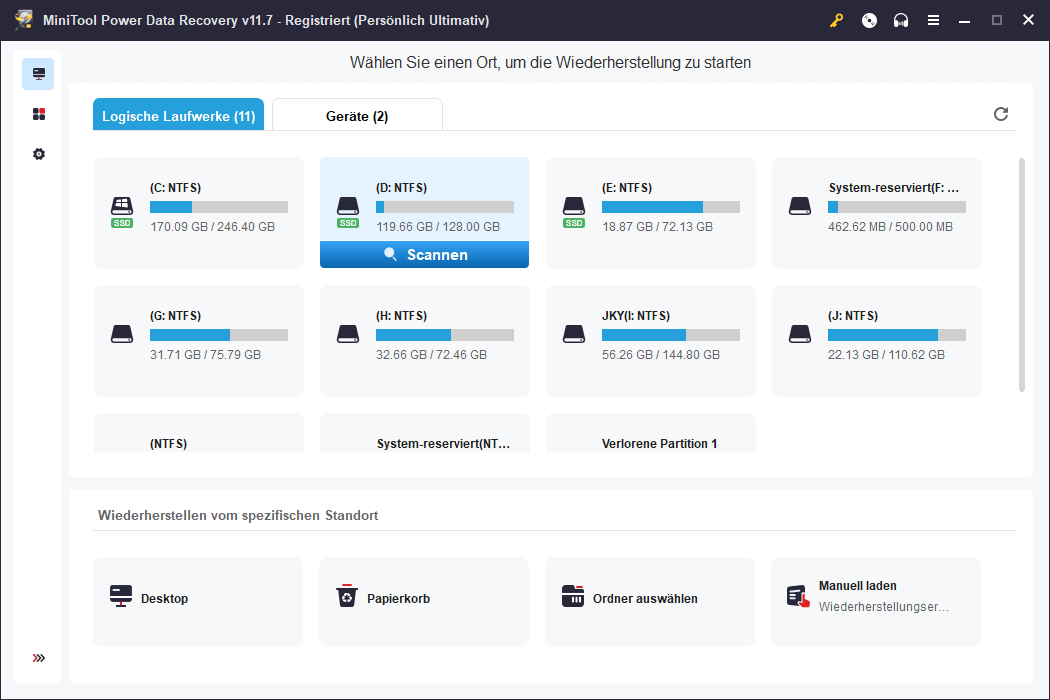
Daten und System des PCs sichern
Um Ihre Daten auf Ihrem Windows-Computer sicher zu halten, können Sie immer ein Backup Ihrer wichtigen Daten erstellen.
MiniTool ShadowMaker ist eine professionelle PC-Backup-Software, mit der Sie ganz einfach Daten auf Ihrem PC und Ihr Windows-Betriebssystem sichern können.
Sie können Dateien, Ordner oder Partitionen für die Sicherung auf einer externen Festplatte, einem USB-Stick oder einem Netzlaufwerk frei auswählen. Sie können sogar den gesamten Festplatteninhalt für die Sicherung auswählen.
Mit MiniTool ShadowMaker können Sie auch ganz einfach Ihr Windows-System sichern und wiederherstellen. Sie können damit ganz einfach ein System-Backup-Image von Ihrem Windows-Computer erstellen. Wenn etwas schief geht, können Sie damit ganz einfach den vorherigen Zustand des Systems wiederherstellen.
Viele Backup-Funktionen wie geplante Backup, automatische Dateisynchronisation, Festplattenklon, inkrementelles Backup, etc. sind ebenfalls enthalten.
Laden Sie MiniTool ShadowMaker herunter, installieren Sie es auf Ihrem Windows 11/10/8/7-Computer und nutzen Sie es jetzt, um Ihren PC zu sichern.
MiniTool ShadowMaker TrialKlicken zum Download100%Sauber & Sicher
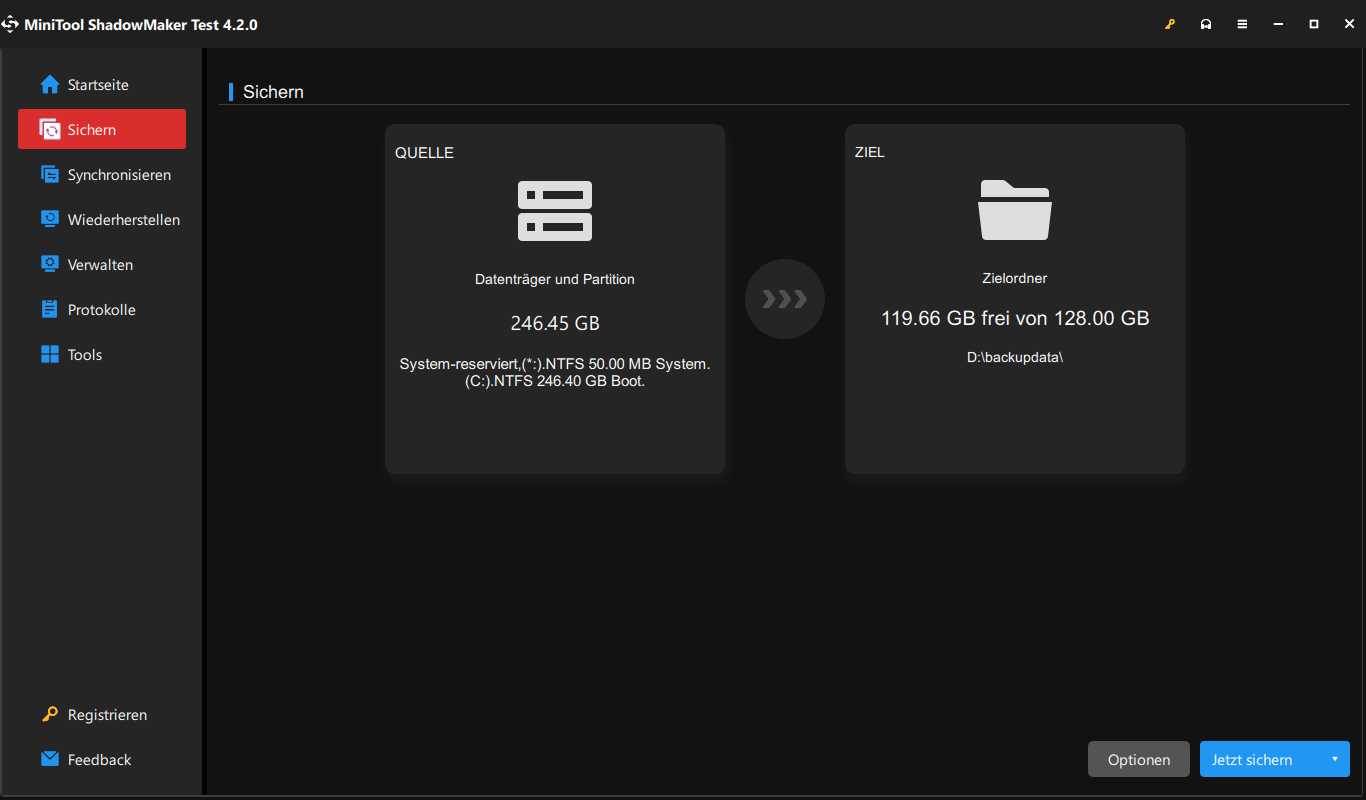
Kostenloser Festplattenpartitionsmanager für Windows
Wenn Ihr Computer von einem Virus befallen wurde und Sie Ihr Betriebssystem neu installiert haben und die Festplatte neu partitionieren möchten, können Sie einen einfach zu bedienenden Partitionsmanager verwenden.
MiniTool Partition Wizard ist ein beliebter kostenloser Festplattenpartitionsmanager für Windows. Er bietet umfassende Funktionen zur Verwaltung von Festplattenpartitionen.
Für die Verwaltung von Festplattenpartitionen können Sie es zum Erstellen, Löschen, Erweitern, Ändern der Größe, Verschieben, Zusammenführen, Teilen, Formatieren, Bereinigen, Ausblenden von Partitionen usw. verwenden. Sie können es auch verwenden, um Festplatten- oder Partitionsformate zu konvertieren. Sie können damit Festplatten zwischen MBR und GPT und Partitionen zwischen FAT und NTFS konvertieren. Es hilft auch, Dateisystemfehler zu überprüfen und zu beheben und fehlerhafte Sektoren auf Festplatten zu entdecken.
Außerdem können Sie mit MiniTool Partition Wizard die Festplattengeschwindigkeit testen, den Festplattenspeicher analysieren, OS auf SSD/HD migrieren, Festplatten klonen und vieles mehr.
Laden Sie MiniTool Partition Wizard herunter, installieren Sie es auf Ihrem Windows-PC oder -Laptop und verwenden Sie es jetzt zur Verwaltung Ihrer Festplatten.
MiniTool Partition Wizard FreeKlicken zum Download100%Sauber & Sicher
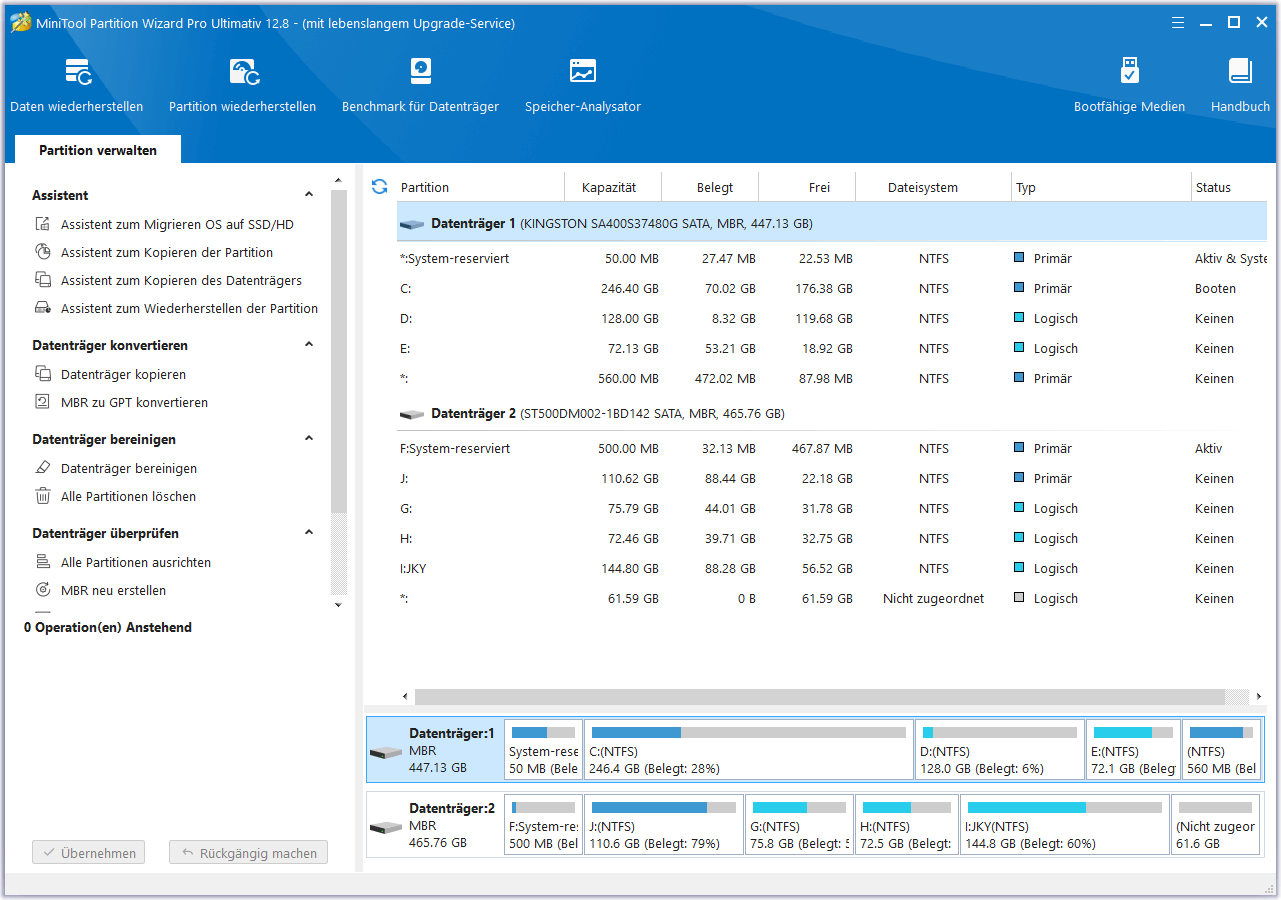
Schlussfolgerung
In diesem Beitrag finden Sie einige Tipps, wie Sie das Problem Viren- und Bedrohungsschutz funktioniert nicht oder fehlt unter Windows 10/11 beheben können. Außerdem werden einige nützliche Computerprogramme von MiniTool Software vorgestellt, die Ihnen helfen, Dateien von Festplatten wiederherzustellen, Windows-Daten und -Systeme zu sichern und Festplatten und Partitionen zu verwalten. Ich hoffe, es hilft.
Um Lösungen für weitere Computerprobleme zu finden, besuchen Sie das MiniTool-Nachrichtencenter. Um weitere Programme von MiniTool herunterzuladen und auszuprobieren, können Sie die offizielle Website besuchen. Dort finden Sie auch MiniTool MovieMaker, MiniTool Video Converter, MiniTool Video Repair, iPhone Recovery, Android Recovery und viele andere Tools.
Wenn Sie Probleme mit der Verwendung von MiniTool Software Produkten haben, können Sie sich an [email protected] wenden.