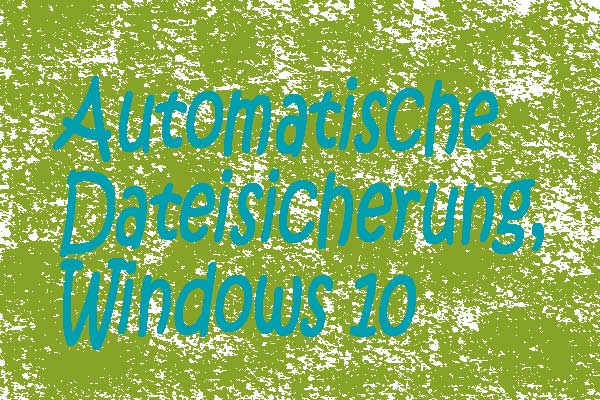Auf dem Desktop gespeicherte Dateien sind nicht sichtbar
Der Windows-Desktop dient als Hauptarbeitsbereich für Ihren Computer, über den Sie installierte Programme öffnen, Dateien/Ordner erstellen oder öffnen, auf das Internet zugreifen usw. können. Obwohl es sich um eine leistungsstarke Komponente der grafischen Benutzeroberfläche des Windows-Betriebssystems handelt, gibt es manchmal Probleme, z. B. wenn auf dem Desktop gespeicherte Dateien nicht sichtbar sind.
Hier ist eine reale Situation, in der die Desktop-Dateien nicht angezeigt werden:
Dateien, die auf den Desktop heruntergeladen wurden, sind manchmal nicht sichtbar, es sei denn, der Desktop wird mit dem Datei-Explorer geöffnet. Manchmal - und ich kann noch kein Muster oder eine Ursache erkennen - können Dateien, die ich auf den Desktop heruntergeladen habe, nirgendwo auf dem Desktop gefunden werden. Wenn ich jedoch den Desktop als Ordner erkunde, sind sie da. Ich habe mich vergewissert, dass mein Desktop nicht größer ist als die Fläche meiner beiden Monitore. Ist dies ein bekanntes Problem?answers.microsoft.com
Um das Problem gezielter anzugehen und zu verhindern, dass es erneut auftritt, sollten Sie die möglichen Gründe für das Problem kennen.
Warum werden Ihre Dateien nicht auf dem Desktop angezeigt Windows 10/11
Nachfolgend sind einige Gründe aufgeführt, die hinter dem Problem der nicht sichtbaren Dateien auf dem Desktop Windows 11/10 stehen.
- Die Windows-Desktop-Symbole, einschließlich Programme, Verknüpfungen, Dateien und Ordner, sind ausgeblendet, oder die Desktop-Symbole funktionieren vorübergehend nicht.
- Der Speicherort des Desktops wurde geändert, so dass die Dateien nicht auf dem echten Desktop gespeichert werden.
- Die auf dem Desktop nicht sichtbaren Dateien sind ausgeblendet.
- Sie haben sich bei einem anderen Benutzerkonto angemeldet.
- Auf dem Computer befinden sich Viren, die verhindern, dass die Dateien angezeigt werden, oder die Desktop-Dateien werden dadurch automatisch gelöscht.
- Es fehlen Systemdateien oder sie sind beschädigt.
Nachdem Sie verstanden haben, warum die auf dem Desktop gespeicherten Dateien nicht sichtbar sind, können Sie nun die folgenden Lösungen anwenden, um sie wieder anzuzeigen.
Lösungen dafür, dass Desktop-Dateien nicht auf dem Desktop angezeigt werden
Lösung 1. Desktop-Symbole anzeigen
Bevor Sie komplexe Lösungen ausprobieren, müssen Sie mit der rechten Maustaste auf eine leere Stelle auf dem Desktop klicken und auf Ansicht klicken, um sicherzustellen, dass die Option Desktopsymbole anzeigen aktiviert ist. Sie können diese Option wiederholt deaktivieren und aktivieren, dann den Computer neu starten und sehen, ob die unsichtbaren Dateien angezeigt werden.
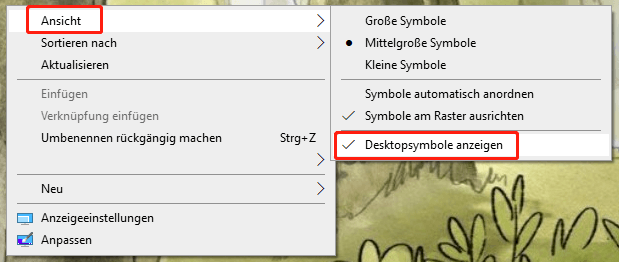
Lösung 2. Wiederherstellung des Standard-Desktop-Speicherorts
Wenn Sie die Dateien auf dem Desktop nur sehen können, wenn Sie im Datei-Explorer auf den Ordner Desktop klicken, liegt das möglicherweise daran, dass der Standardspeicherort des Desktops geändert wurde. Es gibt zwei Möglichkeiten, den Standardspeicherort des Desktops wiederherzustellen.
Weg 1. Verwenden Sie die Ordnereigenschaften.
Klicken Sie im Datei-Explorer mit der rechten Maustaste auf den Ordner Desktop und wählen Sie im Kontextmenü Eigenschaften.
Wechseln Sie im neuen Fenster zur Registerkarte Pfad und klicken Sie dann auf wiederherstellen.
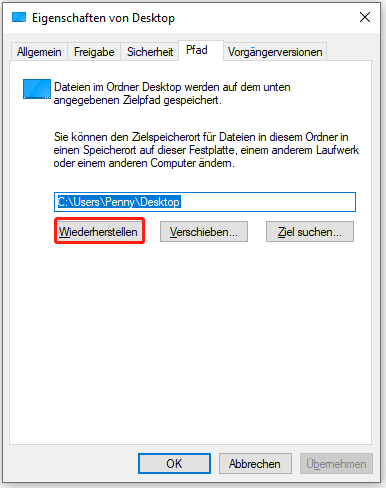
Vergewissern Sie sich schließlich, dass der Speicherort im Feld C:\Benutzer\Benutzername\Desktop lautet, und klicken Sie dann auf Übernehmen > OK.
Weg 2. Verwenden Sie die Windows-Registrierung.
Schritt 1. Drücken Sie die Tastenkombination Windows + R, um das Ausführungsfenster zu öffnen.
Schritt 2. Geben Sie in das Textfeld regedit ein und drücken Sie die Eingabetaste.
Schritt 3. Navigieren Sie im Registrierungs-Editor zu folgendem Ort:
Computer\HKEY_CURRENT_USER\SOFTWARE\Microsoft\Windows\CurrentVersion\Explorer\User Shell Folders
Schritt 4. Doppelklicken Sie im rechten Fensterbereich auf Desktop. Geben Sie dann %USERPROFILE%\Desktop in das Wertdatenfeld ein. Klicken Sie anschließend auf OK.
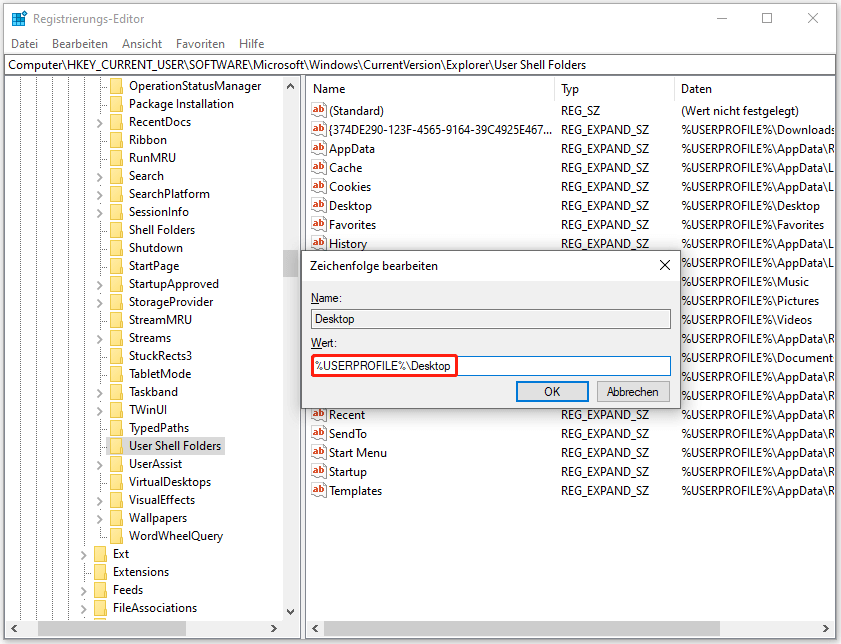
Schritt 5. Beenden Sie den Registrierungseditor, starten Sie Ihren Computer neu und überprüfen Sie, ob das Problem behoben wurde.
Lösung 3. Versteckte Dateien anzeigen
Wenn Sie den Desktop-Dateien fälschlicherweise das Attribut „Versteckt“ zugewiesen haben, werden diese Elemente nicht auf dem Desktop angezeigt. Um sie sichtbar zu machen, müssen Sie den Datei-Explorer aufrufen und unter Ansicht die Option Ausgeblendete Elemente aktivieren.
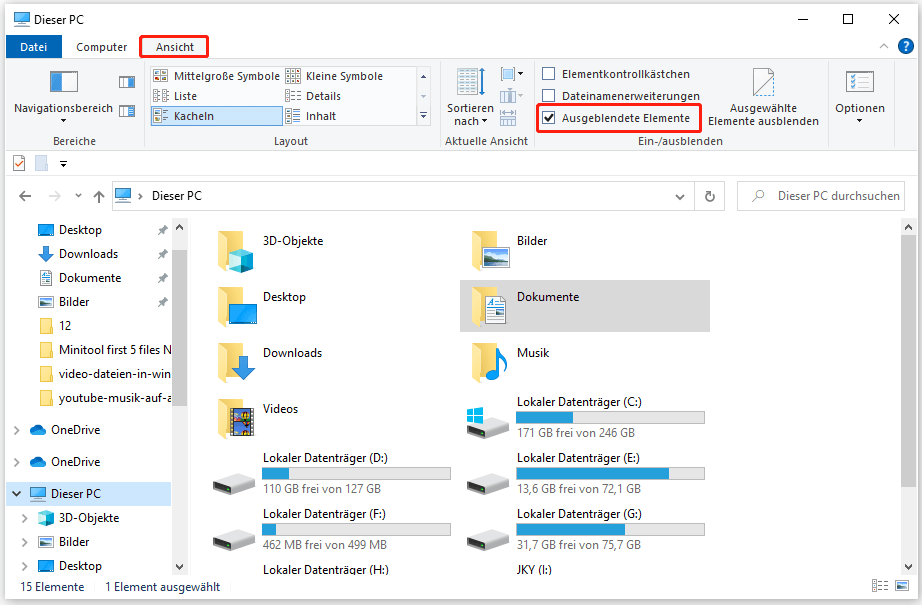
Lösung 4. Suchen Sie nach fehlenden Desktop-Dateien
Gelegentlich scheinen Desktopdateien einfach zu verschwinden, weil sie an einen anderen Ort verschoben worden sind. In einer solchen Situation können Sie die Suchfunktion im Datei-Explorer verwenden, um die gewünschten Dateien zu finden. Mit dem Suchfeld können Sie nach Videodateien, gescannten Dokumenten und so weiter suchen.
Da Sie nicht sicher sind, wo sich die Datei auf Ihrem Computer befindet, können Sie im Bereich Dieser PC bleiben. Geben Sie dann den vollständigen oder teilweisen Dateinamen in das Suchfeld ein und drücken Sie die Eingabetaste, um nach der Datei zu suchen. Wenn Sie sich nicht mehr an den Dateinamen erinnern, können Sie auch die Dateierweiterung in das Suchfeld eingeben und die Eingabetaste drücken, um alle Dateien mit dieser Erweiterung zu finden.
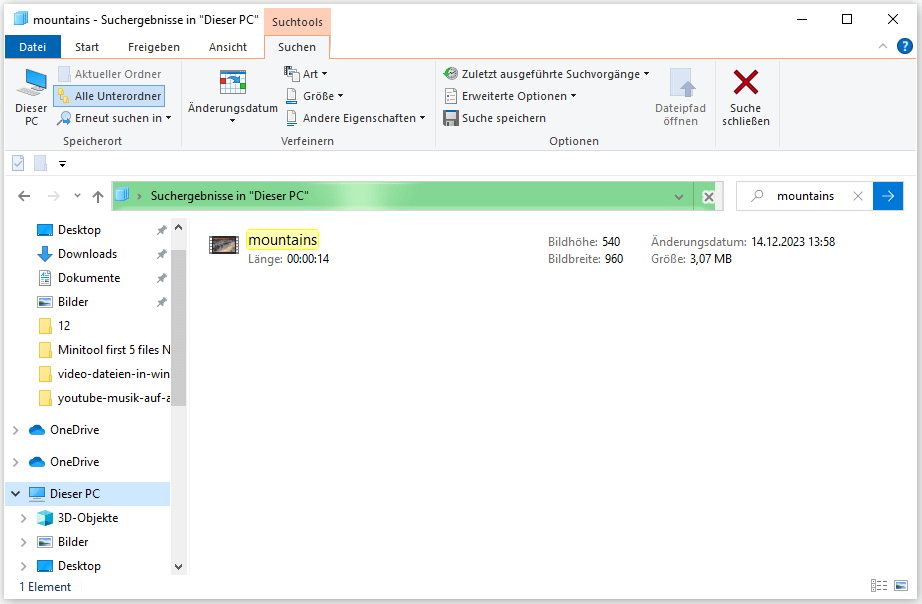
Lösung 5. Wechseln Sie ein Benutzerkonto
Wenn es mehr als ein Benutzerkonto gibt, sehen Sie möglicherweise unterschiedliche Dateien, wenn Sie in verschiedenen Konten eingeloggt sind. Wenn also auf dem Desktop gespeicherte Dateien nicht sichtbar sind, können Sie versuchen, das aktuelle Konto abzumelden und zu einem anderen Benutzerkonto zu wechseln, um zu prüfen, ob die Dateien wieder vorhanden sind.
Lösung 6. Gelöschte Desktop-Dateien wiederherstellen
Wenn Sie die auf dem Desktop gespeicherten Dateien immer noch nicht sehen können, nachdem Sie alle oben genannten Lösungen ausprobiert haben, ist es sehr wahrscheinlich, dass die Dateien versehentlich gelöscht wurden oder aufgrund eines Festplattenfehlers oder aus anderen Gründen verloren gegangen sind.
Zunächst können Sie den Papierkorb öffnen und prüfen, ob sich die Zieldateien dort befinden. Wenn nicht, sind die Objekte möglicherweise endgültig gelöscht. In diesem Fall müssen Sie die Hilfe einer professionellen und kostenlosen Datenwiederherstellungssoftware in Anspruch nehmen.
MiniTool Power Data Recovery ist die effektivste Lösung zur Datenwiederherstellung und wird dringend empfohlen.
MiniTool Power Data Recovery FreeKlicken zum Download100%Sauber & Sicher
Die wichtigsten Funktionen von MiniTool Power Data Recovery:
- Unterstützt verschiedene Arten der Datenrettung: Mit diesem Datenwiederherstellungstool können Sie gelöschte Fotos, Videos, Dokumente, Audiodateien, E-Mails, Archive und vieles mehr wiederherstellen.
- Unterstützt mehrere Datenspeichergeräte: MiniTool Power Data Recovery eignet sich hervorragend für die Wiederherstellung von Daten auf internen Festplatten des Computers, USB-Flash-Laufwerken, SD-Karten, externen Festplatten, usw.
- Unterstützt verschiedene Arten von Datenverlust oder unzugänglichen Situationen: Diese MiniTool-Software kann effektiv Dateien wiederherstellen, wenn der Speicherort nicht verfügbar ist, Daten von einer beschädigten Festplatte wiederherstellen, Dateien von einer Festplatte mit einem beschädigten Dateisystem wiederherstellen, Dateien von einer SD-Karte wiederherstellen, die als interner Speicher formatiert wurde, und so weiter.
- Unterstützt verschiedene Windows-Versionen: Dieser Datenrettungsdienst ist vollständig kompatibel mit fast allen Windows-Versionen, einschließlich Windows 11, Windows 10, Windows 8 und Windows 7.
Jetzt ist es an der Zeit, verlorene Desktop-Dateien wiederherzustellen.
Schritt 1. Starten Sie MiniTool Power Data Recovery, um zur Hauptschnittstelle zu gelangen. Hier sehen Sie, dass alle Partitionen, die sich auf Ihrem Computer befinden oder mit ihm verbunden sind, unter dem Modul Logische Laufwerke aufgelistet sind.
Da die Dateien, die Sie wiederherstellen möchten, auf dem Desktop gespeichert sind, können Sie in dem Abschnitt Wiederherstellen vom spezifischen Standort den Desktop zum Scannen auswählen, was Ihnen viel Zeit erspart.
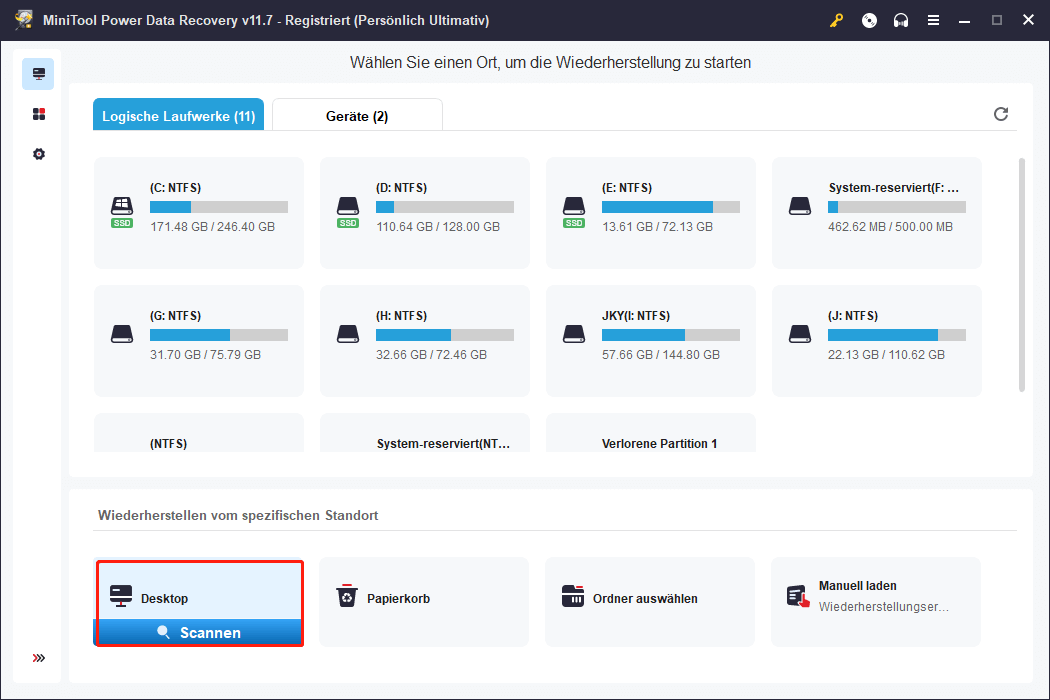
Die Scandauer hängt hauptsächlich von der Menge der auf dem Desktop gespeicherten Daten ab. Um einen optimalen Scan- und Wiederherstellungseffekt zu erzielen, ist es ratsam, geduldig zu warten, bis der Scanvorgang abgeschlossen ist, anstatt ihn auf halbem Wege abzubrechen.
Schritt 2. Nach dem Scannen können Sie die Filterfunktion nutzen, um die Suche nach den gewünschten Dateien zu erleichtern. Wenn Sie auf Filtern klicken, können Sie das Änderungsdatum der Datei, die Dateigröße und den Dateityp anpassen, um nur Dateien anzuzeigen, die Ihren Einstellungen entsprechen. Außerdem können Sie alle gelöschten Elemente anzeigen, indem Sie unter Nach Dateikategorie die Option Gelöschte Dateien auswählen.
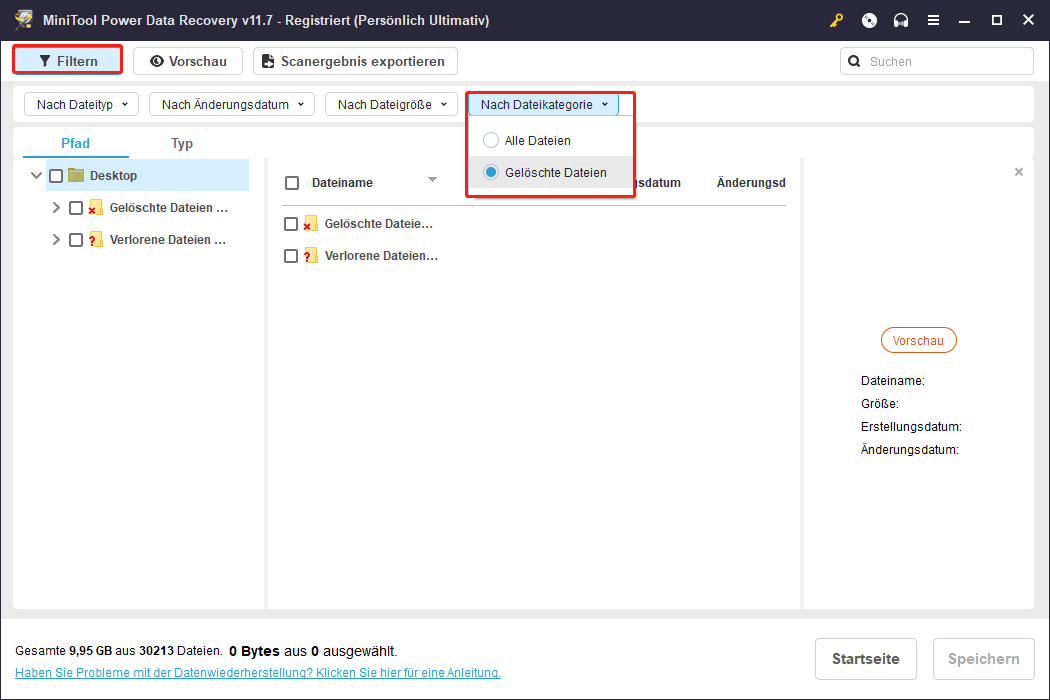
Wenn Sie sich an den Namen einer Zieldatei erinnern, können Sie sie direkt über das Suchfeld finden. Sobald Sie den Dateinamen in das Suchfeld eingeben und die Eingabetaste drücken, wird die entsprechende Datei auf der Suchergebnisseite aufgelistet.
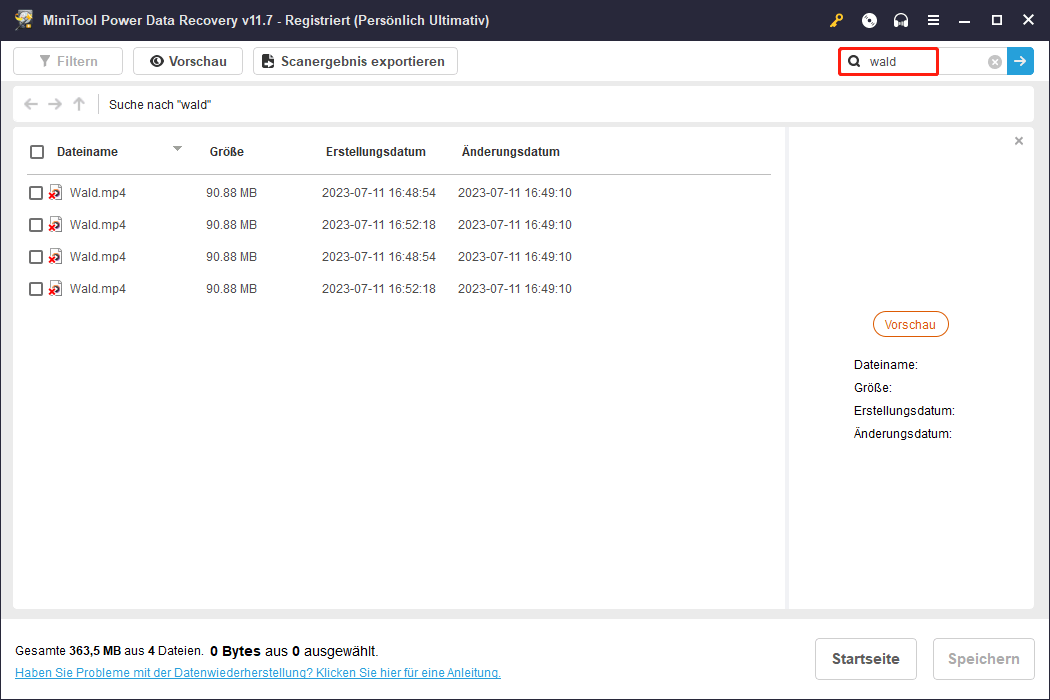
Um sicherzustellen, dass die wiederhergestellten Dateien benötigt werden, ist es notwendig, sie in der Vorschau anzuzeigen. Sie können auf jede einzelne Datei doppelklicken, um sie in der Vorschau anzuzeigen, oder eine Datei auswählen und auf die Schaltfläche Vorschau klicken.
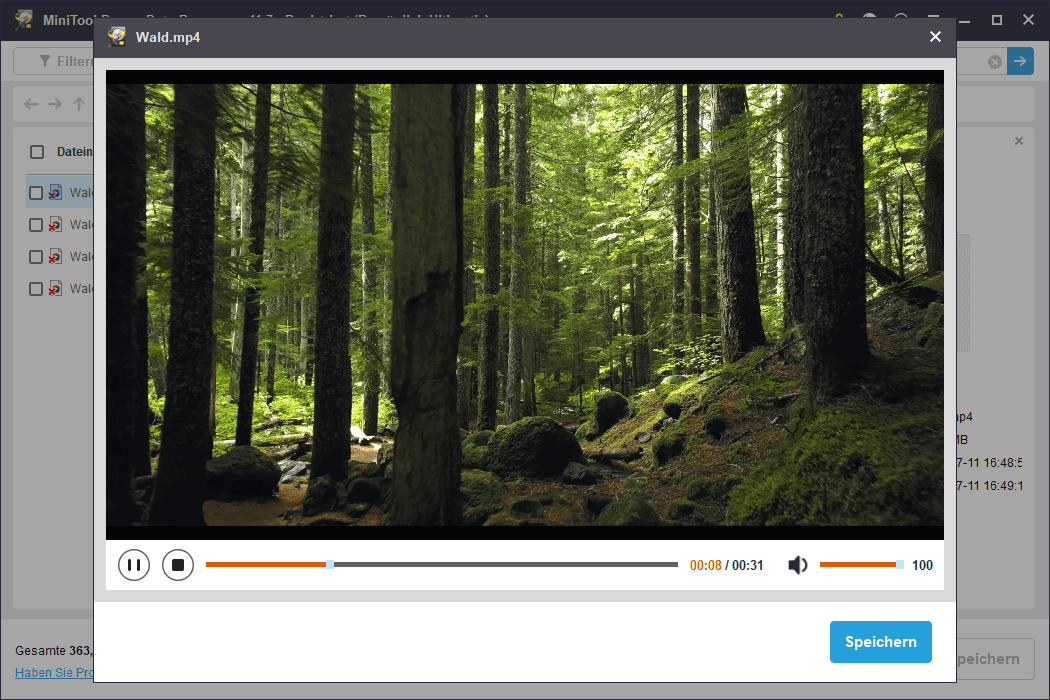
Schritt 3. Sobald Sie die gewünschten Elemente gefunden haben, aktivieren Sie die Kontrollkästchen neben ihnen. Klicken Sie dann auf die Schaltfläche Speichern, um ein gewünschtes Dateiverzeichnis zum Speichern auszuwählen. Es wird dringend empfohlen, die wiederhergestellten Dateien auf einem anderen Laufwerk zu speichern, da die verlorenen Daten sonst überschrieben werden könnten und nicht mehr wiederherstellbar sind.
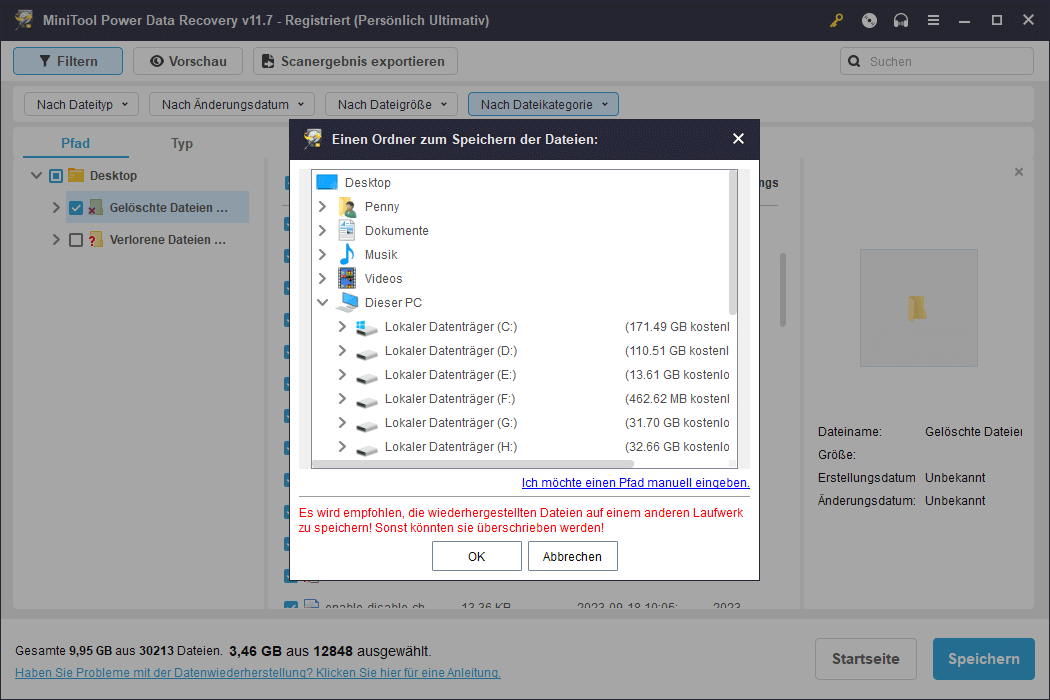
Bitte beachten Sie, dass MiniTool Power Data Recovery Kostenlos zwar eine kostenlose Dateivorschau, aber nur eine kostenlose Datenrettung von 1 GB unterstützt. Wenn die Gesamtgröße der ausgewählten Dateien 1 GB überschreitet, werden Sie aufgefordert, sich für eine Vollversion zu registrieren. Sie können die Lizenzvergleichsseite einsehen, um Ihre Entscheidung zu treffen.
MiniTool Power Data Recovery FreeKlicken zum Download100%Sauber & Sicher
MiniTool Power Data Recovery ist eine gute Option, um meine Desktop-Dateien und -Ordner wiederherzustellen. Es kann 1 GB an Daten wiederherstellen, ohne einen Cent zu bezahlen.
Lösung 7. Nach Viren scannen
Wie bereits erwähnt, können fehlende oder versteckte Dateien auf dem Desktop durch eine Virusinfektion verursacht werden. Nachdem Sie die verschwundenen Elemente wiederhergestellt haben, ist es wichtig, Maßnahmen zu ergreifen, um zu verhindern, dass Ihre Dateien erneut versteckt werden. Um dieses Ziel zu erreichen, können Sie Windows Defender, die in Windows integrierte Antiviren-Software, ausführen.
Schritt 1. Drücken Sie die Tastenkombination Windows + I, um die Einstellungen zu öffnen.
Schritt 2. Wählen Sie Update & Sicherheit > Windows–Sicherheit. Klicken Sie im rechten Bereich auf Viren- und Bedrohungsschutz.
Schritt 3. Klicken Sie im nächsten Fenster auf die Schaltfläche Schnellüberprüfung, um Ihren Computer auf Viren zu überprüfen.
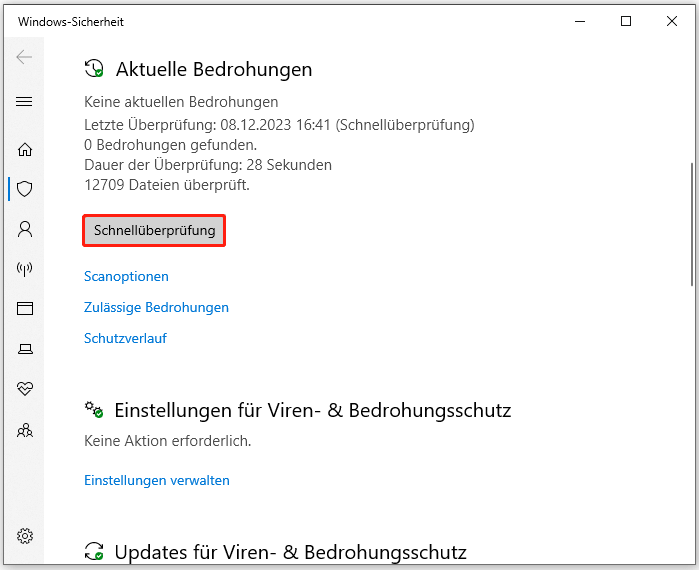
Schritt 4. Windows Defender erkennt und entfernt erkannte Viren automatisch.
Lösung 8. SFC-Scan durchführen
Wenn es beschädigte Systemdateien gibt, können diese das Problem „Auf dem Desktop gespeicherte Dateien sind nicht sichtbar“ auslösen. Um diese Systemdateien zu reparieren, können Sie einen SFC-Scan mit den unten Schritten durchführen.
Schritt 1. Drücken Sie die Tastenkombination Windows + S, um das Suchfeld zu aktivieren. Geben Sie dann cmd in das Suchfeld ein und klicken Sie mit der rechten Maustaste auf Eingabeaufforderung aus dem Ergebnis der besten Übereinstimmung. Klicken Sie anschließend im Kontextmenü auf Als Administrator ausführen.
Schritt 2. Wählen Sie die Option Ja im Fenster Benutzerkontensteuerung.
Schritt 3. Geben Sie im Befehlszeilenfenster sfc /scannow ein und drücken Sie die Eingabetaste.
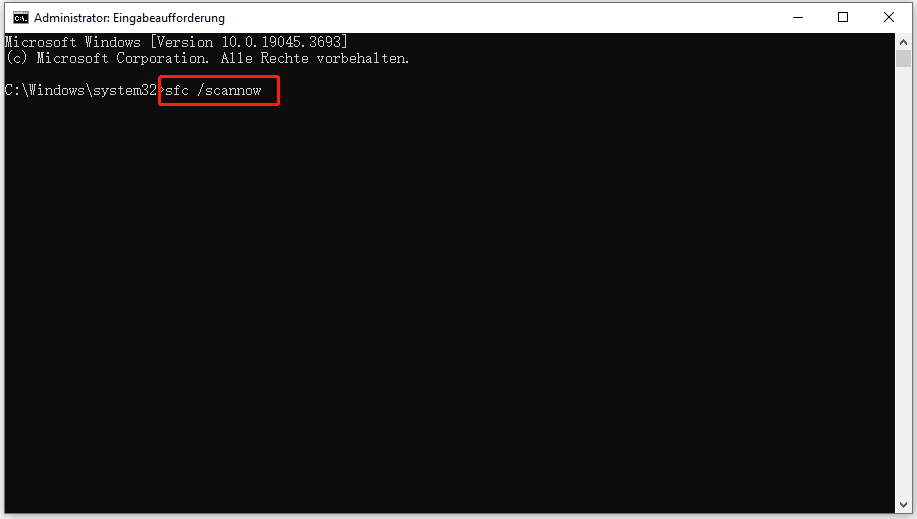
Schritt 4. Diese Befehlszeile scannt alle geschützten Systemdateien und versucht, die beschädigten Dateien zu reparieren. Bitte schließen Sie dieses Fenster erst, wenn die Überprüfung zu 100% abgeschlossen ist.
Top-Empfehlung
Vorbeugen ist besser als heilen. Obwohl sichere Datenrettungsdienste wie MiniTool Power Data Recovery gelöschte oder verlorene Dateien wiederherstellen können, ist es wichtig, Ihre Daten zu sichern. So können Sie verlorene Daten leicht aus den Sicherungsdateien wiederherstellen, wenn etwas schief geht.
Wenn Sie auf der Suche nach einer professionellen und zuverlässigen PC-Backup-Software sind, ist MiniTool ShadowMaker einen Versuch wert. Dieses Tool eignet sich hervorragend für die Sicherung von Dateien, Ordnern, Festplatten und Systemen sowie für das Klonen von Festplatten. Mit nur wenigen Klicks können Sie Kopien Ihrer Daten erstellen, um unerwartete Situationen zu vermeiden.
MiniTool ShadowMaker dient nicht nur als Windows-Backup-Software, sondern auch als Dateisynchronisierungstool, mit dem Sie Dateien mit mehreren Speicherorten synchronisieren können, um Ihre Daten zu schützen.
Noch spannender ist, dass Sie die meisten Funktionen von MiniTool ShadowMaker innerhalb von 30 Tagen ohne einen Cent zu bezahlen nutzen können. Klicken Sie einfach auf die Schaltfläche unten, um die Testversion herunterzuladen und Ihre Dateien zu schützen.
MiniTool ShadowMaker TrialKlicken zum Download100%Sauber & Sicher
Fazit
Zusammenfassend lässt sich sagen, dass die auf dem Desktop gespeicherten Dateien nicht sichtbar sind, da sie möglicherweise versteckt, verschoben oder gelöscht wurden. Um sie wiederherzustellen, können Sie die oben genannten Methoden ausprobieren, einschließlich der Verwendung von MiniTool Power Data Recovery, um sie wiederherzustellen.
PDR F Außerdem sollten Sie es sich zur Gewohnheit machen, regelmäßig Sicherungskopien wichtiger Dateien anzulegen. Sollten Sie Fragen zu diesem Artikel oder zur MiniTool-Software haben, zögern Sie nicht, uns diese über [email protected] mitzuteilen.

![Windows 10 Registry reparieren – so geht´s [5 Wege]](https://images.minitool.com/de.minitool.com/images/uploads/2023/09/windows-10-registry-reparieren-thumbnail.png)