Blauer Bildschirm mit dem Stopcode WHEA UNCORRECTABLE ERROR? Was sollten Sie in dieser Situation tun? Wie beheben Sie diesen Fehler? In diesem Artikel werden einige nützliche Lösungen vorgestellt.
Stop code: WHEA UNCORRECTABLE ERROR
Sind Sie auf Stop code WHEA UNCORRECTABLE ERROR gestoßen? Was hat dazu geführt? Und was sollten Sie in dieser Situation tun? In diesem Artikel werden die beiden Antworten geschrieben. Lesen Sie mal weiter.
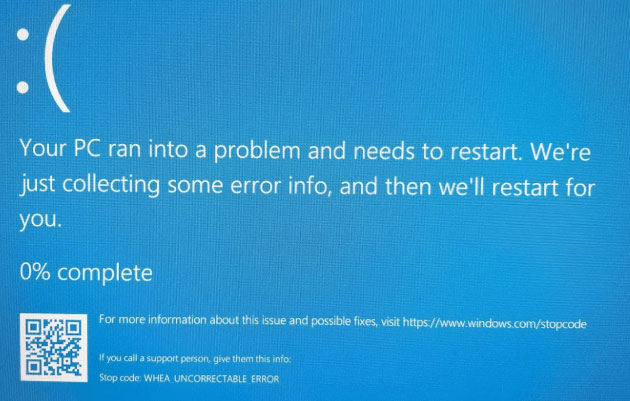
In der Tat wird der Windows Stopcode WHEA UNCORRECTABLE ERROR aus vielfältigen Gründen verursacht. Hier liste ich Ihnen die häufigen Ursachen auf:
- Hardwarefehler, einschließlich fehlerhafter Festplatten, Grafikkarten, RAMs, Prozessoren oder anderer Komponenten
- Treiberkompatibilitätsprobleme (Veralteter oder beschädigter Treiber nach Windows-Update)
- Wärme- und Spannungsprobleme (Übertaktung und Spannungsänderungen)
- Beschädigte Windows-Systemdateien oder Registrierungsdateien, die wegen des Lesen-/Schreibfehlers von Festplatte oder des Stromausfalls verursacht werden
Nachdem wir die Ursachen für den Stopcode WHEA UNCORRECTABLE ERROR erfahren haben, kommen wir zum Problem „was sollten Sie in dieser Situation tun?“. Natürlich sollten Sie den Windows Stopcode beheben, aber bevor Sie dies tun, sollten Sie zuerst wichtige Daten von dem Computer wiederherstellen. Denn es gibt auch Risiko, Daten zu verlieren, wenn Sie versuchen, den Fehler zu beheben.
Hier empfehle ich Ihnen MiniTool Power Data Recovery. Es ist eine kostenlose aber professionelle Wiederherstellungssoftware und es ist kompatibel mit die meisten Systeme wie Windows 10/8/7/XP/Vista & Windows Server. Mit der können Sie unwiderruflich gelöschte Dateien, formatierte Dateien, verlorene Dateien, aus Virusangriff gelöschte/verlorene Dateien und so weiter mit Leichtigkeit wiederherstellen. Außerdem verfügt sie über einen großen Vorteil. Wenn Ihr Computer nicht normal gestartet wird, können Sie auch mit der wichtige Daten wiederherstellen.
Daher können Sie mit MiniTool Power Data Recovery wichtige Daten zuerst wiederherstellen, wenn Sie wegen des Fehlers WHEA UNCORRECTABLE ERROR Windows nicht starten. Unten zeige ich Ihnen, wie Sie mit MiniTool Power Data Recovery wichtige Dateien wiederherstellen.
So stellen Sie zuerst wichtige Daten vor Behebung des Fehlers WHEA UNCORRECTABLE ERROR wieder her
Zuerst sollten Sie ein MiniTool Bootfähige Medium erstellen, leider unterstützt die kostenlose Version diese Funktion nicht, aber Sie können durch diese offizielle Seite eine erweitere Edition erhalten.
Schritt 1: Ein Bootfähige Medium erstellen
Hier empfehle ich Ihnen, einen bootfähige USB-Stick zu erstellen. Daher sollten Sie zuerst einen USB-Stick vorbereiten. Bitte beachten Sie, dass er vom Computer erkannt werden soll, wenn er leider nicht vom Computer erkannt wird und Sie keinen zweiten USB-Stick dabei haben, können Sie diesen Beitrag lesen: So beheben Sie „USB-Stick wird nicht erkannt“ und Daten wiederherstellen.
Nachdem Sie USB-Stick an den Computer angeschlossen haben, führen Sie MiniTool Power Data Recovery aus. Nach einer Weile werden Sie ihre Hauptschnittstelle erhalten, klicken Sie auf die Schaltfläche Bootfähige Medien in der unteren linken Ecke.
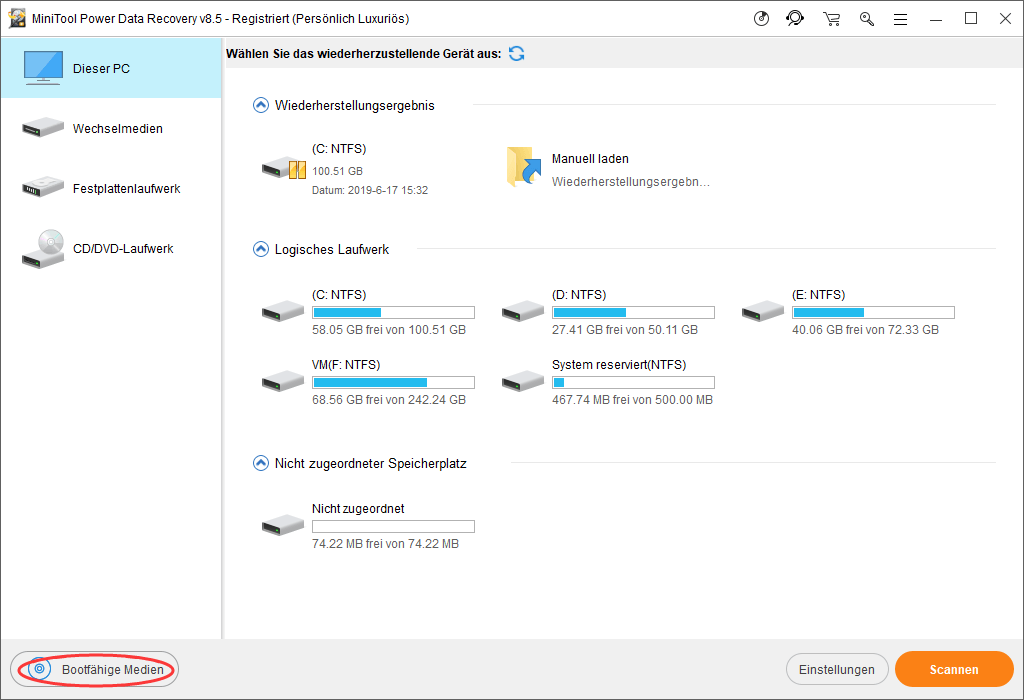
Im Popup-Fenster klicken Sie einfach auf Auf WinPE basiertes Medium mit Plugin von MiniTool. Danach werden Sie eine Schnittstelle wie folgt erhalten.
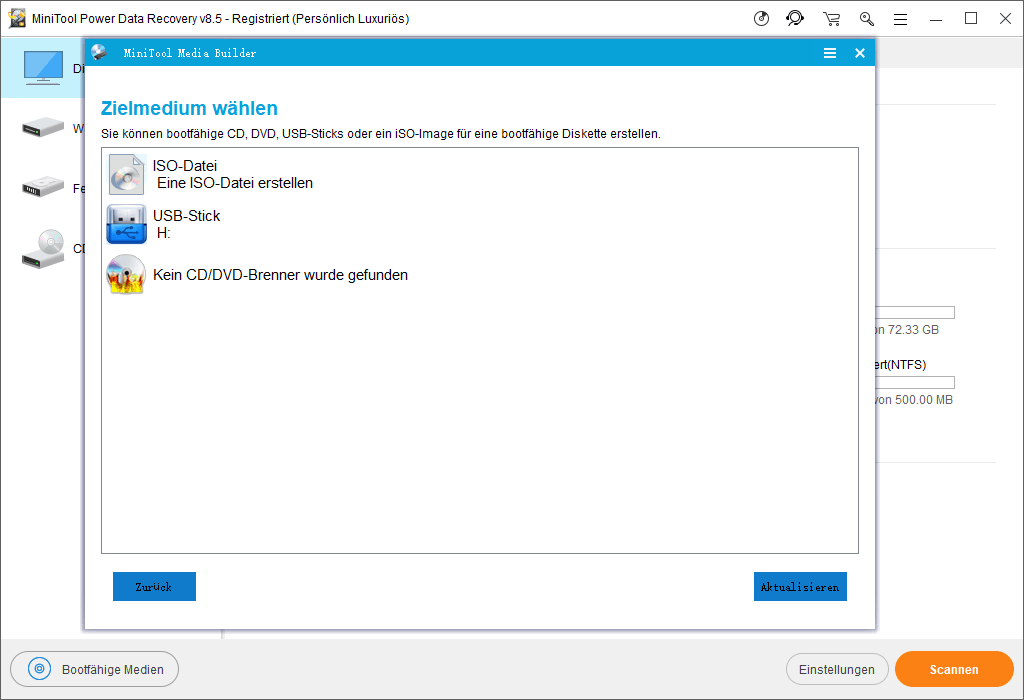
Im Fenster werden Sie informiert, dass Sie ein Zielmedium zum Erstellen der bootfähigen Diskette auswählen. Klicken Sie hier auf USB-Stick und sofort wird ein Fenster angezeigt, um Ihnen darüber zu informieren, dass alle auf dem USB-Stick liegenden Dateien dadurch gelöscht werden. Klicken Sie einfach auf Ja, um den Erstellungsvorgang zu starten.
Dieser Vorgang könnte lange dauern, bitte warten Sie geduldig, bis er abgeschlossen ist.
Schritt 2: Mit MiniTool Power Data Recovery wichtige/verlorene Daten wiederherstellen
Nachdem der bootfähige USB-Stick erstellt wurde, booten Sie Ihren Computer vom USB-Stick. Danach werden zwei Meldungsfenster der Reihe nach angezeigt, Sie können sie mal sehen und dann Änderungen machen oder behalten Sie einfach die standardmäßigen Einstellungen. Anschließend werden Sie das folgende Fenster sehen. Klicken Sie direkt auf Power Data Recovery starten, um dieses Tool auszuführen.
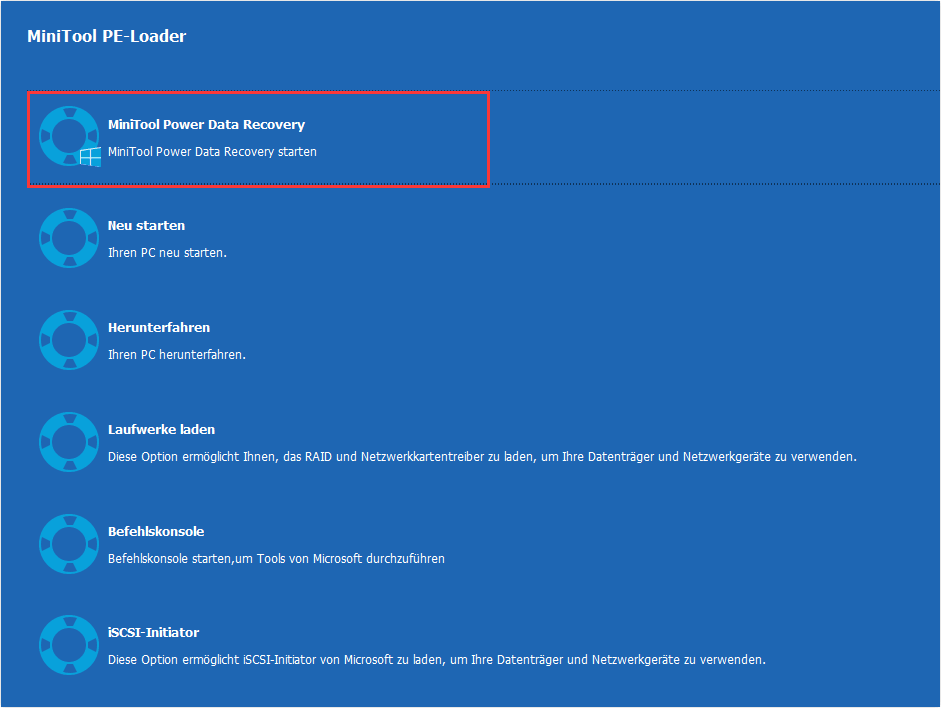
Nachdem Sie MiniTool Power Data Recovery starten geklickt haben, werden Sie die folgende Schnittstelle sehen. Im linken Bereich befinden sich vier Wiederherstellungsmodus: Dieser PC, Wechselmedien, Festplattenlaufwerk und CD/DVD-Laufwerk. Im rechten Bereich werden Wiederherstellungsergebnis, Logisches Laufwerk und Nicht zugeordneter Speicherplatz aufgelistet.
Zuerst sollten Sie im linken Bereich einen geeigneten Wiederherstellungsmodus auswählen, dann wählen Sie im entsprechenden rechten Bereich das Ziellaufwerk aus. Diese vier Wiederherstellungsmodi konzentrieren sich auf verschiedenen Fällen. Da wir die wichtigen oder aus dem Fehler WHEA UNCORRECTABLE ERROR verlorenen Daten wiederherstellen, wählen wir hier den Wiederherstellungsmodus Dieser PC oder Festplattenlaufwerk.
Wenn Sie spezielle Dateien auf die bestimmten Partitionen auf der Festplatte wiederherstellen möchten, können Sie mit diesem Modus Dieser PC gelöschte, formatierte oder verlorene Dateien problemlos wiederherstellen, solange die Partitionen vorhanden sind. Wenn Sie die ganze Festplatte scannen und wiederherstellen möchten, können Sie diesen Modus Festplattenlaufwerk verwenden, verlorene/gelöschte Dateien von der Festplatte wiederherzustellen.
Nachdem Sie den Wiederherstellungsmodus bestimmt haben, wählen Sie das Ziellaufwerk aus und klicken Sie auf die Schaltfläche Scannen in der unteren rechten Ecke, diesen Scanvorgang zu starten.
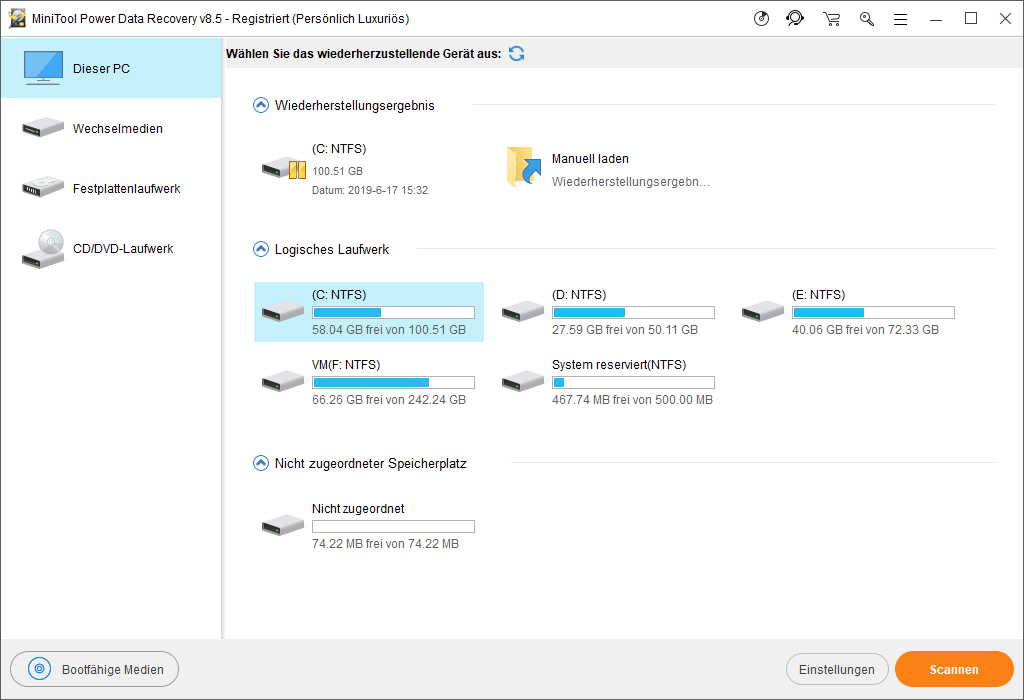
Bemerkung: Wenn Sie spezielle Dateien wie Bilder, Musik, Videos oder Dokumente wiederherstellen möchten, können Sie die Funktion Einstellungen in der unteren rechten Ecke verwenden.
Beim Scanvorgang werden die gefunden Dateien aufgelistet. Sie können sie nacheinander überprüfen und die von Ihnen benötigten Dateien finden.
Zur Information
In diesem Schritt bietet MiniTool Power Data Recovery viele Funktionen zum Finden der Dateien wie Suchen, Filtern, Verlorene Dateien anzeigen, Typ.
- Suchen: Wenn Sie sich an den Dateienamen erinnern können, können Sie die Funktion verwenden. Nachdem Sie auf diese Funktion geklickt haben, geben Sie den Namen einfach ein. (ein Bestandteil des Namens kann auch funktionieren.) Dann wird die Software die angegebenen Dateien finden.
- Filtern: Mit dieser Funktion können Sie nicht benötigte Dateien nach Dateigröße, Erstellungsdatum, Änderungsdatum, Dateinamen, Dateierweiterung und so weiter filtern, damit die benötigten Dateien leichter gefunden werden können.
- Typ: Ein bisschen wie Einstellungen, mit der Funktion können Sie die bestimmten Dateitypen anzeigen, damit die benötigten Dateien leichter gefunden werden.
- Verlorene Dateien anzeigen: Wenn Sie auf diese Schaltfläche geklickt haben, werden alle die gefundenen verlorenen Dateien aufgelistet. Dann durchsuchen Sie sie und finden die gewünschten Dateien.
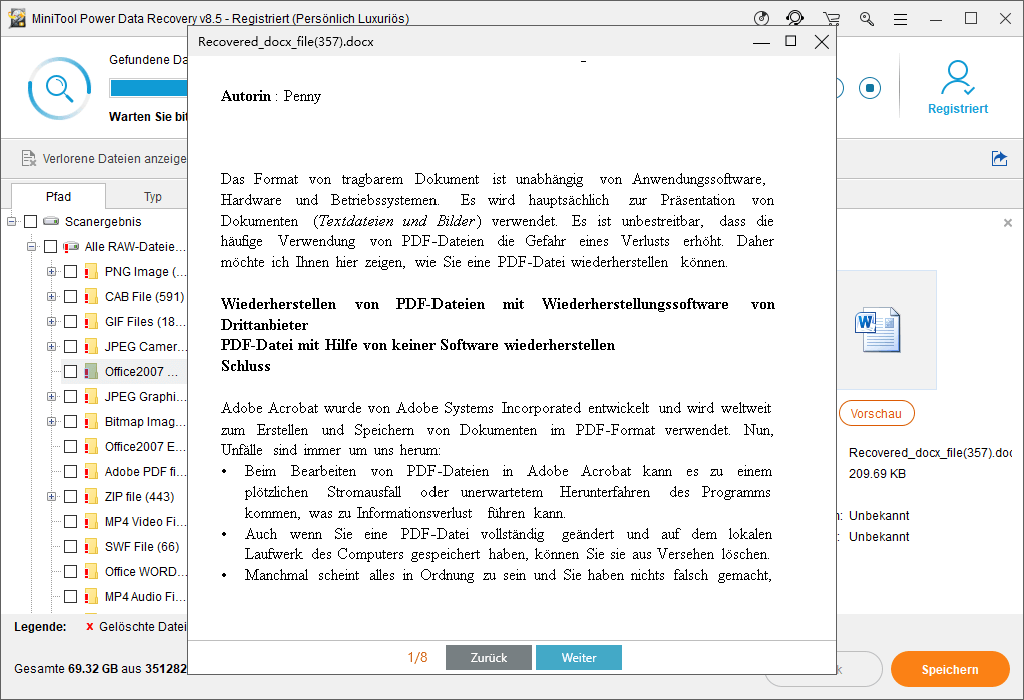
Zum Schluss kreuzen Sie alle benötigten Dateien an und klicken Sie auf die Schaltfläche Speichern, um alle wiederherzustellenden Dateien auf einen sicheren Ort zu speichern. (Speichern Sie hier alle Dateien am besten auf einen USB oder eine externe Festplatte.)
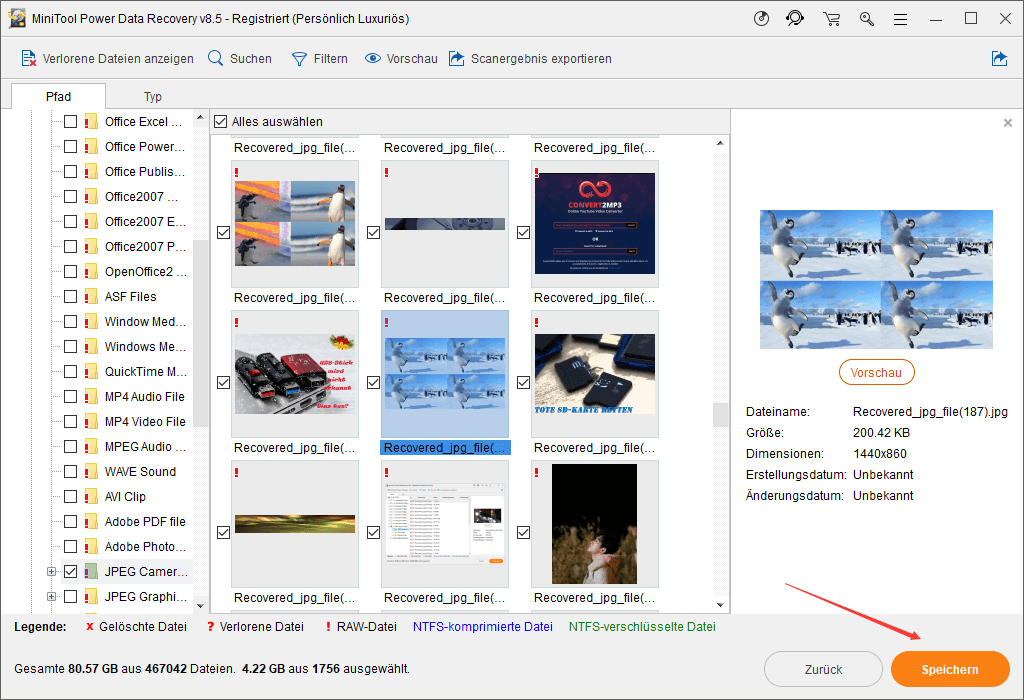
Dann wird die Wiederherstellungsaufgabe erledigt. Sehen wir jetzt, wie Sie den Stopcode WHEA_UNCORRECTABLE_ERROR entfernen können.
So lösen Sie den Fehler WHEA_UNCORRECTABLE_ERROR
Zum Beheben des BSOD-Fehlers sollten Sie zuerst im abgesicherten Modus starten. Dann gibt es viele Lösungen, den Fehler WHEA_UNCORRECTABLE_ERROR zu beheben.
So starten Sie Windows 10 im abgesicherten Modus.
- Drücken Sie den Netzschalter, um Ihren PC einzuschalten, dann halten Sie ihn gedrückt, bis der Computer automatisch ausschaltet.
- Wiederholen Sie diesen Vorgang mehrmals, bis Sie den schwarzen Bildschirm mit dem Satz „Automatische Reparatur wird vorbereitet“ sehen.
- Warten Sie eine Weile und wenn Sie den Bildschirm von Starthilfe sehen, klicken Sie auf Erweiterte Optionen.
- Nachdem Sie auf erweiterte Optionen geklickt haben, klicken Sie weiter auf Problembehandlung > Erweiterte Optionen > Starteinstellungen.
- In dem Fenster von Starteinstellungen klicken Sie auf Neu starten, dann drücken Sie 4 oder F4, abgesicherten Modus aktivieren auszuwählen.
Dann verwenden Sie diese Lösungen im abgesicherten Modus, den Fehler WHEA_UNCORRECTABLE_ERROR zu beheben.
Lösung 1: Treiber upgraden
Nachdem Sie im abgesicherten Modus gestartet haben, überprüfen Sie zuerst die Treiber durch Geräte-Manager.
- Drücken Sie gleichzeitig die Tasten Windows und R, um das Ausführen zu öffnen.
- Geben Sie msc in das Textfeld von Ausführen, und drücken Sie die Eingabetaste.
- Im Fenster von Geräte-Manager finden Sie sorgfältig, ob es Geräte mit gelben oder roten Zeichen gibt. Wenn ja, upgraden Sie sie. (Klicken Sie mit der rechten Maustaste auf den Treiber und im Dropdown-Fenster klicken Sie auf Treiber aktualisieren)
Lösung 2: Durch Windows-Speicherdiagnose RAM überprüfen
Im oberen Teil habe ich schon erwähnt, dass fehlerhafter RAM den Fehler WHEA UNCORRECTABLE ERROR verursachen kann. Daher überprüfen wir hier RAM durch Windows-Speicherdiagnose.
1. Geben Sie bitte mdsched in das Suchfeld in der Taskleiste und im angezeigten Ergebnis wählen Sie Windows-Speicherdiagnose aus.
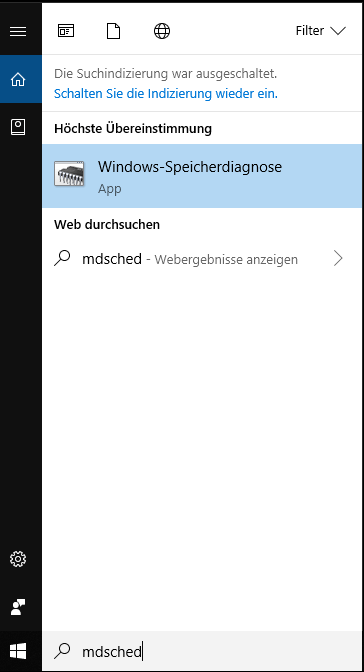
2. Dann werden Sie ein Fenster wie folgt sehen. Es gibt zwei Optionen, Sie können zum Suchen der Probleme Computer sofort neu starten oder nach Problemen beim nächsten Start des Computers suchen, wenn Sie entscheiden, dass Computer sofort neu gestartet wird, schließen Sie bitte zuvor alle Programme. Danach wird der Computer neu gestartet und nach Problemen gesucht.
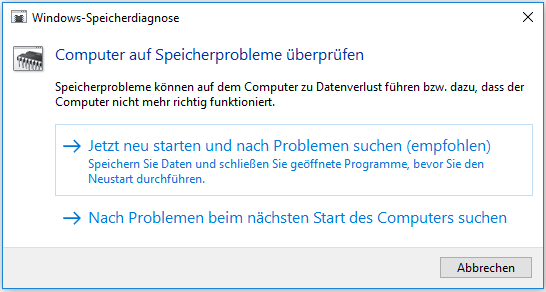
Lösung 3: Beschädigte Systemdateien reparieren
- Geben Sie cmd in das Suchfeld in der Taskleiste und im angezeigten Suchergebnis klicken Sie mit der rechten Maustaste auf Eingabeaufforderung, dann im Dropdown-Menü klicken Sie auf Als Administrator ausführen.
- Im angezeigten Fenster geben Sie den Befehl sfc /scannow ein und drücken Sie die Eingabetaste.
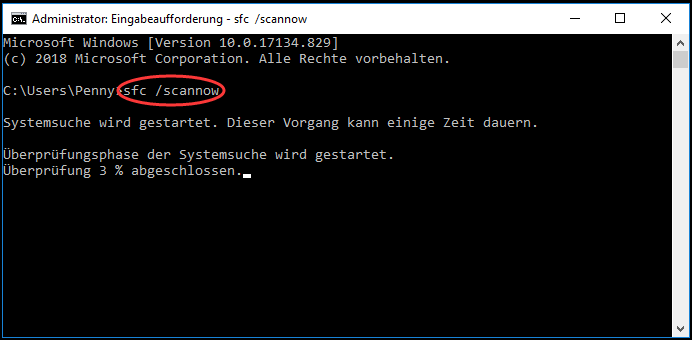
Lösung 4: Windows upgraden
Es besteht eine hohe Wahrscheinlichkeit, dass Windows Stopcode WHEA UNCORRECTABLE ERROR durch Windows Upgrade behoben wird. Daher befolgen Sie die untere Anleitung.
- Geben Sie Einstellungen in das Suchfeld in der Taskleiste und im angezeigten Suchergebnis klicken Sie darauf.
- Klicken Sie im Fenster von Windows-Einstellungen auf Update und Sicherheit. Dann klicken Sie einfach auf Nach Updates suchen.
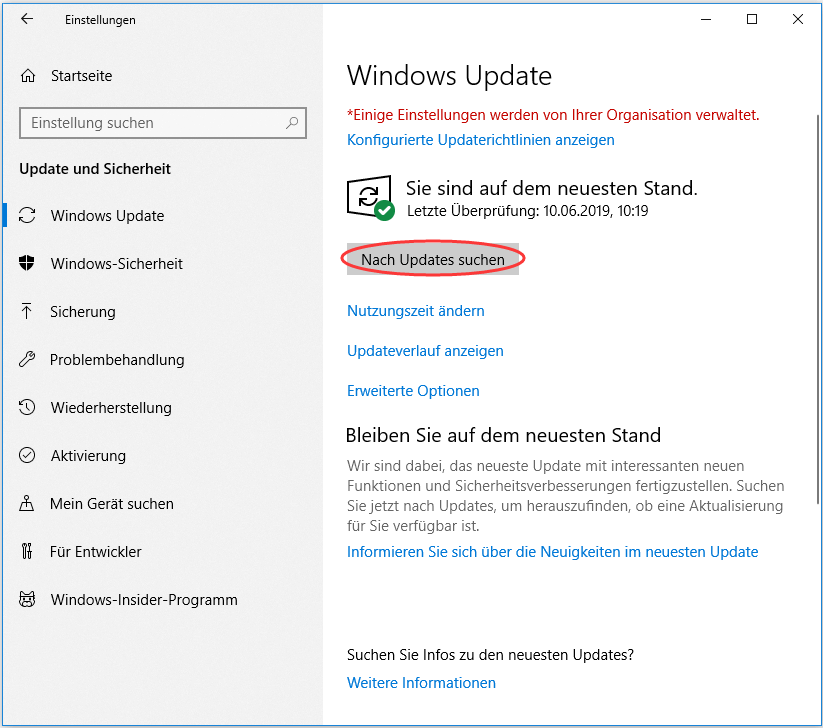
Aber was sollten Sie tun, wenn Sie Windows nicht im abgesicherten Modus starten können? Sie können in diesem Fall die folgenden Methoden ausprobieren, um den BSOD-Fehler WHEA UNCORRECTABLE ERROR zu beheben.
Methode 1: Starthilfe anwenden
Windows bietet ein Starthilfe-Tool, mit dem Windows-Startprobleme behoben werden können. Sie benötigen jedoch die Hilfe des Windows-Installationsmediums.
Schritt 1: Booten Sie Ihren Computer vom Windows-Installationsmedium.
Schritt 2: Wenn Sie die Schnittstelle von Jetzt installieren sehen, klicken Sie auf die Schaltfläche Computerreparatur in der unteren linken Ecke.
Schritt 3: Danach klicken Sie weiter auf Problembehandlung > Erweiterte Optionen > Starthilfe.
Schritt 4: Wählen Sie das zu reparierende Zielbetriebssystem aus. Windows startet die Reparatur und startet dann neu.
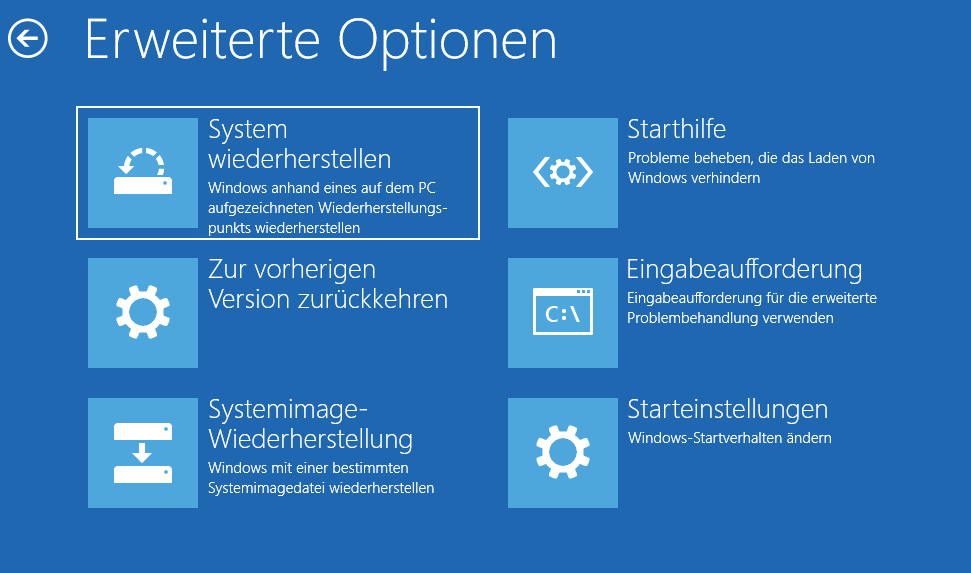
Methode 2: Systemwiederherstellung ausführen
Wenn Sie zuvor einen Wiederherstellungspunkt gemacht haben, sind Sie in der Lage, Ihr Betriebssystem in einen früheren Zustand zu versetzen, in dem die Anwendungen und die Registrierungsdateien noch in gutem Zustand sind.
Die Schritte sind ähnlich wie oben, booten Sie Ihren Computer von dem Windows-Installationsmedium und befolgen Sie diese untere Anleitung.
- Klicken Sie der Reihe nach auf Computerreparatur > Problembehandlung > Erweiterte Optionen > System wiederherstellen.
- Danach sollen Sie ein Benutzerkonto auswählen und dann die richtigen Passworte eingeben.
- In der Schnittstelle von Systemwiederherstellung klicken Sie auf Weiter, um fortzufahren.
- Jetzt wählen Sie einen Wiederherstellungspunkt aus, in diesem Zeitpunkt tritt der Fehler WHEA UNCORRECTABLE ERROR nicht auf.
- Klicken Sie auf Fertig und dann drücken Sie Ja im Popup-Fenster, um Windows wiederherzustellen.
- Starten Sie Ihren Computer neu und überprüfen, ob der Fehler behoben wurde.
Methode 3. Windows neu installieren
Wenn Sie keine Wiederherstellungspunkt vorher erstellt haben und alle in diesem Artikel erwähnten Lösungen nicht funktionieren, empfehlen wir Ihnen, das Windows-Betriebssystem neu zu installieren. Wenn Sie nicht genau wissen, wie Sie dies tun sollten, können Sie diesen Artikel lesen: Wie man Windows 10 auf einer neuen Festplatte installiert(Mit Screenhots).
Weitere mögliche Lösungen zum Beheben des Fehlers
Deaktivieren Sie Übertaktung im BIOS
- Starten Sie Ihren PC neu und rufen Sie das UEFI-BIOS auf.
- Wählen Sie hier Advanced und dann wählen Sie Performance. Finden Sie Overclocking. Deaktivieren Sie sie und starten Sie Ihren PC neu.
Deaktivieren Sie die Turbo Boost-Funktion im BIOS
- Rufen Sie zuerst BIOS auf.
- Finden Sie Performance, und dann finden Sie Intel(R) Turbo Mode Tech und drücken Sie die Eingabetaste.
- Wählen Sie Disable und drücken Sie die Eingabetaste.
Zusammenfassung
In diesem Artikel zeige ich Ihnen, wie Sie einige Lösungen zum Beheben des Fehlers Windows Stopcode WHEA UNCORRECTABLE ERROR. Außerdem können Sie mit MiniTool Power Data Recovery Daten mit Leichtigkeit wiederherstellen, wenn Windows nicht richtig geladen wird.
Wenn Sie andere Lösungen zum Beheben des Fehlers haben, hinterlassen Sie sie bitte in den folgenden Kommentarbereich oder wenn Sie Probleme bei der Verwendung der MiniTool-Software haben, senden Sie uns bitte eine E-Mail über [email protected].
Gefällt Ihnen dieser Artikel? Teilen Sie es.