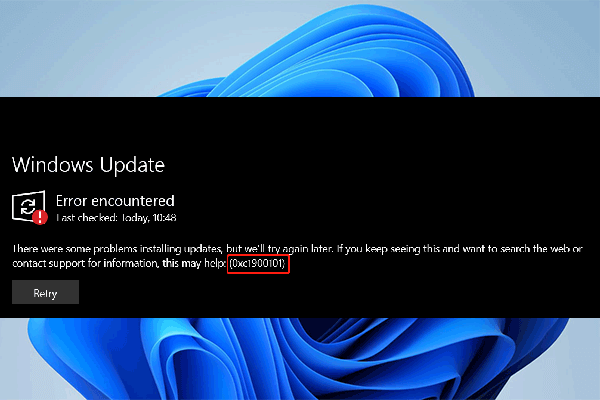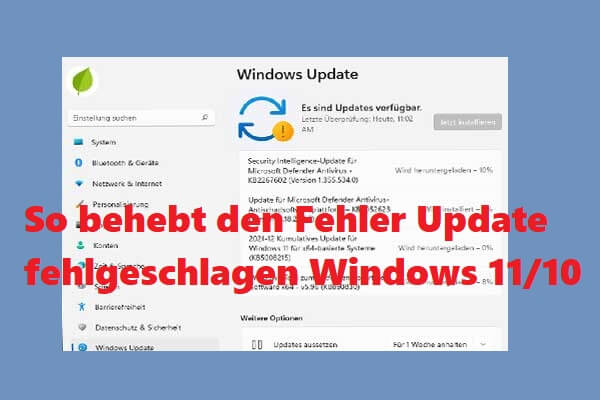Wenn beim Durchführen eines Windows 11-Updates in Windows-Update der Installationsfehler 0x800705aa von Windows 11 angezeigt wird, kennen Sie den Grund und wissen, wie Sie dieses Problem beheben können? In diesem Artikel zeigt Ihnen MiniTool Software die Informationen, die Sie wissen möchten.
Stört Sie der Windows 11 Update-Fehler 0x800705aa
Wenn Sie Ihren Windows 11-Computer upgraden, wird möglicherweise ein Fehlercode 0x800705aa angezeigt. Dieser Fehlercode verhindert, dass Sie die neueste Version von Windows 11 auf Ihrem Gerät installieren können.
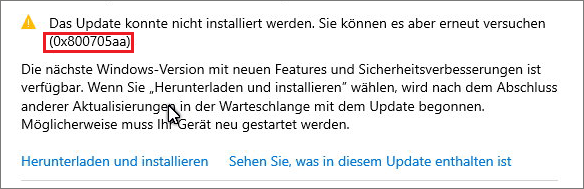
Wenn Sie noch die neueste Version von Windows 11 installieren möchten, müssen Sie einige Maßnahmen ergreifen, um den Windows 11 Update-Fehler 0x800705aa zu beheben.
Normalerweise trifft der Fehlercode 0x800705aa auf, wenn Komponenten und Systemdateien vom Windows-Update defekt oder unerwartet beschädigt sind. Andererseits können auch ungenügender Speicherplatz und falsche Zeiteinstellungen diesen Fehler während des Update-Fortschritts von Windows 11 verursachen.
Um dieses Problem zu beheben, können Sie Komponenten vom Windows-Update reparieren oder zurücksetzen oder Sie müssen die Zeit- und Datumseinstellungen auf einen normalen Zustand zurücksetzen. Außerdem können Sie das in Windows integrierte Tool: Windows-Update Problembehandlung verwenden, um dieses Problem zu lösen.
Wir haben einige nützliche Lösungen gesammelt und stellen sie in diesem Artikel vor. Wenn Sie sich nicht sicher sind, was der eigentliche Grund für diesen Fehlercode ist, können Sie diese Methoden nacheinander ausprobieren, bis Sie die am besten geeignete Methode finden.
Lösung 1: Korrigieren Sie die Zeit- und Datumseinstellungen auf Ihrem PC
Ob Sie es glauben oder nicht, falsche Datums- und Datumseinstellungen auf Ihrem Computer können zu Windows-Update-Problemen wie dem Fehlercode 0x800705aa führen. Um das Problem zu lösen, müssen Sie die Zeit- und Datumseinstellungen auf Ihrem Computer korrigieren.
Hier ist eine Anleitung:
1. Gehen Sie zu Start > Einstellungen > Zeit und Sprache > Datum und Zeit.
2. Suchen Sie die Option Uhrzeit automatisch festlegen und aktivieren Sie die Schaltfläche daneben.
3. Suchen Sie die Option Zeitzone automatisch festlegen und aktivieren Sie die Schaltfläche neben dieser Option.
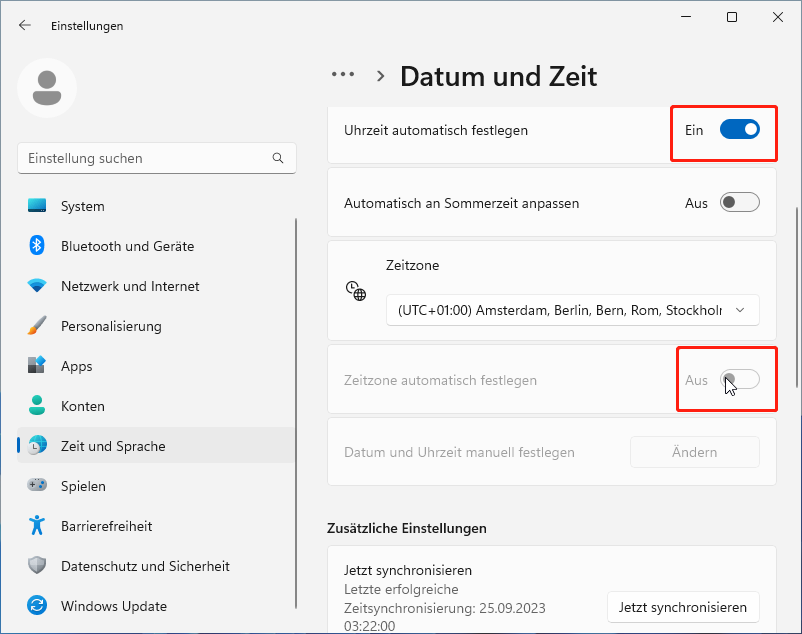
Nach den beiden Schritten kann das System automatisch Zeit und Datum entsprechend Ihrer Region und der Zeitzone, in der Sie sich befinden, einstellen.
Wenn sich die Zeit nach diesen drei Schritten ändert, benötigt Ihr Gerät möglicherweise eine neue CMOS-Batterie.
Lösung 2: Führen Sie die Windows Update-Problembehandlung aus
Windows verfügt über eine integrierte Problembehandlung, um die Windows Update-Probleme zu beheben. Es ist die Windows Update-Problembehandlung, die Ihnen bei der Behebung von Problemen beim Herunterladen und Installieren vom Windows-Update helfen kann. Wenn Sie also den Windows 11-Update-Fehler 0x800705aa erhalten, können Sie dieses Tool ausführen, um zu sehen, ob das Problem gelöst werden kann.
1. Gehen Sie zu Start > Einstellungen > System.
2. Scrollen Sie nach unten zum Abschnitt Fehlerbehandlung und klicken Sie darauf, um fortzufahren.
3. Klicken Sie auf Andere Fehlerbehandlungen.
4. Suchen Sie die Option Windows Update und klicken Sie daneben auf die Schaltfläche Ausführen.
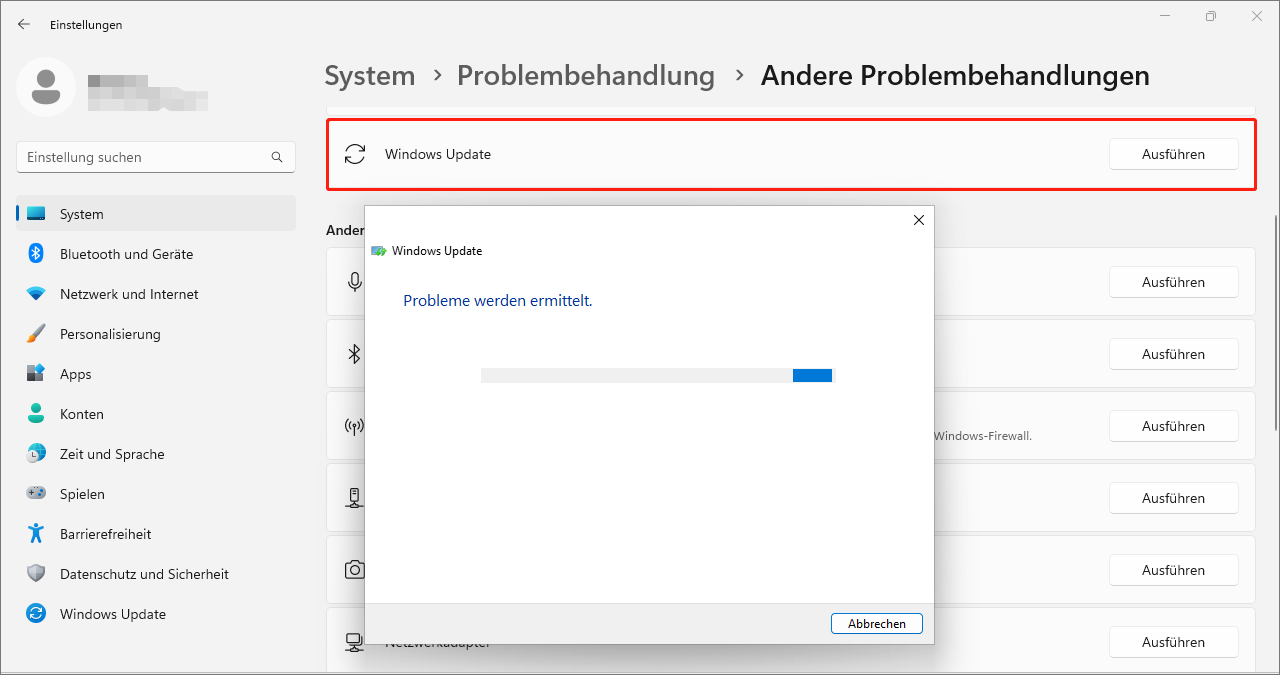
Das Tool beginnt automatisch mit der Erkennung und Behebung von Problemen, die den Windows 11 Update-Fehlercode 0x800705aa auf Ihrem Gerät verursachen. Der Prozess wird eine Weile dauern. Warten Sie geduldig, bis der gesamte Prozess abgeschlossen ist.
Danach können Sie in der App Einstellungen zu Windows-Update gehen, um erneut nach Updates zu suchen und zu sehen, ob Sie ein Windows 11-Update erfolgreich durchführen können.
Empfohlener Beitrag: Was passiert, wenn ich das Windows 11-Upgrade ablehne?
Lösung 3: Führen Sie einen DISM- und SFC-Scan durch
Der Windows 11 Update-Fehler 0x800705aa kann auch durch beschädigte oder fehlende Systemdateien verursacht werden. Um die beschädigten Systemdateien zu reparieren und die fehlenden Systemdateien wiederherzustellen, können Sie auch die in Windows integrierten Tools verwenden: DISM und SFC.
1. Klicken Sie auf das Suchsymbol in der Taskleiste und suchen Sie nach CMD.
2. Klicken Sie mit der rechten Maustaste auf das Suchergebnis Eingabeaufforderung und wählen Sie Als Administrator ausführen aus, um die Eingabeaufforderung als Administrator auszuführen.
3. Wenn Sie die Oberfläche der Benutzerkontensteuerung sehen, müssen Sie auf die Schaltfläche Ja klicken, um fortzufahren.
4. Kopieren Sie die folgenden Befehle, fügen Sie sie in die Eingabeaufforderung ein und drücken Sie nach jedem Befehl die Eingabetaste:
DISM /Online /Cleanup-Image /ScanHealth
DISM /Online /Cleanup-Image /CheckHealth
DISM /Online /Cleanup-Image /RestoreHealth
5. Warten Sie geduldig, bis der Prozess beendet ist.
6. Geben Sie sfc /scannow in die Eingabeaufforderung ein und drücken Sie die Eingabetaste.
7. Warten Sie, bis die Verifizierung zu 100 % abgeschlossen ist.
8. Starten Sie Ihren PC neu.
Nach diesen Schritten können Sie zu Windows-Update gehen und erneut nach Updates suchen, um zu sehen, ob Sie das System erfolgreich aktualisieren können. Wenn das Problem weiterhin besteht, können Sie die nächste Lösung ausprobieren.
Verwandter Artikel: Häufig gestellte Fragen zu Windows Update: So suchen Sie nach Updates und beheben Update-Probleme.
Lösung 4: Geben Sie Speicherplatz auf dem PC frei
Die Updates von Windows belegen Speicherplatz auf Ihrem Computer. Sie müssen daher sicherstellen, dass auf Ihrer Festplatte genügend Speicherplatz vorhanden ist, bevor Sie Ihr System aktualisieren. Insbesondere wenn beim Windows 11-Update ein Fehler auftritt, sollten Sie den verfügbaren Speicherplatz auf dem Laufwerk C überprüfen.
Schritt 1: Überprüfen Sie den verfügbaren Speicherplatz auf Laufwerk C
1. Öffnen Sie den Datei-Explorer.
2. Klicken Sie mit der rechten Maustaste auf Laufwerk C und wählen Sie Eigenschaften.
3. Überprüfen Sie auf der Registerkarte Allgemein, ob auf Laufwerk C genügend Speicherplatz vorhanden ist. Wenn nicht, müssen Sie Speicherplatz auf Laufwerk C freigeben. Normalerweise sollten mindestens 64 GB freier Speicherplatz vorhanden sein.
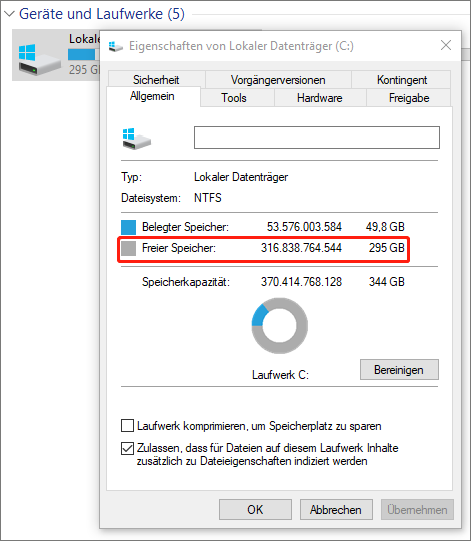
Schritt 2: Geben Sie Speicherplatz auf dem PC frei
Um mehr freien Speicherplatz auf Laufwerk C zu erhalten, können Sie unnötige Dateien löschen, die doppelten Dateien entfernen, unnötige Apps deinstallieren, eine Datenträgerbereinigung durchführen und vieles mehr. Weitere Dinge, die Sie tun können, finden Sie in diesem Artikel: Einige Wege zum Freigeben des Speicherplatzes unter Windows.
Lösung 5: Beschädigte Windows Update-Komponenten reparieren
Mit den folgenden Schritten können Sie beschädigte Windows Update-Komponenten reparieren:
1. Drücken Sie Win+R, um das Ausführen-Fenster zu öffnen.
2. Geben Sie services.msc in Ausführen ein und drücken Sie die Eingabetaste, um Dienste zu öffnen.
3. Finden Sie die Optionen: Background Intelligent Transfer Service, Kryptografiedienste, und Windows Update services. Klicken Sie nacheinander mit der rechten Maustaste auf diese Optionen. Dann wählen Sie Beenden aus.
4. Öffnen Sie den Datei-Explorer.
5. Gehen Sie zu Laufwerk C > Ordner Windows.
6. Suchen Sie den Ordner SoftwareDistribution. Klicken Sie dann mit der rechten Maustaste darauf und wählen Sie Umbenennen.
7. Benennen Sie den Ordner sd.old.
8. Suchen Sie den Ordner System32 in C:\Windows und öffnen Sie ihn.
9. Klicken Sie mit der rechten Maustaste auf den Ordner catroot2 und wählen Sie Umbenennen.
10. Benennen Sie den Ordner catroot2.old.
11. Gehen Sie zum Dienste-Fenster zurück.
12. Starten Sie diese drei Optionen: Intelligenter Hintergrundübertragungsdienst, kryptografische Dienste und Windows Update-Dienste. Sie können mit der rechten Maustaste darauf klicken und Start auswählen.
13. Starten Sie Ihren Computer neu.
Lösung 6: Führen Sie einen sauberen Neustart unter Windows 11 aus
Bei einem sauberen Neustart von Windows 11 wird Windows 11 nur mit einem minimalen Satz an Treibern und Startsoftware gestartet. Auf diese Weise können Sie herausfinden, ob es sich um ein Hintergrundprogramm oder einen Dienst handelt, der mit dem Windows 11-Update in Konflikt steht.
Verwandter Artikel: So führen Sie einem sauberen Neustart auf Ihrem Windows 11-PC.
Lösung 7: Setzten Sie Windows 11 zurück
Durch Zurücksetzen von Windows 11 können Sie Ihren Computer in einen Zustand zurücksetzen, in dem Windows-Update normal funktioniert. Wenn Sie den Windows 11 Update-Fehler 0x800705aa mit den oben genannten Methoden nicht beheben können, können Sie versuchen, Windows 11 zurückzusetzen.
1. Gehen Sie zu Start > Einstellungen > Wiederherstellung.
2. Klicken Sie unter Wiederherstellungsoptionen auf PC zurücksetzen.
3. Wählen Sie auf der Popup-Oberfläche Eigene Dateien beibehalten aus.
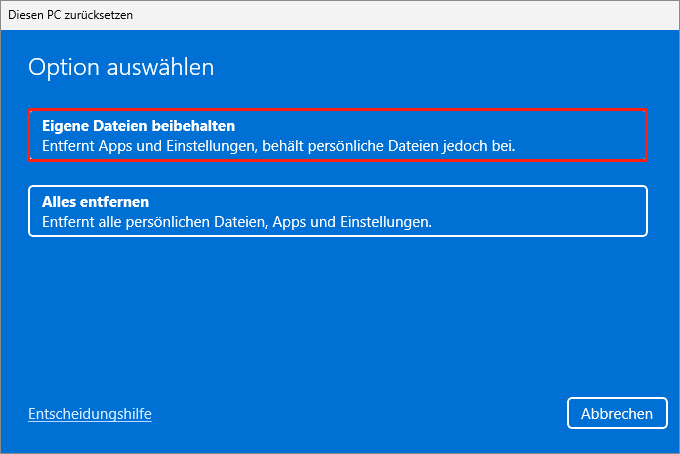
4. Wählen Sie Cloud-Download aus.
5. Befolgen Sie die Anweisungen auf dem Bildschirm, um Windows 11 auf Ihrem Gerät zurückzusetzen.
Anschließend können Sie Windows 11 erneut aktualisieren und prüfen, ob der Installationsfehler 0x800705aa verschwindet.
Lösung 8: Installieren Sie das Windows 11-Update manuell
Das Herunterladen und Installieren von Windows-Updates über Windows Update ist nicht die einzige Methode, um die neueste Version von Windows 11 zu erhalten. Sie können die neueste Version von Windows 11 auch manuell auf Ihrem Computer installieren. Wenn Sie Sicherheitsupdates für Windows 11 installieren möchten, können Sie diese aus dem Microsoft Update-Katalog beziehen.
Hier zeigen wir Ihnen einige einfache Methoden, Windows 11-Updates manuell zu erhalten.
Methode 1: Verwenden Sie den Windows 11-Installationsassistent
Der Windows 11-Installationsassistent ist die beste Wahl, um Windows 11 auf dem Computer zu installieren, den Sie gerade verwenden. Sie können dieses Tool von der Windows 11-Softwaredownload-Seite herunterladen.
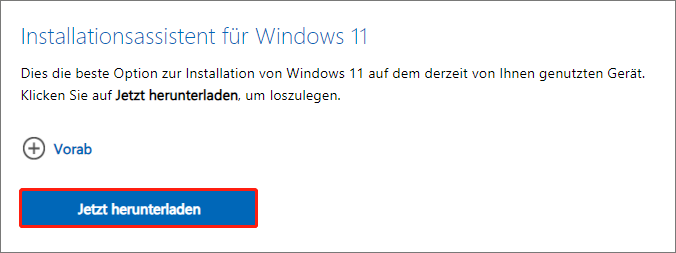
Nachdem Sie den Installationsassistent für Windows 11 heruntergeladen haben, können Sie ihn öffnen und die Anweisung befolgen, um die neuste Version von Windows 11 auf Ihrem Computer zu installieren.
Methode 2: Verwenden Sie ein USB-Laufwerk, um Windows 11 zu installieren
Sie können auch ein Windows 11-Installations-USB-Laufwerk erstellen und dann Windows 11 von USB installieren. Sie können das Windows 11 Media Creation Tool oder Rufus verwenden, um ein solches USB-Laufwerk zu erstellen.
Methode 3: Verwenden Sie Windows 11-ISO-Dateien
Microsoft bietet auf der Windows 11-Softwaredownload-Seite einen direkten Download-Link für Windows 11-ISO-Dateien an. Sie können entsprechend Ihrer Situation eine geeignete Edition auswählen. Danach können Sie Windows 11 mithilfe einer ISO-Datei installieren.
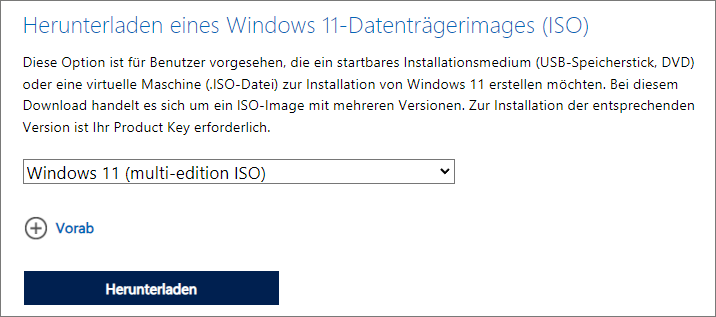
Methode 4: Verwenden Sie den Microsoft Update-Katalog
Alle Windows-Updates sind im Microsoft Update-Katalog verfügbar. Wenn Sie Ihre benötigten Windows-Updates nicht über Windows Update in der App Einstellungen erhalten können, können Sie sie über Microsoft Katalog abrufen.
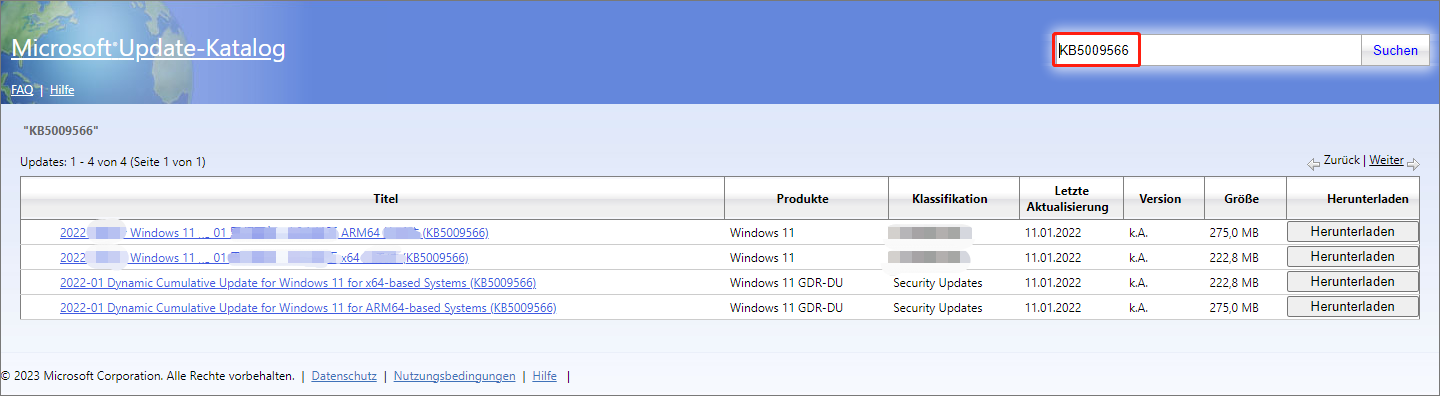
Dies können Sie tun, wenn der Windows 11-Updatefehler 0x800705aa auftritt. Wir hoffen, dass Sie hier eine geeignete Methode finden.
Stellen Sie Ihre verlorenen und gelöschten Dateien unter Windows 11 wieder her
Ihre wichtigen Dateien können während oder nach einem Windows 11-Update verloren gehen. Wenn ja, wissen Sie, wie Sie Ihre verlorenen Daten wiederherstellen können? Sie können MiniTool Power Data Recovery ausprobieren, ein kostenloses Tool zur Dateiwiederherstellung.
Diese Software kann verlorene und gelöschte Bilder, Dokumente, Musikdateien, Videos, Audiodateien und mehr von internen Festplatten, externen Festplatten, Speicherkarten, SD-Karten, USB-Sticks usw. wiederherstellen. Solange die gelöschten und verlorenen Dateien nicht durch neue Daten überschrieben werden, können Sie sie mit diesem Tool wiederherstellen.
Für diese Datenwiederherstellungssoftware gibt es eine Testversion. Damit können Sie das Laufwerk scannen, von dem Sie Daten wiederherstellen möchten, und prüfen, ob es die wiederherzustellenden Dateien findet. Sie können die Testversion nicht zum Wiederherstellen von Dateien verwenden. Wenn Sie Dateien wiederherstellen möchten, müssen Sie eine Vollversion verwenden.
MiniTool Power Data Recovery TrialKlicken zum Download100%Sauber & Sicher
Hier ist eine einfache Anleitung, wie Sie mit dieser Software Ihre Dateien unter Windows 11 wiederherstellen können:
1. Laden Sie diese Software herunter und installieren Sie sie auf Ihrem Computer.
2. Öffnen Sie diese Software, um die Hauptschnittstelle aufzurufen.
3. Die Software listet alle Laufwerke auf, die sie erkennen kann. Wählen Sie das Laufwerk aus, von dem Sie Daten wiederherstellen möchten, und klicken Sie auf die Schaltfläche Scannen, um mit dem Scannen zu beginnen.
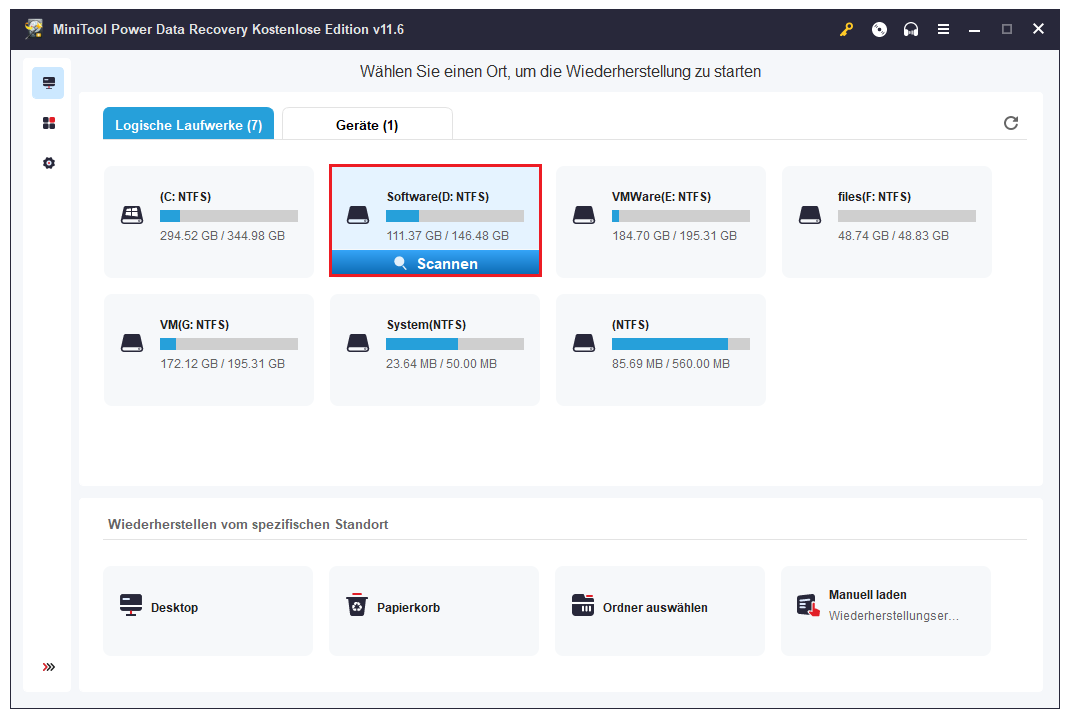
4. Sie können die Scanergebnisse sehen, wenn das Scannen beendet ist. Dann können Sie jeden Pfad öffnen, um die benötigten Dateien zu finden.
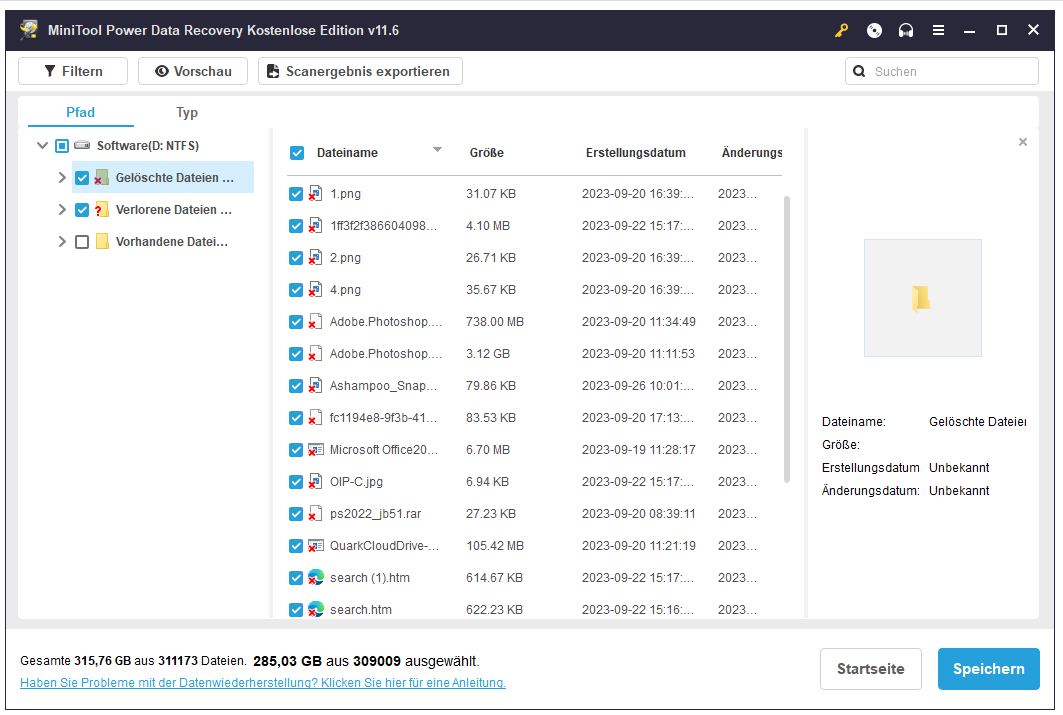
5. Wenn Sie Dateien wiederherstellen möchten, müssen Sie diese Software auf eine Vollversion aktualisieren. Dann können Sie die benötigten Dateien auswählen, auf die Schaltfläche Speichern klicken und einen geeigneten Pfad zum Speichern dieser Dateien auswählen. Um zu verhindern, dass die gelöschten und verlorenen Dateien überschrieben werden, sollten Sie die Dateien in einem anderen Pfad als dem ursprünglichen Speicherort speichern.
Schluss
Kann Windows 11 aufgrund des Fehlercodes 0x800705aa nicht aktualisiert werden? Sie können einfach die in diesem Artikel genannten Methoden verwenden, um das Problem zu lösen. Es sollte eine geeignete Methode für Sie geben. Wenn Sie mit anderen verwandten Problemen konfrontiert sind und nicht wissen, wie Sie sie lösen können, können Sie uns dies in den Kommentaren mitteilen. Sie können uns auch über [email protected] kontaktieren.