Das Windows File Recovery Tool kann Ihnen helfen, verlorene oder gelöschte Dateien auf Ihrem Computer wiederherzustellen. Manchmal kann es jedoch vorkommen, dass das Windows File Recovery Tool nicht funktioniert oder Sie die Fehlermeldung winfr.exe wird nicht erkannt erhalten. In diesem Beitrag von MiniTool erfahren Sie, welche Möglichkeiten es gibt, dieses Problem zu lösen.
Über Windows File Recovery Tool
Windows File Recovery ist ein kostenloses Befehlszeilenprogramm zur Wiederherstellung von Dateien, die von Ihren lokalen Speichergeräten (einschließlich interner Laufwerke, externer Laufwerke und USB-Laufwerke) gelöscht wurden. Wenn Sie Ihre Dateien nicht aus dem Papierkorb retten können, weil der Papierkorb ausgegraut ist oder aus anderen Gründen, ist Windows File Recovery eine gute Wahl für die Datenwiederherstellung.
In unserem vorigen Beitrag haben wir beschrieben, wie Sie mit dem Tool Windows File Recovery von Microsoft Ihre Daten retten können. Im heutigen Beitrag erfahren Sie, was Sie tun sollten, wenn das Windows File Recovery Tool nicht funktioniert.
Windows File Recovery erfordert Windows 10 Version 2004 oder spätere Windows-Versionen. Hier könnte dieser Artikel für Sie interessant sein: Welches Betriebssystem habe ich? Und es unterstützt nicht die Wiederherstellung von Dateien aus Cloud-Speicher und Netzwerk-Dateifreigaben.
So beheben Sie, dass das Windows File Recovery-Tool nicht funktioniert
Um das Problem „Windows 10 File Recovery funktioniert nicht“ zu beheben, listen wir hier ein paar effektive Möglichkeiten auf. Sie können diese nacheinander ausprobieren, bis das Problem behoben ist.
Methode 1. Windows File Recovery neu installieren
Bei den meisten softwarebezogenen Problemen kann eine Neuinstallation der App die effektivste Lösung sein. Wenn Sie also auf den Fehler winfr.exe wird nicht erkannt oder andere Fehler stoßen, die dazu führen, dass das Windows 10-Tool File Recovery nicht funktioniert, können Sie Windows File Recovery deinstallieren und dann das Windows File Recovery-Tool erneut herunterladen, um zu überprüfen, ob es wieder normal funktioniert.
Methode 2. Verwenden Sie MiniTool Power Data Recovery, um Dateien wiederherzustellen
Wenn das Tool Windows File Recovery nicht funktioniert, können Sie eine kostenlose Datenwiederherstellungssoftware verwenden, um verlorene/gelöschte Dateien oder Ordner wiederherzustellen. MiniTool Power Data Recovery, die beste Datenrettungssoftware, wird hier empfohlen.
MiniTool Power Data Recovery wurde entwickelt, um gelöschte/verlorene Dateien, Ordner, Bilder, Screenshots, Videos, Audiodateien, E-Mails usw. von internen Festplatten (HDDs & SSDs), externen Festplatten, USB-Flash-Laufwerken, CDs/DVDs und anderen Datenträgern wiederherzustellen.
Es ist vollständig kompatibel mit fast allen Windows-Betriebssystemen, einschließlich Windows 11, Windows 10, Windows 8 und Windows 7. Bei den kommerziellen Editionen können Sie Daten von Ihren Dateispeichergeräten in der Windows Server-Umgebung scannen und wiederherstellen, und die kostenlose Edition ermöglicht es Ihnen, Dateien in Windows Server zu scannen und anzuzeigen.
Im Vergleich zu Windows File Recovery ist MiniTool Power Data Recovery aufgrund der einfachen Benutzeroberfläche und der übersichtlichen Datenrettungsschritte einfacher zu bedienen. Mit nur drei einfachen Schritten können Sie Ihre Dateien wiederherstellen, die aus verschiedenen Gründen verloren gegangen sind, z. B. wenn Dateien beim Klicken mit der linken Maustaste gelöscht wurden oder wenn Windows Ihre Dateien automatisch gelöscht hat.
Klicken Sie jetzt auf die Schaltfläche unten, um MiniTool Power Data Recovery kostenlos herunterzuladen und mit dem Scannen und Wiederherstellen Ihrer Dateien zu beginnen.
MiniTool Power Data Recovery TrialKlicken zum Download100%Sauber & Sicher
Schritt 1. Wählen Sie das zu scannende Ziellaufwerk.
Nachdem Sie MiniTool Power Data Recovery heruntergeladen und installiert haben, müssen Sie das Programm starten, um seine Hauptschnittstelle zu sehen. Im Bereich Logische Laufwerke können Sie die Zielpartition auswählen und auf die Schaltfläche Scannen klicken, um das Scannen der Daten auf dieser Partition zu starten, oder Sie können auf die Zielpartition doppelklicken, um das Scannen zu starten.
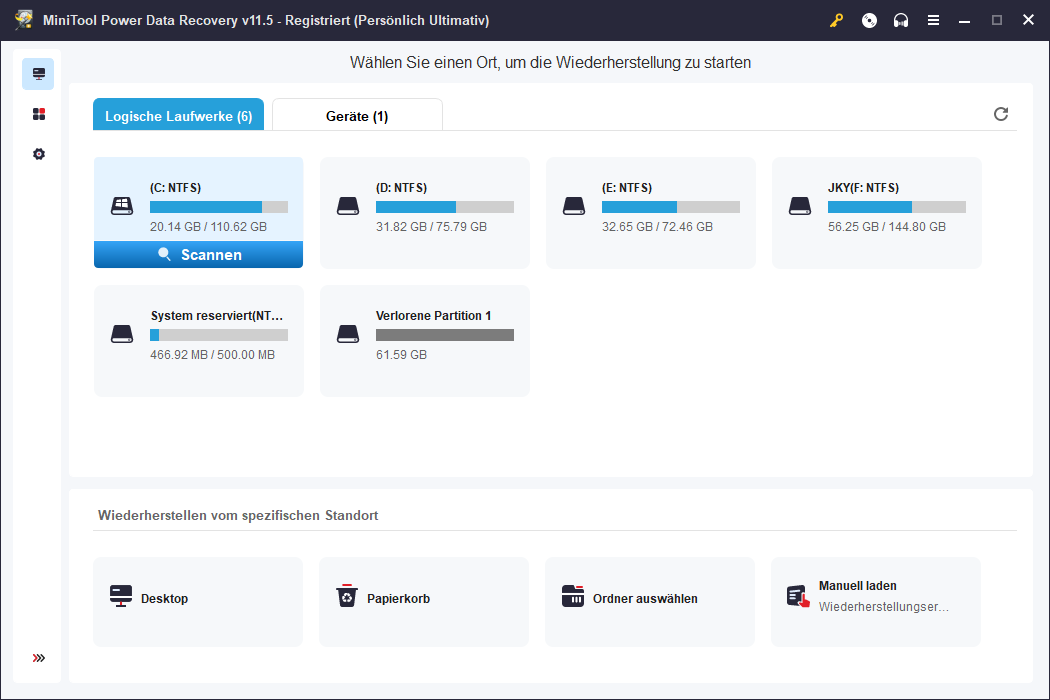
Wenn Sie sich nicht sicher sind, in welcher Partition sich Ihre verlorenen Daten befinden, können Sie zum Modul für die Wiederherstellung von Gerätedaten übergehen und das gesamte Gerät scannen, z. B. die gesamte Festplatte, SSD, USB-Laufwerk usw.
Schritt 2. Vorschau der gefundenen Dateien, um zu prüfen, ob sie benötigt werden.
Nach dem Scannen sollten alle gefundenen Dateien auf der ausgewählten Partition auf Ihrem Bildschirm aufgelistet werden. Hier können Sie eine Vorschau der Dateien sehen, um zu prüfen, ob sie wiederhergestellt werden müssen. MiniTool Power Data Recovery unterstützt die Vorschau für mehrere Dateitypen, wie DOC, DOCX, XLS, XLSX, PEG, JPG, JPE, PST und andere.
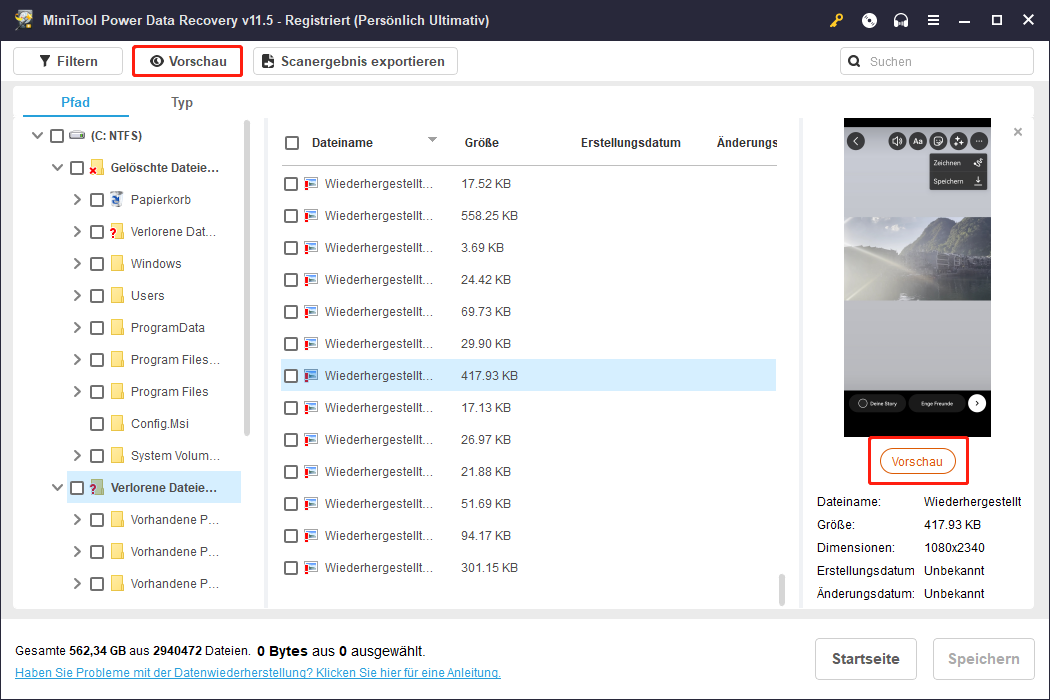
Neben der Dateivorschau bietet MiniTool Power Data Recovery auch andere nützliche Funktionen wie Filtern und Suchen, damit Sie die gewünschten Dateien schneller finden.
- Filtern: Diese Funktion ermöglicht es Ihnen, gefundene Dateien nach Dateigröße, Dateityp, Dateikategorie und Änderungsdatum zu filtern.
- Suchen: Diese Funktion unterstützt die Suche nach einer bestimmten Datei anhand eines Teils oder des vollständigen Dateinamens.
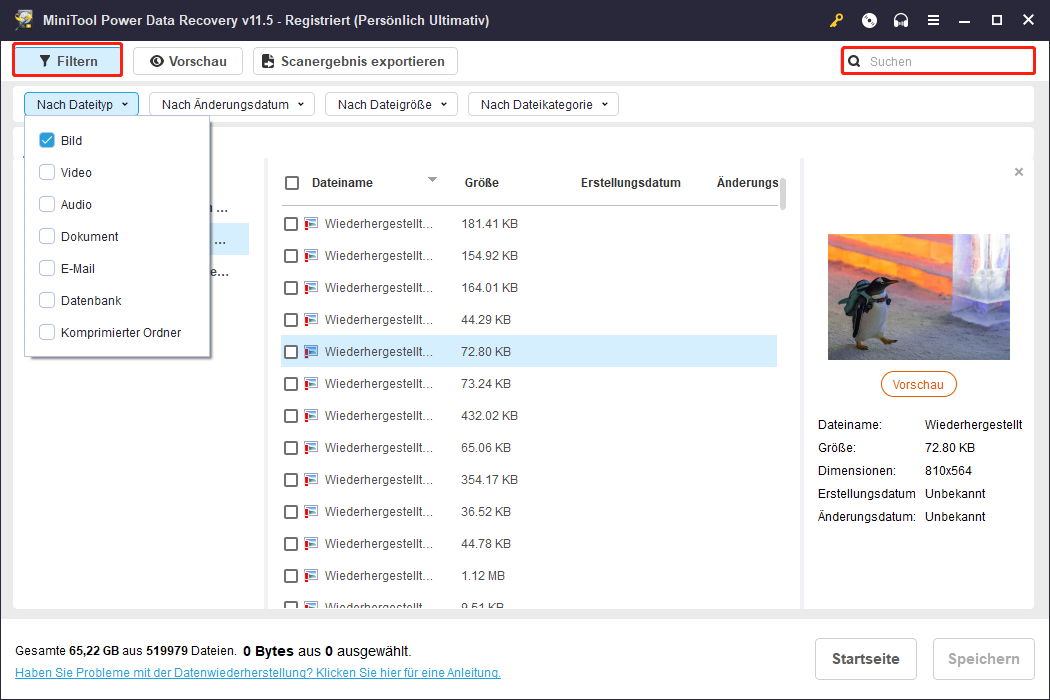
Schritt 3. Wählen Sie einen Speicherort für die Wiederherstellung der ausgewählten Dateien.
Nachdem Sie die gewünschten Dateien gefunden haben, müssen Sie sie alle auswählen, indem Sie die Kontrollkästchen neben ihnen aktivieren und dann auf die Schaltfläche Speichern klicken, um einen geeigneten Speicherort für die Dateien zu wählen. Es wird nicht empfohlen, die Dateien an demselben Ort zu speichern, an dem sie sich zuvor befanden.
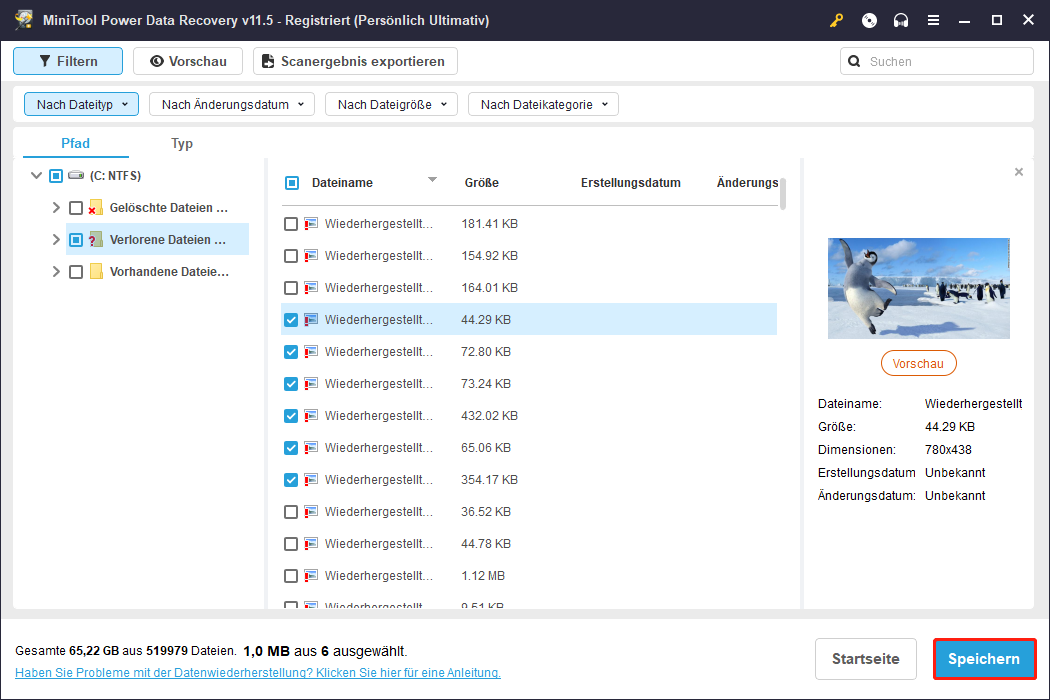
Während der Wiederherstellung von Dateien werden Sie möglicherweise aufgefordert, ein Upgrade auf die Vollversion durchzuführen, da die kostenlose Version von MiniTool Power Data Recovery nur 1 GB an Dateien kostenlos wiederherstellen kann. Um diese Beschränkung der Datenrettung aufzuheben, müssen Sie eine registrierte Edition wählen.
MiniTool Power Data Recovery TrialKlicken zum Download100%Sauber & Sicher
Methode 3. Aktualisieren Sie Ihr Windows
Wie bereits erwähnt, ist Windows File Recovery nur in Windows 10 Version 2004 oder späteren Windows-Versionen verfügbar. Daher können nicht geeignete Windows-Versionen für das Problem Windows File Recovery Tool funktioniert nicht verantwortlich sein. In diesem Fall müssen Sie Ihre Windows-Version auf die erforderliche Version aktualisieren.
Um Ihre Windows-Version zu aktualisieren, können Sie die nachstehenden Schritte ausführen:
Schritt 1. Drücken Sie die Tastenkombination Windows + I, um die Windows-Einstellungen zu öffnen.
Schritt 2. Klicken Sie in der Einstellungsliste auf Update & Sicherheit.
Schritt 3. Wählen Sie die Registerkarte Windows Update, klicken Sie dann im rechten Bereich auf Nach Updates suchen und folgen Sie den Anweisungen auf dem Bildschirm, um den Updatevorgang abzuschließen.
Schritt 4. Starten Sie Ihren Computer neu und überprüfen Sie, ob das Windows File Recovery Tool jetzt funktioniert.
Methode 4. Deaktivieren Sie andere Anwendungen
Einige Anwendungen von Drittanbietern können zu Konflikten mit dem Windows File Recovery Tool führen und verhindern, dass das Tool ordnungsgemäß funktioniert. Um dieses Problem zu beheben, können Sie versuchen, alle unnötigen Anwendungen über den Task-Manager zu beenden.
Schritt 1. Klicken Sie mit der rechten Maustaste auf die Schaltfläche Start und wählen Sie Task-Manager.
Schritt 2. Wählen Sie die laufende Anwendung aus, die geschlossen werden soll, und klicken Sie in der unteren rechten Ecke auf Task beenden. Sie können auch mit der rechten Maustaste auf den unerwünschten Prozess klicken und im Kontextmenü auf Task beenden klicken.
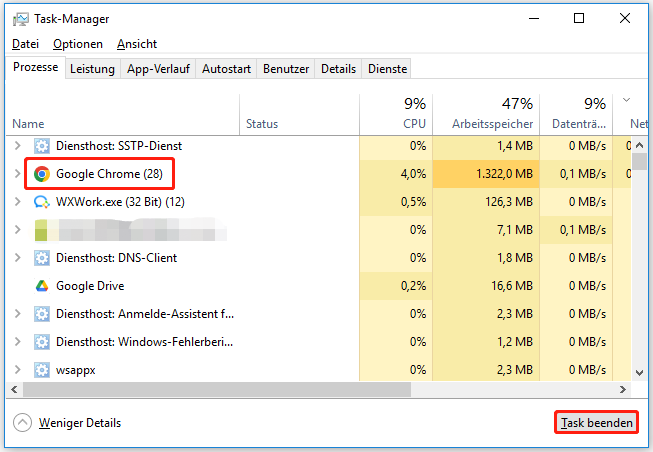
Schritt 3. Starten Sie danach Windows File Recovery erneut und überprüfen Sie, ob es normal ausgeführt werden kann.
Methode 5. DISM- und SFC-Scan ausführen
Windows File Recovery kann auch nicht richtig funktionieren, wenn die Systemdateien beschädigt sind. Um beschädigte Systemdateien zu scannen und zu reparieren, können Sie einen DISM- und SFC-Scan durchführen.
Eine intuitive Anleitung zum Scannen und Beheben von Festplattenfehlern finden Sie in diesem Beitrag: Verwenden des Systemdatei-Überprüfungsprogramms (SFC.exe) zur Problembehandlung bei fehlenden oder beschädigten Systemdateien.
Top-Empfehlung: Sichern Sie Ihre Dateien regelmäßig
Wie Sie sehen, sind Windows File Recovery und MiniTool Power Data Recovery zwar beide gute Lösungen für die Datenwiederherstellung, aber Sie sollten Ihre wichtigen Dateien besser im Voraus sichern. So können Sie Ihre Dateien einfach aus den Sicherungsdateien wiederherstellen, wenn etwas schief geht, anstatt eine Datenrettungssoftware zu verwenden.
Wenn Sie nicht wissen, wie Sie Ihre Dateien effektiv sichern können, können Sie MiniTool ShadowMaker ausprobieren, ein professionelles und zuverlässiges Tool zur Datensicherung, das Ihnen helfen kann, Ihre Dateien, Ordner, Partitionen, Festplatten und sogar das gesamte System zu sichern. Und es bietet vollständige, differenzielle, inkrementelle und geplante Backups, mit denen Sie Ihren Backup-Plan leicht anpassen können.
Darüber hinaus können Sie die Funktionen 30 Tage lang kostenlos testen. Nach Ablauf dieser Frist müssen Sie sich für eine registrierte Version entscheiden.
MiniTool ShadowMaker TrialKlicken zum Download100%Sauber & Sicher
Zusammenfassung
Ich glaube, Sie wissen jetzt schon, was zu tun ist, wenn das Tool Windows File Recovery nicht funktioniert. Ich hoffe, Sie können verlorene Dateien mit Hilfe von Windows File Recovery oder MiniTool Power Data Recovery erfolgreich wiederherstellen.
Sollten Sie Fragen oder Anregungen bei der Verwendung von MiniTool Software haben, zögern Sie nicht, Ihre Kommentare unten zu hinterlassen oder uns über [email protected] zu kontaktieren.
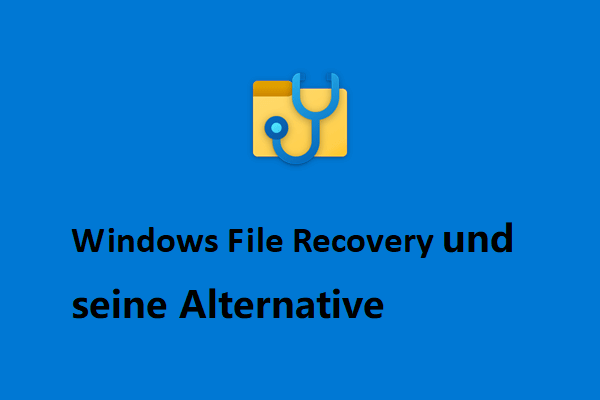
![[Gelöst!] Kann keine Apps aus dem Microsoft Store installieren](https://images.minitool.com/de.minitool.com/images/uploads/2021/07/kann-apps-von-windows-store-nicht-installieren-thumbnail.png)
