In diesem Beitrag zeigt Ihnen MiniTool Software, wie Sie mit dem Microsoft-Tool Windows File Recovery, das erstmals in Windows 10 Version 2004 (Windows 10 Mai 2020 Update) eingeführt wurde, gelöschte Dateien in Windows 10 wiederherstellen können. Außerdem wird eine Alternative zur Windows File Recovery vorgestellt.
Kennen Sie das Windows File Recovery Tool von Microsoft?
Wenn Sie einige wichtige Dateien auf Ihrem Windows 10-Computer löschen oder verlieren, sollten Sie als erstes daran denken, wie Sie gelöschte Dateien in Windows 10 wiederherstellen können. Wenn Sie die Dateien im Papierkorb noch finden können, können Sie sie direkt aus dem Papierkorb an ihren ursprünglichen Ort wiederherstellen.
Wie kann man gelöschte Dateien aus dem Papierkorb wiederherstellen?
- Öffnen Sie den Papierkorb.
- Suchen Sie die Datei, die Sie wiederherstellen möchten, und klicken Sie mit der rechten Maustaste darauf.
- Wählen Sie Wiederherstellen aus dem Rechtsklickmenü.
Wenn die Dateien jedoch dauerhaft gelöscht wurden, können Sie sie nicht im Papierkorb finden. Wenn Sie diese Dateien zuvor gesichert haben, können Sie sie aus Ihrer Sicherung wiederherstellen. Wenn keine Sicherungskopien vorhanden sind, müssen Sie eine Software zur Datenwiederherstellung verwenden.
Sie können das Tool Windows File Recovery von Microsoft ausprobieren.
Was ist Windows File Recovery?
Windows File Recovery ist ein von Microsoft entwickeltes Befehlszeilenprogramm. Sie können damit gelöschte Dateien von einer lokalen Festplatte, einem USB-Laufwerk oder einer Speicherkarte wie einer SD-Karte wiederherstellen. Dieses Tool verwendet den Befehl winfr, um Dateien unter Windows 10 wiederherzustellen. Es verfügt über zwei Modi für die Wiederherstellung von Dateien aus verschiedenen Dateisystemen in der Version Winter 2020. Es ist kostenlos und in Windows 10 20H1 oder den späteren Versionen verfügbar. Es unterstützt nicht die Wiederherstellung von Dateien aus Cloud-Speicher und Netzwerk-Dateifreigaben.
Dieses Tool ist neu. Nicht alle von Ihnen sind damit vertraut. Aber es ist nützlich. Wenn Sie Interesse haben, können Sie diesen Artikel lesen, um zu erfahren, wie Sie dieses Tool zum Wiederherstellen von Dateien unter Windows 10 verwenden können.
Da dieses Tool nur in Windows 20H1 und den neueren Windows-Versionen verfügbar ist, müssen Sie sicherstellen, dass Ihr System es unterstützt. Wenn Sie nicht wissen, welche Version Sie verwenden, können Sie unter Start > Einstellungen > System > Info nachsehen, welche Version von Windows 10 Sie haben.
Windows File Recovery ist auf Ihrem Windows 10-Computer nicht vorinstalliert. Sie müssen es aus dem Microsoft Store herunterladen und dann installieren, um es weiter verwenden zu können. Im Folgenden erfahren Sie, wie Sie es herunterladen und auf Ihrem Computer installieren können und wie Sie dieses Microsoft File Recovery-Tool verwenden, um Dateien von Laufwerken mit verschiedenen Dateisystemen wiederherzustellen.
Wie lädt man Windows File Recovery herunter und installiert es?
Um Ihren Computer zu schützen, sollten Sie dieses Microsoft Dateiwiederherstellungstool aus dem Microsoft Store herunterladen, einer digitalen Vertriebsplattform von Microsoft.
Im Folgenden zeigen wir Ihnen, wie Sie Windows File Recovery über den Microsoft Store herunterladen und installieren können:
1. Verwenden Sie die Windows-Suche, um nach Microsoft Store zu suchen, und wählen Sie das erste Ergebnis aus, um es zu öffnen.
2. Klicken Sie auf das Suchsymbol oben rechts im Microsoft Store und suchen Sie damit nach Windows File Recovery.
3. Klicken Sie in den Suchergebnissen auf Windows File Recovery.
4. Auf der nächsten Seite müssen Sie auf Erhalten klicken, um dieses Dienstprogramm herunterzuladen.
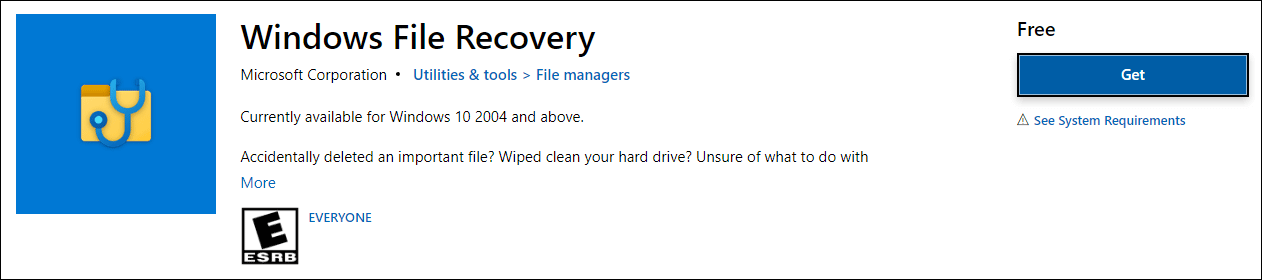
5. Klicken Sie auf Installieren, um das Programm auf Ihrem Computer zu installieren.
6. Wenn der Installationsvorgang abgeschlossen ist, können Sie auf die Schaltfläche Starten klicken, um das Programm direkt zu öffnen. Wenn Sie das Programm nicht sofort benötigen, können Sie den Microsoft Store schließen und andere Dinge tun, die Sie erledigen möchten.
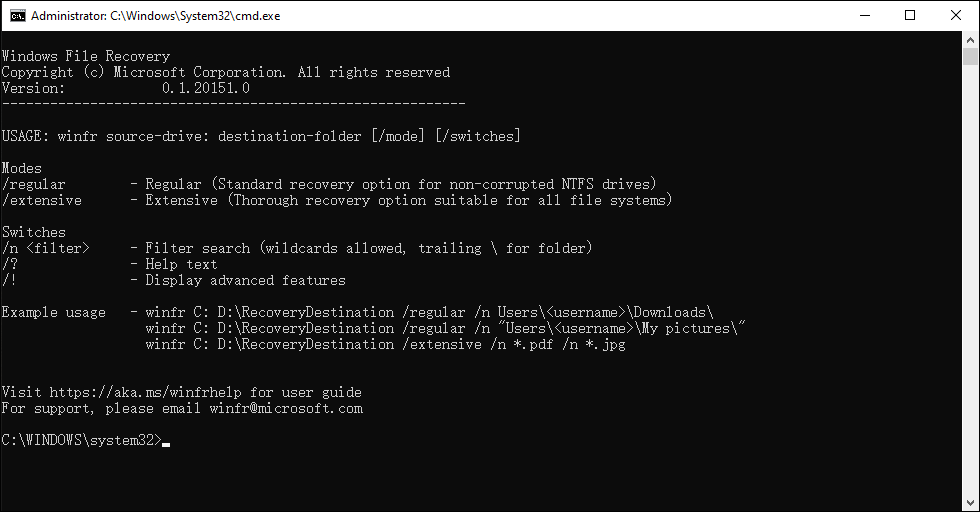
Wie verwendet man Windows File Recovery?
Als spezielles Dateiwiederherstellungstool kann Windows File Recovery verlorene oder gelöschte Dateien wiederherstellen, die nicht durch neue Daten überschrieben werden. Daher sollten Sie die Verwendung Ihres PCs nach einem Datenverlust minimieren oder vermeiden, um Ihre Chancen auf die Wiederherstellung von Dateien zu erhöhen.
Schritt 1: Prüfen Sie, ob Ihr Computer die Windows File Recovery unterstützt
Wie bereits erwähnt, funktioniert die Windows-Dateiwiederherstellung nur in Windows 10 20H1 oder den neueren Versionen von Windows 10. Wenn Sie eine frühere Version von Windows 10 verwenden, können Sie Ihr Windows auf eine unterstützte Version aktualisieren und dann dieses Tool verwenden, oder Sie können auch eine Alternative zu Windows File Recovery verwenden, um verlorene Dateien in Windows 10 wiederherzustellen.
Empfehlung: Welche Windows Version habe ich? Version und Build-Nummer prüfen.
Schritt 2: Entscheiden Sie, welchen Modus Sie verwenden sollten
Bis jetzt gibt es zwei Versionen von Windows File Recovery: die Winter 2020 Version und die Sommer 2020 Version. In der neuesten Version, der Version Winter 2020, wurde die Anzahl der Wiederherstellungsmodi von 3 auf 2 reduziert. Diese beiden Wiederherstellungsmodi sind der reguläre Modus und der umfassende Modus.
Relativ gesehen ist die Version Winter 2020 einfacher zu bedienen. Wir zeigen Ihnen, wie Sie Windows File Recovery Winter 2020 Release und seine zwei Modi verwenden können, um gelöschte Dateien unter Windows 10 wiederherzustellen.
Welchen Modus sollten Sie verwenden, um gelöschte Dateien auf Ihrem Windows 10 Computer wiederherzustellen? Das hängt von mehreren Faktoren ab. Zum Beispiel, welches Dateisystem von dem Laufwerk verwendet wird, von dem Sie Daten wiederherstellen möchten, wie lange die Datei gelöscht wurde und wie die Datei verloren geht (das Laufwerk ist formatiert oder beschädigt).
Über das Dateisystem
- Wenn es sich um eine SD-Karte, ein Flash-Laufwerk oder ein USB-Laufwerk handelt, das kleiner als 4 GB ist, wird es normalerweise mit FAT oder exFAT formatiert.
- Wenn es sich um eine Computerfestplatte, eine externe Festplatte, ein Flash-Laufwerk oder ein USB-Laufwerk mit einer Kapazität von mehr als 4 GB handelt, wird es in der Regel mit NTFS formatiert.
Wenn Sie sich nicht sicher sind, welches Dateisystem Sie verwenden, können Sie mit der rechten Maustaste auf das Laufwerk klicken und dann Eigenschaften wählen, um eine Bestätigung zu erhalten.
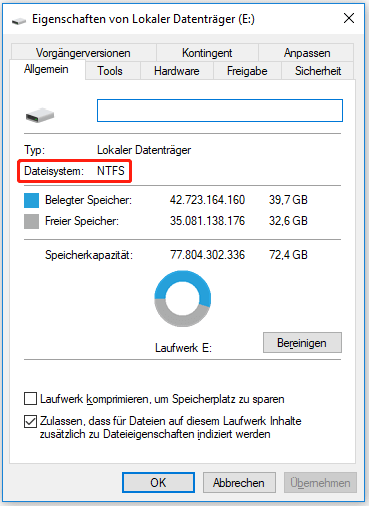
Wählen Sie einen Modus
Die folgende Tabelle kann Ihnen helfen, einen geeigneten Modus zu wählen. Wenn Sie sich jedoch nicht sicher sind, können Sie mit dem regulären Modus beginnen.
| Dateisystem | Situation | Der Modus, den Sie verwenden sollten |
| NTFS | Die Datei wurde kürzlich gelöscht | Regulärer Modus |
| NTFS | Die Datei wurde vor einiger Zeit gelöscht | Umfassender Modus |
| NTFS | Der Datenträger wurde formatiert | Umfassender Modus |
| NTFS | Der Datenträger ist beschädigt | Umfassender Modus |
| FAT & exFAT | Beliebige Situation | Umfassender Modus |
Schritt 3: Verwenden Sie Windows File Recovery, um verlorene Dateien in Windows 10 wiederherzustellen
1. Klicken Sie auf das Windows-Suchsymbol, um es zu öffnen, und geben Sie windows file recovery in das Suchfeld ein.
2. Wählen Sie das erste Ergebnis, um dieses Microsoft Windows File Recovery Tool zu öffnen.
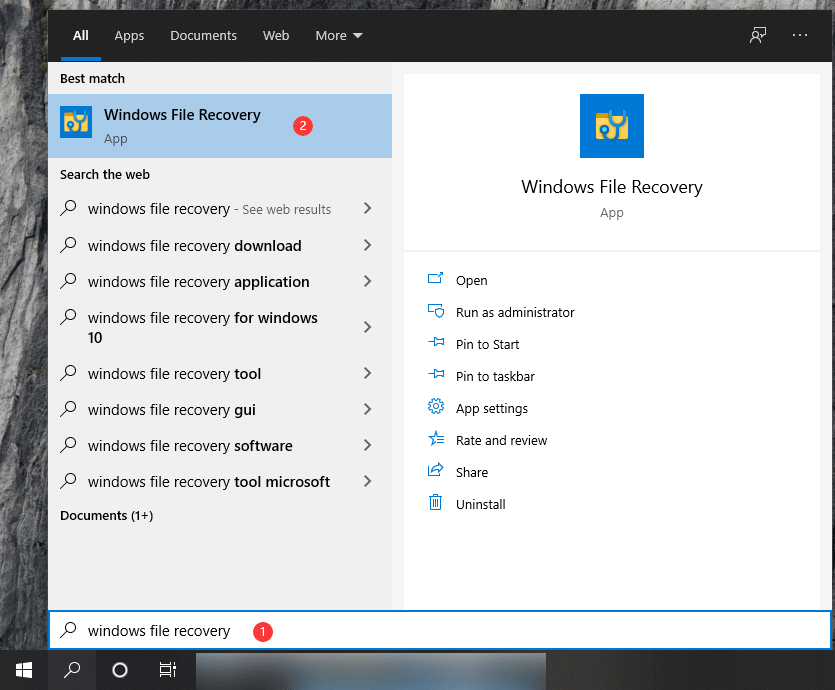
3. Klicken Sie auf Ja, wenn Sie die Benutzerkontensteuerung sehen.
4. Der Befehl, den Sie verwenden müssen, hat das folgende Format:
winfr Quell-Laufwerk: Ziel-Laufwerk: [/modus] [/schlater]
Hier müssen Sie wissen, dass das Quell- und das Ziellaufwerk unterschiedlich sein müssen. Wenn Sie Daten vom Betriebssystemlaufwerk wiederherstellen (normalerweise ist es Laufwerk C: ), müssen Sie die Schalter /n <filter> verwenden, um die Benutzerdateien oder -ordner anzugeben.
Um genau zu sein,
Verwenden Sie den regulären Modus:
① Wenn Sie Dateien aus dem Ordner Dokumente auf Laufwerk C auf Laufwerk E wiederherstellen möchten, müssen Sie den folgenden Befehl eingeben. Dabei sollten Sie den Backslash am Ende des Ordners nicht vergessen:
Winfr C: E: /regular /n Users<Benutzername>Documents
② Wenn Sie die PDF- und Word-Dateien von Ihrem Laufwerk C auf Laufwerk E wiederherstellen möchten, müssen Sie den folgenden Befehl verwenden:
Winfr C: E: /regular /n *.pdf /n *.docx
③ Wenn Sie eine Datei, deren Name die Zeichenfolge test enthält, von Laufwerk C auf Laufwerk E wiederherstellen möchten, können Sie diesen Befehl mit Platzhalterzeichen ausprobieren:
Winfr C: E: /regular /n *test*
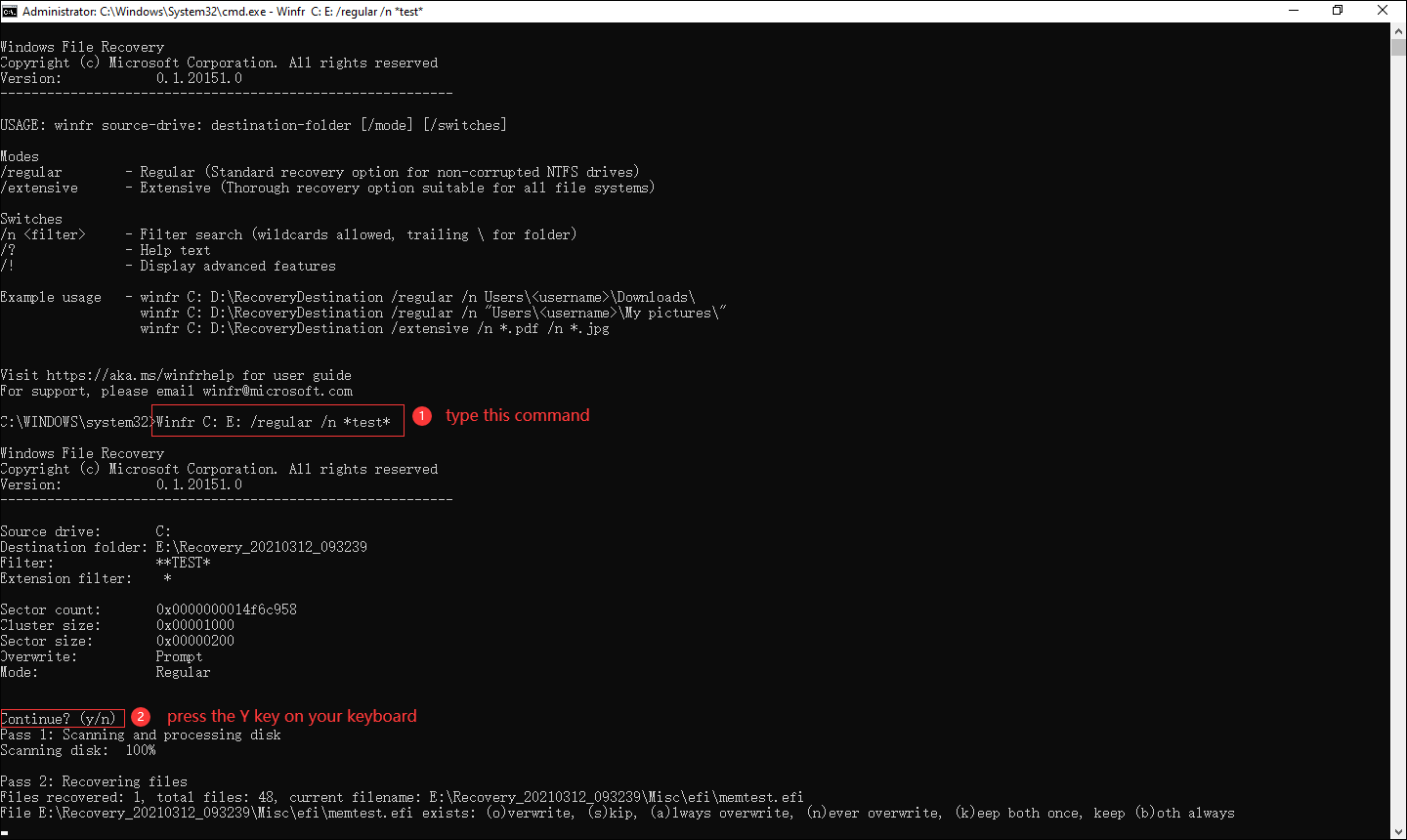
Verwenden Sie den umfassenden Modus:
① Ebenso können Sie den umfassenden Modus verwenden, um eine beliebige Datei mit der Zeichenfolge test im Dateinamen mit Platzhalterzeichen wie folgt wiederherzustellen:
Winfr E: C: /extensive /n *test*
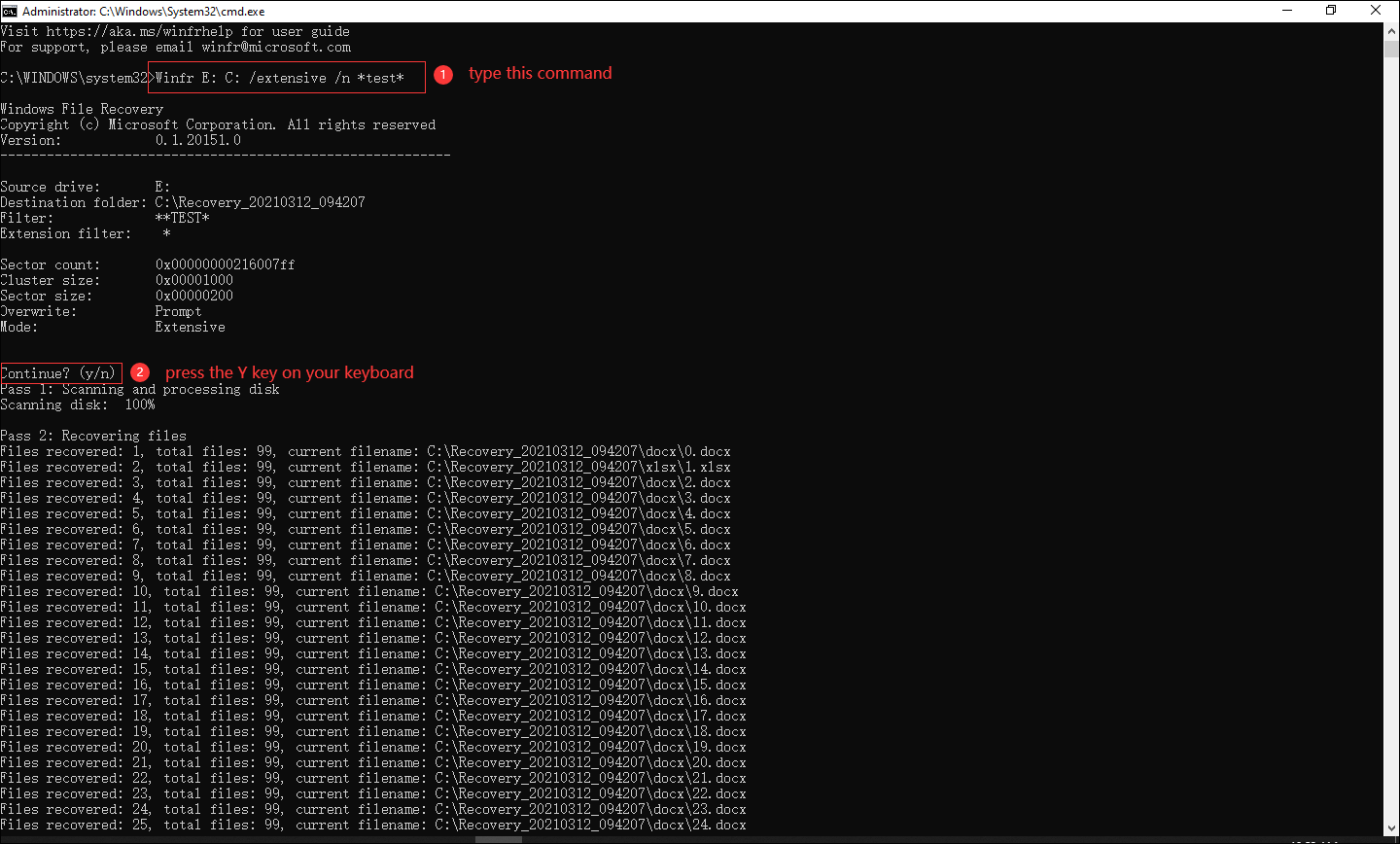
Im Vergleich zum regulären Modus dauert es in diesem Modus länger, bis der Scan- und Wiederherstellungsprozess abgeschlossen ist. Sie sollten geduldig warten.
② Um jpg- und png-Fotos aus dem Bilder-Ordner in den Wiederherstellungsordner auf dem Laufwerk E wiederherzustellen, können Sie diesen Befehl verwenden:
Winfr C: E: /extensive /n Benutzer<Benutzername>Pictures*.JPG /nBenutzer<Benutzername>Pictures*.PNG
Weitere Befehlszeilensyntax finden Sie in aka.ms/winfrhelp.
5. Windows erstellt automatisch einen Wiederherstellungsordner auf dem Ziellaufwerk, um die wiederhergestellten Dateien zu speichern. Der Ordner wird normalerweise im Format Wiederherstellung_<Datum und Uhrzeit> benannt.
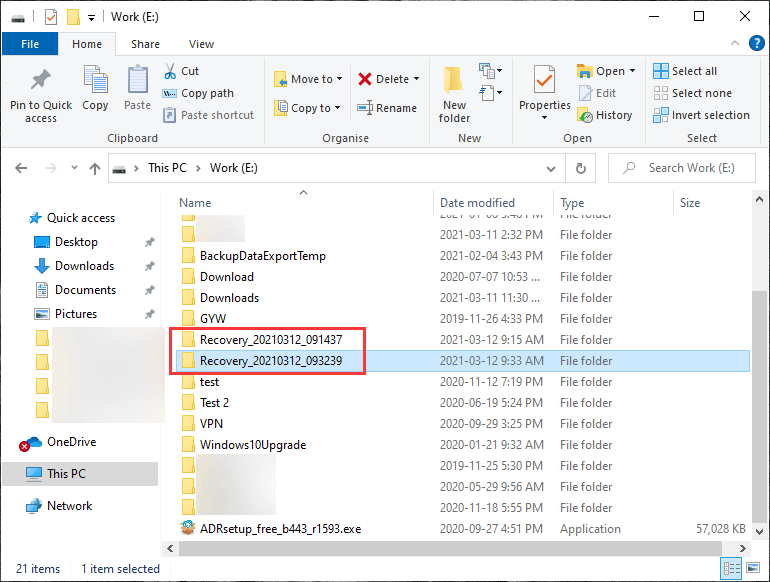
6. Wenn Sie Fortfahren? (j/n) in der Eingabeaufforderung angezeigt wird, müssen Sie die Taste J auf Ihrer Tastatur drücken, um den Wiederherstellungsvorgang fortzusetzen. Sie können Strg+C drücken, um den Wiederherstellungsvorgang abzubrechen.
7. Wenn Sie den umfassenden Modus verwenden, wird nach Beendigung des Wiederherstellungsvorgangs möglicherweise Wiederhergestellte Dateien anzeigen? (j/n) angezeigt. Sie können die Taste J auf Ihrer Tastatur drücken, um den Wiederherstellungsordner direkt zu öffnen.
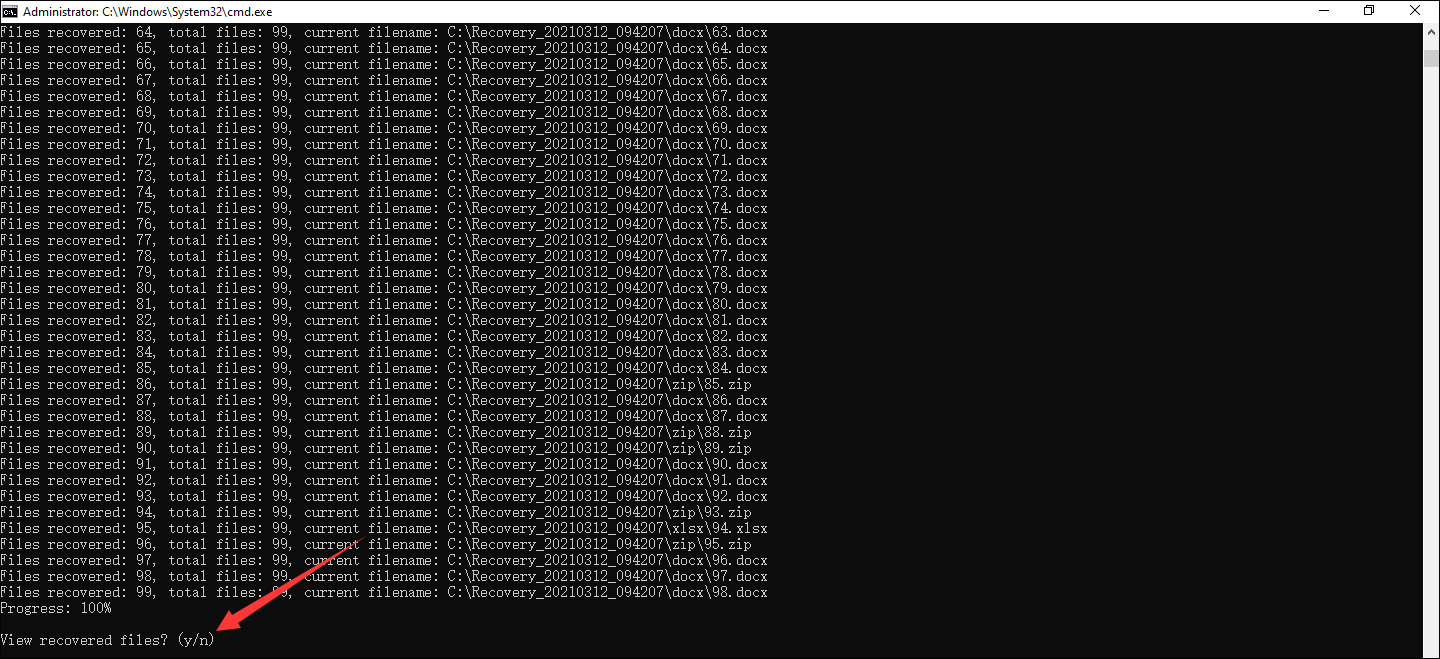
Dies sind die Schritte zur Verwendung von Windows File Recovery zur Wiederherstellung von Dateien auf Ihrem Windows 10 Computer. Für einen Anfänger sind die Befehlszeilen nicht so freundlich. Sie müssen sich diese merken und können keine Fehler machen. Wenn Sie es einfacher machen möchten, können Sie eine Alternative zu Windows File Recovery verwenden. Hier ist eine Auswahl.
Eine Alternative zur Windows File Recovery
MiniTool Power Data Recovery ist ein kostenloses Dateiwiederherstellungstool, das speziell für die Wiederherstellung von Daten auf Windows-Computern entwickelt wurde. Es kann Ihnen bei den meisten Datenverlustsituationen helfen. Außerdem unterstützt diese Software auch das HFS+-Dateisystem.
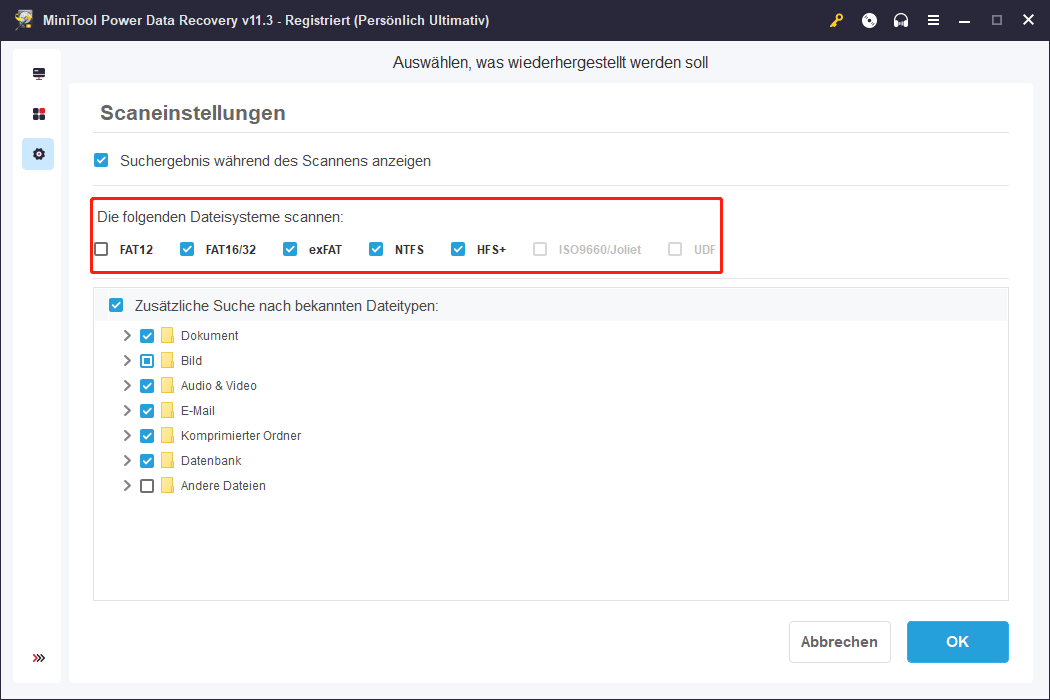
Mit dieser Software können Sie Daten von allen Arten von Laufwerken wie internen Festplatten, externen Festplatten, SD-Karten, Speicherkarten, USB-Laufwerken und mehr wiederherstellen. Unabhängig davon, ob das Laufwerk neu formatiert oder beschädigt ist, können Sie mit dieser Software die verlorenen Dateien wiederherstellen, solange sie nicht durch neue Daten überschrieben werden. Wenn Ihr Computer nicht bootfähig ist, können Sie die bootfähige Version dieser Software verwenden, um Ihre Dateien zu retten.
Mit der kostenlosen Version dieser Software können Sie 1 GB an Daten wiederherstellen, ohne einen Cent zu bezahlen. Sie können es zunächst ausprobieren und dann auf eine Vollversion aktualisieren, wenn Sie mehr Dateien wiederherstellen möchten.
MiniTool Power Data Recovery TrialKlicken zum Download100%Sauber & Sicher
Im Gegensatz zu Windows File Recovery müssen Sie sich die Wiederherstellungsbefehle nicht merken. Mit ein paar einfachen Klicks können Sie Ihre benötigten Daten wiederherstellen:
1. Laden Sie diese Software herunter und installieren Sie sie auf Ihrem Computer.
2. Klicken Sie auf die Verknüpfung, um die Software zu öffnen.
3. Unter Logische Laufwerke können Sie das Laufwerk auswählen, von dem Sie Daten wiederherstellen möchten.
4. Klicken Sie auf die Schaltfläche Scannen, um den Scanvorgang zu starten.
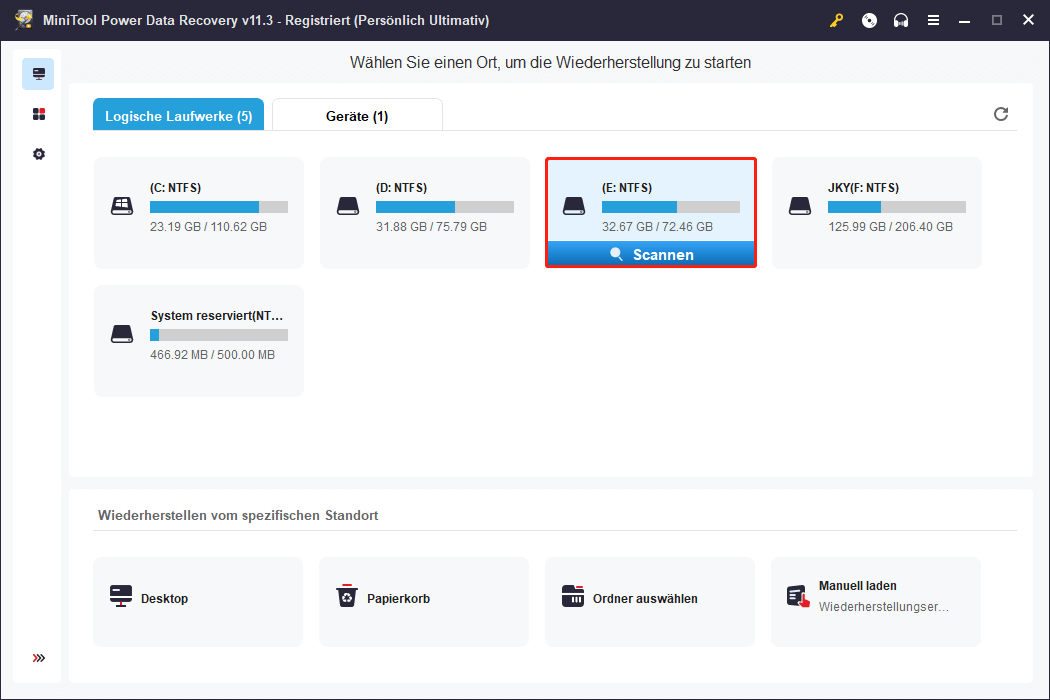
5. Wenn der Scanvorgang abgeschlossen ist, können Sie die Scanergebnisse sehen.
6. Suchen und wählen Sie die Dateien, die Sie wiederherstellen möchten.
7. Klicken Sie auf die Schaltfläche Speichern und wählen Sie einen geeigneten Speicherort für die ausgewählten Elemente. Sie sollten einen anderen Pfad als den ursprünglichen Speicherort für die Dateien wählen. Andernfalls können die verlorenen Dateien überschrieben werden und sind dann nicht mehr wiederherstellbar.
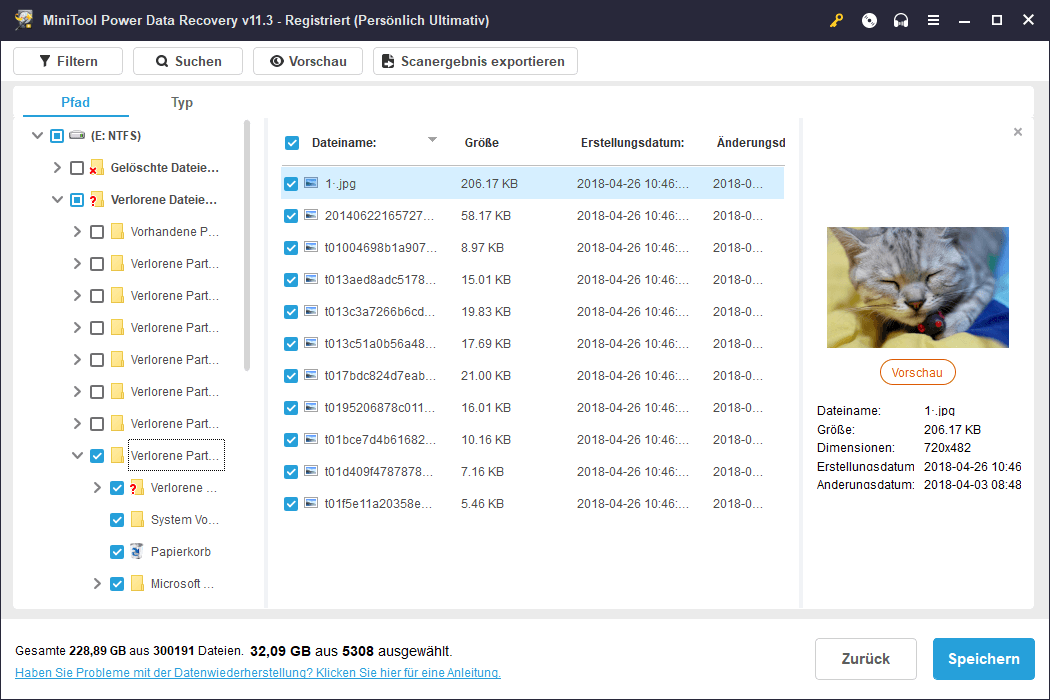
Mit diesen Schritten können Sie Ihre Dateien problemlos wiederherstellen.
Zusammenfassung
Wenn Sie ein professioneller Benutzer sind, möchten Sie vielleicht das Windows File Recovery Tool von Microsoft verwenden, um verlorene Dateien in Windows 10 wiederherzustellen. Wenn Sie ein normaler Benutzer sind, sollte MiniTool Power Data Recovery einfacher zu bedienen sein. Sie können einfach ein geeignetes Dienstprogramm entsprechend Ihrer Situation und Anforderung auswählen.
Sollten Sie irgendwelche Probleme haben, können Sie uns in den Kommentaren informieren oder uns über [email protected] kontaktieren.
Windows File Recovery Tool FAQ
Sie sollten Windows File Recovery auf Ihrem Computer installiert haben. Wenn dies der Fall ist, können Sie die Windows-Suche verwenden, um nach Windows File Recovery zu suchen, und das erste Ergebnis auswählen, um es zu öffnen.
Solange die dauerhaft gelöschten Dateien nicht durch neue Daten überschrieben werden, können Sie eine professionelle Datenrettungssoftware wie MiniTool Power Data Recovery verwenden, um sie wiederherzustellen.
Sie können eine Software von Drittanbietern verwenden, um Ihre beschädigten Dateien zu reparieren. Dieser Artikel ist hilfreich: Wie repariert man beschädigte Dateien nach der Wiederherstellung von Windows 10/Mac?
Ja, Sie können eine professionelle Datenwiederherstellungssoftware verwenden, um sie wiederherzustellen. Detaillierte Anleitungen finden Sie in diesem Beitrag: Gelöst – Wie kann man Dateien nach Ausschneiden und Einfügen wiederherstellen?
![[2025] Versehentlich gelöschte Dateien zu groß für Papierkorb](https://images.minitool.com/de.minitool.com/images/uploads/2019/02/dateien-zu-gross-fuer-papierkorb-thumbnail.jpg)