Einige Benutzer sind auf der Suche nach einer Möglichkeit, AppData auf ein verschiedenes Laufwerk zu verschieben, damit sie mehr Speicherplatz für andere Zwecke erhalten können. Dieser Artikel auf der MiniTool-Website zeigt Ihnen, ob Sie dies tun können und wie Sie mehr verfügbaren Speicherplatz erhalten.
Was ist der AppData-Ordner?
Der AppData-Ordner befindet sich in C:\Benutzer\<benutzername>\AppData und ist normalerweise ein versteckter Ordner. Er wird verwendet, um benutzerdefinierte Einstellungen und einige von Anwendungen benötigte Informationen zu speichern. Wenn Sie diesen Ordner öffnen, können Sie drei Ordner überprüfen: Local, LocalLow und Roaming.
Wenn Sie den AppData-Ordner nicht finden können, können Sie Ihre versteckten Elemente anzeigen, indem Sie diese Schritte befolgen:
1. Klicken Sie in der oberen Leiste vom Datei-Explorer auf Ansicht.
2. Aktivieren Sie die Option neben Ausgeblendete Elemente.
Manche Benutzer stellen also fest, dass ihr AppData-Ordner zu viel Speicherplatz belegt, was zum Problem „Laufwerk C ist voll“ führt. Deshalb planen sie, den AppData-Ordner auf anderes Laufwerk zu verschieben. Ist dies möglich? Lesen Sie bitte weiter.
Außer dem Ändern des Speicherorts von AppData, können Sie natürlich Maßnahmen ergreifen, um diesen Ordner zu bereinigen und mehr Speicherplatz zu erhalten. Dieser Beitrag kann hilfereich sein: Wie bereinigt man den AppData-Ordner unter Windows 11 oder Windows 10?
Können Sie AppData auf anderes Laufwerk verschieben?
Da AppData verwendet wird, um einige Programmedaten auf Laufwerk C zu speichern, das als Standard-Speicherort von Daten gilt. Es ist schwer, den Speicherort von AppData zu ändern. Wir haben einige Methoden im Internet gefunden, aber viele Benutzer hinterlassen ihre Kommentare, in denen sie sich darüber beklagen, dass diese Methoden zu größeren Problemen führen.
Eine der Methoden besteht darin, ein neues Benutzerkonto mit Administratorrechten zu erstellen und dann den Ordner auf ein anderes Laufwerk zu kopieren und einzufügen. Danach erstellen Sie eine Verzeichnisverknüpfung und melden Sie sich wieder bei Ihrem Standardkonto an.
Einige Benutzer haben diese Methode erfolgreich ausprobiert, aber wir stellen fest, dass viele Benutzer in problematischere Situationen geraten, z. B., dass Anwendungen nicht gestartet werden können, das System abstürzt usw. Denn jede Löschung in diesem Ordner kann dazu führen, dass das System instabil wird und Funktionen fehlen. Es wird deshalb nicht empfohlen, den AppData-Ordner zu verschieben. Wenn Sie daran festhalten, sollten Sie zuerst ein Backup erstellen.
Daten sichern
Da der AppData-Ordner eine sinnvolle Rolle beim Datenschutz spielt, sollten Sie besser ein Backup von Daten erstellen, falls etwas während des Vorgangs schief geht.
MiniTool ShadowMaker ist eine kostenlose Sicherungssoftware, die für ihre exzellente Backup-Features und erweiterte Dienste bekannt ist. Sie können das System mit einem Klick sichern und dieser Software unterstützt andere Sicherungsziele wie z. B. Dateien & Ordner und Partitionen & Datenträger. Außerdem können Sie automatische Backups erstellen, nachdem Sie die Zeitplaneinstellungen konfiguriert haben.
MiniTool ShadowMaker TrialKlicken zum Download100%Sauber & Sicher
Schritt 1. Laden Sie dieses Programm herunter, installieren und starten Sie es, um auf Testversion beibehalten zu klicken.
Schritt 2: Auf der Registerkarte Sichern wählen Sie die Quelle und Das Ziel Ihres Backups separat aus.
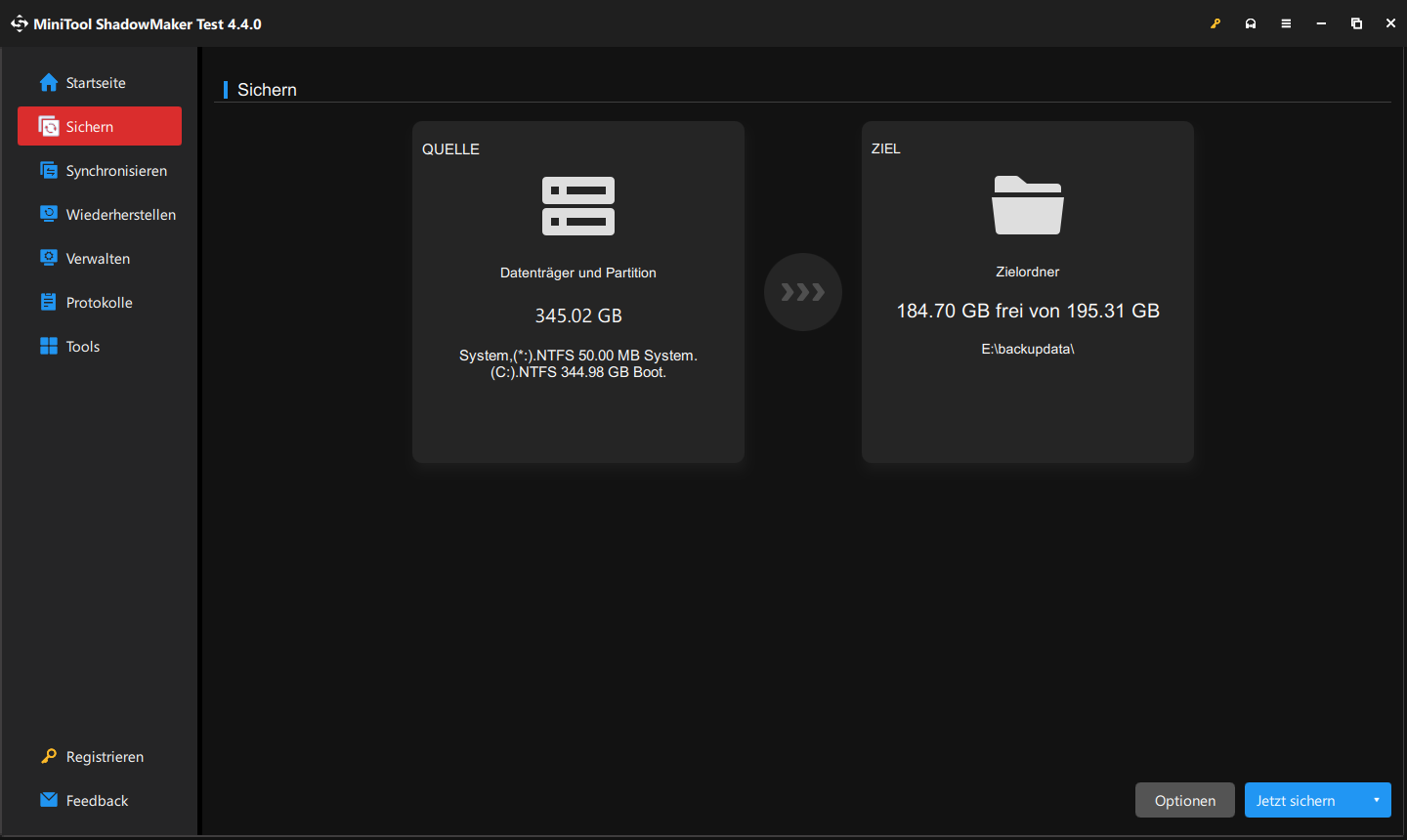
Schritt 3: Klicken Sie auf Jetzt sichern, um die Backup-Aufgabe zu starten.
Nachdem Sicherungsprozess beendet ist, können Sie jetzt den AppData-Ordner auf ein verschiedenes Laufwerk verschieben.
1. Erstellen Sie ein Administratorkonto.
2. Melden Sie sich als der neu erstellte Benutzer an.
3. Schneiden Sie den AppData-Ordner aus und fügen Sie ihn an dem gewünschten Ort ein.
4. Löschen Sie den alten Ordner.
5. Starten Sie die Eingabeaufforderung als Administrator.
6. Navigieren Sie zum Benutzerordner des originalen Kontos und erstellen Sie eine Verknüpfung namens AppData.
7. Melden Sie sich wieder als der originale Benutzer an und starten Sie mehrfache Problembehebungen.
Einen detaillierten Leitfaden zum Verschieben des AppData-Ordners auf anders Laufwerk finden Sie in diesem Artikel: AppData-Ordner unter Windows 10 verschieben.
Schluss
Nachdem Sie diesen Beitrag gelesen haben. kennen Sie bestimmt, wie Sie AppData auf anderes Laufwerk verschieben. Ich hoffe, dieser Artikel ist Ihnen nützlich.

![Schritt-für-Schritt-Anleitung zum Sichern und Wiederherstellen von Windows 10 [2 Wege]](https://images.minitool.com/de.minitool.com/images/uploads/2025/04/windows-10-backup-thumbnail.png)
