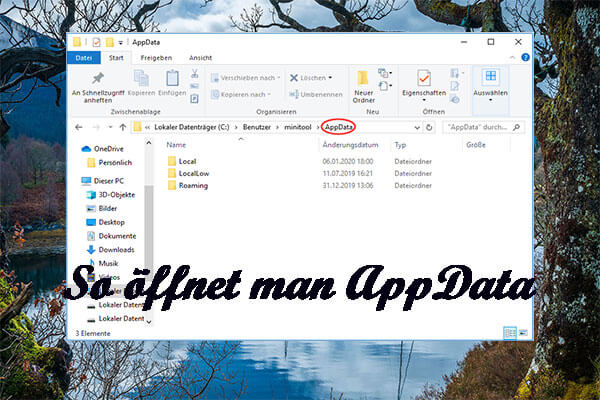Wenn der AppData-Ordner zu viel Platz auf Ihrem PC einnimmt, ist es an der Zeit, den AppData-Ordner zu bereinigen. Hier sind einige Möglichkeiten, wie Sie AppData auf Ihrem Windows-Computer bereinigen können. Wenn Sie versehentlich einige Dateien gelöscht haben, können Sie MiniTool Power Data Recovery verwenden, um sie wiederherzustellen.
Was ist der AppData-Ordner?
Der AppData-Ordner ist ein Ort, an dem die Daten und Einstellungen von Anwendungen gespeichert werden. Jeder Windows-Computer hat einen AppData-Ordner auf dem Laufwerk C. Der Pfad des AppData-Ordners lautet C:Benutzer[Benutzername]AppData.
Der AppData-Ordner ist standardmäßig ein versteckter Ordner. Wenn Sie diesen Ordner auf dem Laufwerk C nicht finden können, können Sie unter Windows 11 zu Ansicht > Anzeigen gehen und Ausgeblendete Elemente auswählen oder unter Windows 10 zu Ansicht gehen und Ausgeblendete Elemente auswählen. Dadurch zeigt Ihr System die versteckten Dateien und Ordner an, einschließlich des Ordners AppData.
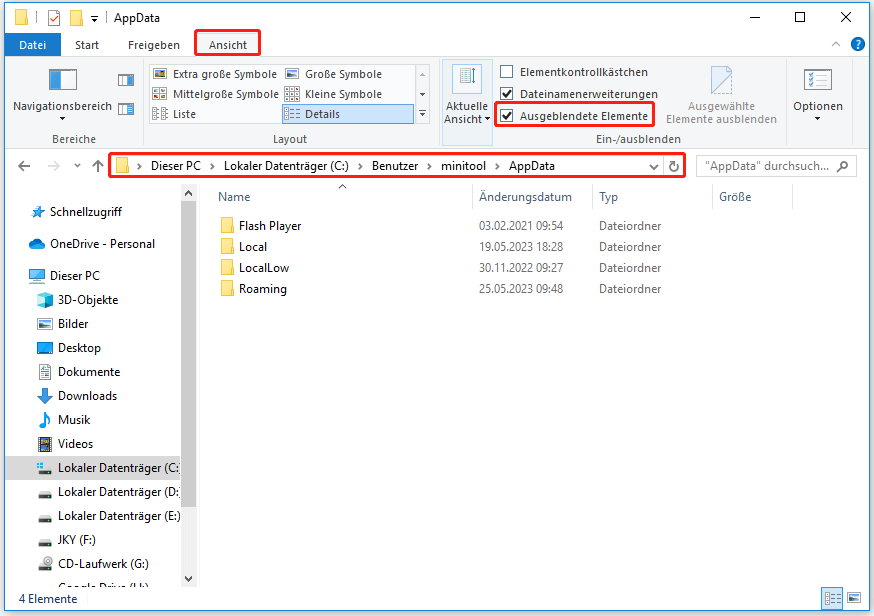
Der AppData-Ordner nimmt viel Platz auf Laufwerk C ein
Mit der Zeit nimmt der AppData-Ordner einige GB an Speicherplatz auf Laufwerk C in Anspruch. Auf meinem PC ist der Ordner AppData zum Beispiel 11,2 GB groß. Wie Sie wissen, verlangsamen zu viele Dateien auf Laufwerk C das System und führen zu Leistungsproblemen.
Sie können den AppData-Ordner bereinigen, um Speicherplatz für Ihr Systemlaufwerk freizugeben. Im folgenden Teil stellt MiniTool Software einige Methoden vor, wie Sie den AppData-Ordner sicher aufräumen können.
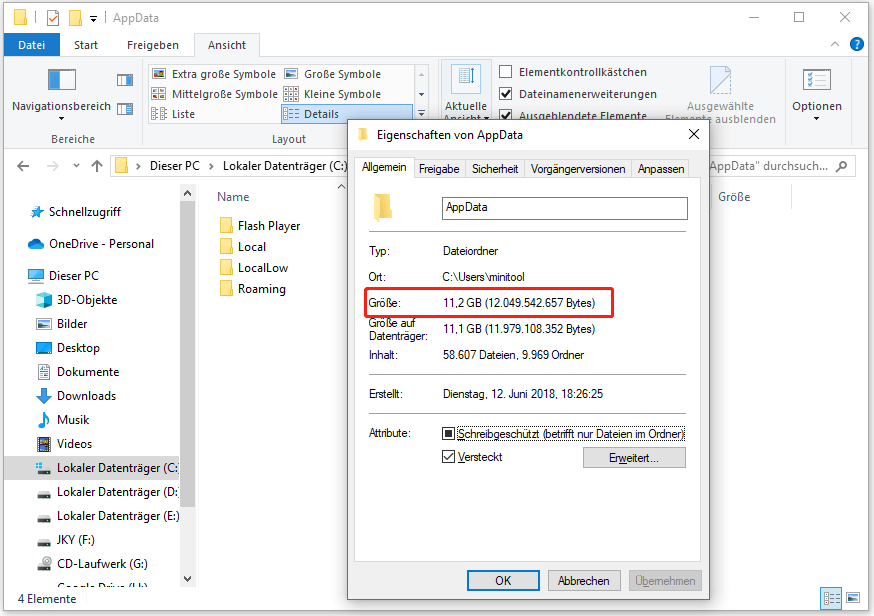
Wie kann man den AppData-Ordner bereinigen?
Ist es sicher, den Ordner AppData direkt zu löschen?
Es ist nicht sicher, alle Dateien im Ordner AppData zu löschen oder den Ordner AppData direkt zu löschen. Die Dateien im AppData-Ordner beeinflussen die Anwendungen, die derzeit auf Ihrem PC installiert sind. Wenn Sie diese Dateien löschen, werden die gespeicherten Daten, Benutzerinformationen und Einstellungen der Anwendungen entfernt. Dies kann dazu führen, dass Anwendungen nicht mehr funktionieren oder andere Probleme auftreten.
Die temporären Dateien im Ordner AppData können jedoch sicher entfernt werden. Hier sind 3 Möglichkeiten, temporäre Dateien aus dem AppData-Ordner zu entfernen, um Speicherplatz auf dem Laufwerk C freizugeben.
Weg 1: Manuelles Löschen von Dateien aus dem AppData-Ordner
Die temporären Dateien der Anwendungen werden in einem Temp-Ordner im AppData-Ordner gespeichert. Sie können alle Dateien in diesem Ordner löschen.
Schritt 1: Drücken Sie Windows + R, um Ausführen zu öffnen.
Schritt 2: Geben Sie %LOCALAPPDATA%Temp in das Dialogfeld Ausführen ein und drücken Sie die Eingabetaste. Dadurch wird zum Ordner Temp im Ordner AppData navigiert. Dies sind einige temporäre Dateien, die Sie gefahrlos löschen können.
Schritt 3: Drücken Sie Strg + A, um alle Dateien im Ordner Temp auszuwählen. Klicken Sie dann mit der rechten Maustaste auf die ausgewählten Dateien und wählen Sie Löschen, um sie zu löschen. Sie können auch direkt die Entf-Taste auf Ihrer Tastatur drücken, um sie zu löschen.
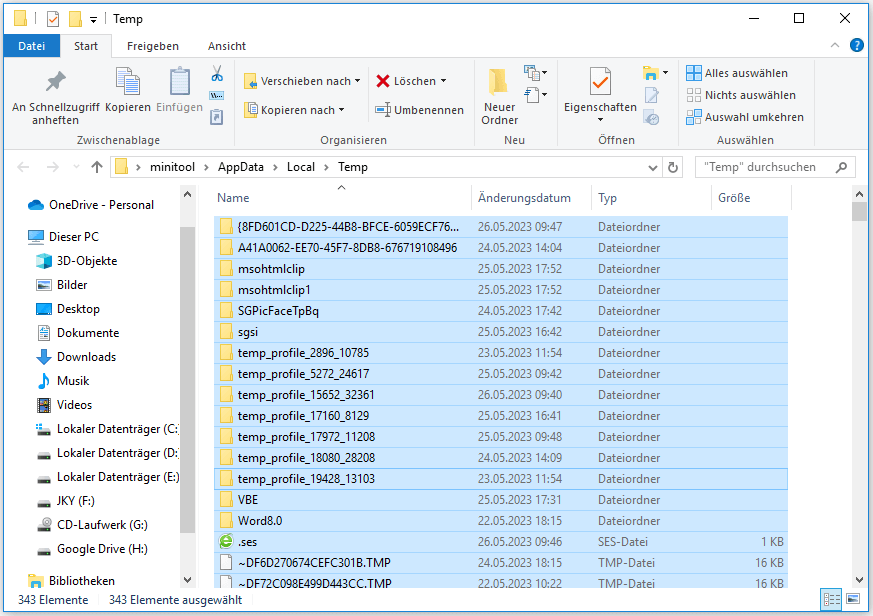
In diesem Schritt können Sie auch die temporären Dateien dauerhaft löschen: Nachdem Sie mit der rechten Maustaste auf alle ausgewählten Dateien im Ordner Temp geklickt haben, können Sie die Umschalttaste gedrückt halten und dann im Kontextmenü auf die Option Löschen klicken. Daraufhin erscheint ein Warnfenster mit der Frage Möchten Sie diese **** Elemente wirklich unwiderruflich löschen? Klicken Sie auf die Schaltfläche Ja, um diese Dateien unter Umgehung des Papierkorbs zu löschen.
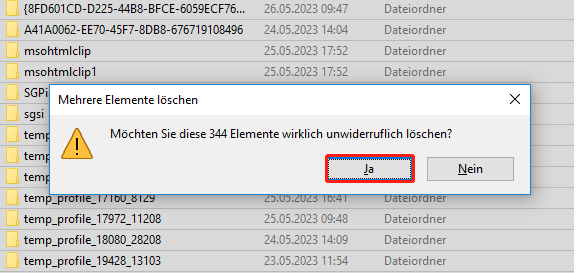
Schritt 4: Wenn Sie die temporären Dateien nicht dauerhaft gelöscht haben, werden die Dateien in den Papierkorb verschoben und belegen weiterhin Speicherplatz auf dem Laufwerk C. Sie müssen den Papierkorb leeren, um den freien Speicherplatz zu erhalten.
Weg 2: Verwenden Sie die Speicherfunktion in der App Einstellungen
Windows verfügt über einige integrierte Funktionen, mit denen Sie die temporären Dateien im AppData-Ordner aufräumen können. Die Speicherfunktion in der Einstellungs-App ist ein solches Tool. Es kann unnötige temporäre Dateien aufspüren und ermöglicht es Ihnen, diese zu entfernen.
Schritt 1: Drücken Sie Windows + I, um die Einstellungen-App zu öffnen.
Schritt 2: Gehen Sie zu System > Speicher.
Schritt 3: Klicken Sie auf Temporäre Dateien, um die nächste Seite zu öffnen. (Unter Windows 10 klicken Sie weiter Automatische Freigabe von Speicherplatz ändern.)
Schritt 4: Stellen Sie sicher, dass die Option Temporäre Dateien ausgewählt ist, und klicken Sie dann auf die Schaltfläche Dateien entfernen(Unter Windows 10 Jetzt bereinigen). Auf diese Weise können Sie die temporären Dateien im AppData-Ordner aufräumen. Sie können in diesem Schritt auch andere Arten von unnötigen Dateien löschen, um mehr Speicherplatz freizugeben.
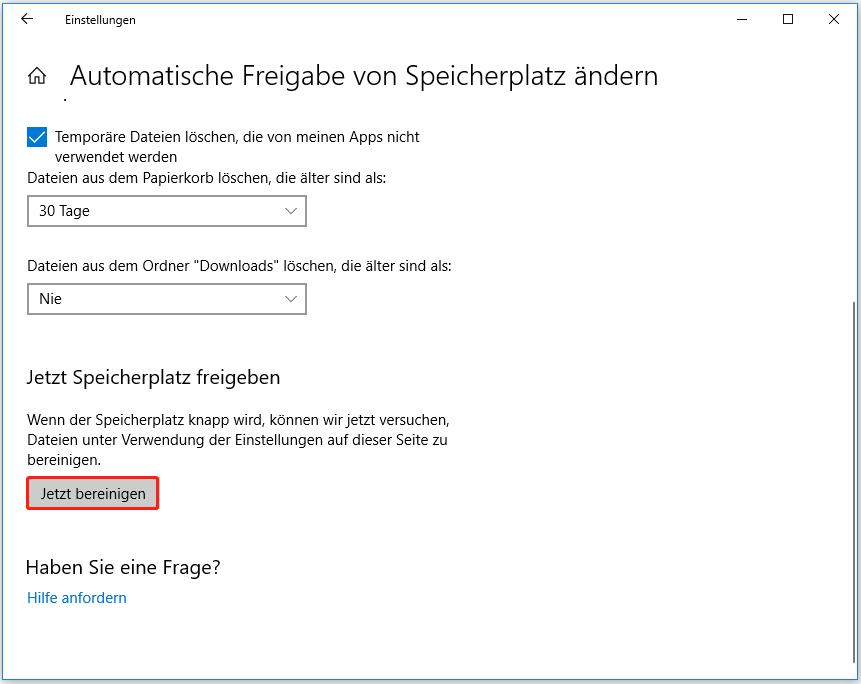
Weg 3: Verwenden Sie das Windows-Snap-In-Tool Datenträgerbereinigung
Die Datenträgerbereinigung ist ein in Windows integriertes Tool, mit dem Sie Junk-Dateien von Ihrem Computer entfernen können. Es kann auch die AppData-Bereinigung für Sie durchführen. Im Folgenden wird beschrieben, wie Sie dieses Tool zum Bereinigen des AppData-Ordners verwenden können:
Schritt 1: Geben Sie cleanup in das Suchfeld ein und wählen Sie Datenträgerbereinigung aus dem Suchergebnis, um dieses Tool zu öffnen.
Schritt 2: Das Laufwerk C ist standardmäßig ausgewählt. Klicken Sie auf die Schaltfläche OK, um dieses Laufwerk nach Junk-Dateien und temporären Dateien zu durchsuchen.
Schritt 3: Wenn Sie die Oberfläche der Datenträgerbereinigung für (C:) sehen, scrollen Sie nach unten und wählen Sie Temporäre Dateien. Natürlich können Sie in diesem Schritt auch andere Junk-Dateien zum Löschen auswählen.
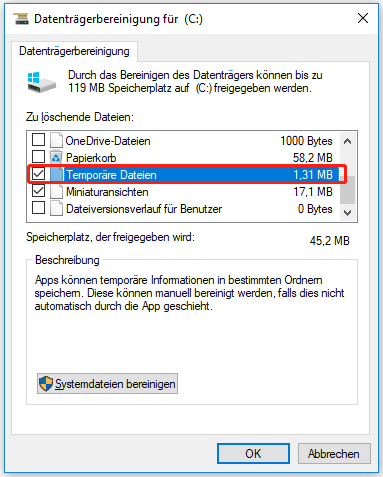
Schritt 4: Klicken Sie auf OK, wenn der Vorgang beendet ist.
Unabhängig davon, welche Methode Sie verwenden, werden die temporären Dateien im AppData-Ordner entfernt und Ihr Laufwerk C erhält mehr freien Speicherplatz.
Versehentlich gelöschte temporäre Dateien wiederherstellen
Wie bereits erwähnt, werden einige temporäre Dateien von Anwendungen benötigt, und Sie sollten sie nicht aus dem Ordner AppData löschen. Es kann jedoch vorkommen, dass Sie die benötigten temporären Dateien versehentlich löschen und die entsprechende Anwendung dadurch in Schwierigkeiten gerät. Sie können die versehentlich gelöschten temporären Dateien wiederherstellen, damit alles wieder normal läuft.
Hier sind zwei einfache Wege, um gelöschte temporäre Dateien wiederherzustellen:
- Wenn die Dateien nicht dauerhaft gelöscht sind, können Sie sie direkt aus dem Papierkorb wiederherstellen.
- Wenn die Dateien unwiderruflich gelöscht wurden, können Sie eine spezielle Datenrettungssoftware verwenden, um sie wiederherzustellen.
Jetzt werden wir darüber sprechen, wie Sie temporäre Dateien mit diesen beiden Methoden wiederherstellen können.
Weg 1: Gelöschte Temp-Dateien aus dem Papierkorb wiederherstellen
Schritt 1: Öffnen Sie den Papierkorb auf dem Desktop.
Schritt 2: Suchen Sie die temporären Dateien, die wiederhergestellt werden sollen, und wählen Sie sie aus. Hier ein Tipp: Sie können den Ort, an dem die gelöschten Dateien zuvor gespeichert waren, unter dem Volume Ursprung finden.
Schritt 3: Klicken Sie mit der rechten Maustaste auf die ausgewählten Dateien und wählen Sie Wiederherstellen.
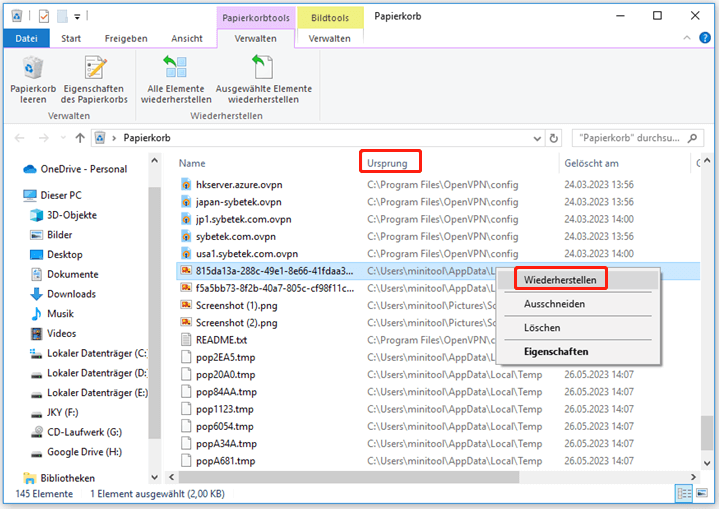
Die ausgewählten Dateien werden direkt im Ordner Temp im Ordner AppData wiederhergestellt.
Weg 2: Verwenden Sie MiniTool Power Data Recovery, um die dauerhaft gelöschten Temp-Dateien wiederherzustellen
Wenn Sie diese Dateien endgültig gelöscht haben, müssen Sie eine professionelle Datenrettungssoftware verwenden, um sie wiederherzustellen. MiniTool Power Data Recovery, die beste kostenlose Datenwiederherstellungssoftware für Windows, ist einen Versuch wert.
Diese Software wurde speziell entwickelt, um alle Arten von Dateien von verschiedenen Speichergeräten wie internen Festplatten, externen Festplatten, SSDs, Speicherkarten, USB-Laufwerken, SD-Karten und so weiter wiederherzustellen.
Diese Software hat auch einige andere nützliche Funktionen. Zum Beispiel kann sie Daten von einem bestimmten Ort wie dem Desktop, dem Papierkorb oder einem bestimmten Ordner wiederherstellen.
Mit der kostenlosen Version dieser MiniTool-Software können Sie das Laufwerk C scannen und prüfen, ob es die benötigten Dateien findet. Außerdem können Sie mit der kostenlosen Version nicht mehr als 1 GB an Dateien wiederherstellen. Testen Sie diese Freeware, bevor Sie eine weitere Entscheidung treffen.
MiniTool Power Data Recovery TrialKlicken zum Download100%Sauber & Sicher
Hinweis: Unabhängig davon, welches Datenwiederherstellungstool Sie verwenden, kann es gelöschte Dateien wiederherstellen, die nicht durch neue Daten überschrieben werden. MiniTool Power Data Recovery ist da keine Ausnahme. Installieren Sie die Software also besser nicht auf dem Laufwerk C, um zu verhindern, dass die gelöschten temporären Dateien überschrieben werden und nicht wiederhergestellt werden können.
Es ist sehr einfach, gelöschte Dateien mit dieser Software wiederherzustellen. Nachdem Sie dieses Datenwiederherstellungstool heruntergeladen und auf Ihrem PC installiert haben, können Sie die folgenden Schritte ausführen, um Ihre Dateien zu retten.
Schritt 1: Öffnen Sie die Software, um ihre Hauptschnittstelle zu öffnen.
Schritt 2: Die Software zeigt alle Partitionen, die sie erkennen kann, unter der Registerkarte Logische Laufwerke an. Der Ordner AppData befindet sich auf dem Laufwerk C. Bewegen Sie also den Mauszeiger auf das Laufwerk C und klicken Sie auf die Schaltfläche Scannen, um den Vorgang zu starten.
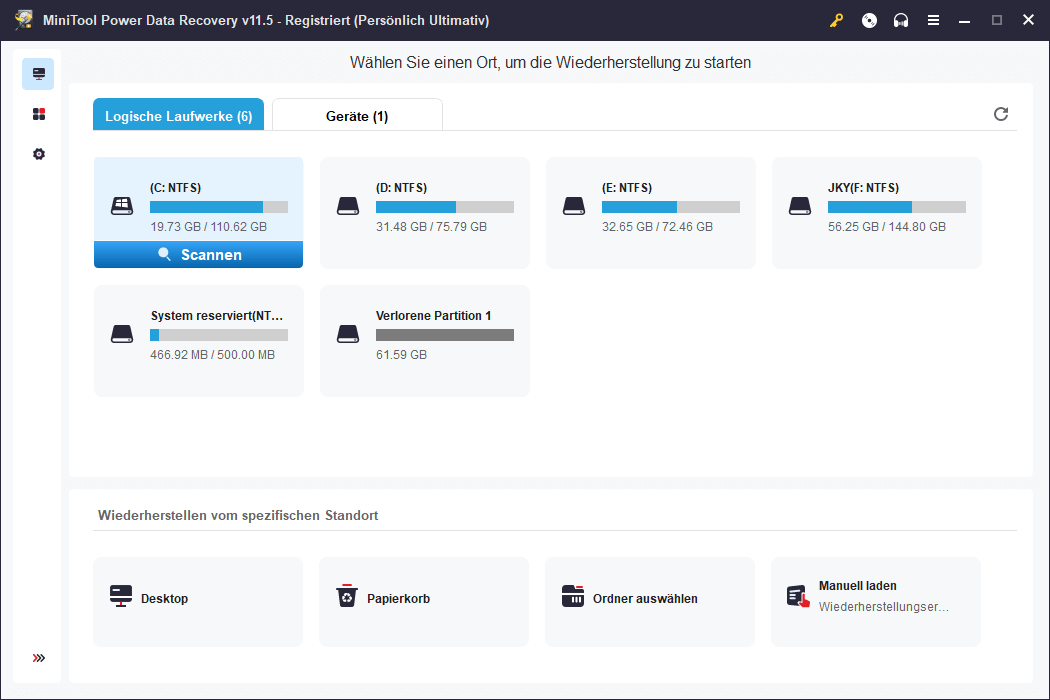
Sie können mit dieser Software auch direkt gelöschte Dateien aus dem AppData-Ordner wiederherstellen, was Ihnen eine Menge Zeit ersparen kann. Gehen Sie wie folgt vor: Klicken Sie auf Ordner auswählen unter dem Abschnitt Wiederherstellen vom spezifischen Standort, wählen Sie dann den Ordner AppData von Laufwerk C aus und klicken Sie auf die Schaltfläche Ordner auswählen, um den Temp-Ordner zu scannen.
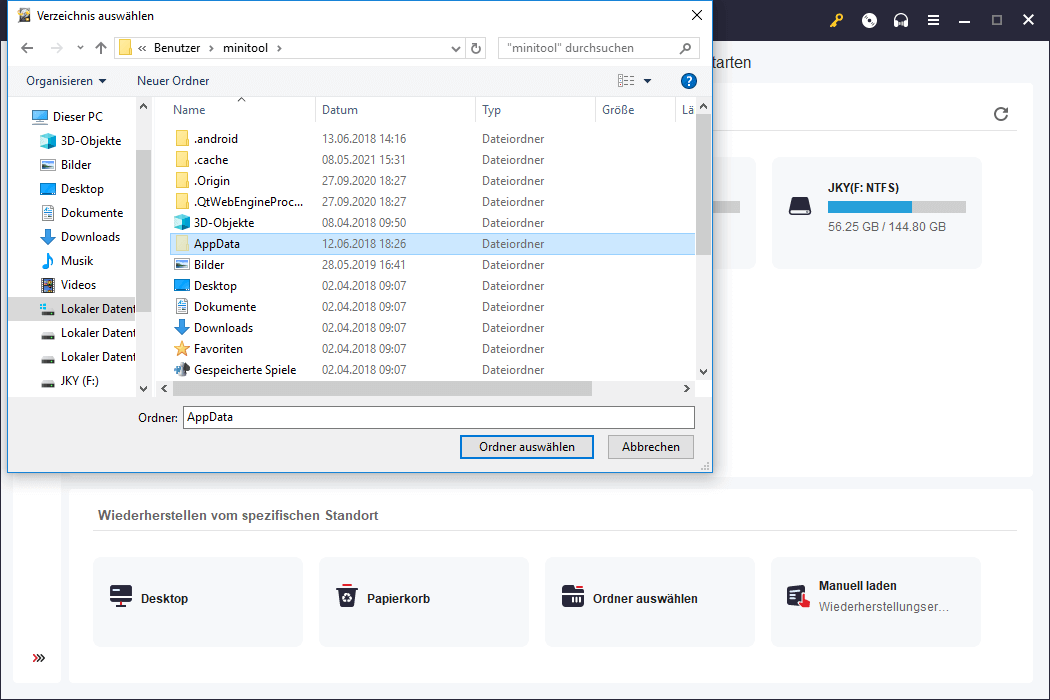
Wenn die gelöschten temporären Dateien im Papierkorb verblieben sind, bevor sie endgültig gelöscht wurden, können Sie die Daten auch aus dem Papierkorb wiederherstellen.
Schritt 3: Warten Sie geduldig, bis der gesamte Scanvorgang abgeschlossen ist. So können Sie sicherstellen, dass Sie den besten Datenrettungseffekt erzielen. Nach dem Scannen listet die Software alle gefundenen Dateien standardmäßig nach Pfad auf. Sie können jeden Pfad öffnen, um die benötigten Dateien zu finden.
Wenn Sie den Namen der Datei kennen, die Sie wiederherstellen möchten, können Sie den Dateinamen oder einen Teil des Dateinamens in das Suchfeld eingeben und die Eingabetaste drücken, um die Datei direkt zu finden.
Schritt 4: Markieren Sie die Dateien, die Sie wiederherstellen möchten, klicken Sie dann auf die Schaltfläche Speichern und wählen Sie einen geeigneten Speicherort für die ausgewählten Dateien. In diesem Schritt sollten Sie die Dateien nicht direkt in den Temp-Ordner speichern, da dadurch andere gelöschte Dateien überschrieben werden können.
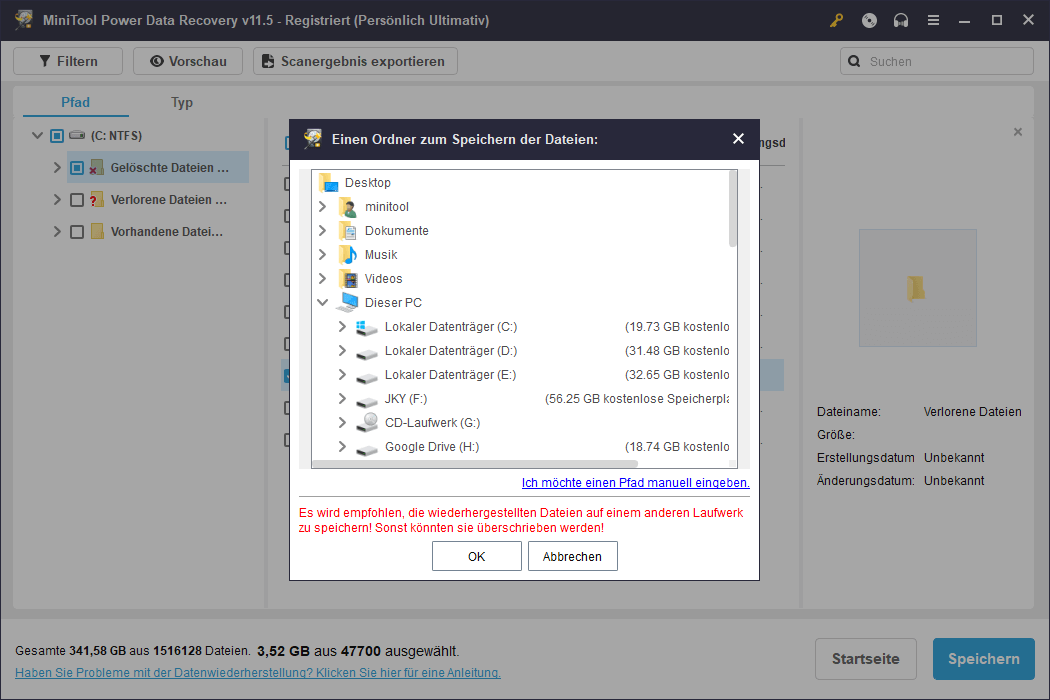
Wenn Sie sicher sind, dass alles, was Sie brauchen, wiederhergestellt ist, können Sie die ausgewählten Dateien in den Ordner Temp verschieben.
MiniTool Power Data Recovery TrialKlicken zum Download100%Sauber & Sicher
Wenn Sie mit dieser Software mehr als 1 GB an Dateien wiederherstellen möchten, müssen Sie eine Vollversion verwenden. Im MiniTool-Shop können Sie eine passende Edition auswählen. Wenn Sie ein Privatanwender sind, kann die Edition Persönlich Ultimativ Ihre Bedürfnisse voll erfüllen.
Ein alternatives Datenwiederherstellungstool: Windows File Recovery
Natürlich ist MiniTool Power Data Recovery nicht die einzige Wahl, um gelöschte und verlorene Dateien unter Windows wiederherzustellen. Sie können auch Windows File Recovery verwenden, ein kostenloses, von Microsoft entwickeltes Tool zur Wiederherstellung gelöschter Dateien. Dieses Tool ist nicht auf Ihrem PC vorinstalliert. Sie müssen es zunächst herunterladen, um es weiter verwenden zu können.
Diese Methode ist jedoch nur für fortgeschrittene Benutzer geeignet, da es spezielle und komplexe winfr-Befehle ausführen muss, um gelöschte Daten wiederherzustellen.
>> Sehen Sie, wie Sie mit Windows File Recovery gelöschte Daten wiederherstellen können.
Sichern Sie Ihren Computer, um ihn zu schützen
Probleme mit Datenverlusten treten immer unerwartet auf. Sichern Sie Ihren Computer (einschließlich Dateien und System) besser, um ihn zu schützen.
MiniTool ShadowMaker ist eine gute Wahl. Dies ist eine professionelle Windows-Backup-Software, die viele nützliche Funktionen hat. Zum Beispiel unterstützt es zeit- und ereignisgesteuerte Backups sowie differenzielle und inkrementelle Backup-Schema. Sie können damit Dateien, Ordner, Partitionen, Festplatten und Systeme sichern. Außerdem unterstützt es die Synchronisierung von Dateien und Ordnern.
Diese Software verfügt über eine Testversion, mit der Sie alle Funktionen innerhalb von 30 Tagen kostenlos testen können.
MiniTool ShadowMaker TrialKlicken zum Download100%Sauber & Sicher
Fazit
Es ist eine gute Idee, den AppData-Ordner zu bereinigen, indem man die unnötigen temporären Dateien löscht. In diesem Artikel werden 3 Wege vorgestellt, um diese Aufgabe zu erledigen. Sie können sich für eine der Wege entscheiden. Wenn Sie leider einige temporäre Dateien versehentlich gelöscht haben, können Sie sie aus dem Papierkorb oder mit MiniTool Power Data Recovery wiederherstellen.
Wenn Sie Probleme bei der Verwendung der MiniTool-Software haben, können Sie sich an [email protected] wenden, um Hilfe zu erhalten.