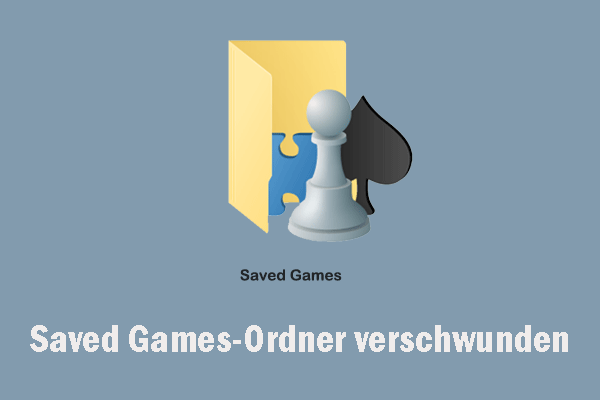Der AppData-Ordner ist ein ausgeblendetes Systemverzeichnis, in dem benutzerspezifische Einstellungen, temporäre Dateien, Caches und andere Daten für die auf Ihrem Windows 11-Computer installierten Anwendungen gespeichert werden. Dieser Ordner befindet sich unter C:\Users\[YourUsername]\AppData und enthält drei Unterverzeichnisse:
- Local: Speichert Daten, die spezifisch für Ihr Benutzerkonto sind und nicht mit Ihrem Profil verschoben werden.
- LocalLow: Enthält Anwendungsdaten mit geringer Integrität.
- Roaming: Speichert Daten, die Ihrem Benutzerprofil über mehrere Computer in einer Domäne folgen sollten.
Einige Nutzer stellen fest, dass der AppData-Ordner unter Windows 11 zu groß ist und ihr PC dadurch langsamer wird. In dieser umfassenden Anleitung erklären wir Ihnen, warum Ihr AppData-Ordner so groß wird, und bieten wirksame Lösungen zur Behebung des Fehlers „AppData zu groß“.
Warum wird der AppData-Ordner so groß
Es gibt einige Faktoren, die für das Problem „AppData zu groß“ verantwortlich sind:
- Angesammelte temporäre Dateien und Cache-Daten
- Zurückgebliebene Daten der deinstallierten Anwendungen
- Übermäßiger Browsercache und Browserdaten
- Große Anwendungsprotokolle und Fehlerberichte
- Spielstände und herunterladbare Inhalte
- E-Mail-Anhänge, die von E-Mail-Clients lokal gespeichert werden
- Veraltete Windows-Updatedateien
Lesen Sie weiter, um zu erfahren, wie Sie das Problem „AppData-Ordner ist zu groß“ unter Windows 11/10 beheben können.
Methode 1. AppData-Ordner verschieben (Erweitert)
Zunächst können Sie den AppData-Ordner an einen anderen Ort verschieben, um das Problem zu beheben. Normalerweise erwarten Windows-Anwendungen jedoch, dass sich AppData am Standardort befindet. Die Verwendung symbolischer Links ist eine effektive Methode, um den Dateipfad umzuleiten.
Sie müssen beachten, dass das Verschieben von AppData einige Anwendungen beschädigen kann, wenn es nicht korrekt durchgeführt wird. Daher sollten Sie sicherstellen, dass Sie im Voraus Ihr System gesichert haben, um versehentlichen Datenverlust zu vermeiden. MiniTool ShadowMaker ist eine kostenlose Backup-Software, die für ihre ausgezeichneten Sicherungsfunktionen und erweiterten Dienste bekannt ist.
Sie können damit Ihr System sichern, und in dieser Backup-Software sind auch andere Sicherungsquellen verfügbar, z. B. Dateien, Ordner, Partitionen und Festplatten. Außerdem kann sie automatische Sicherungen erstellen, indem sie die Zeitplaneinstellungen konfiguriert. Damit können Sie auch Windows auf ein anderes Laufwerk verschieben.
1. Klicken Sie auf die untenstehende Schaltfläche, um MiniTool ShadowMaker herunterzuladen und zu installieren. Danach öffnen Sie diese Software und klicken Sie auf Testversion beibehalten.
MiniTool ShadowMaker TrialKlicken zum Download100%Sauber & Sicher
2. Nachdem Sie zur Hauptoberfläche gelangt sind, gehen Sie zur Seite Sichern. Hier wählt MiniTool ShadowMaker das Betriebssystem als Standard-Sicherungsquelle aus.
3. Klicken Sie dann auf ZIEL, um einen Speicherort für das Sicherungsabbild auszuwählen. Es wird empfohlen, eine externe Festplatte als Ziel zu wählen.
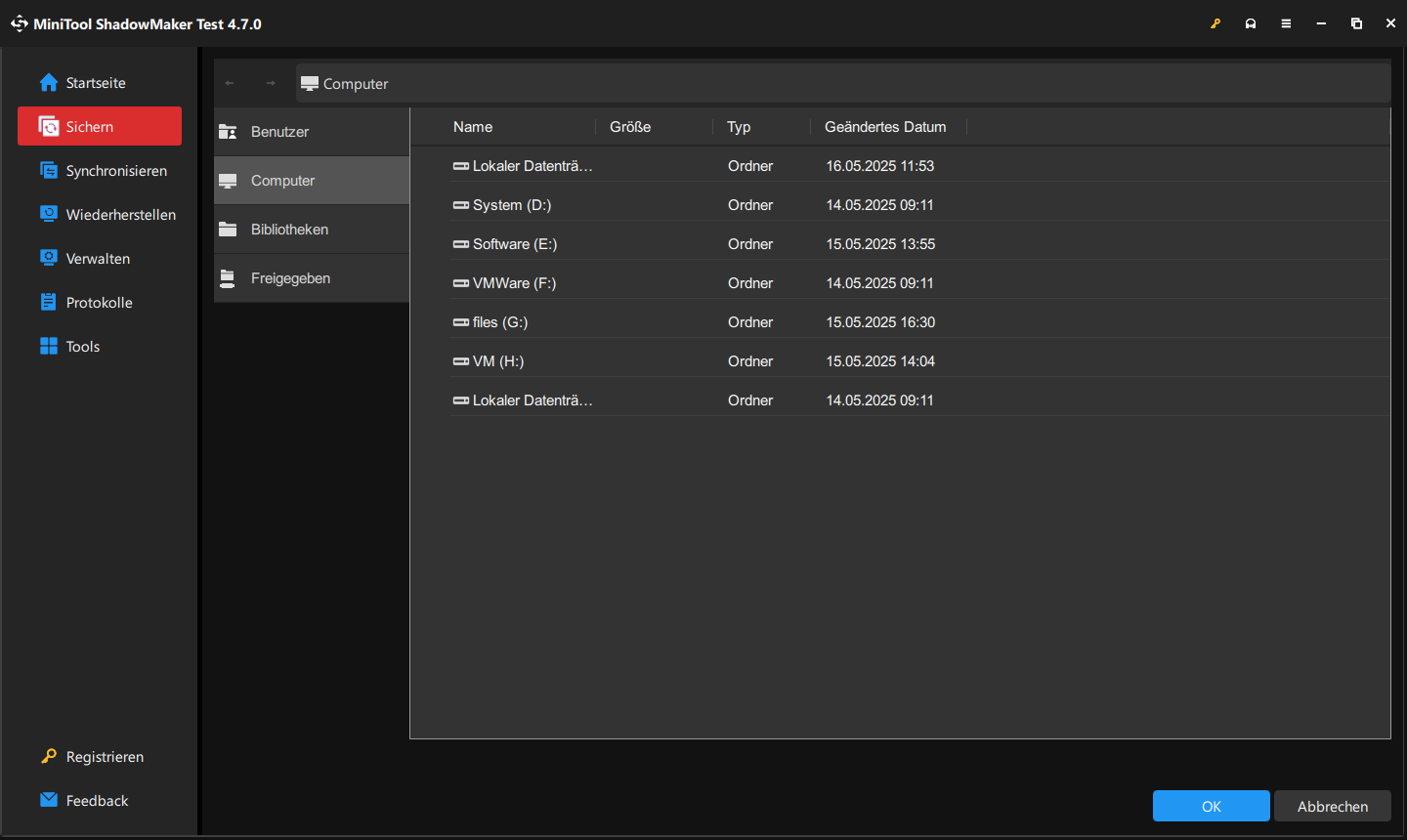
4. Klicken Sie auf Jetzt sichern, um die Sicherung sofort zu starten. Alternativ können Sie auf Später sichern klicken, um die Sicherungsaufgabe zu verzögern. Die verzögerte Sicherungsaufgabe lässt sich auf der Seite Verwalten finden.
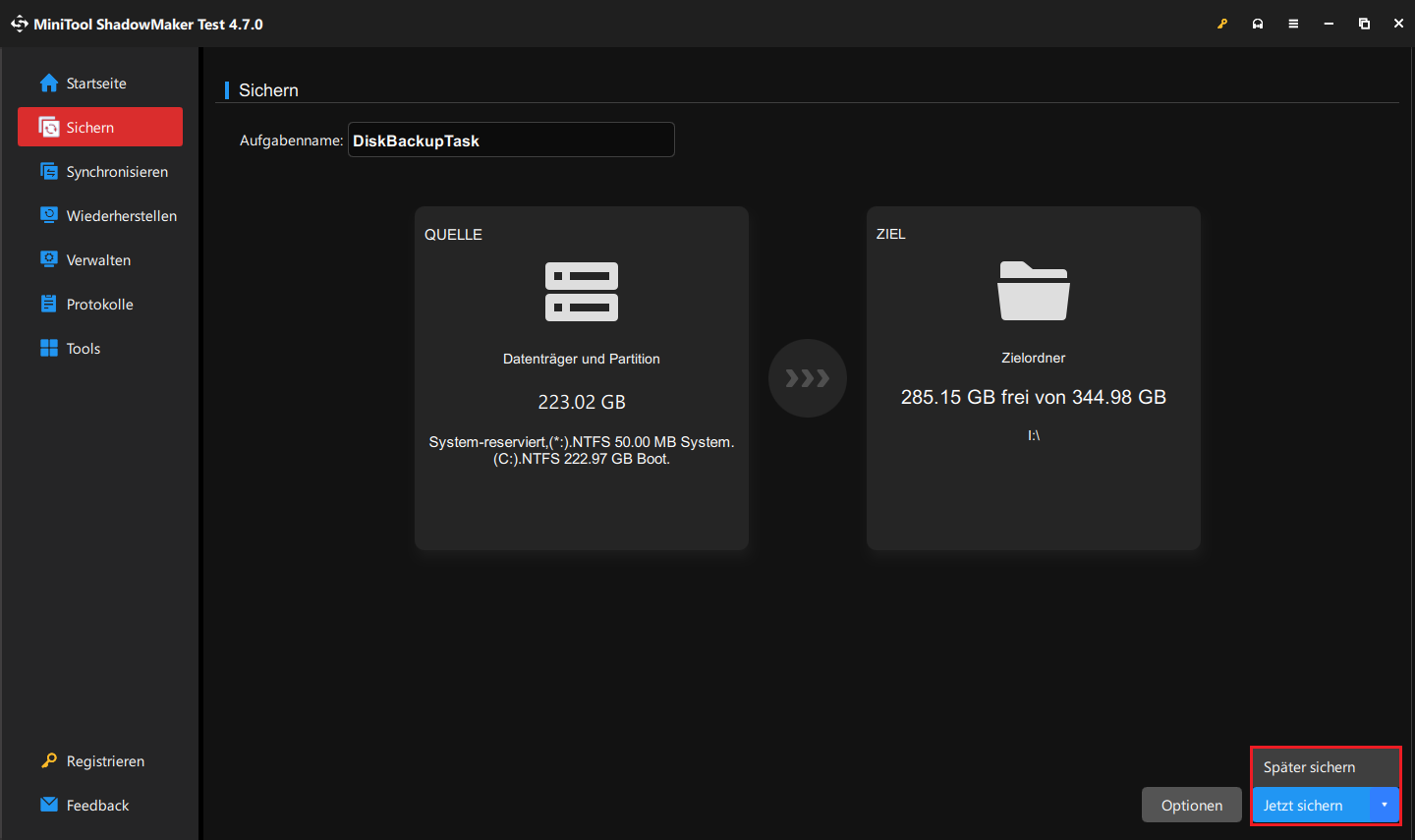
Dann können Sie den AppData-Ordner auf ein anderes Laufwerk verschieben:
1. Erstellen Sie einen neuen Ordner auf einem anderen Laufwerk (wie Laufwerk D:).
2. Öffnen Sie die Eingabeaufforderung als Administrator.
3. Führen Sie diese Befehle aus, und vergessen Sie nicht, nach der Eingabe jedes Befehls die Eingabetaste zu drücken. Sie müssen den Pfad durch Ihren eigenen ersetzen:
- robocopy „C:\Users\[User]\AppData\Local“ „D:\AppData\Local“ /mir /xj
- rmdir „C:\Users\[User]\AppData\Local“ /s /q
- mklink /j „C:\Users\[User]\AppData\Local“ „D:\AppData\Local“
4. Wiederholen Sie bei Bedarf diese Schritte, um die Roaming- und LocalLow-Ordner zu verschieben.
Methode 2. Die in Windows integrierte Datenträgerbereinigung nutzen
Sie können das in Windows integrierte Tool, Datenträgerbereinigung, verwenden, um das Problem „AppData-Ordner ist unter Windows 11 zu groß“ zu beheben. Das Tool kann unnötige Dateien auf Ihrem Computer löschen und Speicherplatz sparen. Hier ist die Anleitung:
1. Geben Sie Datenträgerbereinigung in das Suchfeld ein und wählen Sie die entsprechende Option.
2. Wählen Sie im Popup-Fenster das Laufwerk C: aus und klicken Sie auf die Schaltfläche OK.
3. Klicken Sie anschließend auf die Schaltfläche Systemdateien bereinigen.
4. Daraufhin wird die Datenträgerbereinigung erneut gestartet, wählen Sie das Laufwerk C: wieder aus und klicken Sie auf OK.
5. Wählen Sie die zu löschenden Dateien aus und klicken Sie auf OK.
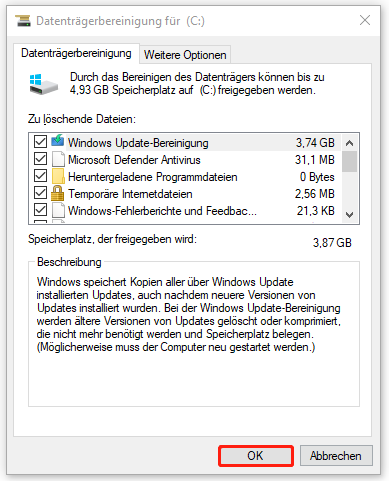
6. Klicken Sie im Popup-Fenster auf Dateien löschen, um diese Aktion zu bestätigen.
Methode 3. AppData-Inhalte manuell bereinigen
Sie können temporäre Dateien und Browser-Cache im AppData-Ordner manuell bereinigen, um das Problem „AppData-Ordner nimmt zu viel Speicherplatz ein“ unter Windows 10 zu lösen.
1. Öffnen Sie den Datei-Explorer, indem Sie gleichzeitig die Tasten Windows + E drücken.
2. Navigieren Sie zu C:\Users\[YourUsername]\AppData.
3. Klicken Sie oben auf Ansicht und aktivieren Sie die Option Ausgeblendete Elemente.
4. Navigieren Sie dann zu AppData\Local\Temp. Wählen Sie alle darin gespeicherten Dateien aus und löschen Sie sie.
5. Löschen Sie den Browser-Cache:
- Chrome: AppData\Local\Google\Chrome\User Data\Default\Cache
- Edge: AppData\Local\Microsoft\Edge\User Data\Default\Cache
- Firefox: AppData\Local\Mozilla\Firefox\Profiles\[profile]\cache2
Methode 4. Speicheroptimierung verwenden
In Windows 11 gibt es eine Funktion namens Speicheroptimierung, die temporäre Dateien automatisch löscht und möglicherweise das Problem „AppData zu groß“ beheben kann.
1. Drücken Sie die Tastenkombination Windows + I, um die Einstellungen-App zu öffnen.
2. Navigieren Sie zu System > Speicher aktivieren Sie die Speicheroptimierung.
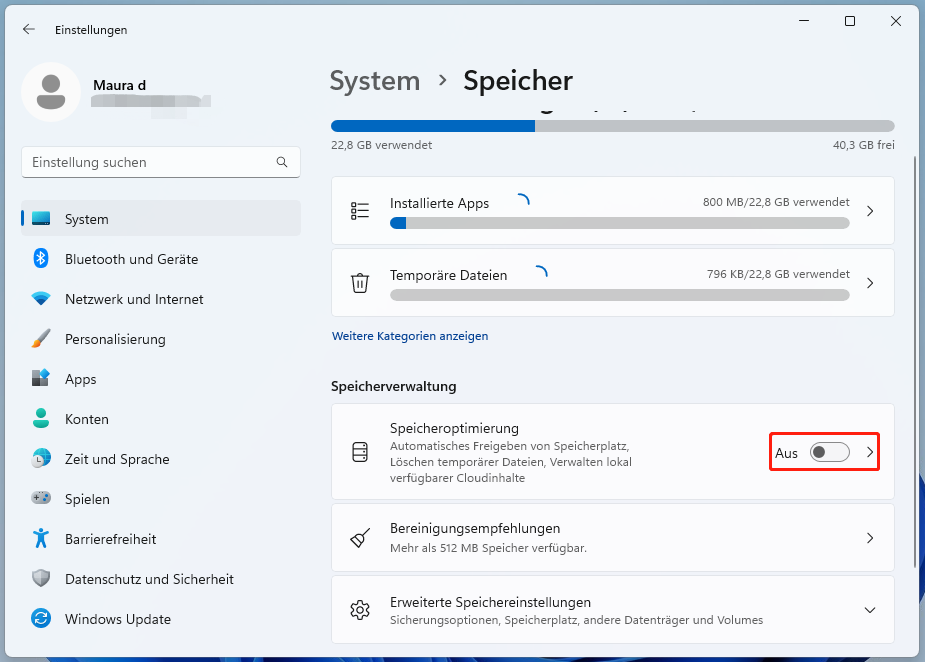
Methode 5. Unnötige Anwendungen deinstallieren
Viele Anwendungen hinterlassen eine große Anzahl von Daten in AppData. Die Deinstallation unnötiger Anwendungen kann die Größe des AppData-Ordners reduzieren. So geht’s:
1. Navigieren Sie zu Einstellungen > Apps > Installierte Apps.
2. Finden Sie das Programm, das Sie nicht mehr verwenden, und klicken Sie auf das Dreipunkt-Symbol daneben, um Deinstallieren auszuwählen.
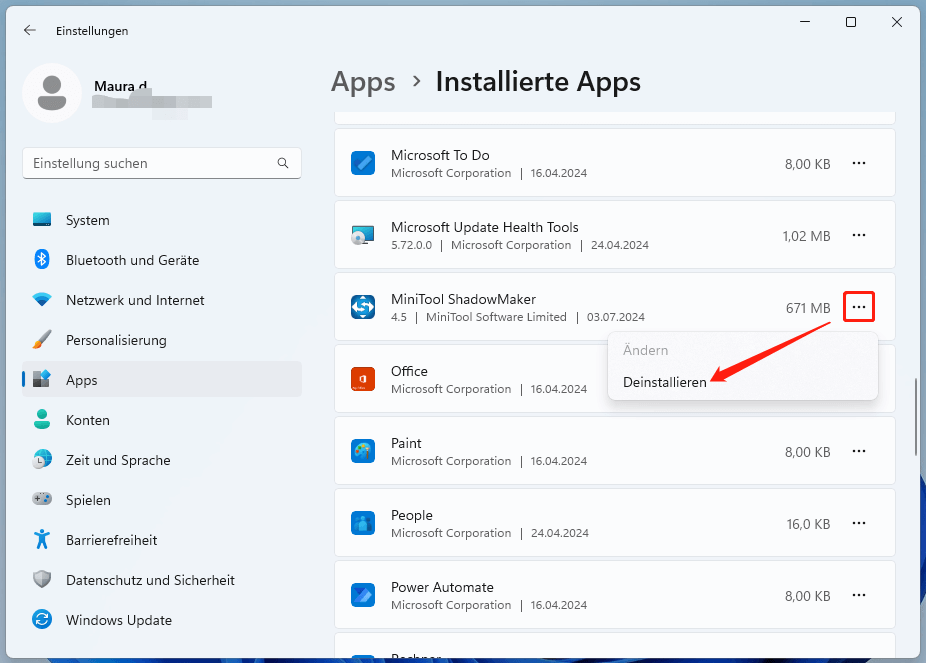
3. Nach der Deinstallation überprüfen Sie, ob die Größe des AppData-Ordners reduziert wurde.
Methode 6. Bestimmte Anwendungsdaten bereinigen
Einige Anwendungen wie Spotify, Steam, Zoom oder Adobe-Produkte speichern große Mengen an Cache-Daten. Sie können daher die Daten bestimmter Anwendungen bereinigen, was das Problem „AppData-Ordner ist zu groß“ beheben kann.
So verhindern Sie, dass der AppData-Ordner zu groß wird
Wie kann man verhindern, dass der AppData-Ordner in Zukunft zu groß wird? Im Folgenden finden Sie einige Tipps:
- Planen Sie monatliche Bereinigungen mit der Speicheroptimierung oder mit Drittanbieter-Tools.
- Bereinigen Sie regelmäßig Browserdaten und begrenzen Sie den Speicherplatz für Websites.
- Konfigurieren Sie Apps wie E-Mail-Clients, um den lokalen Speicherplatz für Anhänge zu begrenzen.
- Verwenden Sie Cloud-Dienste zur Dateispeicherung.
- Überprüfen Sie gelegentlich die Größe des AppData-Ordners, um mögliche Probleme frühzeitig zu erkennen.
Letzte Worte
Mit den oben genannten Methoden können Sie das Problem „AppData zu groß“ unter Windows 11 schnell und effektiv beheben, wertvollen Speicherplatz sparen und den reibungslosen Betrieb Ihres Systems gewährleisten. Es wird empfohlen, den AppData-Ordner regelmäßig zu überprüfen und unnötige Daten zu löschen, um zu vermeiden, dass er übermäßig groß wird.