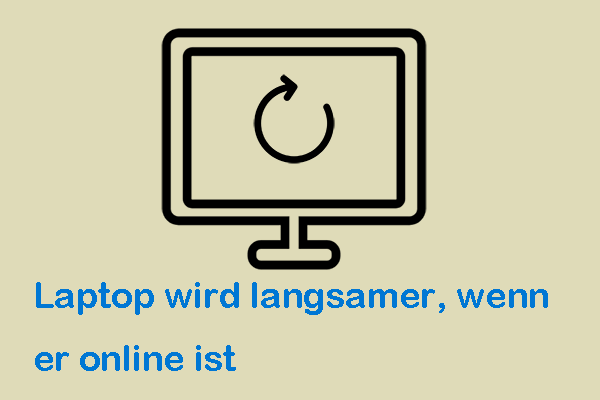Stört Sie beim Ausführen einer App das Problem, dass Sie Konten wechseln müssen, indem Sie sich vom aktuellen Konto abmelden und dann beim anderen anmelden? MiniTool hat einige effektive Möglichkeiten zusammengestellt, mit denen Sie Apps als anderer Benutzer in Windows 10 und Windows 11 ausführen können.
Wenn mehrere Benutzer denselben Computer verwenden, ist es zum Schutz ihrer persönlichen Informationen besonders erforderlich, Konten vor der Verwendung des Computers oder der Apps zu wechseln. Windows 10/11 verfügt über die Funktion Als anderer Benutzer ausführen, die es Ihnen ermöglicht, Konten bequem zu wechseln. Im folgenden Inhalt werden 3 Möglichkeiten zum Ausführen von Apps als anderer Benutzer unter Windows 11/10 erkläret.
Wie kann man Apps als anderer Benutzer in Windows ausführen
Möglichkeit 1. Verwenden Sie die Option im Kontextmenü
Im Kontextmenü wird eine begrenzte Auswahl an Optionen bereitgestellt, die es der App ermöglicht, das ausgewählte Objekt zu implementieren. Als bequemste Möglichkeit, die Funktion „Apps als anderer Benutzer ausführen“ zu finden, wird sie zunächst vorgestellt.
Schritt 1. Halten Sie die Umschalttaste gedrückt.
Schritt 2. Klicken Sie mit der rechten Maustaste auf das Symbol der App und wählen Sie Als anderer Benutzer ausführen aus.
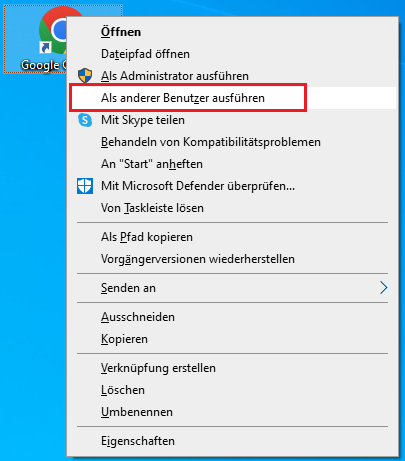
Schritt 3. Geben Sie die Informationen des anderen ausgewählten Kontos ein, um sich dabei anzumelden. Dann wechseln Sie das Konto erfolgreich.
Möglichkeit 2. Verwenden Sie die Eingabeaufforderung
Einige Menschen neigen, als anderer Benutzer über CMD auszuführen. Aber bevor Sie dies tun, müssen Sie die exe.-Datei finden, die zum Ausführen einer App verwendet wird. Hier sind die ausführlichen Schritte:
Schritt 1. Klicken Sie mit der rechten Maustaste auf das Symbol der App und wählen Sie Dateipfad öffnen im Kontextmenü aus, um die exe.-Datei schnell zu finden. Dann sollten Sie den Pfad dieser Datei kopieren, indem Sie auf diese Datei rechtsklicken und Als Pfad kopieren auswählen.
Schritt 2. Drücken Sie Strg + R in Windows 11 oder Win + R in Windows 10, geben Sie anschließend cmd in und drücken Sie die Umschalttaste + Strg + Eingabetaste, um die Eingabeaufforderung mit Administratorrechten auszuführen.
Schritt 3. Führen Sie den Befehl runas /user: “Username” “FileLocation”. Der usename bezieht sich auf das Konto, bei dem Sie sich anmelden möchten. Und die Anführungszeichen sind nur erforderlich, wenn der Name Leerzeichen enthält.
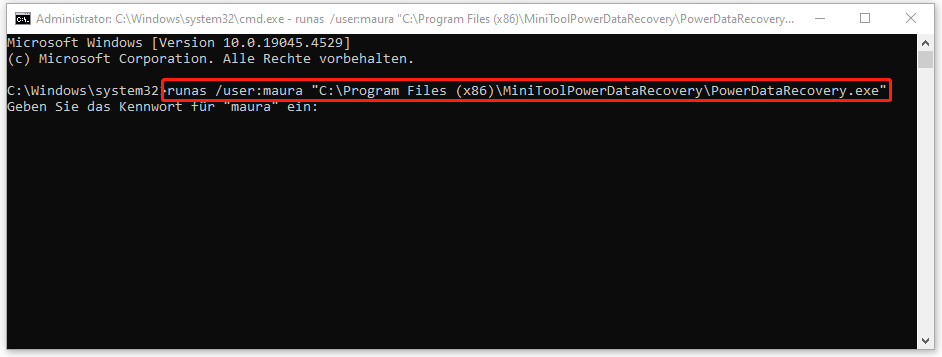
Zusätzlich zur Verwendung von CMD können Sie auch das von Microsoft veröffentlichte Tool, Windows PowerShell, nutzen, um diesen Befehl auszuführen. In Windows 10 können Sie es ganz einfach finden, indem Sie Win + X drücken und dann Windows PowerShell (Administrator) aushöhlen. Aber Sie müssen in Windows 11 stattdessen Windows-Terminal (Administrator) finden.
Möglichkeit 3. Verwenden Sie den Editor für lokale Gruppenrichtlinien
Wenn Sie die Funktion Als anderer Benutzer ausführen direkt im Startmenü auswählen, können Sie dies über den Editor für lokale Gruppenrichtlinien einrichten. Dieser Funktion ist jedoch nur von Windows 10/11 Pro oder erweiterte Versionen unterstützt. Bitte überprüfen Sie Ihre Windows-Edition, bevor Sie diese folgenden Schritte befolgen.
Schritt 1. Drücken Sie Win + R, geben Sie gpedit.msc ein und klicken Sie auf OK, um das Fenster Editor für lokale Gruppenrichtlinien zu öffnen.
Schritt 2. Navigieren Sie zu Benutzerkonfiguration > Administrative Vorlagen > Startmenü und Taskleiste.
Schritt 3. Finden Sie die Einstellung Befehl „Als anderer Benutzer ausführen“ in „Start“ anzeigen und doppelklicken Sie darauf.
Schritt 4. Dann wählen Sie Aktiviert und klicken Sie auf Übernehmen und OK, um den Vorgang anzuschließen.
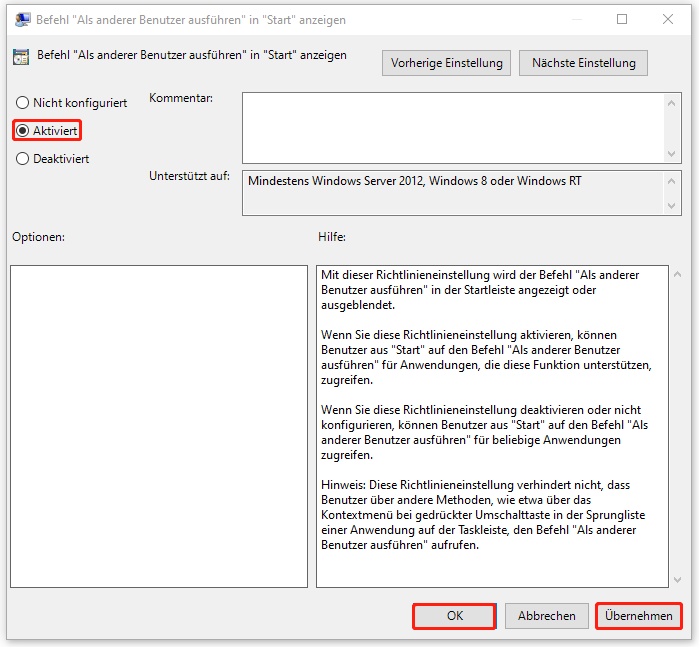
Schritt 5. Danach können Sie mit der rechten Maustaste im Startmenü auf das Symbol der App klicken und in der Auswahl Mehr die Option Als anderer Benutzer ausführen finden. Oder Sie können den Namen der App in die Suchleiste eingeben und diese Option im Kontextmenü finden.
Stellen Sie Ihre Daten mit MiniTool Power Data Recovery wieder her
Bei der täglichen Nutzung vom Computer werden möglicherweise die Dateien oder andere Arten von Daten versehentlich gelöscht. In diesem Fall können Sie Daten aus dem Papierkorb wiederherstellen, wenn Sie den Papierkorb nicht geleert haben. Andernfalls ist ein Datenwiederherstellungstool des Drittanbieters erforderlich. MiniTool Power Data Recovery ist sehr zu empfehlen.
MiniTool Power Data Recovery ist eine leistungsstarke Software, die Daten in mehreren Fällen wiederherstellen kann, wie z. B. beim versehentlichen Löschen, Absturz des Betriebssystems, Viren- oder Malware-Angriffe usw. Es ist auch in der Lage, Daten von externen/internen Festplatte wiederherzustellen und nach Ihren Wünschen Dateien auf einem bestimmten Laufwerk/Ordner zu scannen. Mit dieser kostenlosen Version können Sie bis zu 1 GB Dateien retten. Jetzt probieren Sie diese kostenlose Version aus!
MiniTool Power Data Recovery FreeKlicken zum Download100%Sauber & Sicher
Weitere Informationen zur Datenwiederherstellung können Sie in diesem Beitrag finden: Wie man verlorene Dateien in vielen Fällen wiederherstellt?
Schluss
In diesem Beitrag werden 3 Möglichkeiten, Apps als anderer Benutzer auszuführen, ausführlich erklärt. Mit diesen Möglichkeiten können Sie die Schritte zum Wechseln des Benutzerkontos überspringen. Ich hoffe dieser Beitrag kann Ihr Problem lösen. Wenn Sie Fragen zu den Schritten haben, können Sie diese im Kommentarbereich unten stellen.