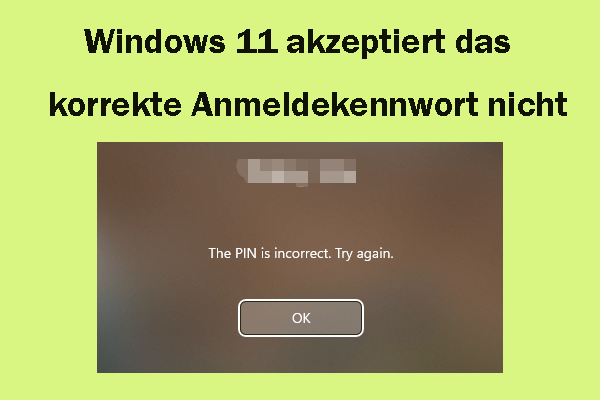Im Allgemeinen wird RSAT verwendet, um die Rollen und Features von Windows Server aus der Ferne zu verwalten. Sobald das Problem „RSAT kann nicht installiert werden“ auftritt, kann es die Aufgaben eines IT-Administrators behindern. Deshalb sollten Sie schnellstmöglich Gegenmaßnahmen ergreifen. Dieser Beitrag von MiniTool erklärt dieses Problem ausführlich und teilt mit Ihnen einige wirksame Lösungen.
RSAT kann nicht installiert werden
RSAT (Remote Server Administrator Tools) wurde konzipiert, um IT-Administratoren bei der entfernten Verwaltung von Rollen und Features in Windows Server von einem Windows-Clientcomputer aus zu helfen. Wenn Sie versuchen, dieses Tool auf Ihrem Computer zu installieren, kann es zum RSAT Installationsfehler mit den Fehlercodes wie 0x800f0954, 0x80244017, 0x8024001d, 0x8024402c und anderen kommen.
Wie kann man das Problem „RSAT-Tools lassen sich nicht installieren“ unter Windows 10/11 beheben?
Lösung 1: Installieren Sie RSAT über Windows PowerShell
Wenn die Installation von RSAT schlägt fehl, können Sie dies berücksichtigen, es manuell über Windows PowerShell neu zu installieren. Hier ist die Anleitung:
Schritt 1. Öffnen Sie Windows PowerShell (Administrator).
Schritt 2. Geben Sie den folgenden Befehl ein und drücken Sie die Eingabetaste:
Get-WindowsCapability -Name RSAT* -Online | Select-Object -Property Name, State
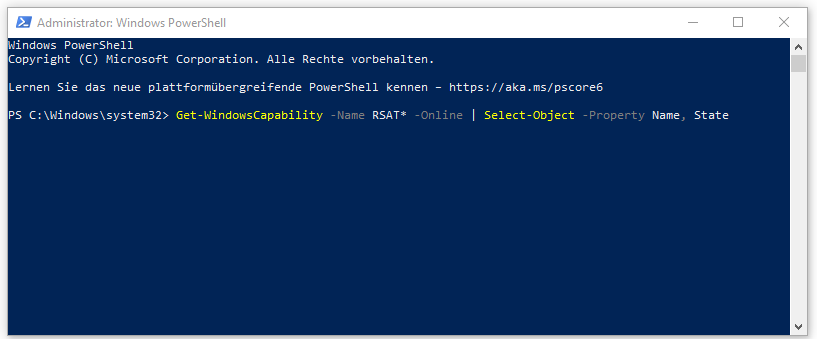
Schritt 3. Kopieren Sie den Namen der RSAT-Funktion, die Sie installieren möchten, und führen Sie anschließend den folgenden Befehl aus:
Add-WindowsCapability -Online -Name Tool-Name
Vergessen Sie nicht, Tool-Name durch den kopierten Funktionsnamen zu ersetzen.
Lösung 2: Bearbeiten Sie den Editor für lokale Gruppenrichtlinien
Sie können auch den Editor für lokale Gruppenrichtlinien so konfigurieren, dass optionale Funktionen von Windows Update heruntergeladen werden. Hier ist die Vorgehensweise:
Schritt 1. Rechtsklicken Sie auf das Startsymbol und wählen Sie Ausführen aus.
Schritt 2. Geben Sie gpedit.msc ein und drücken Sie die Eingabetaste, um den Editor für lokale Gruppenrichtlinien zu starten.
Schritt 3. Erweitern Sie Computerkonfiguration > Administrative Vorlagen > Windows-Komponenten > Windows Update für Unternehmen.
Schritt 4. Finden Sie im rechten Bereich die Option Optionale Updates aktivieren und doppelklicken Sie darauf.
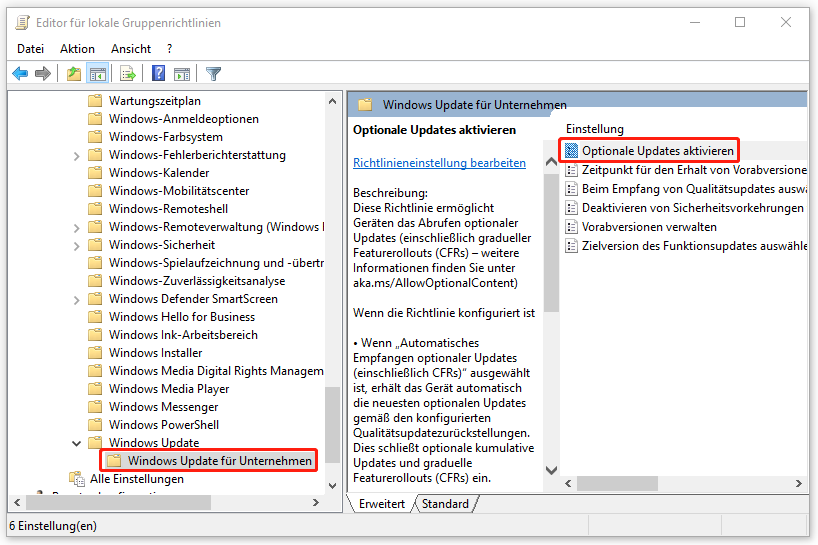
Schritt 5. Dann wählen Sie im neuen Fenster die Option Aktiviert und klicken Sie auf OK. Danach überprüfen Sie, ob das Problem „RSAT kann nicht installiert werden“ verschwindet.
Lösung 3: Ändern Sie die Windows-Registrierung
Um den RSAT Installationsfehler zu beheben, besteht eine weitere Möglichkeit darin, die Windows-Registrierung zu ändern. So geht’s:
Schritt 1. Drücken Sie Win + R, um das Ausführen-Feld zu öffnen.
Schritt 2. Geben Sie regedit ein und drücken Sie die Eingabetaste, um den Registrierungs-Editor zu öffnen.
Schritt 3. Navigieren Sie zu:
HKEY_LOCAL_MACHINE\SOFTWARE\Policies\Microsoft\Windows\WindowsUpdate\AU
Schritt 4. Klicken Sie im rechten Bereich mit der rechten Maustaste auf UseWUServer und wählen Sie Ändern aus.
Schritt 5. Stellen Sie den Wert von 1 auf 0 ein und speichern Sie die Änderungen.
Schritt 6. Schließen Sie den Registrierungs-Editor und starten Sie Ihren PC neu.
Lösung 4: Setzen Sie diesen PC zurück
Nachdem Sie die obigen Lösungen angewendet haben, können Sie RSAT erfolgreich installieren. Wenn das Problem „RSAT kann nicht installiert werden“ weiterhin besteht, müssen Sie Ihren Computer zurücksetzen. Folgen Sie den Anweisungen:
MiniTool ShadowMaker TrialKlicken zum Download100%Sauber & Sicher
Nach der Erstellung eines Backups befolgen Sie diese Anweisungen, um Ihren PC zurückzusetzen:
Schritt 1. Drücken Sie Win + I, um die Windows-Einstellungen zu öffnen.
Schritt 2. Gehen Sie zu Update & Sicherheit > Wiederherstellung > Los geht’s.
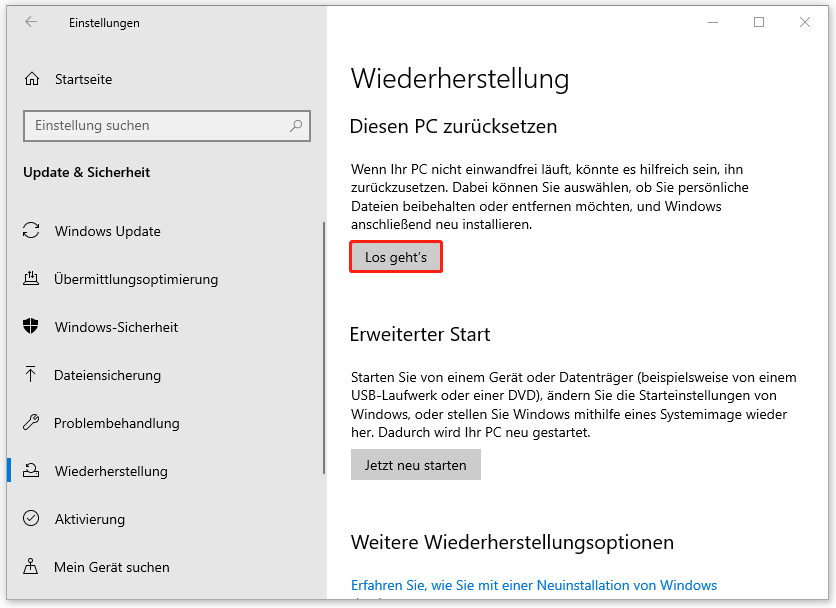
Letzte Worte
Das ist alles, was Sie tun können, wenn das Problem „RSAT kann nicht unter Windows 10/11 installiert werden“ auftritt. Gleichzeitig vergessen Sie nicht, bedeutsame Dateien mit MiniTool ShadowMaker zu sichern, bevor Sie größere Änderungen an Ihrem Betriebssystem vornehmen. Ich wünsche Ihnen einen schönen Tag!