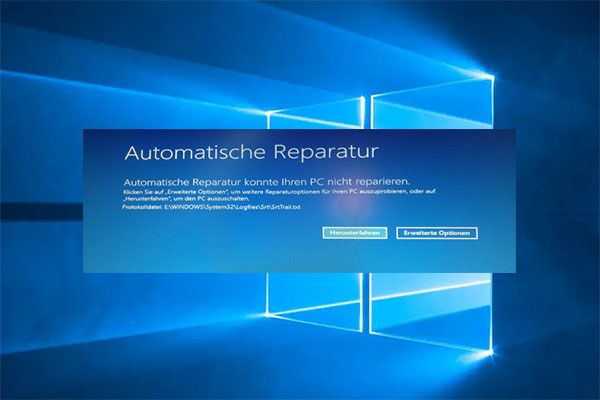Boot Critical File Corrupt Windows 11/10
Sind Sie auf den Fehler „Boot Critical File Corrupt“ unter Windows 11 gestoßen? Die spezifische Situation ist wie folgt:
Sie schalten den PC ein, aber er lässt sich nicht starten. Dann wird die automatische Reparatur gestartet, aber die automatische Reparatur schlägt fehl. Sie erhalten die Meldung „Automatische Reparatur konnte den PC nicht reparieren“ und können die Protokolldatei C:\Windows\System32\Logfiles\Srt\SrtTrail.txt (oder einen anderen Pfad) überprüfen.
Gehen Sie zu Erweiterte Optionen > Eingabeaufforderung, um sich die Protokolldatei anzusehen. Dann sehen Sie den Fehler Bootkritische Datei beschädigt.
Die spezifische beschädigte kritische Bootdatei kann variieren. Soweit ich weiß, gehören zu den beschädigten kritischen Bootdateien folgende:
- C:\EFI\Microsoft\Boot\CiPolicies\Active/{..}.cip.
- Tmel.sys.
- Volmgr.sys.
- Hal.dll.
- FileLock.sys.
- Vhjrap.sys.
- Bootres.dll.
Natürlich gehören zu den beschädigten bootkritischen Dateien auch andere Dateien. Außerdem kann dieser Fehler unter Windows 11, 10, 8 und 7 auftreten.
Wie repariert man eine beschädigte bootkritische Datei in Windows 11/10
Was ist zu tun, wenn Ihre kritische Bootdatei beschädigt ist? Sie können die folgenden Lösungen ausprobieren.
Weg 1. CHKDSK ausführen
Manchmal ist die bootkritische Datei aufgrund von Festplattenfehlern oder fehlerhaften Sektoren beschädigt. CHKDSK hat Maßnahmen, um Fehler auf der Festplatte zu beheben. Es kann auch fehlerhafte Sektoren aufspüren und lesbare Informationen wiederherstellen. Daher können Sie versuchen, CHKDSK auszuführen, um den Fehler „Boot Critical File Corrupt Windows 10/11″ zu beheben. Hier ist die Anleitung:
- Gehen Sie zu Erweiterte Optionen > Eingabeaufforderung.
- Geben Sie im Fenster der Eingabeaufforderung chkdsk C: / f /r ein und drücken Sie die Eingabetaste. Mit diesem Befehl wird das Laufwerk C überprüft, um Festplattenfehler zu beheben und nach fehlerhaften Sektoren zu suchen.
- Da das Ziellaufwerk nicht gesperrt werden kann, werden Sie gefragt, ob Sie beim nächsten Systemneustart eine Prüfung für dieses Volume planen möchten. Drücken Sie die Taste J, um eine Prüfung beim nächsten Systemneustart einzuplanen.
MiniTool Partition Wizard FreeKlicken zum Download100%Sauber & Sicher
Weg 2. SFC ausführen
In den meisten Fällen werden zur Reparatur beschädigter Systemdateien SFC und DISM verwendet. Da für die Ausführung von DISM jedoch ein Netzwerk erforderlich ist, während WinRE nicht über ein Netzwerk verfügt, können DISM-Online-Befehle nicht verwendet werden, um den Fehler „Bootkritische Datei beschädigt Windows 10/11“ zu beheben. Hier ist die Anleitung, wie Sie SFC ausführen:
- Öffnen Sie die Eingabeaufforderung.
- Geben Sie sfc /scannow ein und drücken Sie die Eingabetaste.
Weg 3. Manuelles Hinzufügen der beschädigten kritischen Bootdatei
In den meisten Fällen verschwindet die kritische Bootdatei vom PC, wenn sie beschädigt ist. Viele Anwender berichten, dass das manuelle Hinzufügen der beschädigten kritischen Bootdatei das Problem lösen kann. Hier ist die Anleitung:
- Verwenden Sie ein USB-Laufwerk, um ein Windows-Installationsmedium zu erstellen.
- Suchen Sie auf einem gut funktionierenden Windows-PC die kritische Bootdatei und kopieren Sie sie auf das USB-Laufwerk.
- Starten Sie Ihren PC mit dem USB-Laufwerk und kopieren Sie die wichtige Bootdatei auf Ihren PC. Beachten Sie, dass der Speicherort der bootkritischen Datei derselbe sein sollte wie der in der Protokolldatei.
Wie kopiert und fügt man mit Befehlen ein? Sie können diesen Beitrag lesen: CMD Datei kopieren: Kopieren von Dateien in der Eingabeaufforderung Windows 10/11.
Weg 4. Windows zurücksetzen oder neu installieren
Um Windows zurückzusetzen, müssen Sie nur zu Problembehandlung > Diesen PC zurücksetzen gehen. Wählen Sie dann Eigene Dateien beibehalten. Folgen Sie anschließend dem Assistenten, um das Zurücksetzen des PCs abzuschließen. Wenn diese Methode nicht funktioniert, können Sie auch versuchen, Windows neu zu installieren.
Fazit
MiniTool Partition Wizard ist ein All-in-One-Tool zur Festplattenverwaltung. Es kann Festplatten klonen, Betriebssysteme migrieren und Daten wiederherstellen. Wenn Sie dieses Bedürfnis haben, können Sie den folgenden Button drücken und es ausprobieren.
MiniTool Partition Wizard FreeKlicken zum Download100%Sauber & Sicher