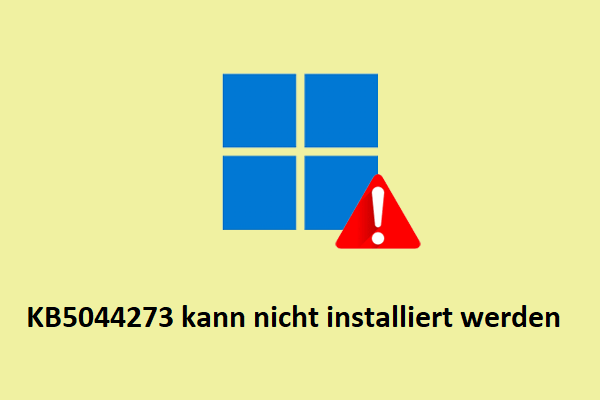Ihr Computer startet jedes Mal nur noch ins BIOS, wenn Sie ihn einschalten? Tatsächlich haben viele Windows-Benutzer über dieses Problem berichtet. Was sollten Sie tun, wenn Ihr Computer unter Windows 10/8/7 immer ins BIOS bootet? Holen Sie sich jetzt die Lösungen aus diesem Beitrag von MiniTool.
Computer startet immer ins BIOS statt ins Windows
Computerprobleme treten immer unerwartet auf, insbesondere Boot-Probleme. In unseren früheren Beiträgen haben wir einige verwandte Themen diskutiert, z.B. der PC startet immer wieder neu, Windows 10 bootet nicht, der Fehler Reboot and Select Proper Boot Device usw.
Außerdem stellen Sie manchmal fest, dass der Computer bei jedem Einschalten automatisch ins BIOS bootet, anstatt zum Windows-Ladebildschirm zu gelangen. Selbst wenn Sie das BIOS verlassen und den Computer neu starten, geht er wieder ins BIOS. Dieses Problem ist ziemlich häufig und wurde von vielen Benutzern von Windows 10/8/7 berichtet.
Dieses ungewöhnliche Verhalten kann aus verschiedenen Gründen ausgelöst werden, z.B. unsachgemäße Hardwareverbindungen, Hardwareschäden, kürzlich geänderte oder hinzugefügte Hardware usw.
Wir bieten unten einige Methoden an, um Ihnen zu helfen, wenn Ihr PC nicht ins Windows, sondern ins BIOS bootet. Probieren Sie sie einfach aus.
Korrekturen für das Problem, dass der PC immer nur ins BIOS startet
Methode 1: Hardware-Verbindungen prüfen
Wenn Sie in letzter Zeit an der vorhandenen Hardware herumgefummelt, neue Hardware hinzugefügt oder Ihren PC umgestellt haben, ist die Hardware vielleicht nicht richtig eingesetzt. Dieses Verhalten kann dazu führen, dass Ihr Computer beim Laden des Windows-Systems jedes Mal ins BIOS startet.
Stellen Sie sicher, dass alles in Ordnung ist.
- Versuchen Sie, alle Peripheriegeräte zu entfernen, z. B. externe Festplatten, Tastaturen und Maus. Versuchen Sie dann, Ihren Computer neu zu starten, um eine Überprüfung durchzuführen.
- Fahren Sie das System herunter und ziehen Sie alle Kabel ab. Drücken Sie dann den Netzschalter eine Minute lang, um ihn zu entladen. Schließen Sie die Kabel an, starten Sie den PC neu und prüfen Sie, ob er ins BIOS geht.
Methode 2: Richtiges Boot-Gerät einstellen
Wenn Ihr Computer weiterhin im BIOS bootet, kann das Problem durch die falsche Boot-Reihenfolge ausgelöst werden. Prüfen Sie einfach, ob ein geeignetes Boot-Gerät im BIOS verfügbar ist. Wenn Sie es finden, stellen Sie die Festplatte als primäre Bootoption ein.
Wenn Ihre Festplatte, die unter Boot-Gerät aufgelistet ist, im BIOS nicht gefunden wird, wechseln Sie diese Festplatte aus. Prüfen Sie, ob die Platte korrekt eingesteckt ist und auf einem anderen PC funktionieren kann. Wenn sie auf einem anderen PC einwandfrei funktioniert, kann es sein, dass Ihr Motherboard schief läuft, und Sie müssen sich für eine richtige Lösung an Ihren Lieferanten wenden.
Methode 3: Windows-Reparatur ausführen
Um Windows Reparatur auszuführen, wenn der Computer automatisch ins BIOS bootet, müssen Sie einen bootfähigen USB-Stick oder eine CD/DVD verwenden. Erstellen Sie einfach ein bootfähiges Gerät aus einer ISO-Datei in Windows 10 und booten Sie den PC von diesem Gerät.
Klicken Sie dann auf Computerreparaturoptionen, um WinRE aufzurufen, und klicken Sie auf Problembehandlung > Erweiterte Optionen > Starthilfe. Folgen Sie dann den Anweisungen auf dem Bildschirm, um den Windows-Reparaturvorgang abzuschließen.
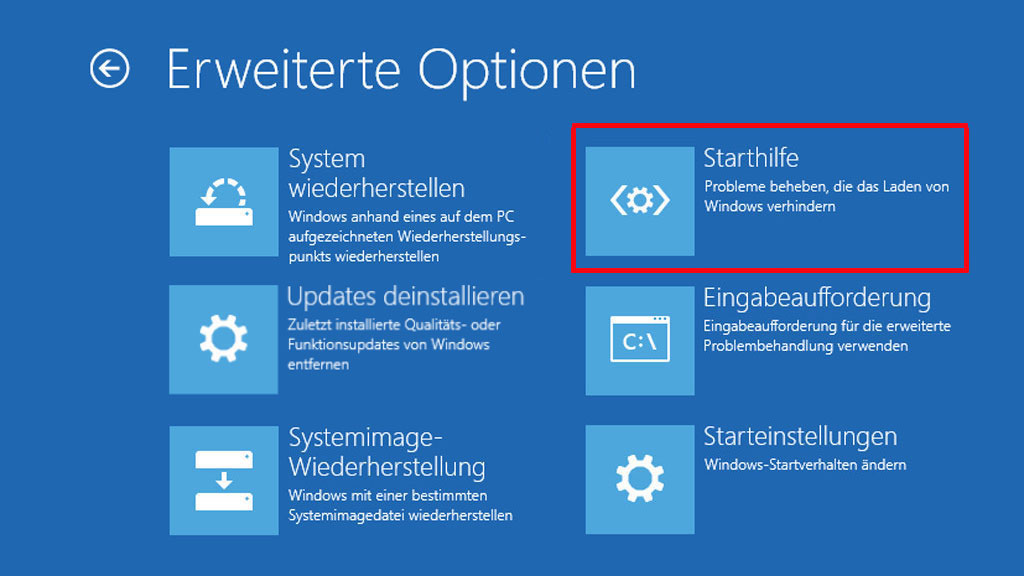
Methode 4: CMOS-Batterie überprüfen
Sie können unsere CMOS-Batterie für ein paar Sekunden ausnehmen und dann wieder einsetzen. Als Nächstes starten Sie den PC neu und er sollte direkt zu Windows und nicht zum BIOS wechseln. Auf diese Weise können Sie auch jedes Passwort entfernen, das für das BIOS eingestellt ist. Wenn dieser Weg nicht funktioniert, wechseln Sie die Batterie aus.
Fazit
Starten Sie Ihren Computer immer nur ins BIOS statt ins Windows? Probieren Sie nun die oben genannten Methoden aus, damit Ihr PC problemlos den Windows-Desktop starten kann.
![[2025] UEFI vs. BIOS: Vor- und Nachteile](https://images.minitool.com/de.minitool.com/images/uploads/2020/01/uefi-vs-bios-thumbnail.png)

![So aktivieren Sie M.2 im BIOS [ASUS & MSI]](https://images.minitool.com/de.minitool.com/images/uploads/2023/08/m-2-im-bios-aktivieren-thumbnail.png)