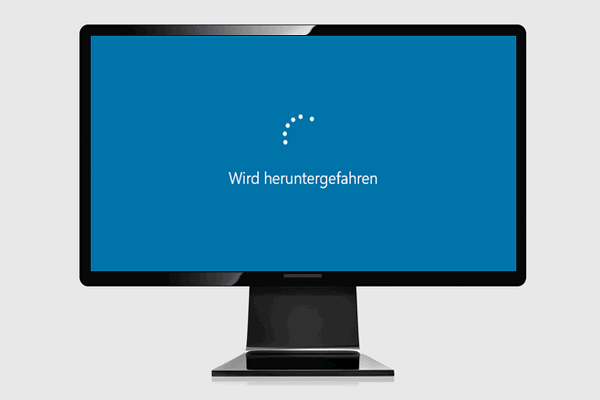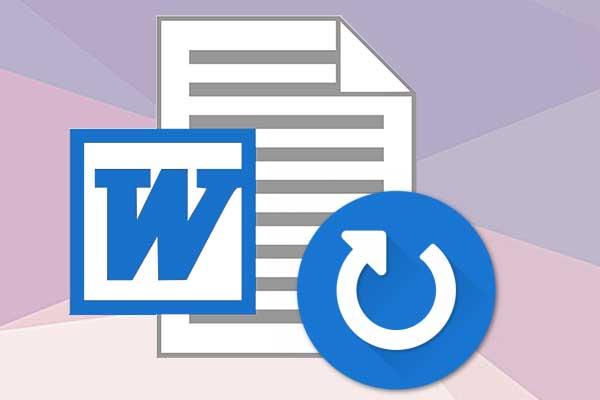Wenn der Computer eine Aufgabe ausführt, die nicht unterbrochen werden kann, aber Sie müssen für eine Weile weggehen, können Sie den Computer in den Ruhezustand versetzen lassen, um seinen Arbeitsstatus zu erhalten. Wenn jedoch das Problem Computer startet nach Ruhezustand neu auf Ihrem Computer auftritt, ist das eine frustrierende Erfahrung.
Sie können überprüfen, ob das Problem durch einen beschädigten/veralteten Grafikkartentreiber oder falsch konfigurierte Windows-Einstellungen verursacht wird. Der folgende Inhalt zeigt Ihnen, wie Sie dieses Problem beheben können.
Lösung 1: Aktualisieren Sie den Grafiktreiber
Schritt 1: Klicken Sie mit der rechten Maustaste auf das Windows-Symbol und wählen Sie im Kontextmenü den Eintrag Geräte-Manager.
Schritt 2: Erweitern Sie die Option Grafikkarten.
Schritt 3: Klicken Sie mit der rechten Maustaste auf den Grafiktreiber und wählen Sie Treiber aktualisieren.
Schritt 4: Wählen Sie im Eingabefenster die Option Automatisch nach Treibern suchen.
Der Computer wird den richtigen Treiber automatisch auf Ihrem Computer installieren.
Lösung 2: Korrigieren Sie beschädigte Systemdateien
Ein plötzliches Herunterfahren und Neustarten kann durch beschädigte Systemdateien ausgelöst werden. Sie können diesen Befehl ausführen, um problematische Systemdateien zu reparieren.
Schritt 1: Drücken Sie Win + R, um das Fenster Ausführen zu öffnen.
Schritt 2: Geben Sie cmd in das Textfeld ein und drücken Sie Umschalt + Strg + Enter, um die Eingabeaufforderung als Administrator auszuführen.
Schritt 3: Geben Sie sfc /scannow ein und drücken Sie die Eingabetaste, um diese Befehlszeile auszuführen.
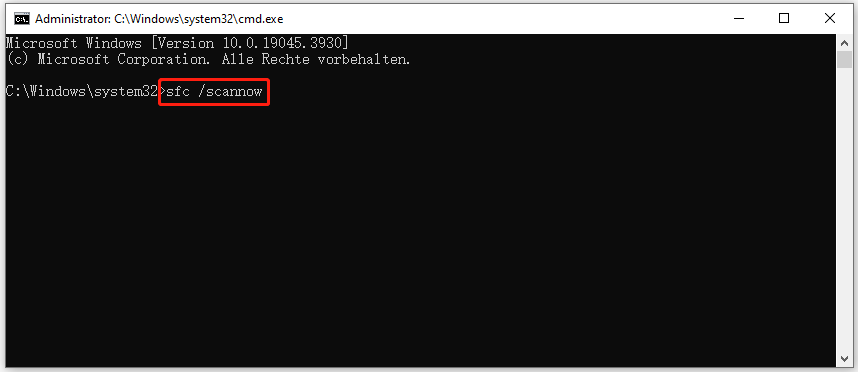
Der SFC-Befehl wird die beschädigten und fehlenden Systemdateien finden und reparieren. Sie können überprüfen, ob das Problem PC startet neu, wenn er in den Ruhezustand geht gelöst ist.
Lösung 3: Deaktivieren Sie den automatischen Neustart
Eine weitere Ursache für dieses Problem könnte eine falsche Konfiguration der Windows-Einstellungen sein. Sie können die Einstellungen in den Systemeigenschaften ändern, um die Option Automatischer Neustart zu deaktivieren.
Schritt 1: Geben Sie Erweiterte Systemeinstellungen anzeigen in die Windows-Sucheinstellungen ein und drücken Sie die Eingabetaste, um das Fenster Systemeigenschaften zu öffnen.
Schritt 2: Wechseln Sie zur Registerkarte Erweitert und klicken Sie unter dem Abschnitt Starten und Wiederherstellen auf Einstellungen.
Schritt 3: Deaktivieren Sie die Option Automatisch Neustart durchführen, wenn Sie sie aktiviert haben, und klicken Sie dann auf OK, um die Änderung zu speichern.
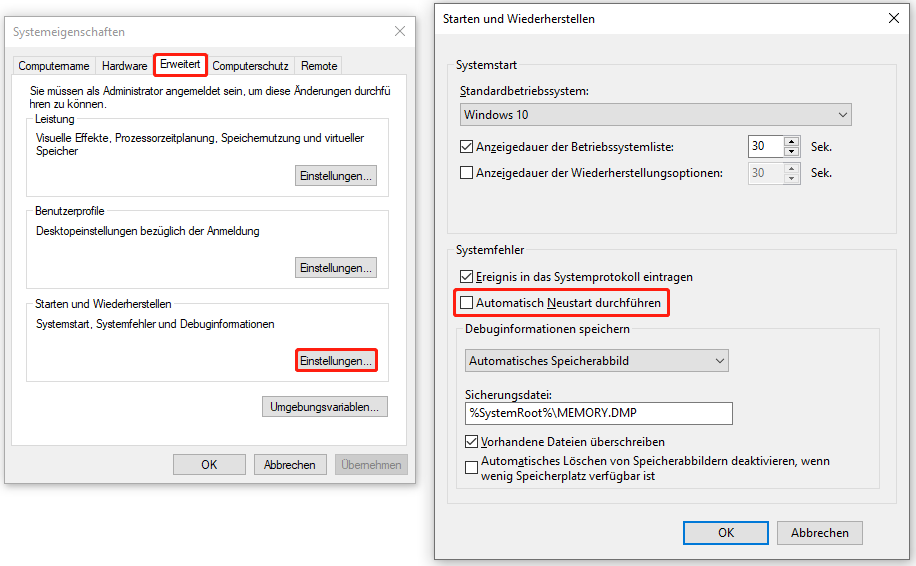
Schritt 4: Kehren Sie zum Fenster Systemeigenschaften zurück, und klicken Sie auf Übernehmen, um die Änderung zu bestätigen.
Lösung 4: Energieoptionen ändern
Sie können den Energiesparplan und die Energieoptionen konfigurieren, um den Stromverbrauch des Computers zu verwalten.
Schritt 1: Geben Sie Systemsteuerung in die Suchleiste ein und drücken Sie die Eingabetaste, um sie zu öffnen.
Schritt 2: Wählen Sie Energieoptionen, wenn Sie große Symbole im Menü Anzeige wählen.
Schritt 3: Klicken Sie auf Energiesparplaneinstellungen ändern für Ihre aktuellen bevorzugten Pläne.
Schritt 4: Wählen Sie Erweiterte Energieeinstellungen ändern, um die erweiterten Einstellungen der Energieoptionen zu öffnen.
Schritt 5: Scrollen Sie nach unten, um die Option Prozessorenergieverwaltung > Minimaler Leistungszustand des Prozessors zu finden und zu erweitern. Sie können den Wert auf 5% ändern.
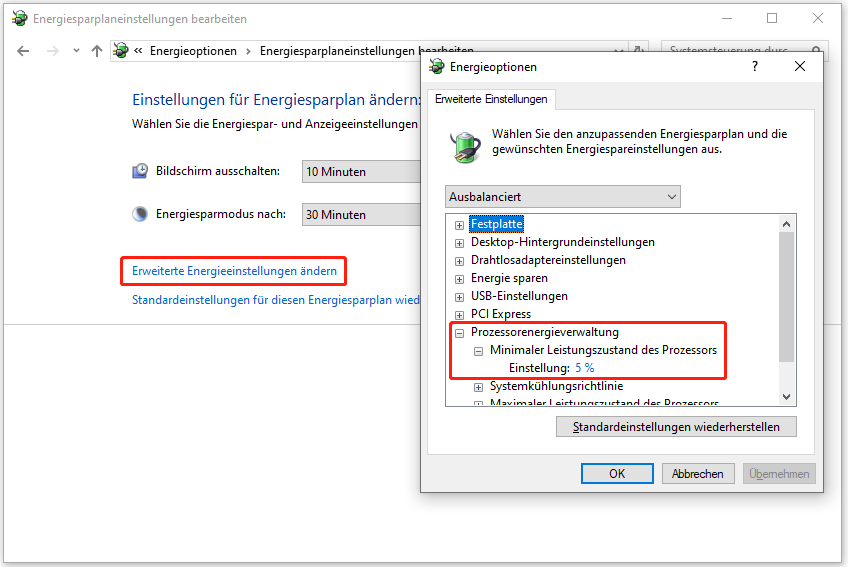
Schritt 6: Klicken Sie nacheinander auf Übernehmen > OK, um die Änderung zu übernehmen.
Lösung 5: Deaktivieren des Schnellstarts
Die letzte Methode besteht darin, den Schnellstart auf Ihrem Computer zu deaktivieren. Ein Schnellstart kann Ihren Computer in kurzer Zeit hochfahren, da er den Prozess und die zuletzt verwendeten Daten beibehält, anstatt sie neu zu laden. Allerdings kann ein Schnellstart auch zu einem versehentlichen Herunterfahren oder unerwarteten Neustart führen. Sie können den Schnellstart deaktivieren, um zu sehen, ob er das Problem PC startet nach Ruhezustand neu löst.
Schritt 1: Drücken Sie Win + S und geben Sie Systemsteuerung in das Textfeld ein.
Schritt 2: Doppelklicken Sie auf das beste Ergebnis, um es zu öffnen.
Schritt 3: Wählen Sie System und Sicherheit > Energieoptionen > Auswählen, was beim Drücken von Netzschaltern geschehen soll.
Schritt 4: Klicken Sie auf Einige Einstellungen sind momentan nicht verfügbar, um die Einstellungen für das Herunterfahren festzulegen.
Schritt 5: Deaktivieren Sie das Kontrollkästchen Schnellstart aktivieren (empfohlen) und klicken Sie dann auf Änderungen speichern, um zu bestätigen.
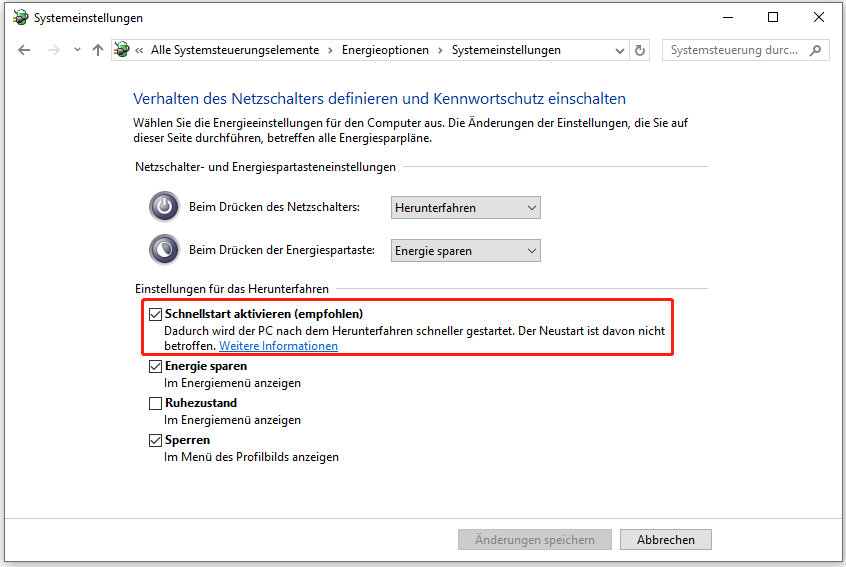
Bonus-Tipp: Verlorene Dateien nach dem Neustart des Computers wiederherstellen
Wenn Ihr Computer versehentlich heruntergefahren wird, können ungespeicherte Daten verloren gehen. Machen Sie sich keine Sorgen, Sie können sie sicher wiederherstellen. Aber wenn Sie feststellen, dass Dateien verloren gegangen sind, schreiben Sie keine neuen Daten auf Ihren Computer, da dies zu einem Überschreiben der Daten führen kann.
MiniTool Power Data Recovery ist eine professionelle Dateiwiederherstellungssoftware. Sie ist in der Lage, verschiedene Datenverlustsituationen zu bewältigen, wie versehentliches Löschen, unerwartetes Herunterfahren, versehentliches Formatieren, beschädigte Laufwerke und vieles mehr. Darüber hinaus unterstützt diese Software Sie bei der Wiederherstellung von Dateitypen wie Fotos, Dokumenten, Videos, Audio usw.
Sie können MiniTool Power Data Recovery Kostenlos ausprobieren, um 1 GB an Dateien wiederherzustellen, ohne einen Cent auszugeben.
MiniTool Power Data Recovery FreeKlicken zum Download100%Sauber & Sicher
Unterm Strich
Das Problem, dass der Computer nach dem Ruhezustand neu startet, ist keine große Sache, aber es ist wirklich ärgerlich und vermindert die Arbeitseffizienz. Sie können die oben genannten Methoden ausprobieren, um das Problem zu beheben, und MiniTool Power Data Recovery verwenden, wenn Daten nach dem Neustart verloren gegangen sind.