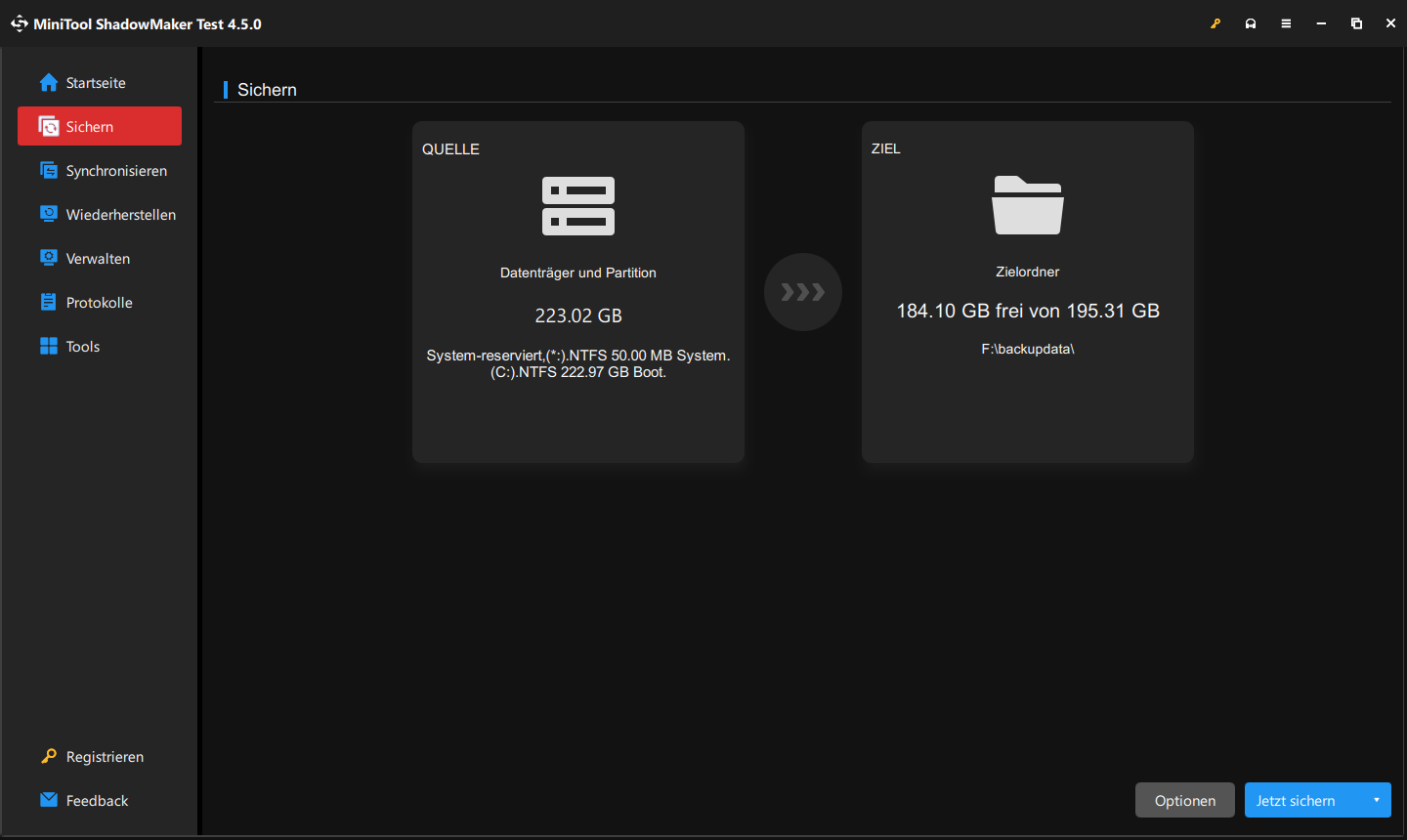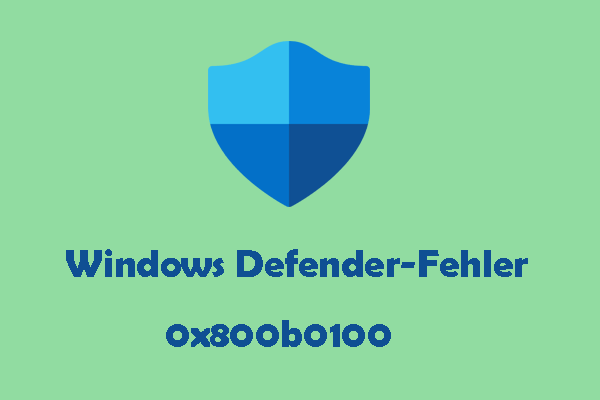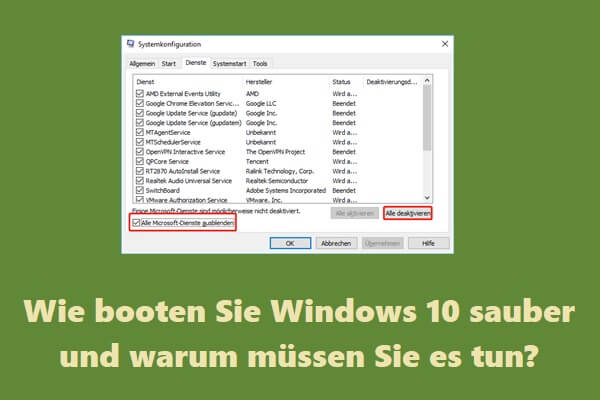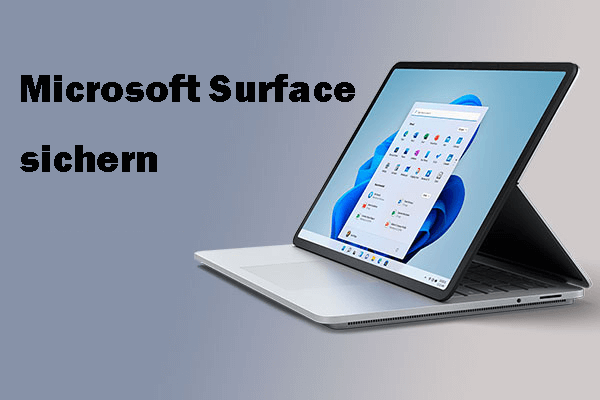Task-Manager zeigt keine Prozesse unter Windows 11/10 an
Der Task-Manager ist ein nützliches Windows-Dienstprogramm, das Ihnen beim Überwachen der Systemressourcen und Verwalten von PC-Apps und -Autostartprogrammen hilft. Wenn Sie einige ressourcenintensive Prozesse oder nicht reagierende Programme beenden oder Autostart-Apps deaktivieren möchten, kann dieses Tool Ihnen helfen.
Aber manchmal funktioniert der Task-Manager in Windows 11/10 plötzlich nicht mehr, was zu Problemen führt, zum Beispiel „Task-Manager reagiert nicht“ oder „Task-Manager zeigt nichts an“. Heute konzentriert sich dieser Beitrag auf die Behebung des zweiten Problems. Genauer gesagt ist der Task-Manager leer und zeigt keine Prozesse an.
Warum fehlt die Menüleiste im Task-Manager? Fehlende/beschädigte Systemdateien, Softwarekonflikte, ein veraltetes System, Malware/Viren usw. können möglicherweise dieses Problem auslösen.
Glücklicherweise können Sie die folgenden Lösungen ausprobieren, um es zu beheben. Lesen Sie einfach weiter.
Wie kann man „Task-Manager ist leer“ unter Windows 11/10 beheben
Starten Sie Ihren PC neu
Der Neustart Ihres PCs ist die gängigste Lösung, die Sie zur Behebung einiger Probleme ausprobieren können. Wenn die Prozesse im Task-Manager nicht sichtbar sind, starten Sie den PC neu und prüfen Sie, ob dieses Tool ordnungsgemäß funktionieren kann. Wenn nicht, fahren Sie mit den folgenden Lösungen fort.
Scannen Sie Ihren PC
Wenn Ihr Computer mit Viren oder Malware infiziert ist, können viele Probleme wie „Task-Manager ist leer“ auftreten. Scannen Sie also Ihren PC vollständig auf Infektionen und entfernen Sie Bedrohungen.
Schritt 1. Geben Sie Windows-Sicherheit in das Suchfeld von Windows 11/10 ein und drücken Sie die Eingabetaste.
Schritt 2. Navigieren Sie zu Viren- & Bedrohungsschutz > Scanoptionen.
Schritt 3. Wählen Sie Vollständige Überprüfung aus und tippen Sie auf Jetzt überprüfen, um den Virus-Scan zu starten. Dieser Scan kann eine längere Zeit in Anspruch nehmen, weil alle Dateien und ausgeführten Programme überprüft werden. Warten Sie bitte geduldig.
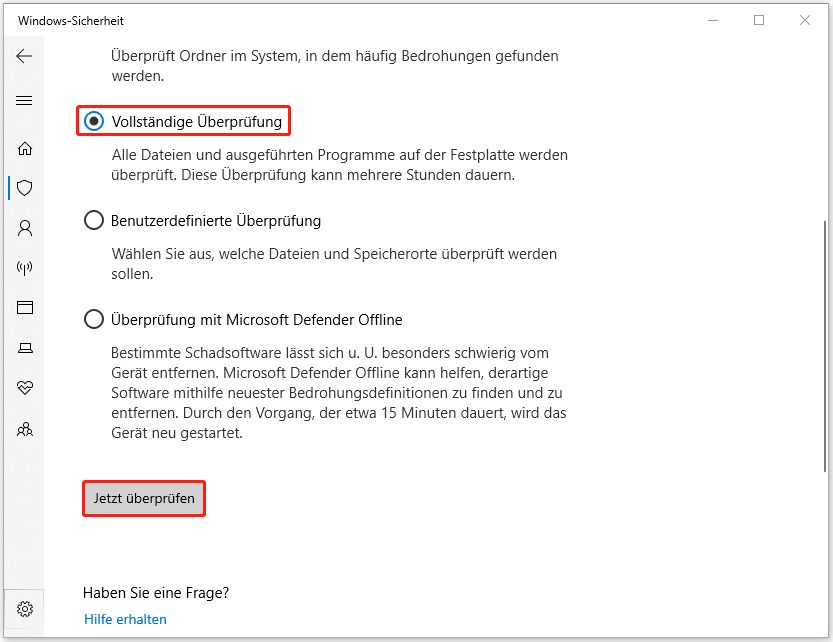
Führen Sie SFC und DISM aus
Beschädigte Systemdateien können zum Problem „Task-Manager ist leer“ führen. Wenn dies der Fall ist, können Sie versuchen, einen Scan mit SFC und DISM durchzuführen, die beide sich besonders zur Überprüfung von Problemen innerhalb des Systems eignen.
Schritt 1. Suchen Sie nach Eingabeaufforderung und klicken Sie auf die Option Als Administrator ausführen, um dieses Befehlstool mit Admin-Rechten zu öffnen.
Schritt 2. Geben Sie sfc /scannow ein und drücken Sie die Eingabetaste, um den Scan zu starten. Dann sucht SFC (System File Checker) nach problematischen Dateien und repariert sie.
Verwandter Artikel: Windows 10 SFC /Scannow bleibt bei 4/5/30/40/73, etc. hängen? – 7 Wege!
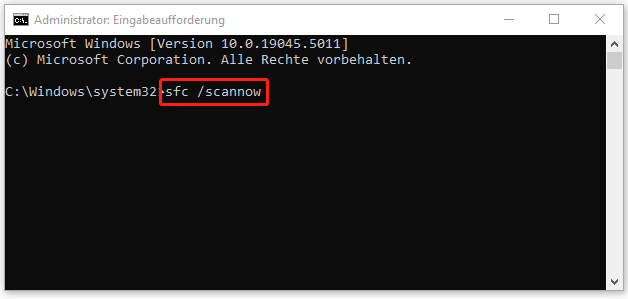
Schritt 3. Nach dem SFC-Scan führen Sie diesen Befehl im CMD-Fenster aus: DISM /Online /Cleanup-Image /RestoreHealth.
Booten Sie Windows 11/10 sauber
Manche Software kann mit dem Windows-System in Konflikt stehen, was zum Problem „Task-Manager zeigt keine Prozesse an“ führt. Um dieses Problem zu lösen, können Sie versuchen, den PC sauber zu booten. Dadurch wird das System mit einer minimalen Anzahl von Treibern und Autostartprogrammen gestartet.
Schritt 1. Öffnen Sie das Ausführen-Fenster, indem Sie Win + R drücken, geben Sie msconfig ein und klicken Sie auf OK, um das Fenster Systemkonfiguration zu öffnen.
Schritt 2. Klicken Sie auf die Registerkarte Dienste, markieren Sie das Kontrollkästchen vor Alle Microsoft-Dienste ausblenden und klicken Sie auf Alle deaktivieren.
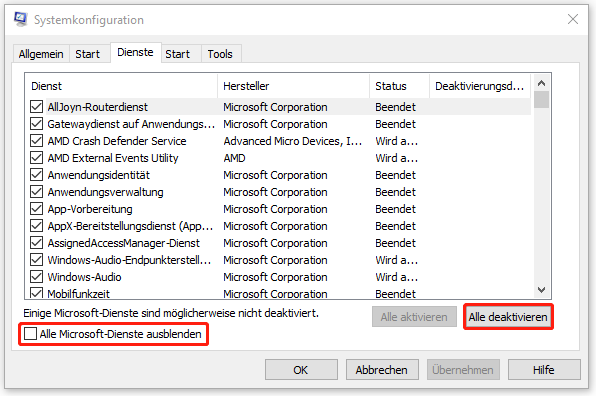
Schritt 3. Endlich klicken Sie auf Übernehmen und starten Sie den PC neu.
Wenn der Task-Manager normal funktioniert, bedeutet dies, dass einige Drittanbieter-Prozesse möglicherweise seinen Betrieb stören können. Sie können diese Prozesse nacheinander aktivieren, um den Schuldigen zu finden.
Erstellen Sie den Autostart-Ordner
Manchmal funktioniert die Registerkarte Prozesse im Task-Manager einwandfrei, aber die Registerkarte Autostart wird wegen eines fehlenden Autostart-Ordners nicht angezeigt. Um das Problem „Task-Manager ist leer“ zu beheben, erstellen Sie jetzt diesen Ordner manuell.
Schritt 1. Rufen Sie Datei-Explorer auf und gehen Sie zu C:\Users\Username\AppData\Roaming\Microsoft\Windows\Start Menu\Programs.
Schritt 2. Wenn Sie den Ordner Autostart nicht finden, erstellen Sie ihn manuell.
Erstellen Sie ein neues lokales Konto
Wenn Sie sich mit einem anderen Konto anmelden, stellen Sie möglicherweise fest, dass das Problem „Task-Manager wird nicht angezeigt“ verschwindet. Das bedeutet, dass Ihr aktuelles Konto beschädigt ist. Daher erstellen Sie ein neues Konto:
Schritt 1. Gehen Sie in Windows 10 zu Einstellungen > Konten > Familie & andere Benutzer > Diesem PC eine andere Person hinzufügen. Wenn Sie ein Windows 11-Nutzer sind, gehen Sie zu Einstellungen > Konten > Familie & Andere Benutzer > Konto hinzufügen.
Schritt 2. Klicken Sie auf Ich kenne die Anmeldeinformationen für diese Person nicht > Benutze ohne Microsoft-Konto hinzufügen.
Schritt 3. Geben Sie Ihren Benutzernamen und Ihr Kennwort ein und schließen Sie die Erstellung ab, indem Sie die Abweisungen auf dem Bildschirm befolgen.
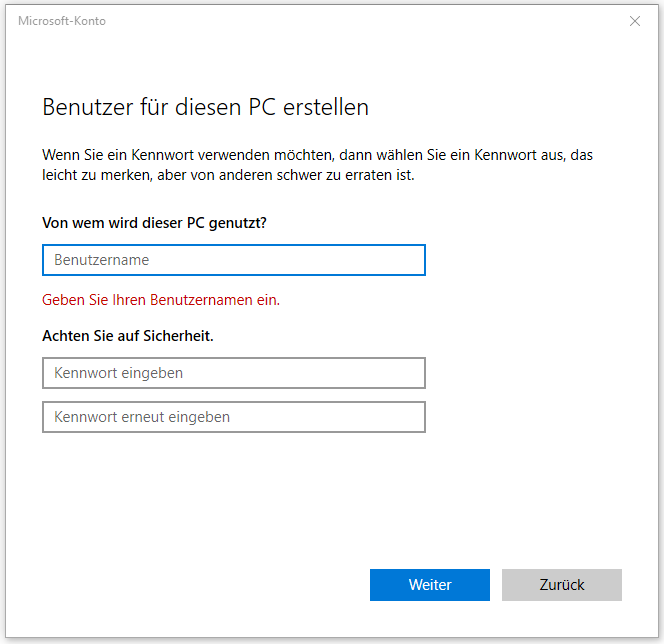
Wenn der Task-Manager unter diesem neuen Konto richtig läuft, ändern Sie das neue Konto in ein Administratorkonto.
Sichern Sie das Windows-System
Nachdem Sie das Problem „Task-Manager ist leer“ behoben haben, empfehlen wir Ihnen dringend, Ihr Windows-Betriebssystem regelmäßig zu sichern, um ähnliche Probleme zu vermeiden. Auf diese Weise können Sie den PC schnell in einen früheren Zustand zurückversetzen, falls Sie unglücklicherweise auf ähnliche Probleme stoßen.
Um Ihren PC zu sichern, kann die Ausführung der professionellen Windows-Sicherungssoftware, MiniTool ShadowMaker, eine gute Wahl sein. Diese Software unterstützt das Sichern von Windows, Dateien, Ordnern, Festplatten und Partitionen. Außerdem können Sie damit geplante Sicherungen, differentielle Sicherungen und inkrementelle Sicherungen erstellen. Holen Sie sich die Testversion, um Ihren PC zu sichern.
MiniTool ShadowMaker TrialKlicken zum Download100%Sauber & Sicher