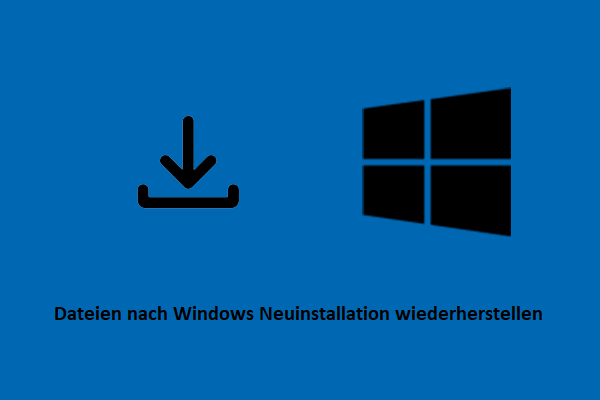Windows wird aufgrund Virenangriffe, Festplattenfehler, Registry-Fehler usw. beschädigt. Wie kann man Daten von einem beschädigten Windows-PC wiederherstellen? Diese Anleitung von MiniTool konzentriert sich auf dieses Thema und stellt Ihnen die beste Datenrettungssoftware zur Verfügung, mit der Sie Dateien von einem beschädigten Windows-Betriebssystem wiederherstellen können. Außerdem gibt es mehrere Lösungen, um das beschädigte Windows zu reparieren.
Häufige Szenarien für die Beschädigung von Windows
Seit seiner Markteinführung im Jahr 1985 genießt Windows bei den Benutzern aufgrund seiner stabilen Leistung, seiner hohen Kompatibilität und seiner übersichtlichen Oberfläche großer Beliebtheit. Dennoch kann Windows aus verschiedenen Gründen abstürzen, z. B. aufgrund Vireninfektionen, Festplattenfehler, beschädigten Dateisysteme, fehlgeschlagenen Windows-Updates usw.
Wenn Sie auf die folgenden Situationen stoßen, kann dies darauf hindeuten, dass Ihr Windows-Betriebssystem beschädigt ist:
- Der Computer hat einen BSOD-Fehler.
- Der Computer hat ein Black Screen of Death-Problem, z. B. ein schwarzer Bildschirm nach Windows-Update, ein schwarzer Bildschirm nach dem Ruhezustand von Windows usw.
- Beim Start steckt Windows auf der Oberfläche „Bitte warten“ fest.
- Windows bleibt auf dem Bildschirm „Windows wird vorbereitet“ hängen.
- Der Computer friert ein.
Wenn das Windows-Betriebssystem abstürzt, besteht das ärgerlichste Problem darin, Daten vom beschädigten Betriebssystem zu retten, wie der Benutzer in Folgenden erwähnt:
„Wie kann ich Daten wiederherstellen, die ich verloren hatte, als mein Windows-PC beschädigt war? Ich habe Windows neu installiert und möchte jetzt die verlorenen Daten retten. Bitte hilf mir. Für jeden Ratschlag bin dankbar.“quora.com
Im folgenden Teil zeigen wir Ihnen, wie Sie Dateien wiederherstellen können, wenn Windows in zwei verschiedenen Situationen beschädigt ist.
So stellen Sie Daten von einem beschädigten Windows 11/10/8/7 wieder her
Wenn Sie feststellen, dass Ihr Windows OS beschädigt sein könnte, können Sie versuchen, die Windows-Wiederherstellungsumgebung (WinRE) mit den folgenden Schritten zu öffnen und dann Windows im abgesicherten Modus zu starten.
Schritt 1: Halten Sie die Ein-/Aus-Taste Ihres Computers 10 Sekunden lang gedrückt, um den Computer auszuschalten, und drücken Sie dann erneut die Ein-/Aus-Taste, um den PC einzuschalten. Wenn Windows gestartet wird, drücken Sie die Ein-/Aus-Taste etwa 10 Sekunden lang, um das Gerät auszuschalten. Wiederholen Sie den gleichen Vorgang dreimal, um Ihren Windows-PC aus- und einzuschalten.
Schritt 2. Wenn das Fenster Automatische Reparatur angezeigt wird, klicken Sie auf Erweiterte Optionen und dann auf Problembehandlung > Erweiterte Optionen > Starteinstellungen > Neu starten.
Schritt 3. Drücken Sie im neuen Fenster die Taste F5 auf Ihrer Tastatur, um Windows im abgesicherten Modus mit Netzwerktreibern zu starten.
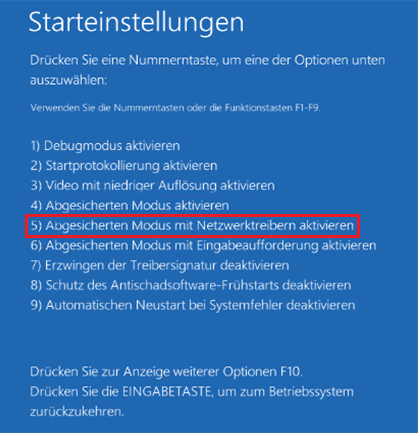
Situation 1: Windows kann im abgesicherten Modus gestartet werden
Wenn Sie Ihr PC im abgesicherten Modus starten können, können Sie eine externe Festplatte oder ein USB-Laufwerk mit Ihrem Computer verbinden und dann die wichtigen Dateien/Ordner auf das Ziellaufwerk kopieren und einfügen.
Wenn Sie nach dem Wechsel in den abgesicherten Modus feststellen, dass Ihre Dateien aufgrund eines Systemabsturzes verloren gegangen sind oder auf die Festplatte, auf der die Daten gespeichert sind, nicht zugegriffen ist, müssen Sie die Dateien mithilfe von einer Dateiwiederherstellungssoftware retten. Hier ist MiniTool Power Data Recovery sehr zu empfehlen. Diese Software funktioniert gut im abgesicherten Modus.
Mit dieser MiniTool-Dateiwiederherstellungssoftware können Sie viele Arten von Dateien effektiv wiederherstellen, z. B. Dokumente, Bilder, Videos, Audiodateien usw.
Hier sind die wichtigsten Schritte zur Wiederherstellung von Dateien im abgesicherten Modus:
Schritt 1. Laden Sie MiniTool Power Data Recovery herunter, installieren und starten Sie es.
MiniTool Power Data Recovery FreeKlicken zum Download100%Sauber & Sicher
Schritt 2. Nachdem Sie die Hauptschnittstelle geöffnet haben, können Sie alle erkannten Partitionen auf Ihrem Computer unter Logische Laufwerke sehen. Wählen Sie die Zielpartition aus, auf der die verlorenen Dateien vorhanden sind, und klicken Sie auf den Button Scannen, um mit dem Scan zu beginnen. Alternativ können auf die Registerkarte Geräte gehen und das gesamte Gerät zum Scannen auswählen.
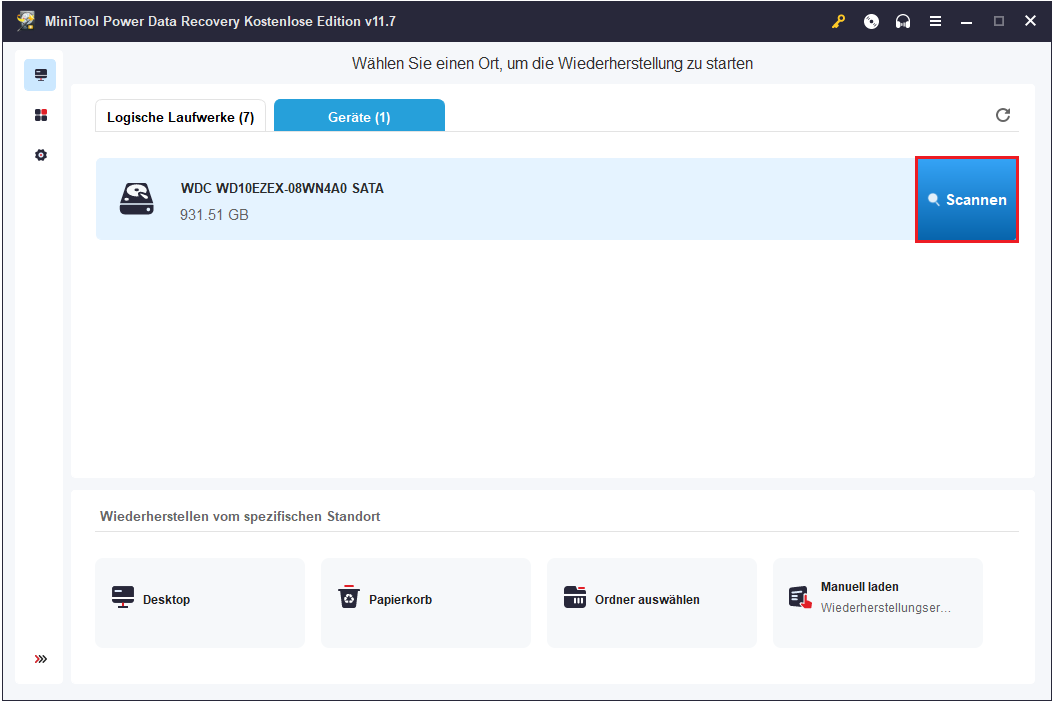
Schritt 3. Sobald der gesamte Scanprozess abgeschlossen ist, werden alle gefundenen Dateien standardmäßig nach Dateipfad unter Pfad kategorisiert. Um die Suche nach den benötigten Dateien schneller zu machen, können Sie mit diesem Festplattenwiederherstellungsdienst zur Kategorie Typ wechseln, um Dateien nach Dateityp anzuzeigen.
Darüber hinaus können Sie auch die Funktionen Filtern und Suchen nutzen, um die benötigten Elemente schneller zu finden.
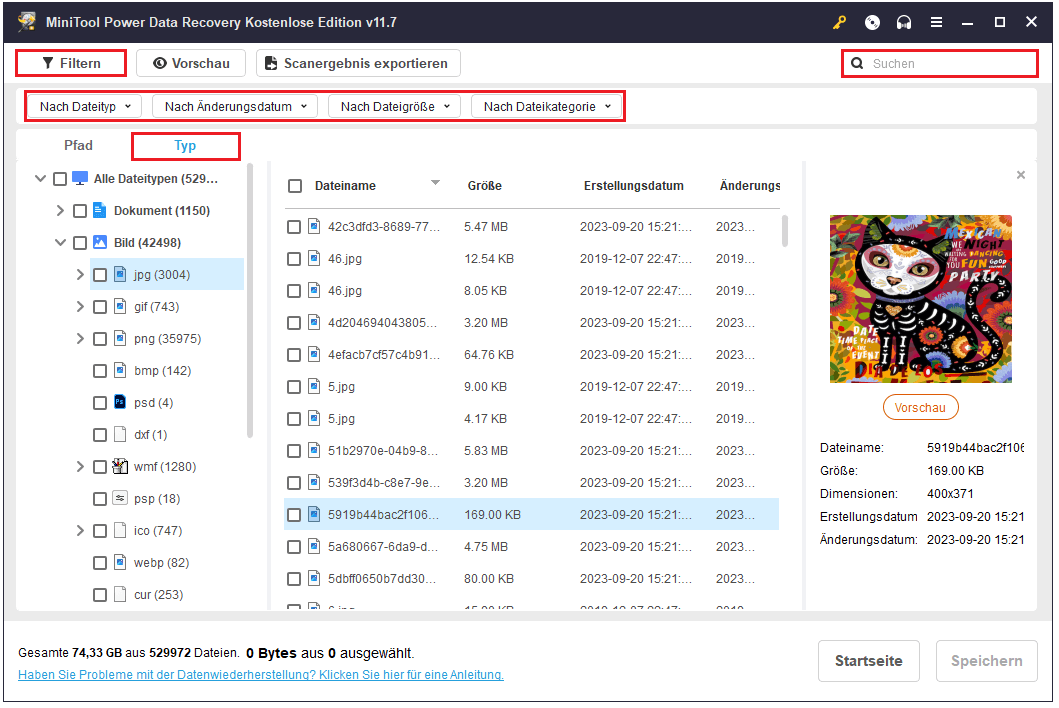
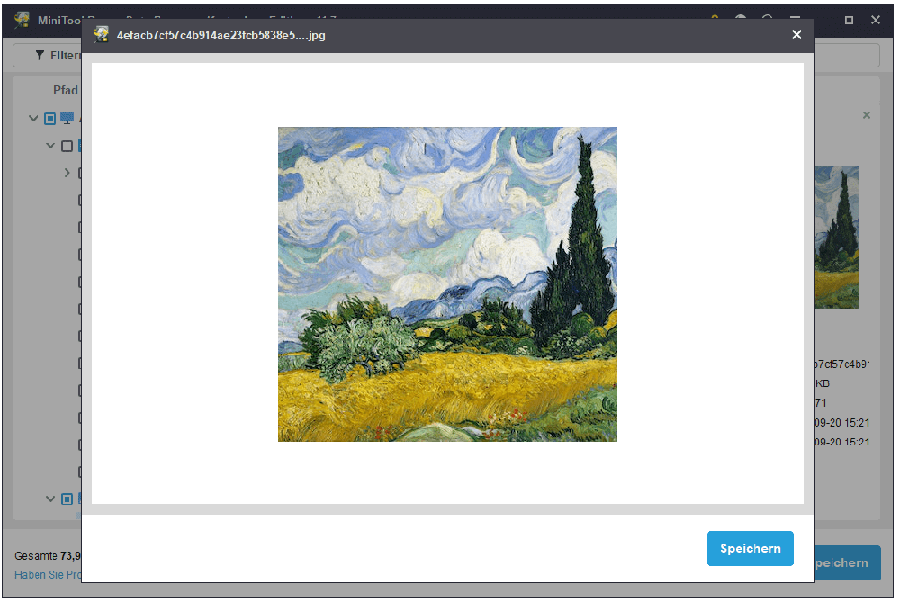
Schritt 4. Schließlich wählen Sie alle benötigten Dateien aus, klicken Sie auf die Schaltfläche Speichern und wählen Sie dann einen geeigneten Pfad aus, um diese wiederhergestellten Dateien zu speichern. Beachten Sie, dass Sie die wiederhergestellten Elemente auf einem tragbaren oder externen Laufwerk wiederherstellen sollten, da der Computer repariert werden muss.
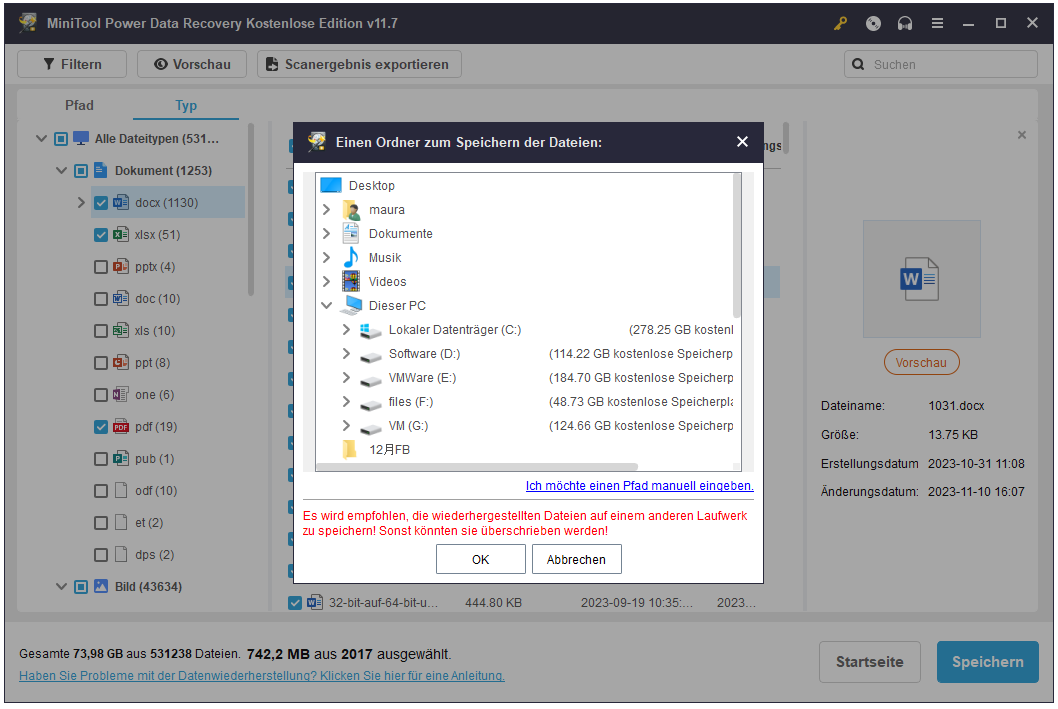
Situation 2: Windows lässt sich nicht im abgesicherten Modus starten
Manchmal kann Windows nicht im abgesicherten Modus gestartet werden, wie der Benutzer unten erwähnt:
Mein PC öffnet sich nur in der Windows-Wiederherstellungsumgebung (WinRE), obwohl ich Esc, F8, F11 und F12 drücke, und von WinRE aus kann ich meinen PC nicht in den abgesicherten Modus wechseln. Egal, welchen Pfad und welche Auswahl ich in WinRE treffe, es geht einfach zurück zum Anfang. Das Ziel besteht darin, im abgesicherten Modus zu öffnen, damit ich meine Daten beibehalten und das Problem mit dem PC/Betriebssystem beheben kann.answers.microsoft.com
Wie können Sie in einer solchen Situation Daten aus einem beschädigten Windows-PC retten? Solange Sie die bootfähige Edition von MiniTool Power Data Recovery verwenden, wird die Wiederherstellung von Dateien einfach sein.
Mit der bootfähigen Edition von MiniTool Power Data Recovery haben Sie die Möglichkeit, ein bootfähiges Laufwerk zu erstellen, um Ihren Computer von diesem Laufwerk zu starten und Ihre Dateien wiederherzustellen.
MiniTool Power Data Recovery FreeKlicken zum Download100%Sauber & Sicher
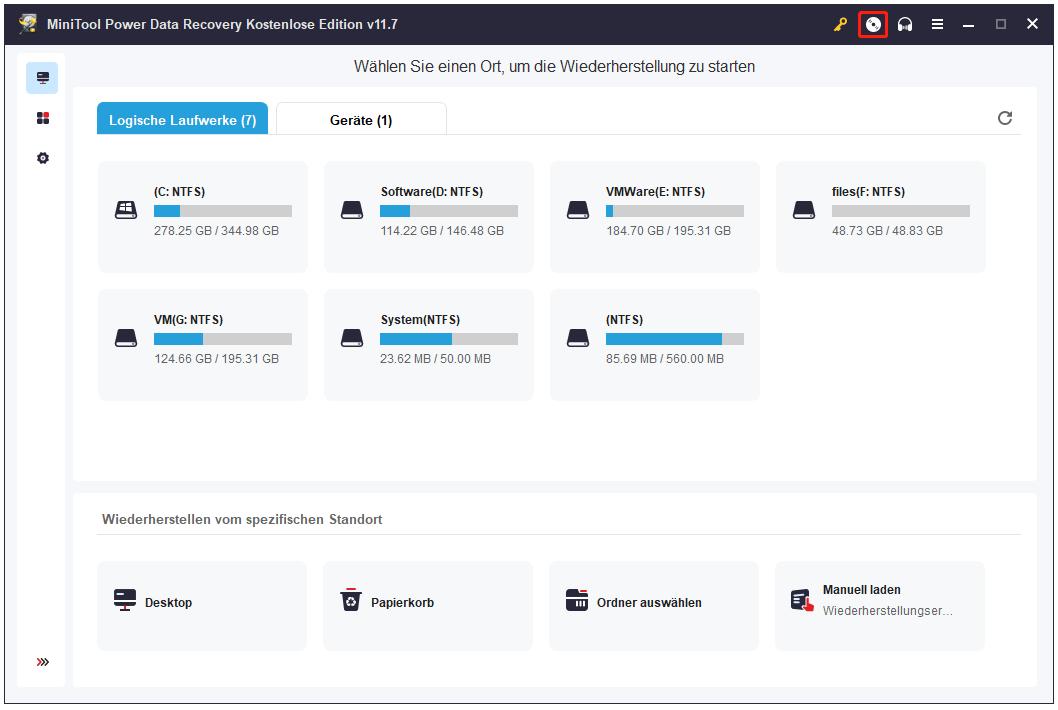
Schritt 1. Bereiten Sie ein USB-Laufwerk vor, das keine wichtigen Dateien enthält, und schließen Sie das Laufwerk an den Computer an, auf dem die MiniTool-Datenrettungssoftware installiert ist.
Schritt 2. Erstellen Sie ein bootfähiges Medium und starten Sie dann den nicht bootfähigen PC mithilfe von diesen Anleitungen:
- So erstellt man eine bootfähige CD/DVD-Diskette und einen bootfähigen USB-Stick mit Bootfähigem Media Builder.
- So bootet man von gebrannten MiniTool bootfähigen CD / DVD-Disketten oder USB-Sticks.
Schritt 3. Auf der Hauptschnittstelle von MiniTool Power Data Recovery wählen Sie das Laufwerk, von dem Sie Daten wiederherstellen möchten, um es zu scannen.
Schritt 4. Nach dem Scannen finden Sie die benötigten Elemente und sehen sie in der Vorschau.
Schritt 5. Schließlich überprüfen Sie alle benötigten Dateien und stellen Sie sie wieder her. Mit der bootfähigen Edition können Sie unbegrenzt viele Dateien wiederherstellen.
Lösungen zum Reparieren von beschädigtem Windows OS
Nachdem Sie Ihre Dateien gerettet haben, ist es an der Zeit, das beschädigte Windows für normales Funktionieren zu reparieren.
Lösung 1. DISM- und SFC-Scan ausführen
Beschädigte Betriebssystemdateien können dazu führen, dass ein Computer nicht mehr richtig funktioniert. Daher ist es notwendig, nach beschädigten/ fehlenden Systemdateien zu suchen und sie zu reparieren, indem Sie einen DISM- und SFC-Scan ausführen.
Wenn Sie Ihr Windows im abgesicherten Modus starten können, öffnen Sie direkt die Eingabeaufforderung über das Suchfeld von Windows. Geben Sie diese Befehlszeilen in das neue Fenster ein und drücken Sie nach jedem Befehl die Eingabetaste:
- DISM.exe /Online /Cleanup-image /Restorehealth
- sfc /scannow
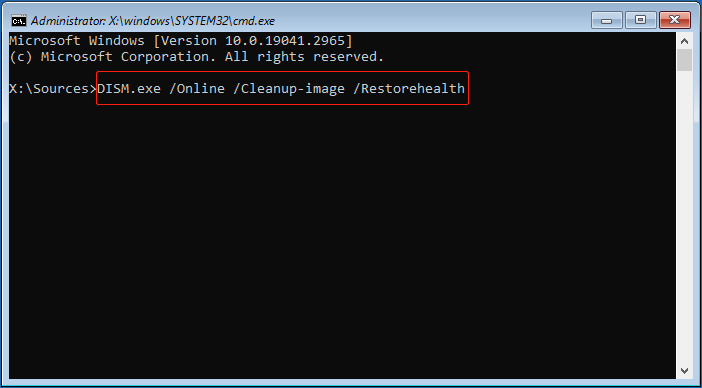
Wenn Sie nicht in der Lage sind, über WinRE im abgesicherten Modus zu starten, können Sie ein Windows-Installationsmedium erstellen und das Medium an den nicht bootfähigen PC anschließen. Klicken Sie dann auf die Option Computerreparaturoptionen, wenn Sie den Bildschirm Jetzt installieren sehen.
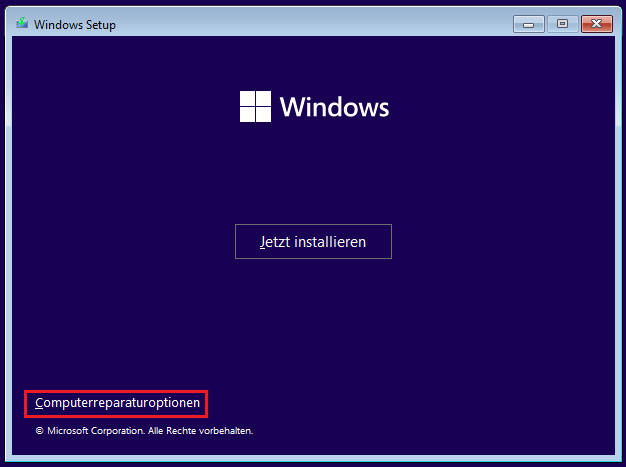
Danach klicken Sie auf Problembehandlung > Erweiterte Optionen > Eingabeaufforderung. Geben Sie dann die Befehlszeilen DISM und SFC ein und drücken Sie die Eingabetaste, um die beschädigten Systemdateien zu reparieren.
Lösung 2. Systemwiederherstellung ausführen
Mit der Systemwiederherstellung können Sie ein Betriebssystem in einen funktionsfähigen Zustand versetzen, ohne dass das Betriebssystem neu installiert werden muss. Wenn Sie einen Systemwiederherstellungspunkt erstellt haben, an dem der PC gut funktioniert hat, können Sie eine Systemwiederherstellung durchführen, um die Windows-Umgebung zu reparieren und das beschädigte Betriebssystem zu beheben.
Klicken Sie im WinRE-Fenster auf Problembehandlung > Erweiterte Optionen > System wiederherstellen. Als Nächstes müssen Sie den Anweisungen auf dem Bildschirm folgen, um einen geeigneten Systemwiederherstellungspunkt auszuwählen und die erforderlichen Aktionen auszuführen.
Empfohlener Beitrag: Kann ich die Systemwiederherstellung abbrechen? Beantwortet!
Lösung 3. Windows neu installieren
Wenn alle oben genannten Methoden für Sie unpraktisch sind, können Sie eine Neuinstallation von Windows in Betracht ziehen.
Wenn Sie auf das WinRE-Fenster zugreifen können, können Sie die folgenden Schritte zur Neuinstallation von Windows-Betriebssystem ausführen:
Schritt 1. Starten Sie in die Windows-Wiederherstellungsumgebung.
Schritt 2. Klicken Sie auf Problembehandlung > Diesen PC zurücksetzen.
Schritt 3. Wählen Sie in dem neuen Fenster je nach Bedarf die Option Eigene Dateien beibehalten oder Alles entfernen.
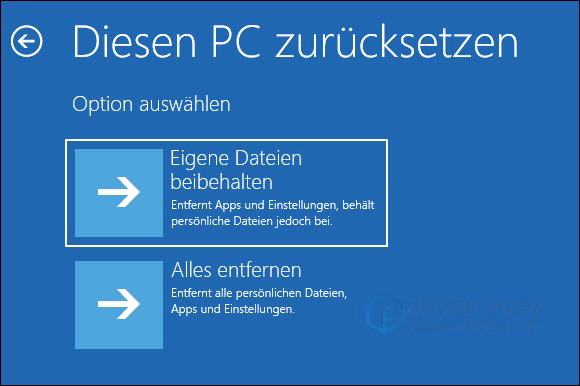
Schritt 4. Befolgen Sie die Anweisungen auf dem Bildschirm, um die Neuinstallation von Windows abzuschließen.
Wenn Sie das WinRE-Fenster nicht öffnen können, können Sie die folgenden Schritte ausführen:
Schritt 1. Bereiten Sie ein USB-Flash-Laufwerk vor und erstellen Sie dann ein Windows-Installationsmedium.
Schritt 2. Starten Sie Ihren Computer im BIOS und stellen Sie Ihren PC so ein, dass er vom Installationslaufwerk startet.
Schritt 3. Wählen Sie in dem neün Fenster die Sprache und die Region aus und klicken Sie auf die Schaltfläche Weiter, um fortzufahren.
Schritt 4. Klicken Sie auf Computerreparaturoptionen und dann auf Problembehandlung > Diesen PC zurücksetzen. Führen Sie anschließend alle weiteren Schritte nach den Anweisungen auf Ihrem Computer aus.
Weitere Lektüre: Sichern Sie immer das Betriebssystem und die wichtigen Daten
Wie Sie sehen, ist es nicht so einfach, ein beschädigtes Windows zu reparieren, und es besteht die Gefahr eines Datenverlusts, wenn Ihr Windows beschädigt ist.
Die Prävention ist besser als die Reparatur. Wenn das System gut läuft, ist die Systemsicherung durch die Erstellung einer System-Image-Datei ein wirksames Mittel, um zu verhindern, dass das Windows-System aufgrund von Virenangriffe, Festplattenfehlern, Unterbrechung von Windows-Updates usw. abstürzt.
Wenn Sie nach einer zuverlässigen Datensicherungslösung suchen, ist MiniTool ShadowMaker einen Versuch wert. Es handelt sich um eine professionelle PC-Sicherungssoftware für Windows 11/10/8/7. Mit seiner Funktion Systemsicherung können Sie das Systemlaufwerk grünglich sichern, einschließlich der Systempartition, der für das System reservierten Partition und der EFI-Partition sowie aller für die Ausführung von Windows erforderlichen Dateien. Wenn das System ausfällt, können Sie es daher leicht in einen normalen Zustand zurückversetzen.
Außerdem ist MiniTool ShadowMaker effektiv bei der Sicherung von persönlichen Dateien, Ordnern und der gesamten Festplatte. Es bietet Ihnen drei Sicherungsschemata, die Ihre Anforderungen unter verschiedenen Bedingungen erfüllen können:
- Vollsicherung: Sichert alle Elemente, die Sie als Sicherungsquellen auswählen. Mit der neusten Sicherungsdatei können Sie alle Daten problemlos wiederherstellen.
- Inkrementelle Sicherung: Sichert Inhalte, die sich seit der letzten Sicherung geändert haben, z. B. neue Elemente, geänderte Elemente usw. Diese Art der Sicherung nimmt die kürzeste Zeit in Anspruch und die Sicherungsdateien benötigen den geringsten Speicherplatz.
- Differenzielle Sicherung: Sichert neu hinzugefügte oder geänderte Elemente seit der ersten Vollsicherung.
Verwandter Artikel: Volle vs. inkrementelle vs. differenzielle Sicherung: Was ist besser?
Nun klicken Sie auf den nachstehenden Button, um MiniTool ShadowMaker Testversion auf Ihrem Computer zu installieren und mit Datei-/Systemsicherung zu beginnen. Sie können die Testversion innerhalb von 30 Tagen kostenlos verwenden.
MiniTool ShadowMaker TrialKlicken zum Download100%Sauber & Sicher
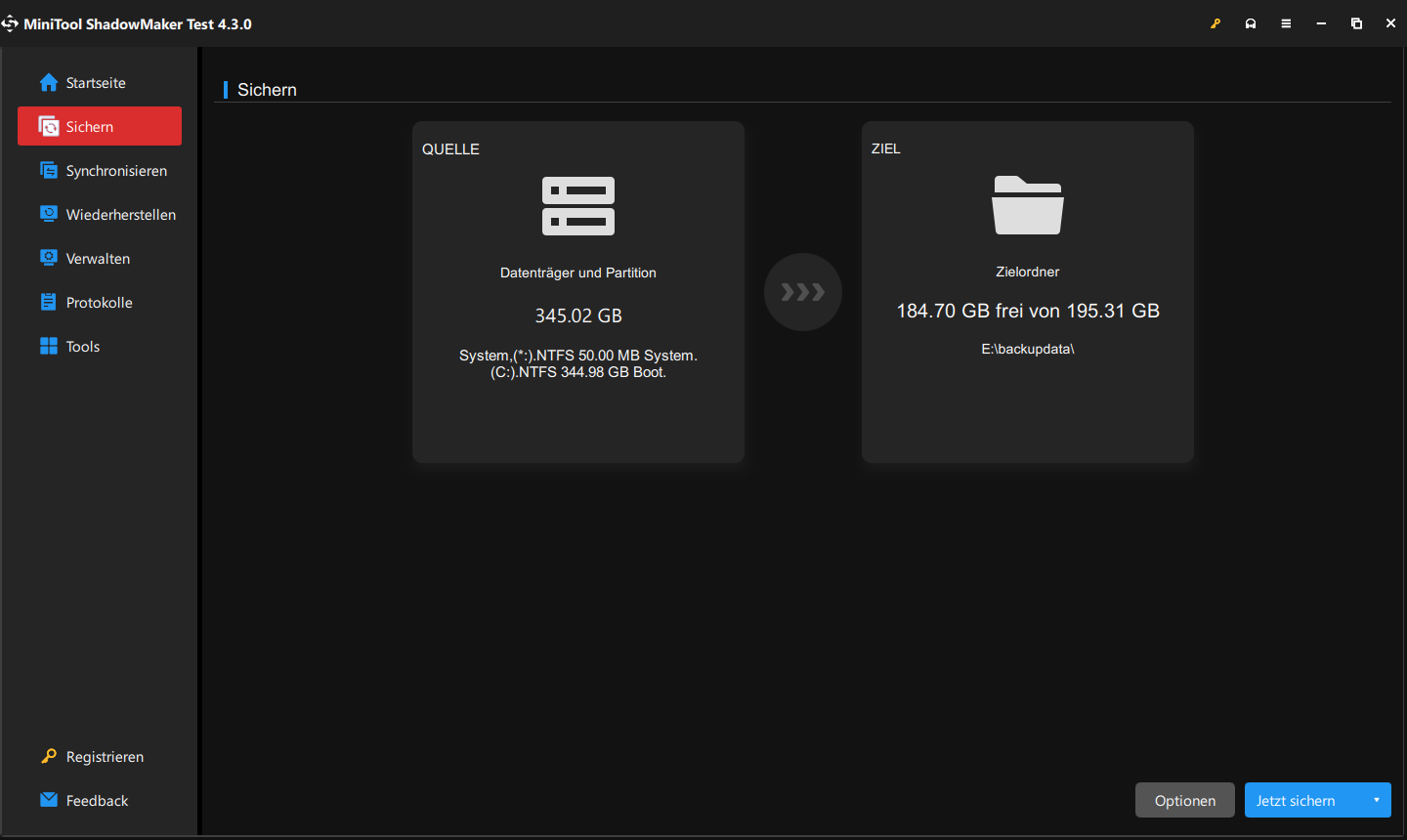
Zusammenfassung
Alles in allem ist es möglich, Daten von einem beschädigten Windows-Betriebssystem wiederherzustellen, solange Sie Hilfe von der professionellen Dateiwiederherstellungssoftware, MiniTool Power Data Recovery suchen.
MiniTool Power Data Recovery FreeKlicken zum Download100%Sauber & Sicher
Sobald Sie die wichtigen Daten wiederhergestellt haben, können Sie das Betriebssystem reparieren, indem Sie eine DISM- und SFC-Überprüfung ausführen, die Systemwiederherstellung benutzen und Windows neu installieren.
Es ist erwähnenswert, die Gewohnheit zu entwickeln, täglich oder regelmäßig Backups von Systemen und Daten zu erstellen, und dies ist für den Datenschutz unerlässlich. MiniTool ShadowMaker ist die am meisten empfohlene Lösung zur Dateisicherung.
Wenn Sie eine Anleitung zu den MiniTool-Tools benötigen, zögern Sie bitte nicht, eine E-Mail an [email protected] zu senden. Wir sind jederzeit bereit, Sie zu unterstützen.