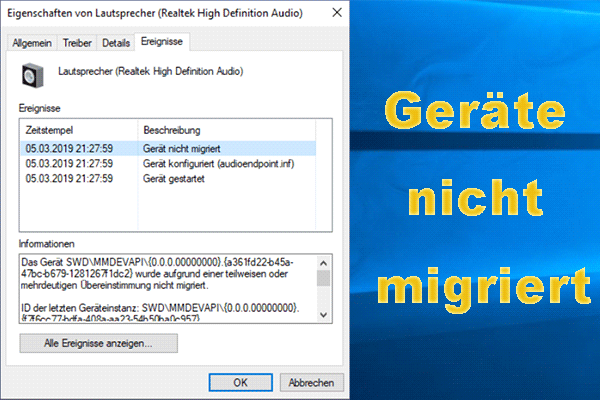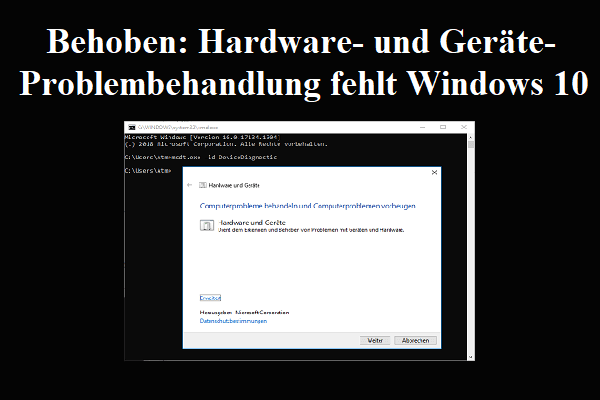Was sollten Sie tun, wenn Sie auf das Problem stoßen, dass der Geräte-Manager nicht reagiert/funktioniert/geöffnet wird? Eine dieser Situationen kann unter Windows 11/10 auftreten. Wenn Sie jetzt von diesem Problem geplagt sind, nehmen Sie es einfach und MiniTool tut alles, um Ihnen bei der Behebung dieses Problems zu helfen. In diesem Beitrag werden mehrere Lösungen vorgestellt.
Geräte-Manager reagiert/funktioniert nicht/hängt
Der Geräte-Manager ist eine in Windows integrierte Komponente, mit der Sie PC-Hardware wie USB-Flash-Laufwerk, Festplatte, Tastatur, Grafikkarte, Maus usw. anzeigen und verwalten können. Wenn ein an den Computer angeschlossenes Gerät defekt ist oder nicht mehr funktioniert, können Sie es im Geräte-Manager überprüfen.
Der Geräte-Manager ist auch ein exzellentes Tool, das Ihnen helfen kann, Gerätetreiber zu aktualisieren, zu deinstallieren oder zurückzusetzen, Geräte zu deaktivieren und zu erkennen.
Obwohl der Geräte-Manager ein notwendiges und hervorragendes Dienstprogramm in Windows ist, funktioniert er möglicherweise nicht perfekt. Benutzerberichten zufolge kann der Geräte-Manager manchmal nicht geöffnet werden, funktioniert nicht mehr, bleibt hängen oder reagiert nicht. Eine Fehlermeldung erscheint mitunter, die Sie daran hindert, dieses Tool zu verwenden, und die häufigsten Situationen sind: Der Geräte-Manager wurde aus Sicherheitsgründen blockiert & der Geräte-Manager kann nicht geöffnet werden, dieser Vorgang wurde abgebrochen.
Wenn Sie in das Problem „Geräte-Manager reagiert nicht“ geraten, ist das äußerst ärgerlich. Was sollten Sie tun, wenn der Geräte-Manager in Windows 11/10 nicht geöffnet oder verwendet werden kann? Es ist nicht schwer, dieses Problem zu beheben. Lesen Sie weiter, um einige effiziente Methoden zu finden.
So beheben Sie: Geräte-Manager reagiert/funktioniert nicht unter Windows 11/10
1. Führen Sie den Geräte-Manager mit Administratorrechten aus
Wenn Sie in diese Situation geraten – Geräte-Manager wird vom Administrator blockiert und eine Fehlermeldung wird angezeigt „Diese App wurde aus Sicherheitsgründen blockiert. Ein Administrator hat Sie daran gehindert, diese App auszuführen. Wenden Sie sich an Ihren Administrator, um weitere Informationen zu erhalten“, können Sie sich dafür entscheiden, den Geräte-Manager mit Administratorrechten auszuführen. Und dies ist einer der besten Wege, das Problem „Geräte-Manager reagiert nicht“ zu beheben.
Schritt 1: unter Windows 11/10 drücken Sie Strg + Umschalttaste + Esc gleichzeitig, um den Task-Manager zu öffnen.
Schritt 2: Klicken Sie oben links auf Datei > Neuen Task ausführen.
Schritt 3: Geben Sie devmgmt.msc in das Textfeld ein, wählen Sie die Option Diesen Task mit Administratorrechten erstellen und klicken Sie auf OK.
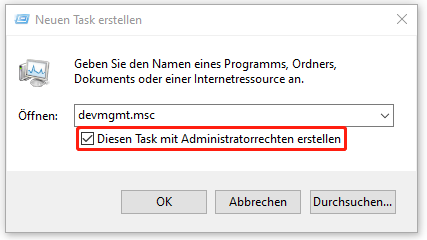
Verwandter Artikel: 4 Möglichkeiten zur Behebung dieses Problems „Ein Administrator hat Sie daran gehindert diese App auszuführen“.
2. Versuchen Sie alternative Methoden, um den Geräte-Manager zu öffnen
Wenn das Problem „Geräte-Manager lässt sich nicht öffnen“ aufgrund von Einschränkungen, Berechtigungen oder aus anderen Gründen unter Windows 11/10 auftritt, können Sie alternative Methoden ausprobieren, um dieses Tool zu starten. Befolgen Sie die nachstehenden Methoden, um den Geräte-Manager zu öffnen.
#1. Greifen Sie auf den Geräte-Manager über Computerverwaltung zu
1. Drücken Sie Win und X, um das Schnellstartmenü zu öffnen, und tippen Sie auf Computerverwaltung.
2. Klicken Sie unter System auf Geräte-Manager. Dann können Sie Ihre Geräte sehen und Treiber aktualisieren/deinstallieren und mehr.
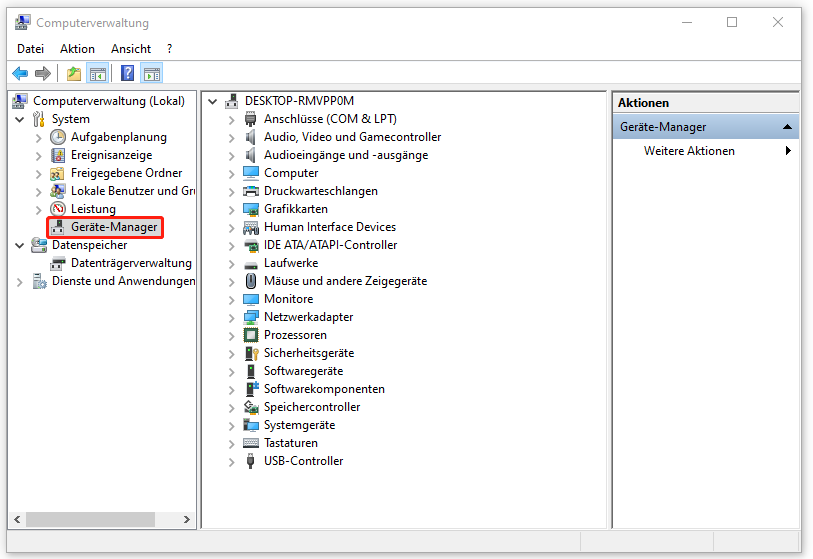
#2. Öffnen Sie den Geräte-Manager über CMD/PowerShell
1. Geben Sie cmd oder powershell in das Suchfeld von Windows 11/10 und klicken Sie mit der rechten Maustaste auf die Eingabeaufforderung oder Windows PowerShell, um Als Administrator ausführen zu wählen.
2. Im Fenster von CMD oder PowerShell geben Sie devmgmt.msc ein und drücken Sie die Eingabetaste. Dann können Sie die Hauptschnittstelle vom Geräte-Manager aufrufen.
#3. Verwenden Sie die Windows-Einstellungen, um den Geräte-Manager zu öffnen
Wenn Sie den Geräte-Manager unter Windows 11/10 nicht öffnen, können Sie diese Methode versuchen:
1. Öffnen Sie diese App Windows-Einstellungen.
2. Im neuen Fenster geben Sie Geräte-Manager in das Suchfeld ein und wählen Sie dann die beste Übereinstimmung aus, um dieses Tool zu öffnen.
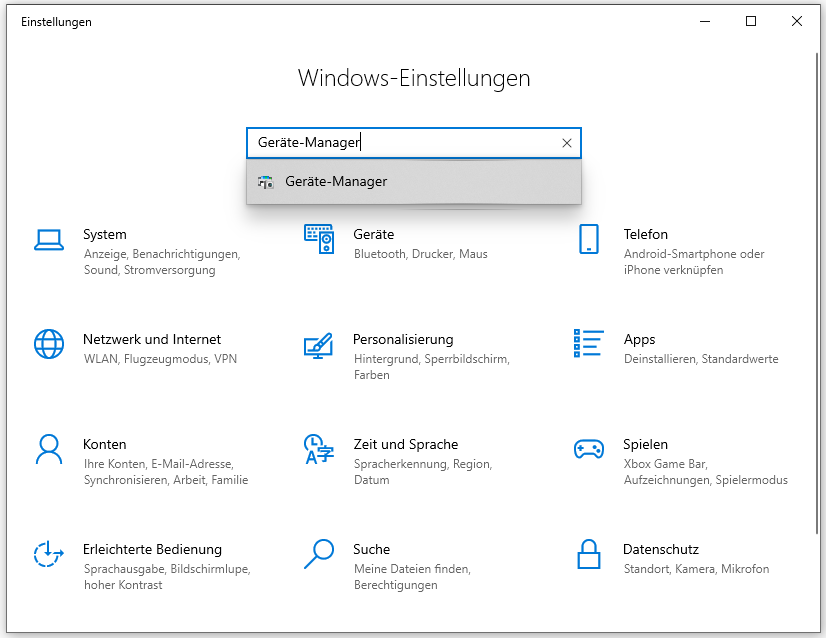
3. Führen Sie die Windows Problembehandlungen aus
In Windows finden Sie einige integrierte Problembehandlungen, mit denen Sie einfach einige grundlegende Probleme im Zusammenhang mit System und Sicherheit, Programmen, Hardware und Sound sowie Netzwerk und Internet beheben können. Da das Problem „Geräte-Manager reagiert nicht“ sich möglicherweise um ein Systemproblem handelt, können Sie die Windows-Systemwartung starten, einen Scan durchführen.
Im Folgenden erfahren Sie, wie Sie mit der Problembehandlung das Problem „Geräte-Manager funktioniert nicht“ in Windows 11/10 heben können.
Schritt 1: Öffnen Sie das Suchfeld, geben Sie Systemsteuerung ein und klicken Sie auf das Ergebnis, um diese App zu öffnen.
Schritt 2: Passen Sie die Anzeige nach Große Symbole an und klicken Sie auf Problembehandlung.
Schritt 3: Klicken Sie im Abschnitt System und Sicherheit auf den Link Wartungsaufgaben ausführen.
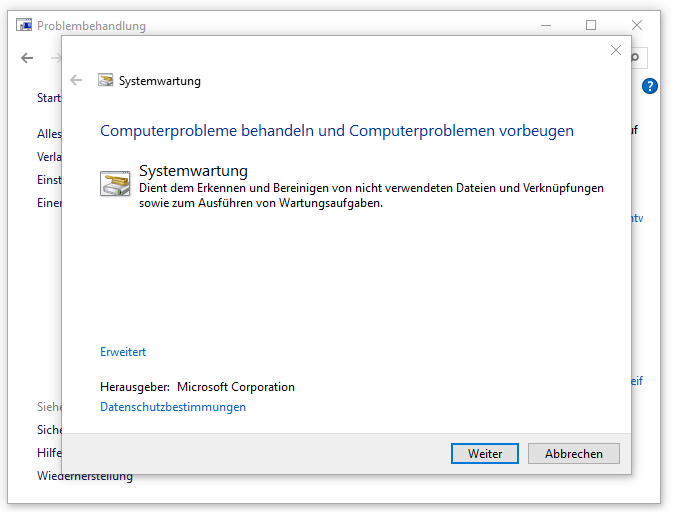
Schritt 4: Klicken Sie auf Weiter und die Problembehandlung beginnt damit, das System zu erkennen. Dann folgen Sie den Anweisungen auf dem Bildschirm, um den Vorgang abzuschließen.
Alternativ können Sie Win + R drücken, msdt.exe -id MaintenanceDiagnostic in das Textfeld eingeben und auf OK klicken, um das Fenster Systemwartung zur Behebung dieses Problems zu öffnen.
Wenn Sie den Geräte-Manager in Windows 11/10 immer noch nicht öffnen können, liegt möglicherweise ein Hardwareproblem vor und können Sie es beheben, indem Sie die Windows Problembehandlung für Hardware und Geräte ausführen.
Wenn Sie Windows 10 benutzen, können Sie zu Einstellungen > Update & Sicherheit > Problembehandlung > Zusätzliche Problembehandlungen gehen. Nach Windows 10 Version 1809 können Sie die Problembehandlung für Hardware und Geräte hier jedoch nicht mehr finden. Dies bedeutet nicht, dass dieses Tool entfernt wird, da Sie es über eine andere Methode finden können.
Öffnen Sie einfach das Ausführen-Dialog, geben Sie msdt.exe -id DeviceDiagnostic in das Feld ein und klicken Sie auf OK, um diese Problembehandlung zu öffnen und das Problem „Geräte-Manager kann nicht geöffnet werden“ zu beheben.
Danach versuchen Sie, den Geräte-Manager auszuführen. Wenn der Geräte-Manager weiterhin nicht reagiert, fahren Sie mit den folgenden Methoden fort.
4. Führen Sie einen SFC-Scan aus
Beschädigte Systemdateien können mitunter dafür verantwortlich sein, dass Geräte-Manager nicht funktioniert. Um ihr Problem zu beheben, können Sie versuchen, einen SFC-Scan auszuführen. System File Checker (SFC) ist ein in Windows integriertes Dienstprogramm, das Ihnen hilfereich ist. Sie können mit diesem Tool Ihr Gerät auf beschädigte oder fehlende Systemdateien überprüfen und sie reparieren. So führen Sie einen SFC-Scan in Windows aus:
Schritt 1: Öffnen Sie die Eingabeaufforderung mit Administratorrechten in Windows 11/10, indem Sie cmd in das Suchfeld eingeben und im Pop-up-Fenster auf Als Administrator ausführen klicken.
Schritt 2: Geben Sie im Eingabeaufforderungsfenster sfc /scannow ein und drücken Sie die Eingabetaste. Anschließend scannt dieses Tool das System.
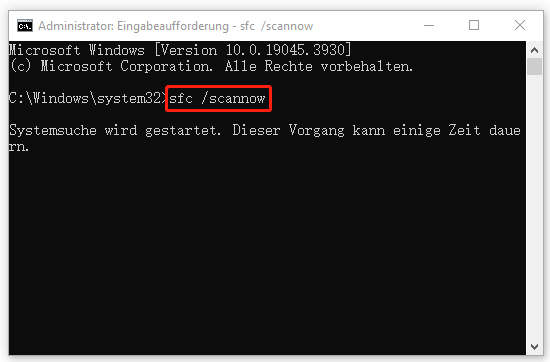
Normalerweise werden SFC und DISM (Deployment Image Servicing and Management) zusammen verwendet. Nach dem SFC-Scan können Sie auch einen DISM-Scan ausführen, um nach Windows-Images zu suchen und die Beschädigung zu reparieren. Führen Sie einfach die folgenden Befehle im Eingabeaufforderungsfenster mit Administratorrechten aus:
DISM /Online /Cleanup-Image /CheckHealth
DISM /Online /Cleanup-Image /ScanHealth
DISM /Online /Cleanup-Image /RestoreHealth
Lesen Sie auch: Behebung: DISM/Online/Cleanup-Image/Restorehealth stecken bleiben.
Der Vorgang kann einige Zeit dauern. Nachdem der Scan abgeschlossen ist, starten Sie Ihren Windows 10/11-PC neu und versuchen Sie, Geräte-Manager zu öffnen, um zu überprüfen, ob er reagieren oder funktionieren kann.
5. Die Festplatte scannen und reparieren
Wenn den Geräte-Manager immer noch nicht geöffnet werden kann, ist es möglich, dass es einige Systemfehler gibt. Sie können deshalb die Festplatt scannen und reparieren, um die Fehler zu entfernen.
Schritt 1: Führen Sie die Eingabeaufforderung als Administrator aus.
Schritt 2: Im geöffneten Fenster geben Sie chkdsk /f /r ein und drücken Sie die Eingabetaste, um die Integrität des Dateisystems zu überprüfen und die lesbare Information von den fehlerhaften Sektoren finden & wiederherstellen.
Empfohlener Beitrag: Was ist CHKDSK & Wie funktioniert es | Alle Details, die Sie wissen sollten.
6. Reparieren Sie die beschädigten Microsoft Visual C++ Programme
Microsoft Visual C++ handeln sich um wichtige Features unter Windows und die richtige Funktionierung Ihres Gerätes hängt von diesen Programmen ab. Wenn diese Programme beschädigt werden, kann etwas mit dem Windows-Gerät nicht stimmt. Daher können Sie versuchen, Microsoft Visual C++ Programme zu reparieren, um das Problem „Geräte-Manager reagiert nicht“ und andere Systemprobleme zu beheben.
Schritt 1: Öffnen Sie die Systemsteuerung, indem Sie das Suchfeld nutzen oder andere in diesem Beitrag beriebene Methoden ausprobieren – 7 Wege: Wie öffnen Sie die Systemsteuerung in Windows 11?
Schritt 2: Klicken Sie auf Anzeige > Große Symbole.
Schritt 3: Anschließend klicken Sie auf Programme und Features.
Schritt 4: Klicken Sie mit der rechten Maustaste auf jedes Programm und wählen Sie Ändern aus.
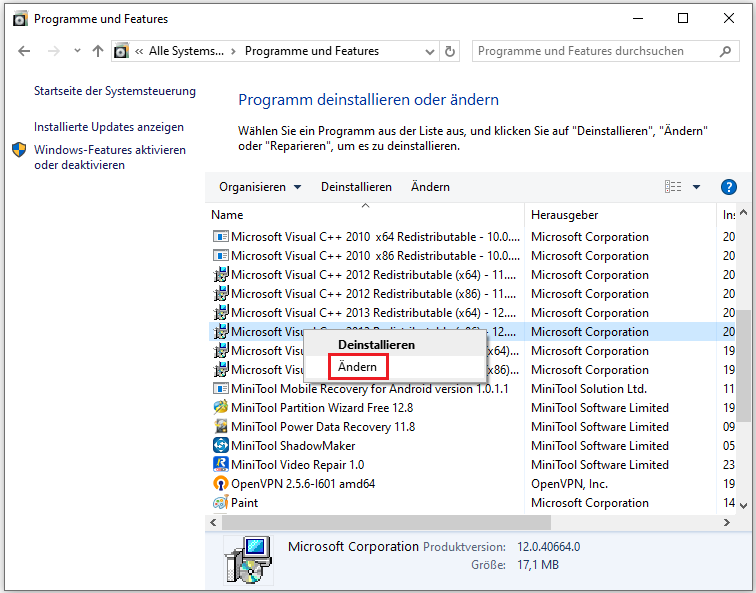
Schritt 5 Im Popup klicken Sie auf Reparieren und schließen Sie die restlichen Vorgänge ab, indem Sie die Anweisungen auf dem Bildschirm befolgen.
Wenn Sie mit dieser Methode das Problem „Geräte-Manager reagiert nicht“ in Windows 11/10 nicht beheben kann, können Sie sich dafür entscheiden, diese Programme zu deinstallieren: Klicken Sie mit der rechten Maustaste auf jedes Microsoft Visual C++ Programm und wählen Sie Deinstallieren im Dropdownmenü aus. Als Nächstes suchen Sie in Google Chrome nach „Microsoft Visual C++ Download 20xx“ (ersetzen Sie die Version basierend auf Ihrem PC), holen Sie sich die entsprechende Version und installieren Sie sie auf Ihrem Computer.
Verwandter Artikel: Kostenloser Download und Installation von Microsoft Visual C++.
7. Setzen Sie Ihren Windows-PC zurück
Wenn keine der oben genannten Methoden Ihr Problem lösen kann, besteht der letzte Ausweg darin, Ihren Windows 11/10-PC zurückzusetzen.
Dateien sichern
Beachten Sie, dass das Zurücksetzen des PCs aus bestimmten Gründen zu Datenverlust führen kann, auch wenn Sie sich dafür entscheiden, eigene Dateien beizubehalten. Daher sichern Sie vor dem Zurücksetzen Ihre wichtigen Dateien. Dazu können Sie sich an die professionelle und kostenlose Backup-Software, MiniTool ShadowMaker, wenden.
Diese MiniTool-Software ist in Windows 11/10/8/7 verfügbar und kann Ihnen dabei helfen, Dateien, Ordner, Datenträger & ausgewählte Partitionen zu sichern und ein System-Image zu erstellen. Inkrementelle, differentielle und automatische Backups können mit diesem Programm erstellt werden. Es ist wichtig, dass Sie Ihre wichtigen Daten sichern und den PC in einen früheren Zustand zurückversetzen können, wenn der PC nicht mehr startet, um Ausfallzeiten zu minimieren.
Jetzt klicken Sie auf den nachstehenden Download-Button, um das Installationspaket zu erhalten, und Sie können damit die Software auf Ihrem PC installieren und eine kostenlose Testversion 30 Tage lang genießen.
MiniTool ShadowMaker TrialKlicken zum Download100%Sauber & Sicher
Schritt 1: Starten Sie MiniTool ShadowMaker durch Doppelklicken auf das Symbol und klicken Sie auf Testversion beibehalten, um fortzufahren.
Schritt 2: Um Dateien zu sichern, gehen Sie zu Sichern > QUELLE > Ordner und Dateien. Wählen Sie die Dateien zum Sichern aus.
Schritt 3: Als Speicherpfad wählen Sie ein USB-Flash-Laufwerk oder eine externe Festplatte aus.
Schritt 4: Klicken Sie auf Jetzt sichern, um die Sicherung Ihrer ausgewählten Daten sofort zu starten.
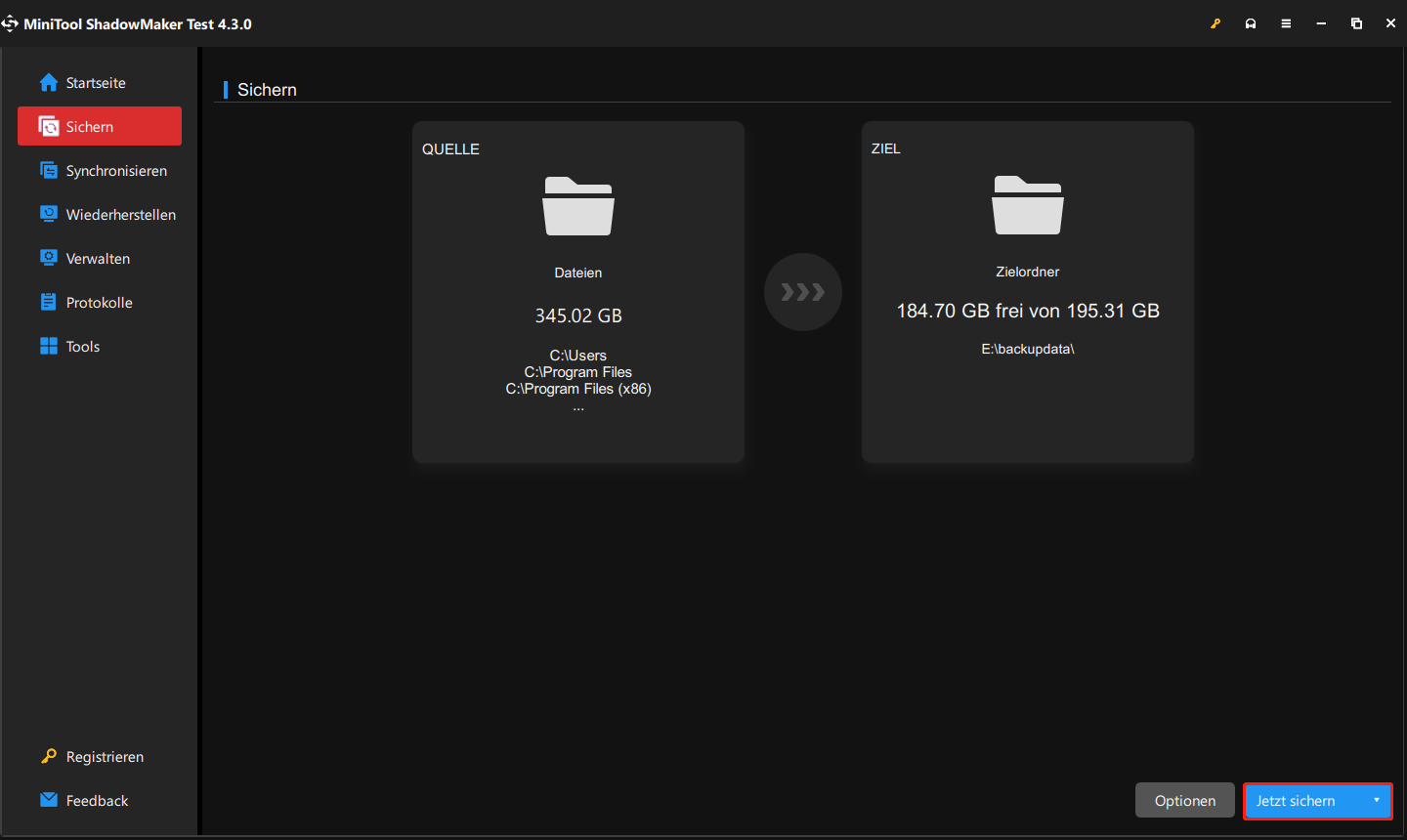
PC zurücksetzen
Nachdem Sie das Backup Ihrer Daten erstellt haben, beginnen Sie mit die Zurücksetzung Ihres Windows 11/10-PCs, wenn das Problem „Geräte-Manger lässt sich nicht öffnen“ nach dem Ausführen aller oben erwähnten Lösungen weiterhin besteht.
Schritt 1:
Für Windows 10-Benutzer: Gehen Sie zu Einstellungen > Update & Sicherheit > Wiederherstellung und klicken Sie unter Diesen PC zurücksetzen auf Los geht’s.
Für Windows 11-Benutzer: Gehen Sie zu Einstellungen > System > Wiederherstellung > PC zurücksetzen.
Schritt 2: Wählen Sie eine Option aus und Eigene Dateien beibehalten ist sehr zu empfehlen.
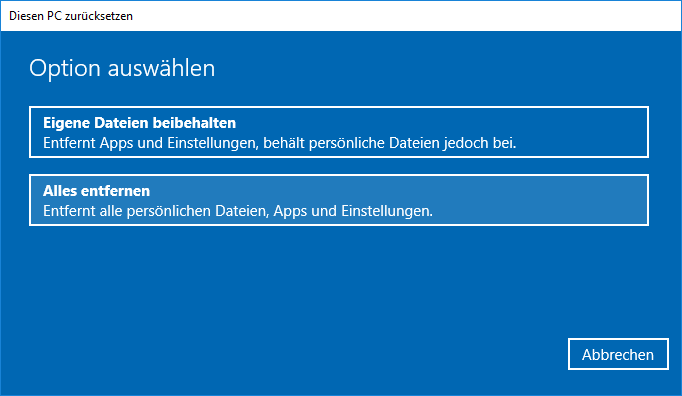
Schritt 3: Wählen Sie Cloud-Download oder Lokale Neuinstallation aus, um fortzufahren.
Verwandter Artikel: Cloud-Download vs. Lokale Neuinstallation: Zurücksetzen von Win 10/11.
Schritt 4: Schließen Sie alle Vorgänge ab, indem Sie den Anweisungen auf dem Bildschirm folgen.
Fazit
Geräte-Manager reagiert/funktioniert in Windows 11/10 nicht? Nachdem Sie diesen Beitrag gelesen haben, kennen Sie viele Informationen über dieses Problem sowie einige wirksame Methoden zur Behebung des Problems. Folgen Sie den angegebenen Schritten, wenn das Problem „Geräte-Manager lässt sich nicht öffnen“ oder „Geräte-Manager reagiert nicht“ auftritt. Ich hoffe, dass der Beitrag Ihnen dabei helfen kann.
Wenn Sie Fragen zur MiniTool-Software oder weitere Tipps zur Fehlerbehebung haben, hinterlassen Sie bitte Ihre Idee im Kommentarbereich unten. Sie können uns auch über [email protected] kontaktieren.