Wenn Sie die Meldung erhalten, dass d3dx11_42.dll auf Ihrem Computer fehlt, wie können Sie das beheben? Dieser Artikel von MiniTool analysiert die Ursache des Fehlers „d3dx11_42.dll wurde nicht gefunden“ und bietet Ihnen mehrere wirksame Lösungen.
D3dx11_42.dll wurde nicht gefunden in Windows
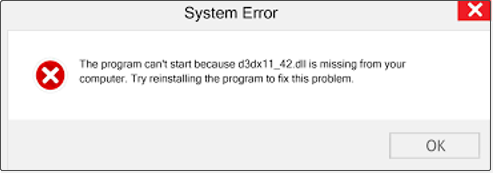
D3dx11_42.dll ist eine Dynamic Link Libarary-Datei in Microsofts DirectX 11-Komponentenbibliothek, die für die Verarbeitung grafikbezogener Rendering-Funktionen verantwortlich ist. Wenn Sie versuchen, ein Spiel oder eine Anwendung auszuführen, erscheint plötzlich die Fehlermeldung „d3dx11_42.dll wurde nicht gefunden“ (oder „d3dx11_42.dll fehlt“), was in der Regel bedeutet, dass im System wichtige Komponenten in Bezug auf DirectX fehlen. Die folgenden Situationen können dazu führen, dass diese Datei fehlt:
- Fehlerhafte DirectX-Installation oder veraltete Version. Die Anwendung ist auf DirectX 11 angewiesen, aber im System ist nur eine alte Version installiert (z. B. DirectX 9 oder 10).
- Beschädigung von DirectX-Komponenten. Systemupdates, Softwarekonflikte oder Virusinfektionen können dazu führen, dass DirectX-Dateien fehlen oder beschädigt werden.
- Die Anwendung selbst. Das Spiel oder die Software ist nicht korrekt installiert oder das Installationspaket enthält nicht die erforderlichen DirectX-Abhängigkeiten.
- Systemdateifehler. Systemdateien (z. B. die Registrierung) sind beschädigt, wodurch die DirectX-Komponente nicht erkannt werden kann.
Wie behebt man den Fehler „D3dx11_42.dll fehlt“
Methode 1: Führen Sie DISM- und SFC-Scans durch
Einige beschädigte Systemdateien können eine der Ursachen für den Fehler „d3dx11_42.dll wurde nicht gefunden“ sein. In diesem Fall müssen Sie DISM- und SFC-Scans durchführen, um diese beschädigten Systemdateien zu reparieren.
1. Geben Sie cmd in das Windows-Suchfeld ein, klicken Sie mit der rechten Maustaste auf Eingabeaufforderung und wählen Sie Als Administrator ausführen.
2. Klicken Sie im Popup-Fenster auf Ja, um fortzufahren.
3. Geben Sie DISM.exe /Online /Cleanup-Image /Restorehealth ein und drücken Sie die Eingabetaste.
4. Wenn der Vorgang beendet ist, geben Sie sfc /scannow ein und drücken Sie die Eingabetaste.
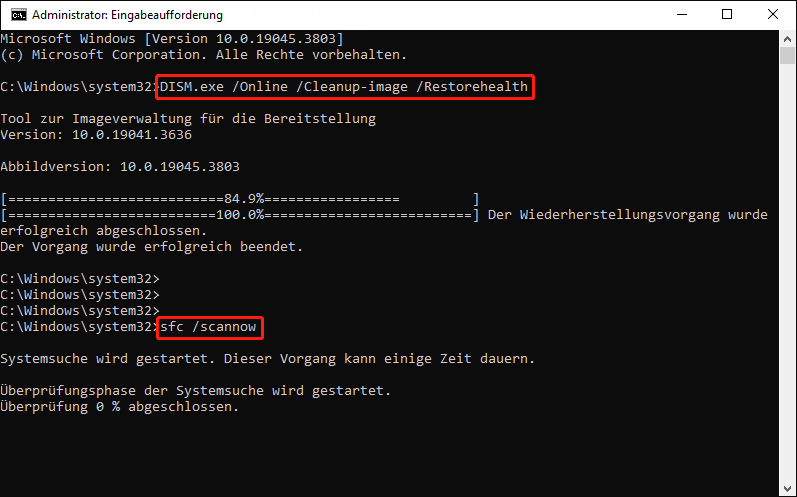
Warten Sie geduldig, bis der Vorgang abgeschlossen ist, und schließen Sie das Fenster.
Methode 2: Installieren Sie DirectX 11 neu
Wenn Sie Probleme mit Ihrem PC haben (insbesondere bei grafikbezogenen Problemen), können Sie DirectX 11 neu installieren. So geht’s:
1. Klicken Sie mit der rechten Maustaste auf die Start-Schaltfläche und wählen Sie Ausführen, um das Ausführen-Dialogfeld zu öffnen.
2. Geben Sie dxdiag ein und drücken Sie die Eingabetaste, um das DirectX-Diagnoseprogramm zu öffnen.
3. Überprüfen Sie im Abschnitt System die DirectX-Version. Wenn es nicht Version 11 ist, müssen Sie es aktualisieren.
4. Gehen Sie auf die offizielle Microsoft-Seite für DirectX und klicken Sie auf Download, um zu starten.
5. Doppelklicken Sie auf die EXE-Datei, um die Installation von DirectX 11 zu starten.
Methode 3: Aktualisieren Sie den Grafikkartentreiber
Wie oben erwähnt, hängt dieses Problem mit der Grafikkarte zusammen. Eine veraltete Grafikarte kann zu Kompatibilitätsproblemen führen. Das Aktualisieren des Grafikkartentreibers hilft oft, Video- oder grafikbezogene Probleme zu lösen. Hier sind die Schritten.
1. Klicken Sie mit der rechten Maustaste auf das Startsymbol und wählen Sie Geräte-Manager.
2. Doppelklicken Sie auf Grafikkarten, um es zu erweitern.
3. Klicken Sie mit der rechten Maustaste auf Ihre Karte und wählen Sie Treiber aktualisieren.
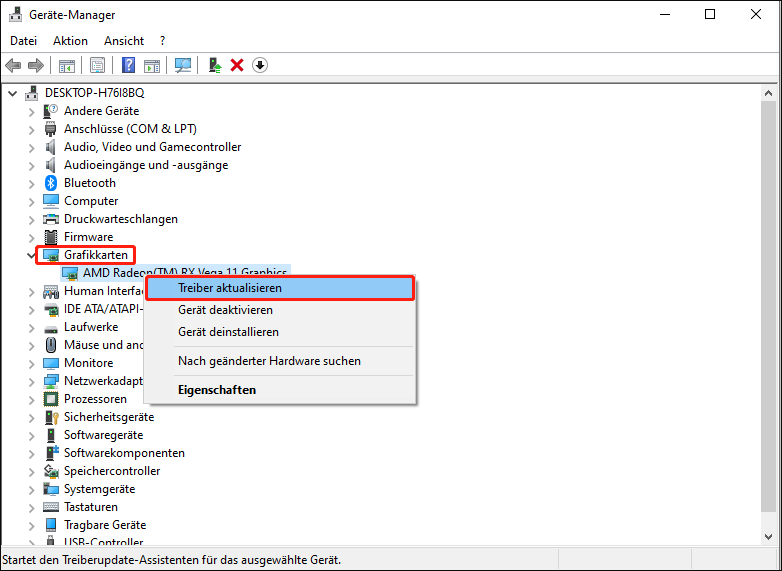
4. Wählen Sie im neuen Fenster Automatisch nach Treibern suchen.
Wenn verfügbare Updates angezeigt werden, folgen Sie den Anweisungen auf dem Bildschirm, um den Vorgang abzuschließen.
Methode 4: Registrieren Sie die DLL-Datei neu
Wenn DLL-Dateien fehlen, ist eine Neuregistrierung eine gute Wahl. Gehen Sie wie folgt vor.
1. Öffnen Sie die Eingabeaufforderung als Administrator.
2. Geben Sie im Fenster regsvr32 d3dx11_42.dll ein und drücken Sie die Eingabetaste.
Nachdem der Vorgang beendet ist, kann die fehlende DLL-Datei registriert werden.
Methode 5: Laden Sie die DLL-Datei manuell herunter
Wenn keine der Methoden hilfreich ist, können Sie die DLL-Dateien manuell herunterladen. Wenn die Software eine neue DLL-Datei installiert, wird sie bei Windows und der Registrierung registriert, was bedeutet, dass sie normal verwendet werden kann.
1. Gehen Sie auf die DLL-Datei-Website, wählen Sie eine geeignete Option und klicken Sie auf Download.
2. Wenn der Downloadvorgang abgeschlossen ist, suchen Sie die Datei und kopieren Sie sie.
3. Öffnen Sie den Datei-Explorer und fügen Sie die Datei in den Ordner des jeweiligen Spiels ein.
Methode 6: Überprüfen Sie die Spieldateien
Wenn Spieldateien fehlen oder unvollständig sind, kann dieses Problem auftreten. In diesem Fall können Sie versuchen, die Integrität der Spieldateien zu überprüfen. Mit dieser Methode kann Windows Spieldateien erkennen und reparieren.
MiniTool Power Data Recovery FreeKlicken zum Download100%Sauber & Sicher
Abschließende Worte
Der Fehler „d3dx11_42.dll wurde nicht gefunden“ wird in der Regel durch fehlende oder beschädigte DirectX-Komponenten verursacht. Er kann durch die Installation des neuesten DirectX, das manuelle Reparieren der DLL-Datei oder das Aktualisieren des Treibers behoben werden.
Wenn das Problem weiterhin besteht, können Sie es zusätzlich mit Systemdateireparatur- und Programmkompatibilitätseinstellungen untersuchen. Bitte sichern Sie wichtige Daten vor dem Vorgang, um einen versehentlichen Verlust zu vermeiden!


